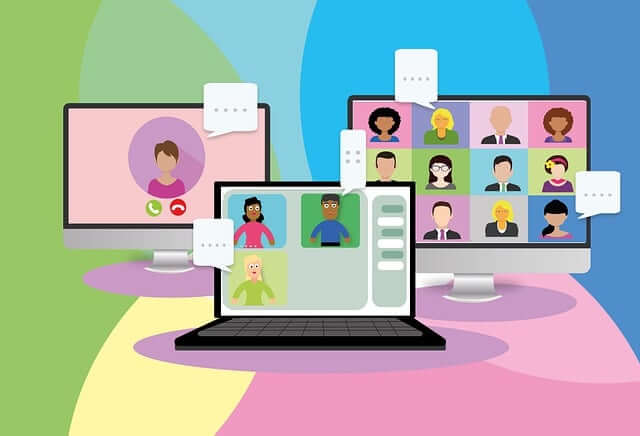
今回は、旧Ver.(5.以前)のZoomの新規ミーティングの作成方法と、参加者を招待、ミーティングを開催する方法について解説します。
新バージョン、Ver.6.0.0以降のZoomミーティング作成方法について詳しく知りたい方はこちらを参考にしてください。
→【2024年最新】Zoom(Ver6.0.10以降)、新規ミーティング作成|招待と開始の仕方
Zoomは、アカウントを持っていない相手でもミーティングに招待できる便利なオンラインビデオツールです。
会議や打ち合わせなどのビジネスシーンやセミナーなどのイベント、オンラインレッスン、家族や大切な人とのコミュニケーション、お茶会などさまざまな場面で開催されています。
Zoomの新規ミーティングの作り方とスムーズに開催する方法、注意点を確認していきます。
Zoomで新規ミーティングを開催する条件
Zoomミーティングを開催するには、通信ができるパソコンやスマホ、タブレットなどが必要です。
Zoomにアカウント登録をしていなくてもミーティングの招待リンクやID等があれば、すぐにミーティングに参加することができます。
しかし、新規ミーティングをスケジュールし、Zoomミーティングを開催するホスト側となると、Zoomアカウントが必須となります。
Zoomアカウントは、無料からつくることができます。
Zoomを使ったイベントを開催することが決まったら、まずはZoomのアカウント登録を行いましょう。
Zoomアカウント登録方法について詳しく知りたい方はこちらへ
→Zoomサインアップとは?新規無料アカウントの作成方法
Zoomの無料アカウントのユーザーが、主催するミーティングの場合、40分の時間制限はあるものの、オンラインミーティングに必要な基本的な機能が使えます。
まず、Zoomとはどんな機能があるのか試しに使ってみたい方は無料アカウントから使ってみると良いでしょう。
ただし、お仕事で使いたい、これからどんどん、イベント等開催していきたいと考えている場合は、有料アカウントがおススメです。
無料アカウントから試しに使ってみたい方はこちらを参考にしてください。
→無料のZoomベーシックプランでどこまで使えるか徹底解説!
有料アカウントとどれくらいの機能の差があるのか、プランはどんなものがあるのかを知りたいという場合はこちらを参考にしてみてください。
→Zoomの「無料アカウント」と「有料アカウント」の違いとアップグレードする方法!
Zoom、新規ミーティングの作り方と招待方法
Zoomの新規ミーティング作成は、《Zoomアプリ》からと《WEBのマイアカウント》の両方から行うことができます。
すばやく簡単に新規ミーティングを作成し開催できるのはZoomアプリのほうです。
パソコンに、まだ、Zoomアプリを取得していない方はぜひ、Zoomのアプリを使用するデバイスにダウンロード・インストールをしてみましょう。
Zoomアプリを使用機器にダウンロード・インストールしたほうが利便性が高く、操作が簡単になります。
また、スマホやタブレットを使用する場合は、Zoomアプリの入手は必須となるので、ぜひ使用するデバイスにアプリをインストールしましょう。
Zoomアプリのダウンロード・インストール方法について詳しく知りたい方はこちらを参考にしてください。
→Zoomアプリをダウンロード、インストール、アンインストールする方法!PC・スマホ・タブレットに分けて解説!
Zoomアプリからの新規ミーティングの作り方
Zoomアプリを取得し、サインイン(ログイン)している場合、パソコン用のデスクトップアプリは次のような表示になっています。
「サインインとは何?」という方はこちらを参考にしてください。
→Zoomにサインイン(ログイン)する方法~アカウントの設定までを解説!
⦅サインイン状態のZoomアプリ:パソコンの場合⦆
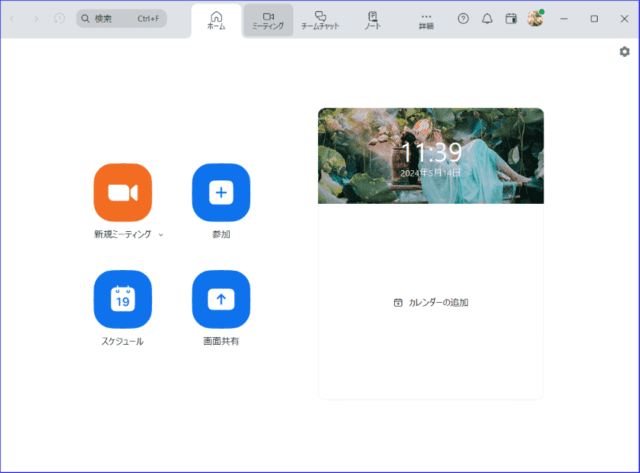
Zoomアプリを起動したとき、メールアドレスやパスワードの入力を求められたら、サインアウトしているので登録時のメールアドレス、パスワードなどで認証しましょう。
もし、Zoomアカウントのパスワードを忘れてしまったという時はこちらに対処法を詳しく書いています。
→Zoomアカウントのパスワードを忘れた時の対処法について解説
このZoomアプリから、Zoomミーティングを新規で作成、参加者を招待する方法は次の3つのパターンがあります。
- Zoomアプリの「新規ミーティング」からミーティングを作成
パターン1-①:固有の番号、パーソナルミーティングIDを使う
パターン1-②:ランダムな番号ID、インスタントミーティング - Zoomアプリの「スケジュール」から新規ミーティングをつくる
では、それぞれの新規ミーティング作り方、参加者の招待の手順を一つずつみていきましょう。
「新規ミーティング」から招待リンクを作成、参加者に送る方法
まず一つ目の、Zoomアプリの「新規ミーティング」ボタンからミーティング作成を行う方法について解説します。
画像はZoomデスクトップアプリになります。
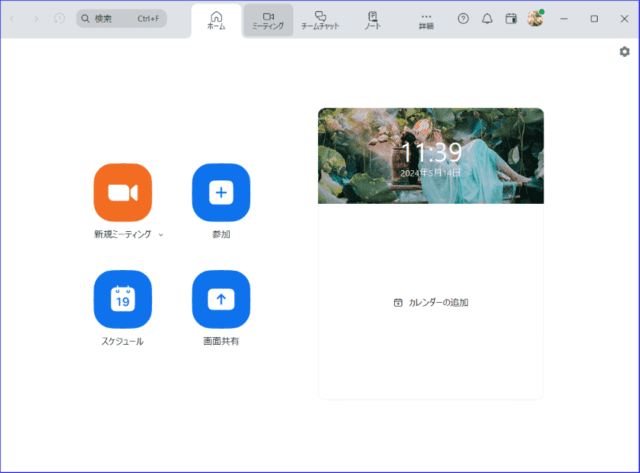
固有の番号、パーソナルミーティングIDを使う方法
パーソナルミーティングID(PMI)とは、永久的な個人用会議室として自動的に割り当てられるミーティングID(固定の数字10 桁)のことをいいます。
自分のパーソナルミーティングIDを確認する方法は、パソコンの場合は、アプリの上部の[ミーティング]をクリックすると見ることができます。
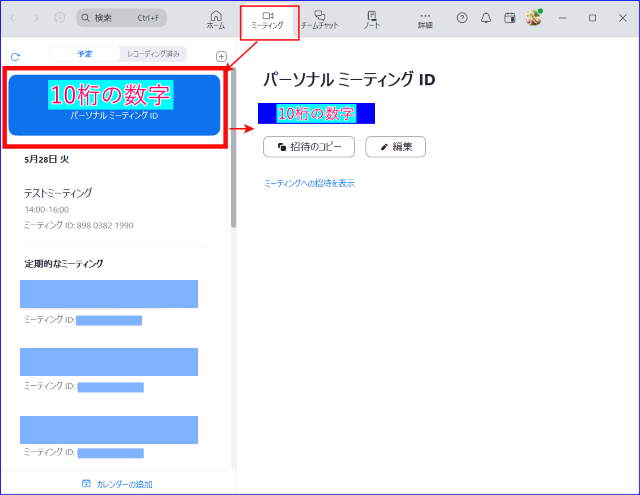
スマホの場合は、アプリの上部、[ミーティング]横のインフォメーションマークをクリックすると確認できます。
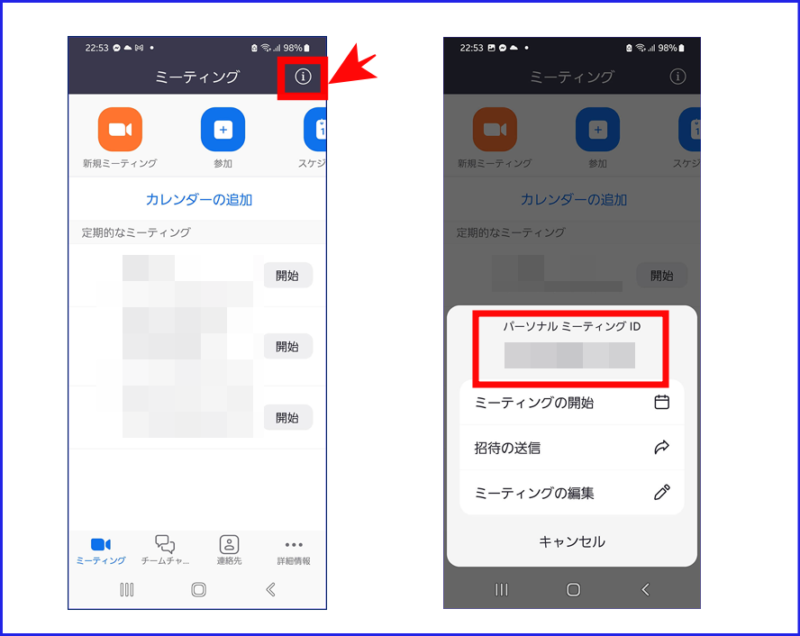
このパーソナルミーティングID(PMI)を使った新規ミーティングはいつでもすぐにミーティングを開催することもでき、またミーティングの予定作成も可能です。
パーソナルミーティングIDを使った新規ミーティングの開始方法は次の通りです。
《デスクトップアプリの場合》
- Zoomアプリを起動し、サインアウトしているときはサインインする
- [新規ミーティング]の横にある「∨」をクリック
- 「マイパーソナルミーティングID(PMI)を使用」にチェック
- 自分のIDにカーソルを合わせ、表示されたメニューから「招待のコピー」をクリック
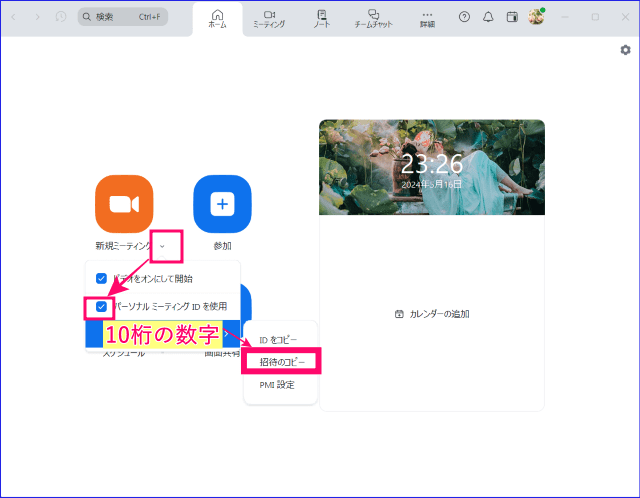
- コピーした内容をメールやSNSのメッセージに貼り付けて送信
- ミーティングを開催するときは、Zoomアプリに戻り、「マイパーソナルミーティングIDを使用」にチェックが入っていることを確認し、「新規ミーティング」をクリック
- 参加者は受け取ったメッセージ内のリンクをクリックして入室
《モバイルアプリの場合》
- Zoomアプリを起動し、サインアウトしているときはサインインする
- 「ミーティング」横のインフォメーションマークをタブをタップ
- パーソナルミーティングIDの下にある「招待の送信」をタップ
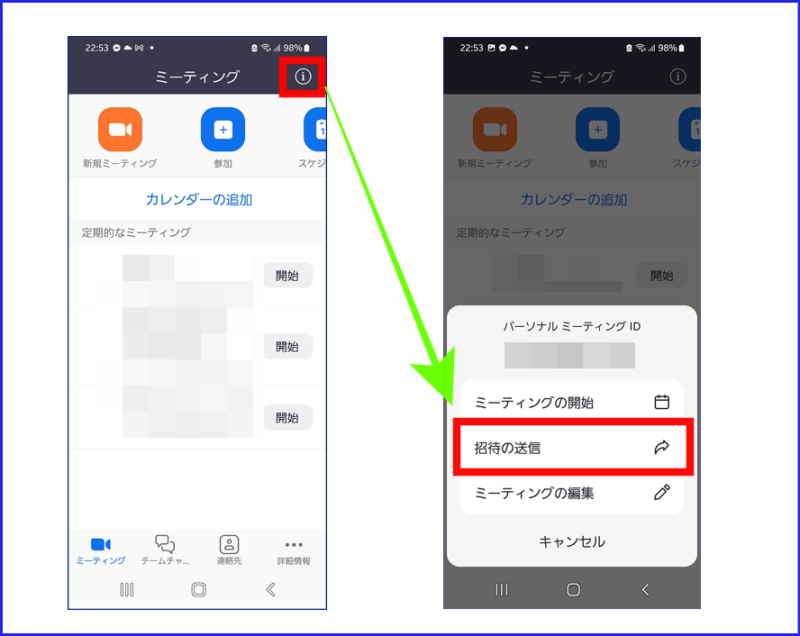
- 任意の方法(メッセージ・メール・クリップボードにコピー)で招待を送信
- ホストは、ミーティングを開催するときは、「パーソナルミーティングID(PMI)の使用」をオンを確認
- 「新規ミーティング」をタップしミーティングを開催する
- 参加者は受け取ったメッセージ内のリンクをタップして入室する
パーソナルミーティングID(PMI)を使った新規ミーティングは、固定の番号のため、繰り返し使うことができます。
そのため特定の相手とのミーティングでは招待の手間がかからない、すぐにミーティングが開催できるメリットがあります。
しかし、この方法には注意点があります。
このIDを知っている相手は24時間いつでも入室が可能になります。
別の相手とのミーティング中に誤って入室されてしまうリスクもあるため、パーソナルミーティングIDで招待する相手を限定する、多用しないなどの工夫が必要です。
そのため、セキュリティ上パーソナルミーティングIDやリンクを使ったミーティングはあまりお勧めできません。
このパーソナルミーティングIDは、プロアカウント以上では変更(カスタマイズ)が可能ですが無料アカウントでは、変更(カスタマイズ)できません。
無料アカウントでは永久固定番号だということを覚えておくとよいでしょう。
パーソナルミーティングIDの使い方を詳しく知りたい方はこちらを参考にしてください。
→ZoomのパーソナルミーティングIDの設定と使い方
ランダムな番号IDのインスタントミーティングを行う方法
次に、パーソナルミーティングIDを使わないインスタントの新規ミーティングの作成方法をご紹介します。
こちらの方法は、新規ミーティングを作成するごとにランダムな数字のミーティングIDが生成されます。
セキュリティの面から考えると、すぐにミーティングを開催したい時はこちらの方法がおすすめです。
この方法は、デスクトップアプリ(パソコン)から行います。
- Zoomアプリを起動し、サインアウトしているときはサインインする
- [新規ミーティング]の横にある「∨」をクリック
- 「マイパーソナルミーティングID(PMI)を使用」のチェックを外す
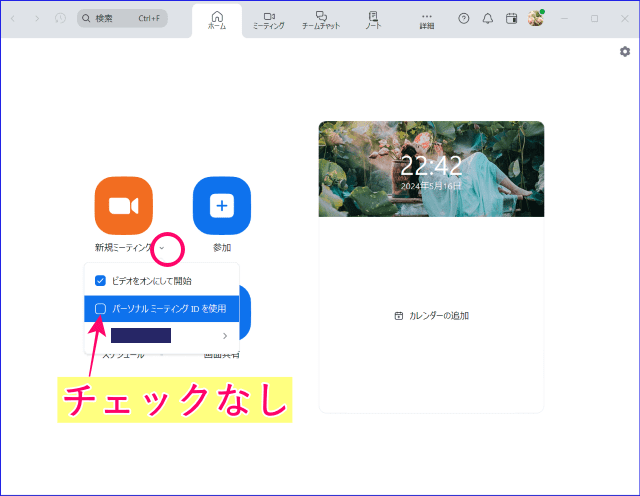
- 「新規ミーティング」をクリックしミーティングを開始
- ミーティングコントロール内の[参加者]の右横(∧)をクリック
- 「招待」か「招待リンクをコピー」をクリック
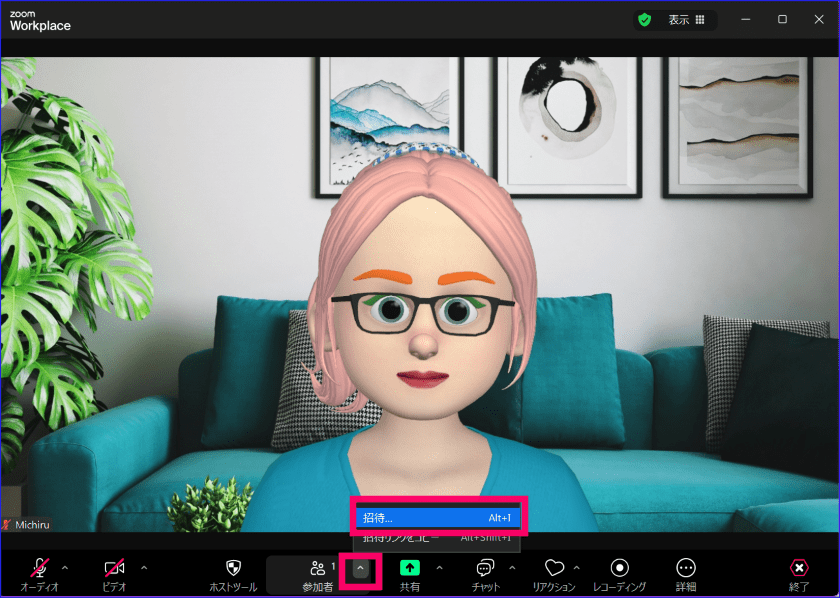
- コピーした内容をメールやSNSのメッセージに貼り付けて送信
- 参加者は受け取ったメッセージ内のリンクをクリックして入室
また、ランダムなミーティングIDで新規ミーティングを開催する方法は、Zoomのwebサイトからも可能です。
手順はいたって簡単
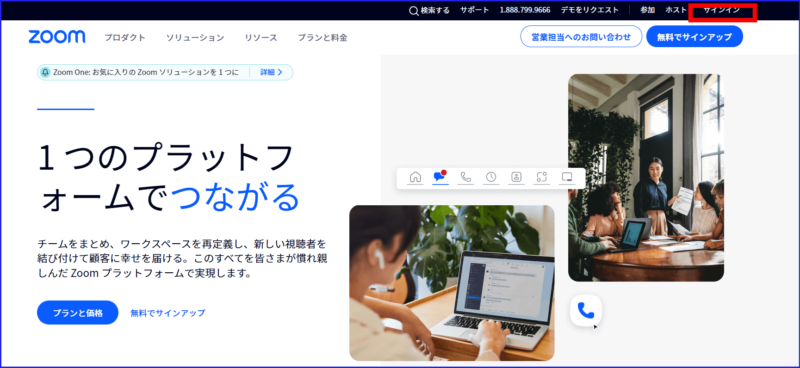
Zoom ウェブサイトのアカウントにサインインし、[ホスト] をクリックします。
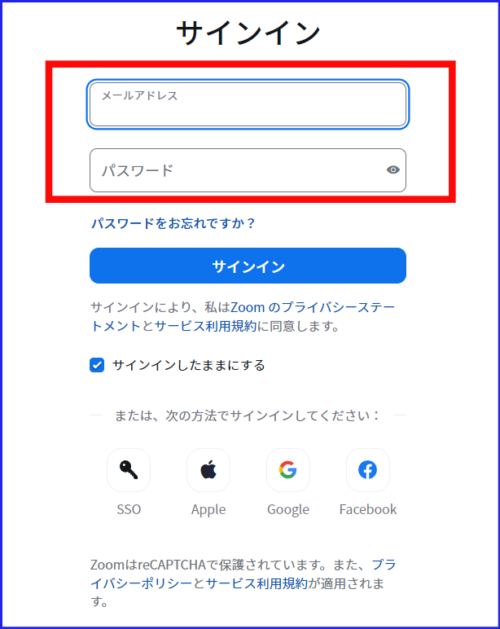
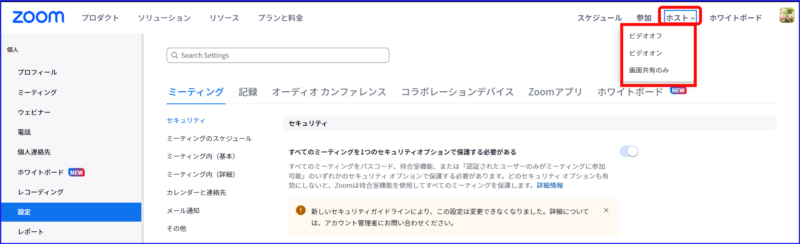
ビデオオフ、ビデオオン、画面共有のみの選択肢があるので任意の方法で、ミーティングを開催します。
開始後、参加者ボタン横から、招待URLをコピーし、参加予定者に送信します。
おすすめの方法!「スケジュール」から新規ミーティングをつくる、招待する
この方法は、あらかじめ予定しているZoomミーティングのスケジュールを新規で作成し、招待リンクを発行、参加者に送る方法です。
《デスクトップアプリの場合》
- Zoomデスクトップアプリを起動、サインアウトしているときはサインインする
- 「スケジュール」をクリック
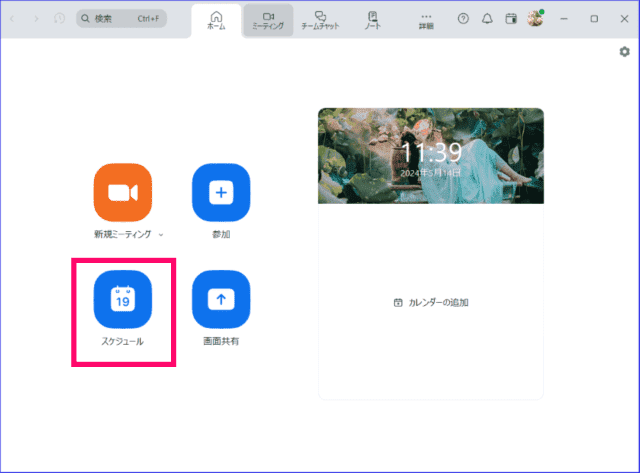
- [ミーティングをスケジューリング]の詳細設定をして、「保存」を押す
ここでは。ミーティングIDは「自動的に生成」にチェックを入れる
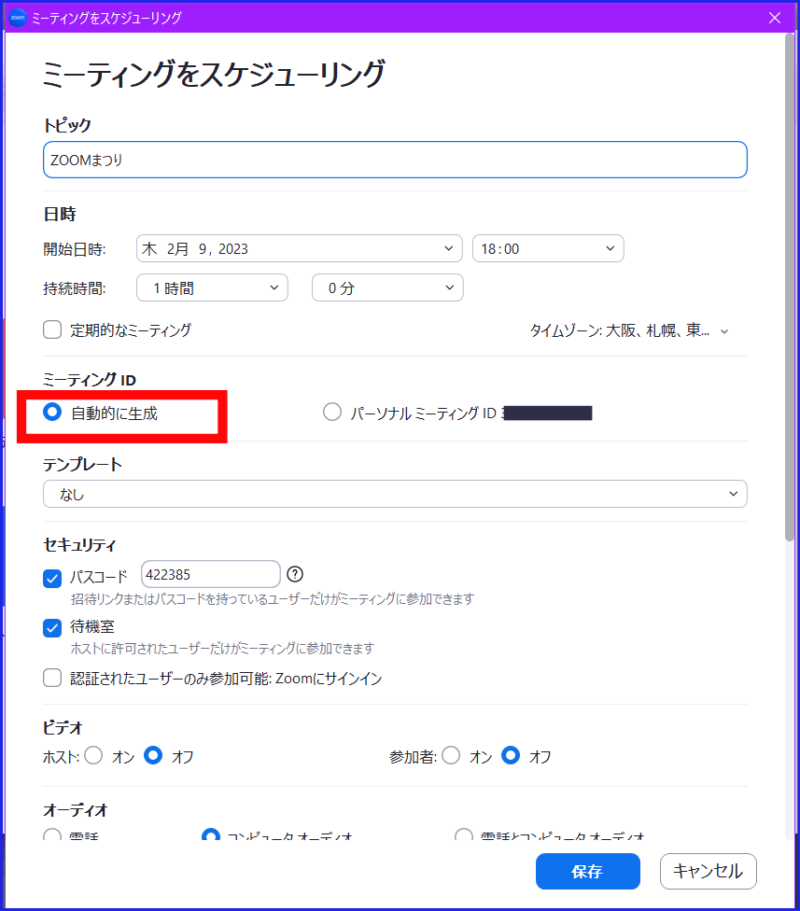
- 「クリップボードにコピー」をクリック
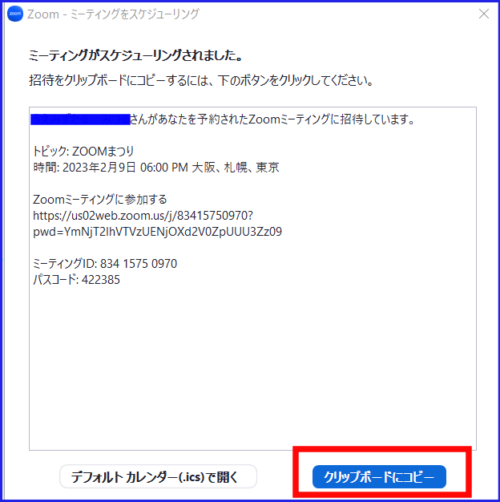
- メールなどにコピーを貼り、送信。
- 参加者は、招待リンク、ミーティングIDやパスコードを使ってミーティングに入室します。
《モバイルアプリ場合》
- Zoomアプリを起動、サインアウトしているときはサインインする
「スケジュール」をタップ
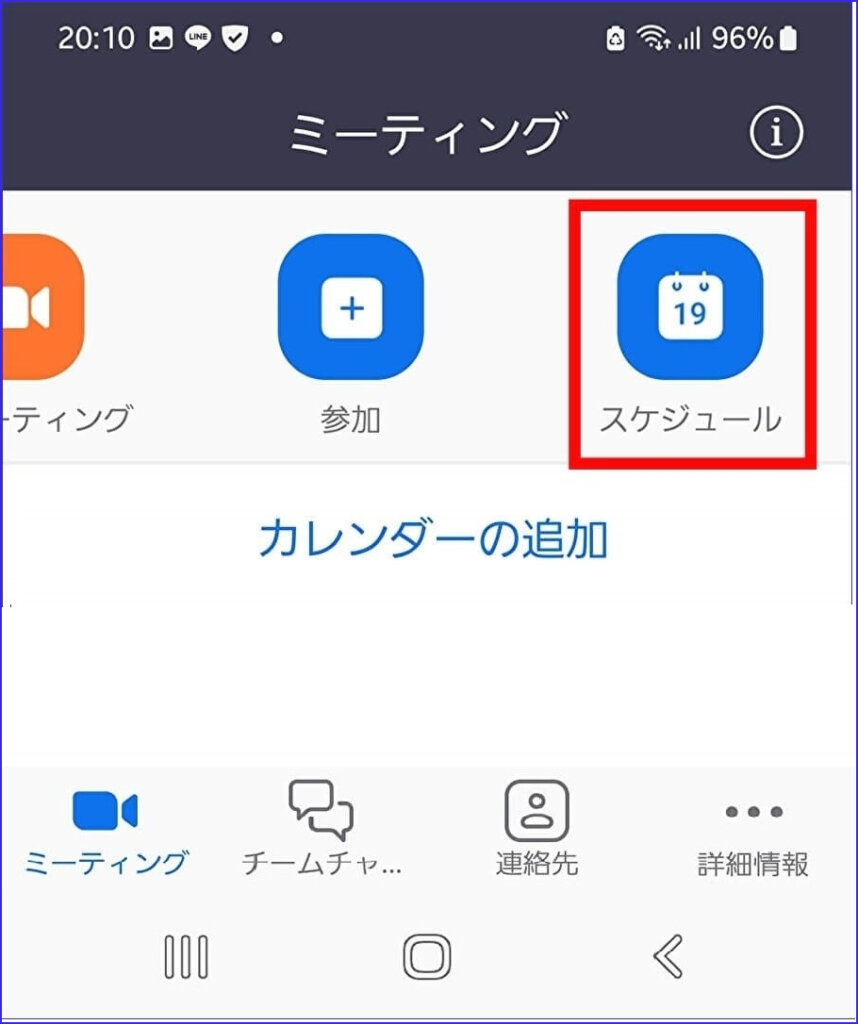
- ミーティングの詳細を設定
- トピック(ミーティングタイトル)の入力
- 日付、開始時間、終了時間、タイムゾーンの選択
- 繰り返しの有無。(定期的に開催するミーティングの場合は繰り返しを設定)
- パーソナルミーティングIDの使用」のオン・オフを選択(通常はオフ)
- 「ミーティングパスコード」の選択、「待機室」機能のどちらかをON、または両方をオンにする(無料アカウントはパスコードは必須)
有料アカウントは「認証済みのユーザーのみが対象となります」のON/OFF選択 - ミーティングオプションは必要な場合にチェック(有料と無料アカウントで設定内容異なる)
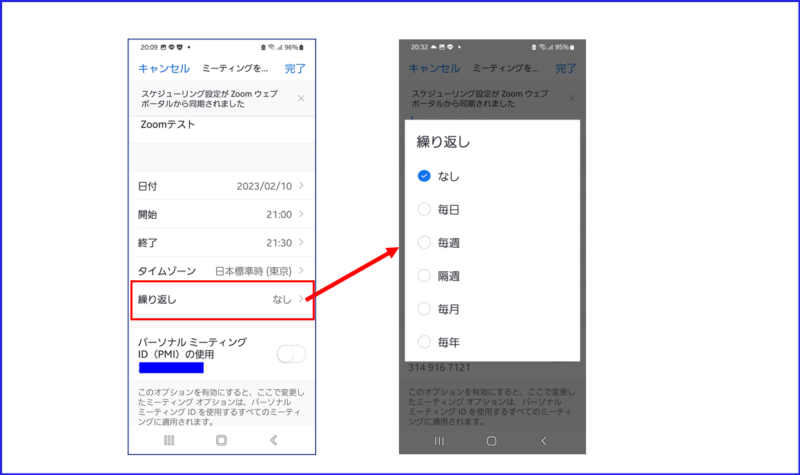
- 「完了」をタップ
- 任意の方法(メール・メッセージ・連絡先・クリップボードにコピー)で招待を送信
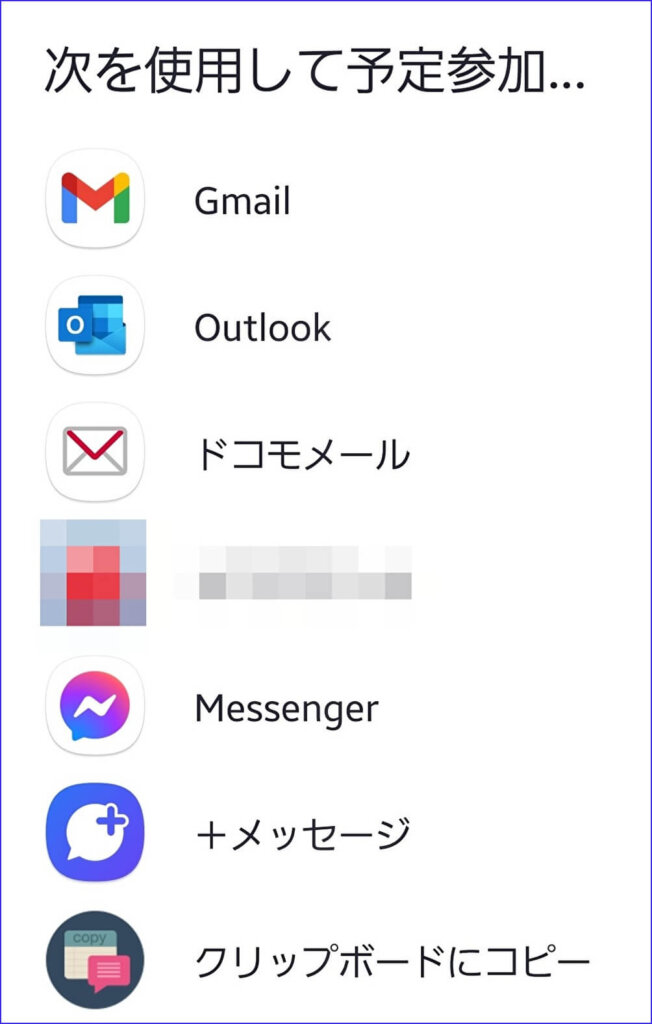
- 参加者は、招待リンク、ミーティングIDやパスコードを使ってミーティングに入室します。
Zoomアプリの「スケジュール」から新規のミーティング作成を行う方法は、1回限りのミーティングルームと繰り返し定期的に使うことのできるミーティングルームの二通りのミーティングスケジュールを作成することができます。
繰り返し使うことのできるミーティングルームの作成は、同じ相手と頻繁にZoomミーティングを開催する場合や、チームの定期的なミーティングを開催するケースでおすすめです。
ミーティング開催ごとに、Zoomの招待URLを送る必要がなくなりとても便利です。
固定したミーティングIDのミーティングルーム作成のメリットについて詳しく知りたい方はこちらを参考にしてください。
→Zoomを同じURLで定期的に開催!固定したミーティングIDを使い回す3つのメリット!
Zoomアプリの「スケジュール」から固定したIDで新規ミーティングをスケジュールする方法は、「定期的なミーティング」にチェックを入れるだけです。
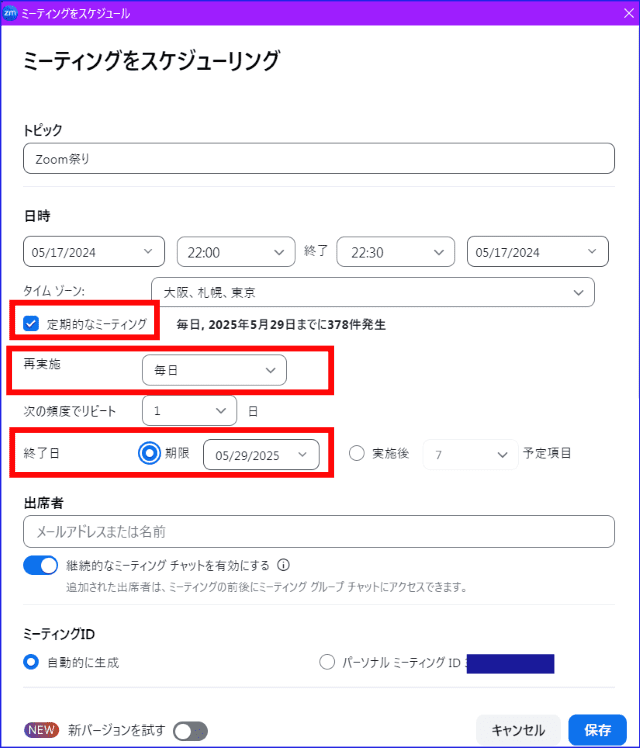
保存すると、デスクトップアプリの[ミーティング]内で、[定期的なミーティング]の欄に表示され、ミーティングを開催したいときに任意のミーティングを選択し、[開始]をクリックするとミーティングを始めることができます。
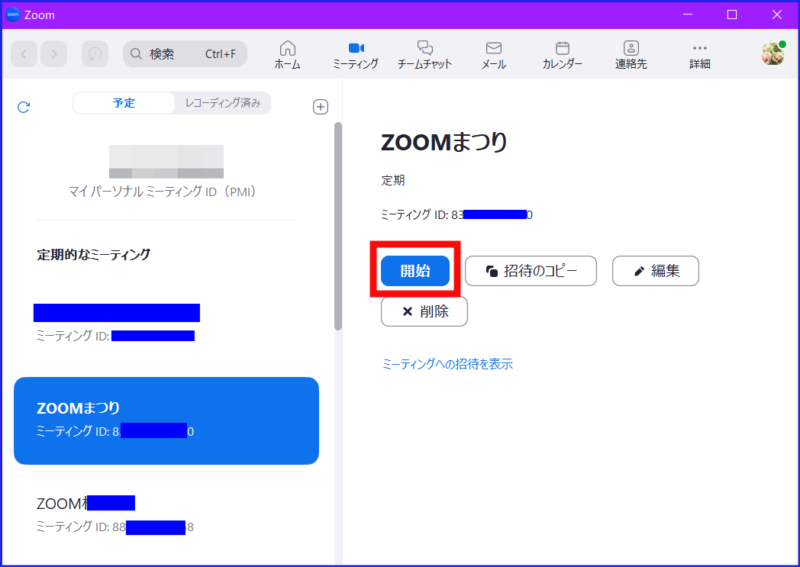
また、作成後にミーティングスケジュールのオプション内容を変更したいときは、[編集]で行えます。
ミーティングの相手やチームにミーティングリンクやIDを [招待のコピー]で共有すれば定期ミーティングに参加が可能です。
このように、決まった相手と繰り返しのミーティングを開催する時は[定期ミーティング]を新規作成しミーティングごとに使うと、パーソナルミーティングIDを使った方法よりセキュリティ上安心できますね。
Webポータルサイトからの新規ミーティングの作り方、招待方法について
これまでは、Zoomアプリ方の新規ミーティング作成と招待方法について解説しました。
Zoomの新規ミーティングのスケジュール作成や管理はWEBのマイアカウントページからも行うことができます。
手順は次の通りです。
- ZoomWebポータルサイトにアクセスする
- サインアウトしているときはサインインします。
- ナビゲーションメニューの[ミーティング]をクリック
- 右上の[+ミーティングをスケジューリング]をクリック
- ミーティングの詳細を入力する
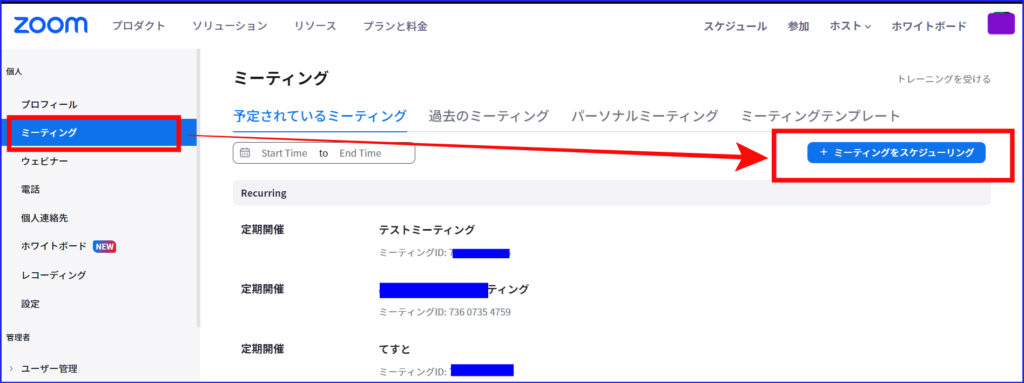
- 定期的に開催するミーティングの場合、[定期ミーティング]にチェックを入れ、プルダウンから任意のものを選択する。
特に、ミーティングの開催頻度が決まっていない場合は[固定時刻なし]を選択する
(※単発のミーティングスケジュールの場合、[定期的ミーティング]のチェックは入れない) - 必要項目を入力して、保存
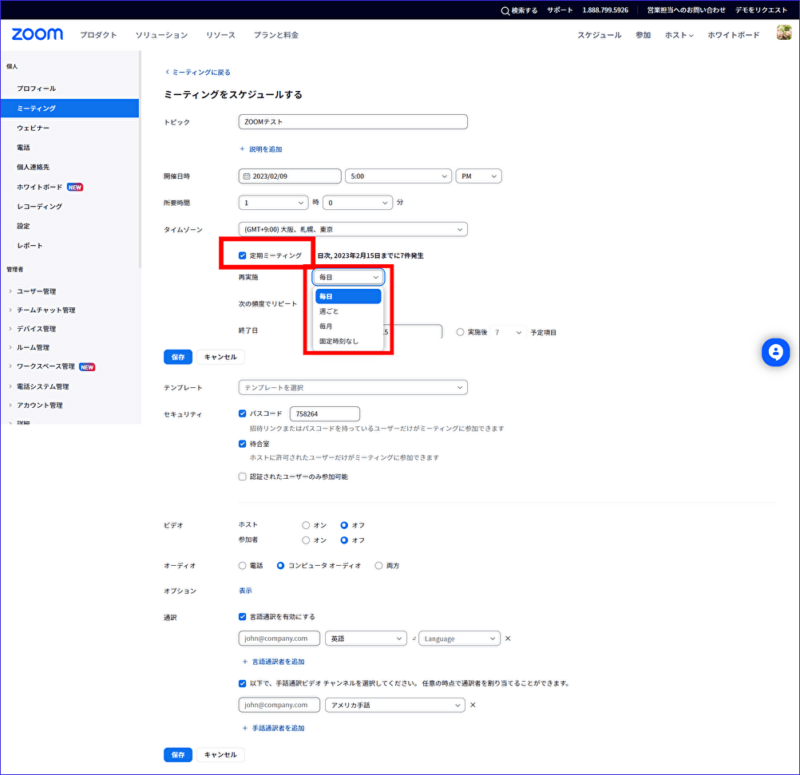
- [招待状をコピー]をクリックし、任意の方法で参加予定者に送る
スケジュール詳細を変更する場合は、[編集]をクリック - ミーティングをすぐ開始するときは[開始]をクリック
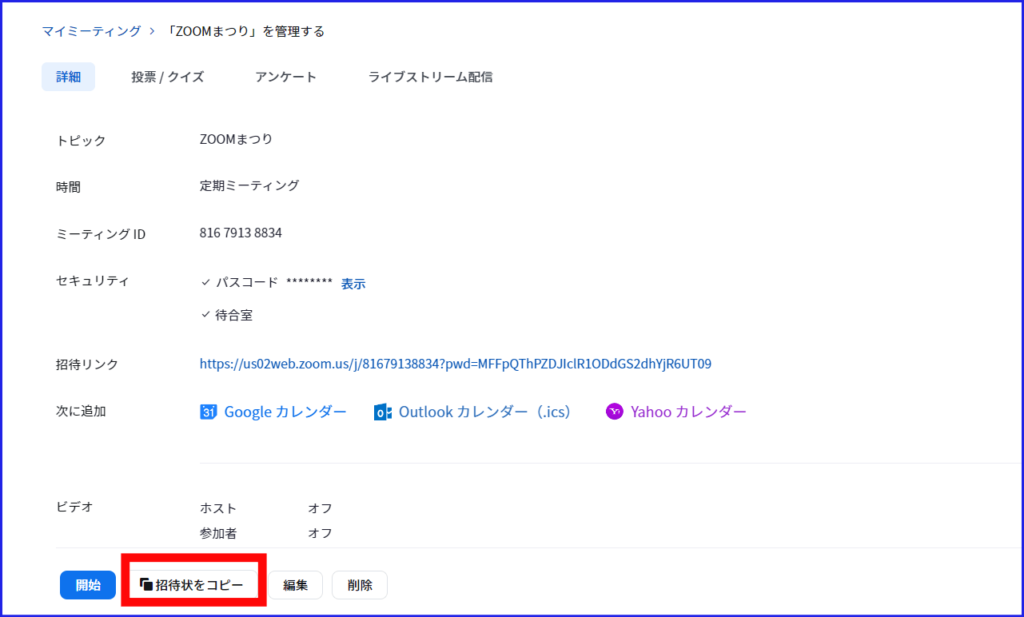
- スケジュール予定した日時に開催するときは、ZOOMデスクトップアプリか、Zoomモバイルアプリの[ミーティング]の定期的なミーティングから探し、項目をクリック
- 右ページの開始ボタンからスタートさせる
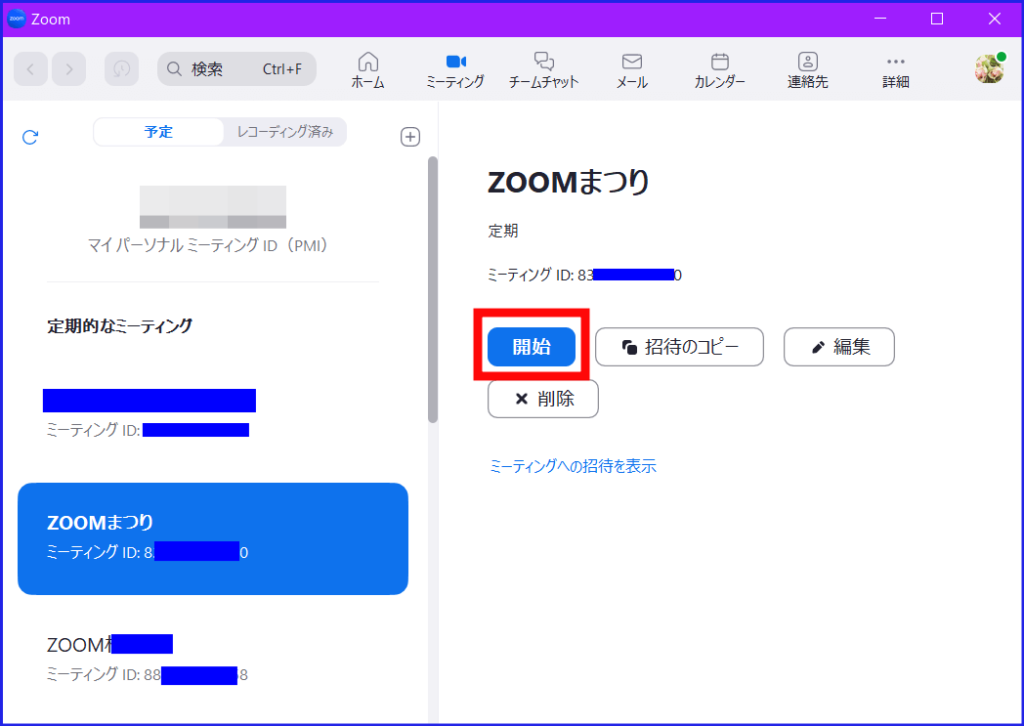
- 参加者は、送られてきたミーティングリンク、IDで毎回ミーティングに参加する
Webポータルサイトからの Zoom新規ミーティングの作成は、パソコンや、スマホのZoomアプリで設定できない細やかな部分を追加したりするのにとても便利です。
例えば、Webポータルサイトでしかミーティングスケジュール作成できない、スケジュール方法『事前登録』というものががあります。
ZoomアプリとWebポータルサイトのスケジュール作成の特徴や違いを知っておくと、自分に必要なスケジューリング方法を選べるようになるので、マメ知識として知っておくとよいですね。
Zoomの事前登録について詳しく知りたい方はこちらへ
→【Zoomの使い方】Zoomで参加者を事前登録する方法を徹底解説!登録~参加まで全公開!
さて、ここまで、Zoomミーティング新規スケジュール作成に関連した割とよくあるトラブルについてご紹介します。
スケジュール作成をしたミーティングを開催するときの注意点
これはあらかじめミーティングスケジュール作成し、ミーティングを開始するとき、よくある事例です。
この事例を知っておくといざという時に慌てないし、トラブル回避につながるのでぜひ確認しておきましょう。
これはZoomミーティング初心者に起こりやすいあるあるトラブルです。
新規ミーティングのスケジュールを作成し、参加者にミーティングリンク等の情報を送り、ほっと一安心
当日、「さて、ミーティングを開催しよう」とZoomミーティングを開いたのに、一向に参加者が現れず
いっぽう、参加者のほうからは「ミーティングにはいろうとして入れません。ホストは別のミーティングを開いていますとでていますが・・・」と連絡があり、なぜなんだろうと慌てることがあります。
これは、参加者に送ったミーティングルーム(ID)と、ホストが開いたZoomミーティングルーム(ID)が異なることを示しています。
原因は、ホストがミーティングを開催するときに参加者に送ったZoomミーティングルーム(ID)ではない所、特によくあるのがZoomデスクトップアプリの[新規ミーティング]からミーティングをはじめちゃったという時に起こります。
[新規ミーティング]でミーティングを開始すると、あらかじめ作成したルームとは異なる新しいルームでミーティングを開催することになります。対策としては、「あらかじめスケジュールしたZoomミーティングを開始するときは、必ず[ミーティング]から始める」、と覚えておいてください。
あらかじめ作成したミーティングルームの開始場所は、
- [ミーティング]を開く
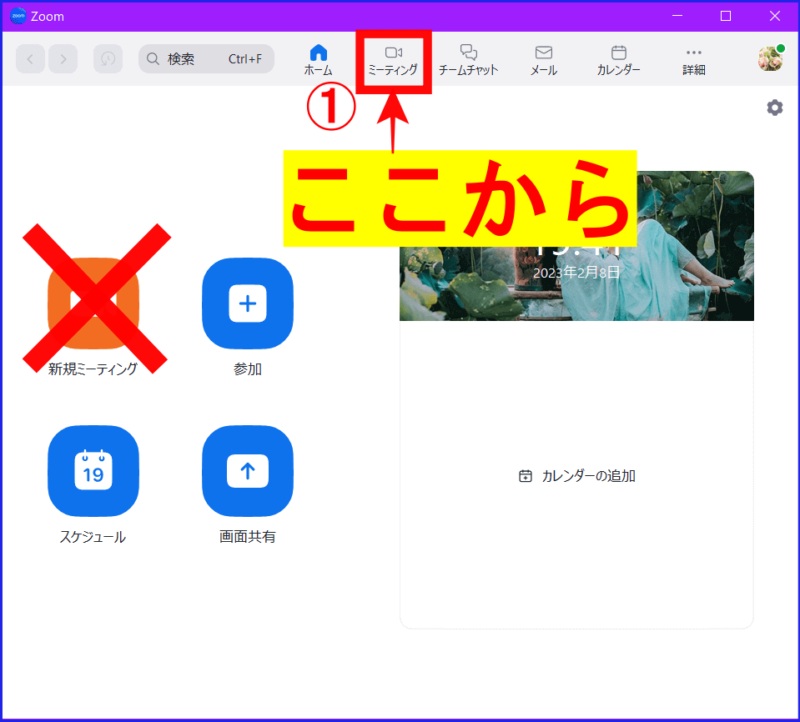
- 左側の任意のミーティング名を選択、クリックし青に反転させる
- 右側に任意のミーティングが表示されるので、その表示内の[開始]をクリック
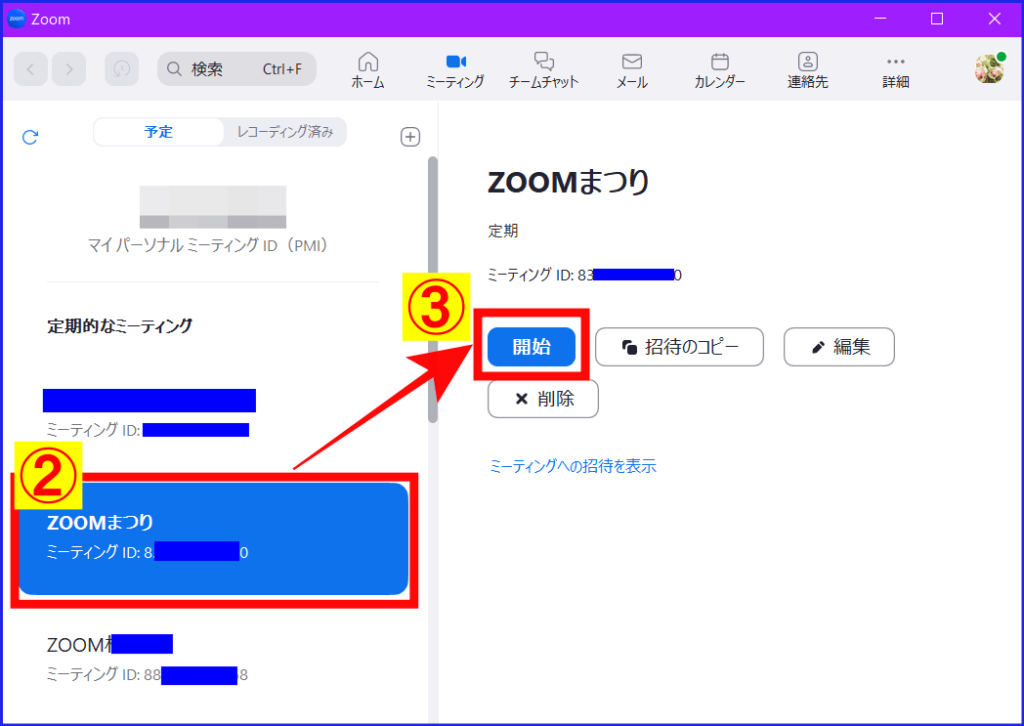
これで、参加者に送ったミーティングルームを開くことができ、参加者と違ったルームに入るということはなくなります。
ぜひ、覚えておきましょう。
まとめ
いかがでしたか?
Zoomの新規ミーティングを開催する手順、注意点について解説しました。
Zoomの新規ミーティングのの開催は、セキュリティを考えると、パーソナルミーティングIDを使ったミーティングではなく、スケジュールしたミーティングをおすすめしています。
Zoomの新規ミーティング作成は、
- 「いますぐミーティングを開始したい」と急いでいる時→インスタントミーティング
- 未来のミーティングをスケジュールする時→スケジュールしたミーティング
- 定期的に決まった相手とのミーティングを作成する時→定期ミーティング
などシーンによって、使い分けることが可能です。
あなたに合ったスケジュール作成方法を覚えて、安全に確実にミーティングを開催できるように準備しましょう。






