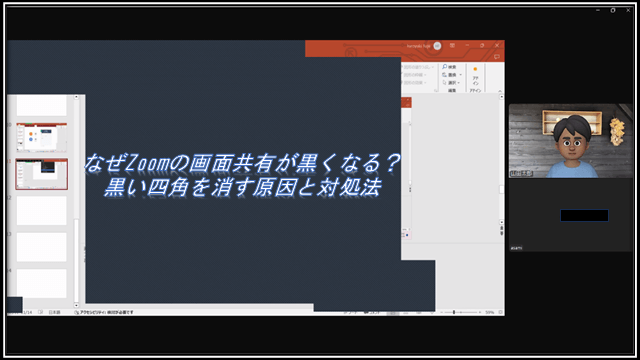
Zoomで画面共有していて、参加者さんから
- 「黒い帯状のものが映って、資料の一部が見られない」
- 「画面共有の画面が黒くなっている」
など言われて困ったことないですか?
2年前の2022年くらいから時々受ける質問でしたが、最近増えてきたように思えます。
以前は画面共有選択画面にある「ビデオ共有に向けて最適化」にチェックを入れていたから黒い四角が表示された、という単純なものでした。
しかし最近はこのチェックを入れていなくても、黒い四角が表示されるという事例が発生しています。
もしかすると2024年春にあった大きなアップデートの関係があるかもしれませんね
少し前にこちらのブログで報告させてもらいましたが、もう少し対処法が分かってきました。
→【2024年11月最新版】Zoom使用中に起こる不具合(バグ)について
アプリ設定の変更や、パソコンのGPUの問題まで関わっているようです。
今回はZoomの画面共有時に参加者(画面共有見ている人)に表示される、黒い四角の原因と対処法についてお伝えしますね。
Zoomの画面共有した時の黒い四角とは
参加者(画面共有を見ている人)の方が「画面共有の画面が黒くなっている」と言われた時は、このような形で黒い四角が表示されます。
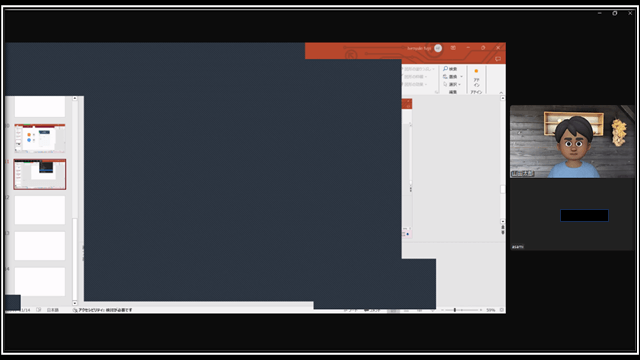
今ホスト(画面共有している人)の画面は、どういう状態かというと、問題なくこのような状態で表示されています。
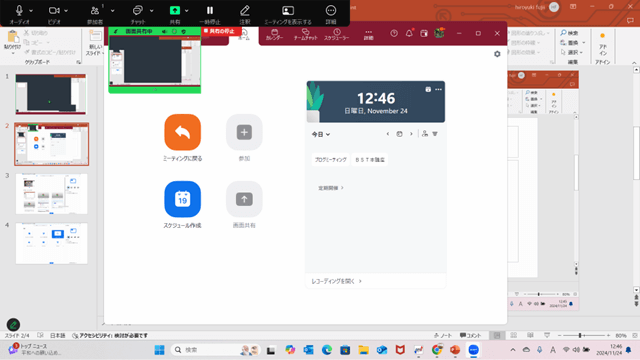
この中の
- 画面上部の緑の枠の黒い四角は、フローティングコントロールバー
- 画面左下の赤い枠の黒い四角は、注釈の鉛筆マーク
- 中央のオレンジの枠の黒い四角は、Zoomアプリのウィンドウ
- 画面右下の青色の枠の黒い四角は、タスクバーのアプリのアイコンにカーソルを合わせたときに出てくるウィンドウのサムネイル
が表示されています。
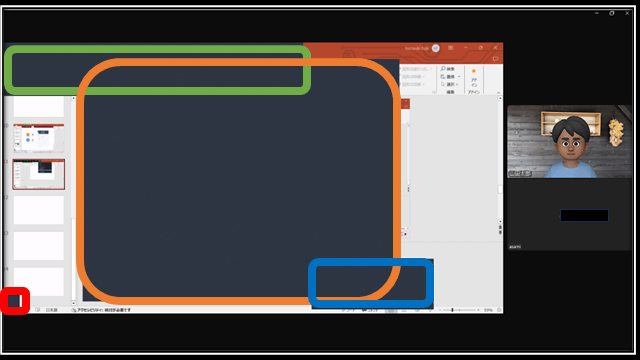
画面共有が黒くなる原因
画面共有が黒くなる原因の多くは、画面共有を選択する画面の右側にある【ビデオ共有に向けて最適化】 にチェックが入っていると現れます。
以前はココにチェックが入っていても、黒くならない人が多かったですが、最近は逆に黒くなる人が多いようです。
最近では、「たまたまチェックが入った」という方もいらっしゃいました。
また画面共有する時にここにチェックを入れないといけない、と思われる方もいらっしゃるようです。
ここにチェック入れる時は、動画を画面共有したとき、参加者の方から
- 動画が滑らかに流れない
- 動画がカクカクする
などと言われた時にチェックを入れましょう。
【ビデオ共有に向けて最適化】 の横の【?】のところにも書いてありますが、Zoomはこの黒い四角をブラックボックスというようです。
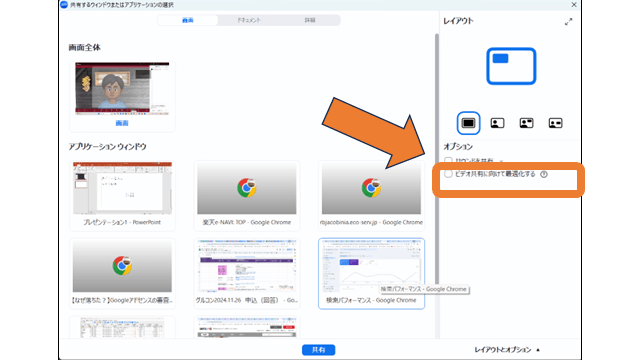
画面共有した時に表示される、黒い四角を消す方法
【ビデオ共有に向けて最適化】 にチェックを入れない
先ほど説明した、画面共有を設定する画面で【ビデオ共有に向けて最適化】にチェックを入れないことです。
まずはココの確認ですね。
しかし最近これだけでは解決しない時があります。
Zoomのコミュニティサイトでも、2022年から話題になっていますね。
こちらのZoomサイトも参考にしてください。
→画面共有中にブラックボックスが表示されます。
Zoomアプリの設定を変更してみる
【ビデオ共有に向けて最適化】にチェックが入っていないのに、黒い四角が表示されるときは、アプリの設定を変更してみましょう。
Zoomアプリの歯車マークをクリック。
【画面共有】を選択。
画面下部の【詳細】をクリック。
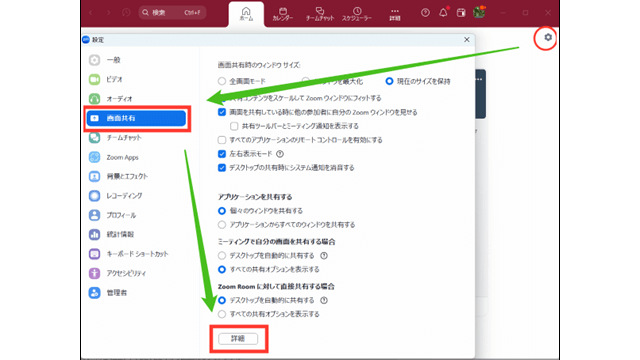
画面キャプチャモードのところが【自動】になっていると思います。
その【自動】をクリックすると違う設定項目が出てきます。
その中の「ウィンドフィルタリングなしの高度な共有」や「ウィンドフィルタリングで共有」で解決した報告があります。
しかし、この2つがだめでも一つずつ、チェックを入れたり、外したりしてすべて試してみてください。
画面共有の画面が参加者(画面共有見ている人)にどのように表示されているかの確認は、コチラのブログご覧ください。
→Zoomで画面共有した時、相手にどんな風な見え方しているか確認する方法
MacとWindowsでは表示が少し違います。
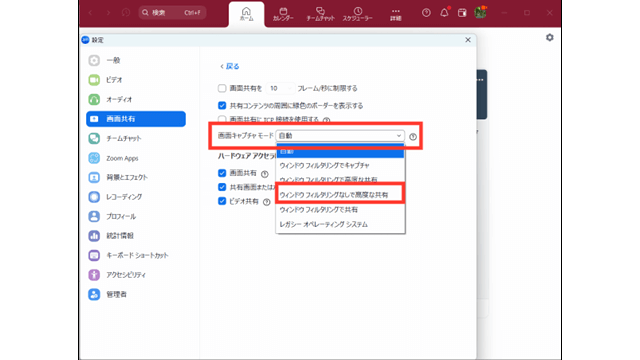
【画面キャプチャモード】で解決しなかったら、その下にある「ハードウェアアクセラレーションをいかに対して使用する」の設定も変えてみましょう。
ここも一つずつ、チェックを入れたり、外したりして確認してみてください。
画面共有の設定の説明は、Zoomのサポートページを参考にしてください。
→画面共有の詳細設定の管理
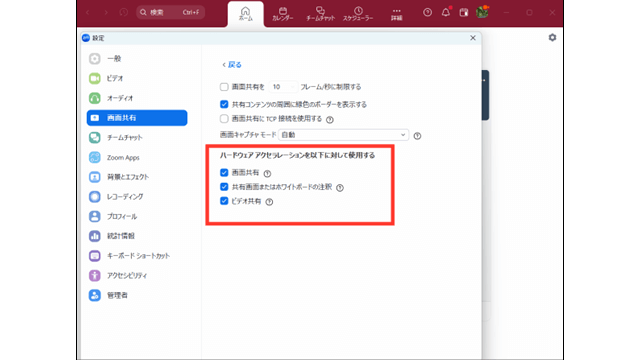
どうしても黒い四角が消えない時の対処法
最近では「ビデオ共有に向けて最適化」 にチェックが入っていなくても、黒い四角が表示されるという報告もありました。
しかもZoomアプリの設定では、解決しなかったという事例も報告されてきました。
そんな時の対処法としては、
- 違う画面共有の選択肢を選ぶ
- 黒い四角になるものを消していく
という方法があります。
違う画面共有の選択肢を選ぶ
【アプリケーションウィンドウ】で共有する時に、黒い四角が出てきます。
そのため「画面」や「画面の一部分」で共有すると黒い四角は出てこないです。
画面共有の基本情報は,
コチラのブログご覧ください。
→【画像で解説】 Zoomの画面共有の操作方法と設定ポイント
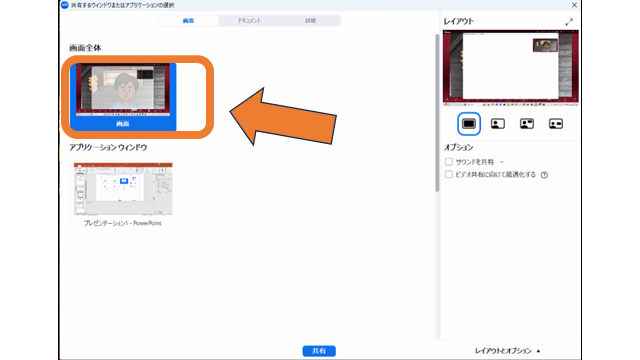
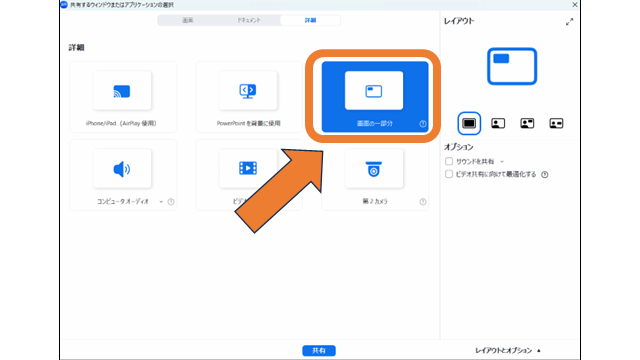
黒い四角になる原因のものを消していく
最初に説明した通り
- フローティングコントロールバー
- 注釈の鉛筆マーク
- Zoomアプリのウィンドウ
- タスクバーのアプリのアイコンにカーソルを合わせたときに出てくるウィンドウのサムネイル
が黒い四角として表示されるものでした。
これらを表示させないようにします。
フローティングミーティングコントロールを非表示
画面上部の黒い帯は、フローティングミーティングコントロールバーです。
フローティングミーティングコントロールバーの一番右にある【詳細】の中にある【フローティングミーティングコントロールを非表示】をクリックすると消えます。
再度フローティングミーティングコントロールバー表示させたい時は、キーボード左上にある「Esc」をクリックすると再度表示されます。
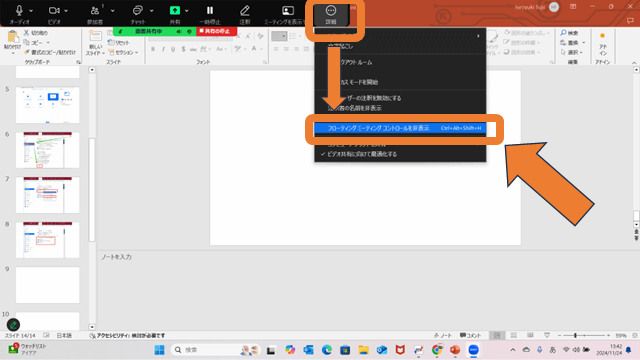
注釈の鉛筆マーク
注釈の鉛筆マークは今のところ非表示にできないようです。(2024.11)
何度か画面共有を開始したり、終了したりを繰り返すと黒くならなくなったという報告もあります。
Zoomアプリのウィンドウの最小化
真ん中の大きな四角はZoomアプリのウィンドウなので、右上の「-」で最小化させましょう
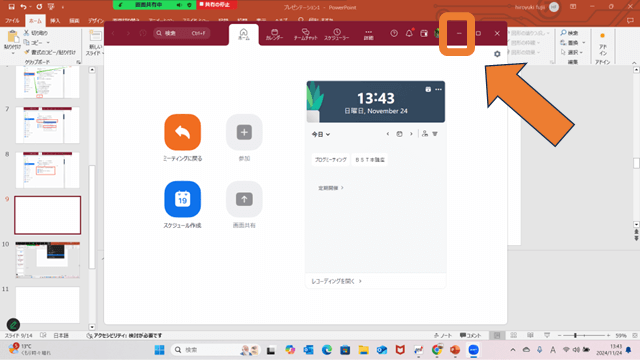
タスクバーのアプリのアイコンにカーソルを合わせない
これは、タスクバーにカーソルを合わせなければ、黒い帯は出てこないのです。
画面共有の黒い四角が消えないのはなぜ?
「ビデオ共有に向けて最適化」 にチェックが入っていなくても、Zoomアプリの設定変更でも、解決しなかったという事例が増えてきました。
そこでZoom社に質問してみたところ、Zoomの設定ではなく、パソコンのGPUの関係のようです。
GPUとは、パソコンで処理した画像などを、画面へ描写するために使われる画像処理装置のことです。
こちらの回答いただきました。
①グラフィックドライバーの更新
お使いのパソコンのGPUがIntel Iris Xe Graphicの場合、グラフィックドライバーの更新で問題が解決される可能性がございます。
2024/8/24にリリースされたIntel Graphics Driver 32.0.101.5972で同様の事象が解決したとの報告がありました。
②NVIDIAコントロールパネルの設定変更
お使いのパソコンでNVIDIAのグラフィックスカードをご使用されている場合、NVIDIAコントロールパネルでの設定変更で問題が解決される可能性がございます。
設定項目・変更方法につきましては下記をご参照のほどお願いいたします。
ご参考:画面共有中にスクリーンが黒くなる(https://support.zoom.com/hc/ja/article?id=zm_kb&sysparm_article=KB0060536)
という回答でした。
そこで、添付してある「画面共有中にスクリーンが黒くなる」のURLをクリックするとこちらの内容でした。
画面共有中のブラック スクリーンは、自動グラフィックス切り替えのグラフィックス カード(Nvidia カードなど)により生じる可能性があります。
- [Windows コントロール パネル] の [Nvidia コントロール パネル] を開きます。
- [3D 設定を管理] をクリックします。
- [次の 3D 設定を使用することを希望] の [プログラム設定] をクリックします。
- [カスタマイズするプログラムを選択] の[Zoom bin ディレクトリ] で Cpthost.exe を追加します。
- [追加] をクリックします。
- Zoom bin ディレクトリ(C:/>Users>YOURUSERNAME>AppData>Roaming>Zoom>bin)から Cpthost.exe を見つけます。
- [選択されたプログラムを追加] をクリックします。
- [推奨グラフィックス プロセッサー] で [統合グラフィックス] を選択します。
- [適用] をクリックします。
- Zoom で画面共有を再度行ってみてください。
少し複雑な手順を踏むことになりそうです。
Zoom社からの回答で「Intel Iris Xe Graphicをお使いの方は、2024/8/24にドライバーの更新で解決」とありました。
そのため今GPUが「NVIDIA」の方は、ドライバーが更新されるのを少し待ってもいいかもしれませんね。
GPUの確認方法
ご自身のパソコンでGPUが何を使っているか確認してみましょう。
Win+X→【デバイス マネージャー】を開く。
【ディスプレイアダプター】をクリックすると、下に表示されるものが搭載されているGPUになります。
GPUには、これらの表示があるようです
- Intel(R)○○
- NVIDIA○○
- AMD Radeon○○
複数のGPUが搭載されている場合もあるようです。
Intel(R) UHD Graphics○○ と NVIDIA GeForce RTX ○○といった感じです。
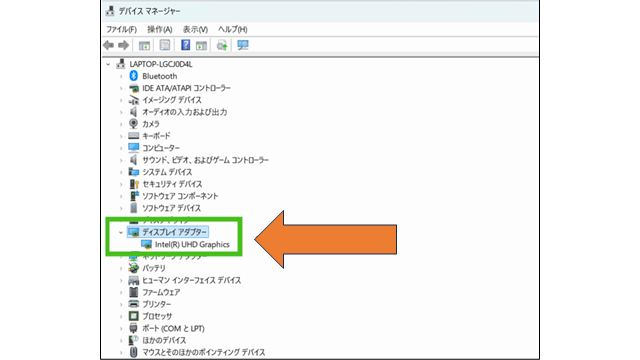
まとめ
「なぜZoomの画面共有が黒くなる?黒い四角が表示される原因と対処法」はいかがだったでしょうか?
【ビデオ共有に向けて最適化】にチェックが入って表示される原因から、ZoomのアップデートとパソコンのGPUのドライバーの更新のタイミングなどで起こる現象のようですね。
今回は原因がわからなかったので、Zoom社に質問して解決しました。
→Zoom社に質問!メールでの問い合わせ先、方法はこちら!
検索しても解決法がなかなか見つからないことも増えてきましたね。
GPUの関係で、今後画面共有した時に参加者さんの画面で「黒い帯状の四角が消えない」言われる時が来るかもしれません。
今回の記事で紹介した設定変更や対処法を試すことで、画面共有した時黒い四角が出た時もスムーズ対応できるはずです。
ぜひ試してみてください!
画面共有のすべてを網羅したまとめ記事も合わせてご覧ください。
→【画像で解説】 Zoomの画面共有の操作方法と設定ポイント





