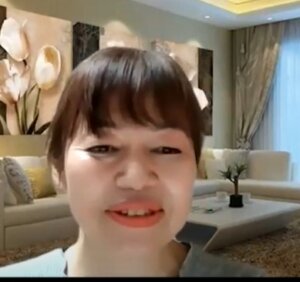今回お伝えすることは私がZoomを使い始めたときの「これ難しいな」と感じたことの一つです。
Zoomでミーティングする時、よく画面共有を使うと思います。
画面共有の難しいところは、自分が見ているパソコンの画面がそのまま皆さんに見えている事ばかりでは無いという事です。
これは「一人では出来ない」と最初思っていたのですが、よく考えると方法はありました。
それは、パソコンで作ったミーティングに、スマホで同じミーティングのに入って参加者の方がどういう見え方になっているか確認すればよかったのです。
画面共有に限らず、Zoomミーティングでセミナーをする時の予行練習の時に使うと、どんな映像が参加者の方にどういう見え方になっているのかの確認にもなります。
また、2022.11.7のアップデートで画面共有のプレビュー画面が表示されるようになりました。
アップデート情報はこちらご覧ください。
→Zoom最新版アップデート情報!変更内容はこちら!【2022.11.7更新情報】
今回は
- プレビュー画面で確認する方法
- スマホでパソコンで作ったミーティングに入る方法
この2つの方法をお伝えしますね。
参加者の方がどういう見え方になっているのかの確認方法
1.プレビュー画面で確認
バージョン5.12.6以降のバージョンで利用できます。
画面共有を開始すると最初の数秒は「画面共有しています」という緑のバーの下にプレビュー画面が表示されます。
画面共有の詳しいやり方はこちらご覧ください。
→【Zoom使い方】Zoomでパワーポイントを画面共有する5つの方法
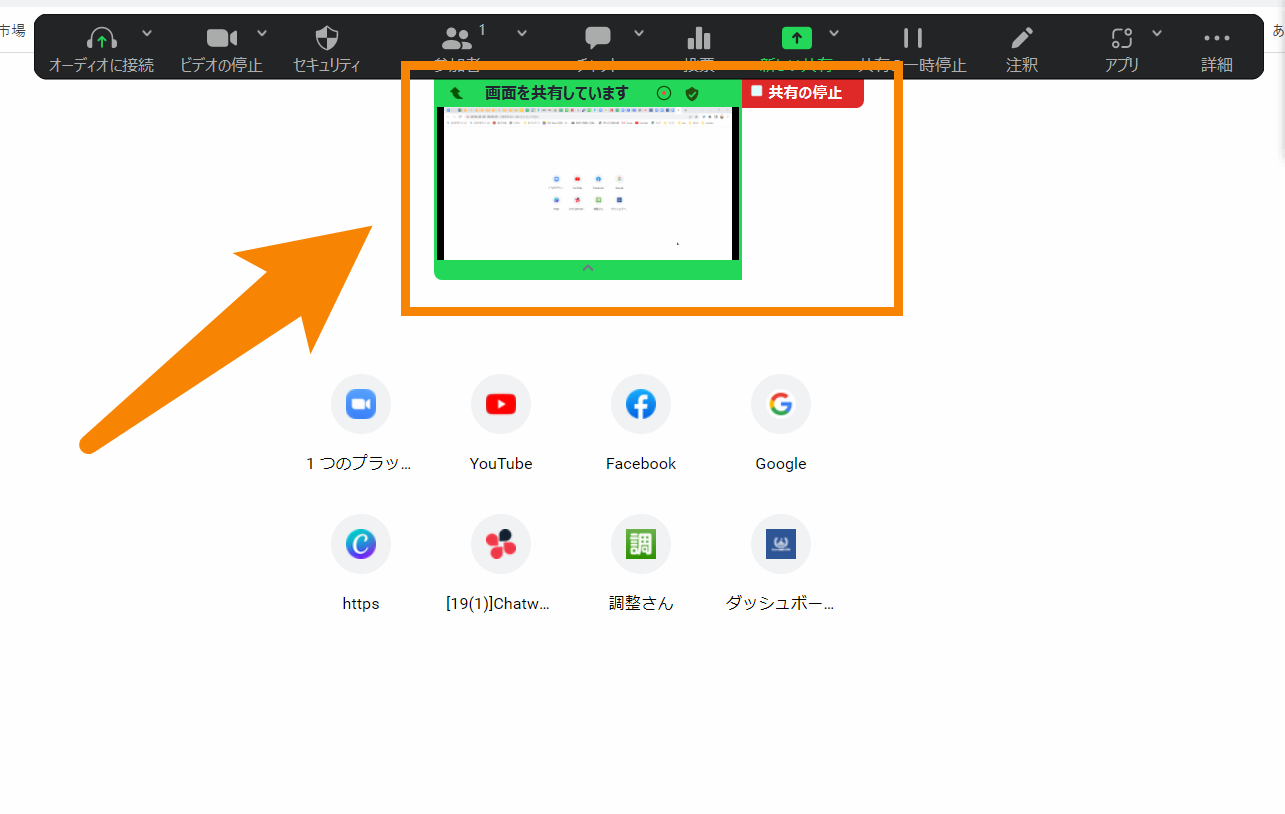
数秒してプレビュー画面がなくなりますが、「画面共有しています」のところにカーソル合わせると小さく【 Ⅴ 】が出てくるのでクリック。
そうするとその後はずっと出ています。
消したいときはプレビュー画面の下にある【 Λ 】をクリックするとプレビュー画面無くなります。
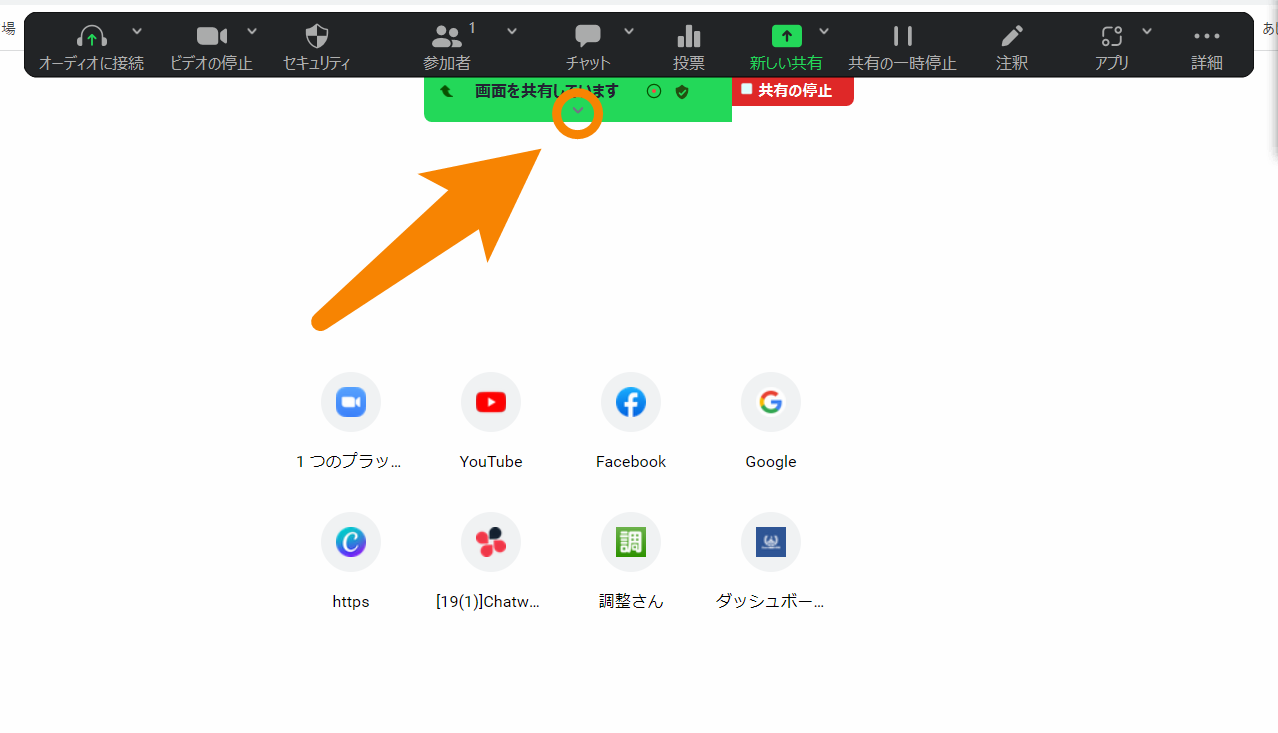
2.スマホでパソコンで作ったミーティングに入る
①まずはパソコンの「新規ミーティング」でミーティングを始めます。
(スケジュールでミーティングを作成していただいても大丈夫です。)
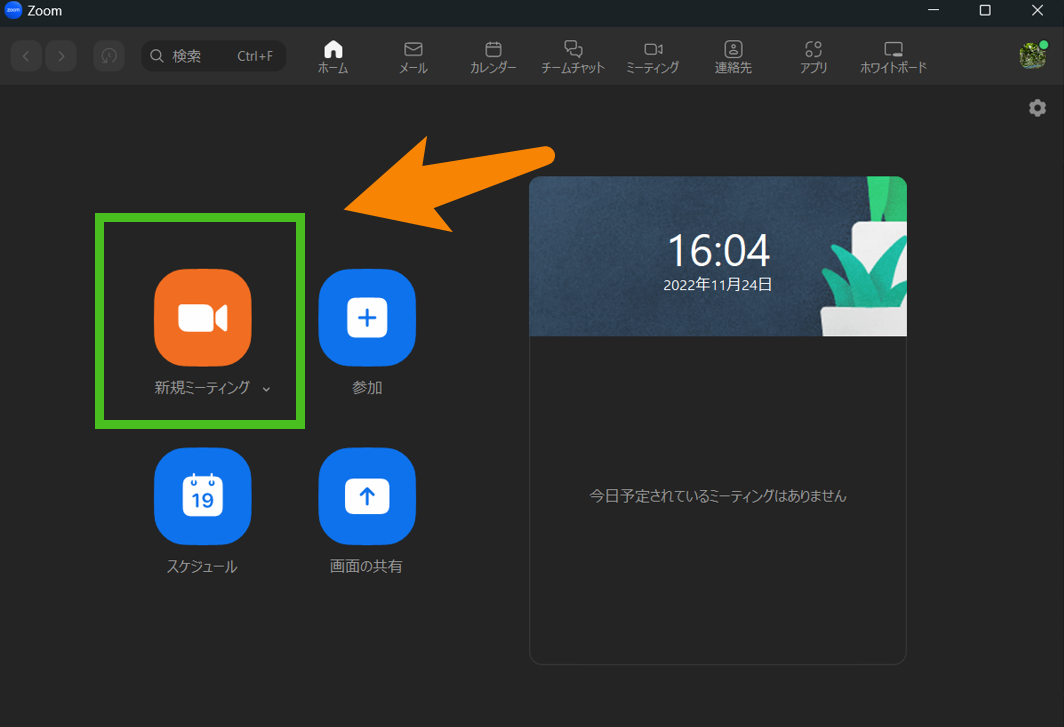
②次にスマホで①で始めた「新規ミーティング」のIDを確認して入ります。
スマホでミーティングに入る方法はこちらご覧ください。
ミーティング画面左上の緑の【✅】マークをクリックするとミーティングID(パスコード)出てきます。
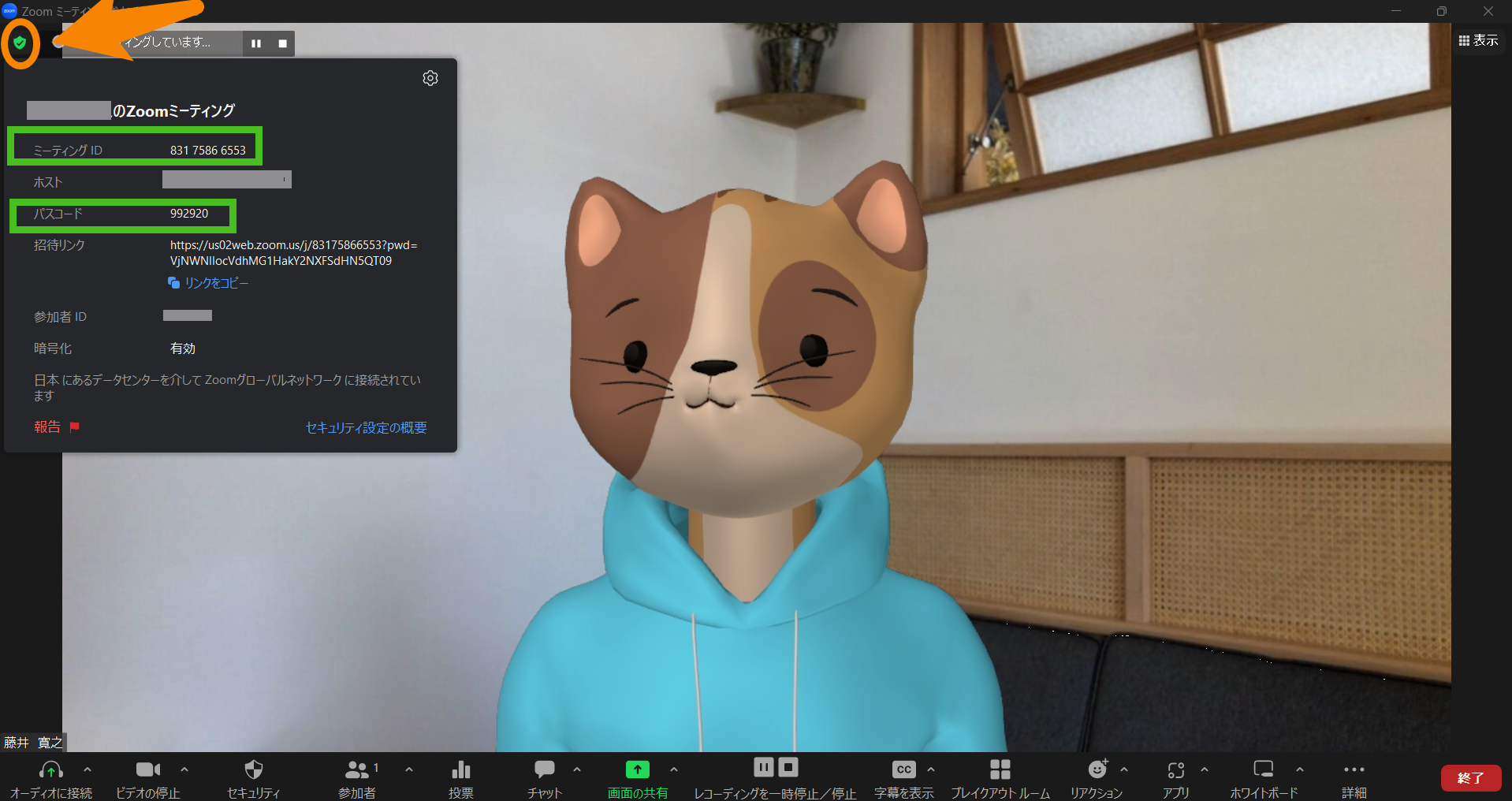
③パソコンで画面共有を始めます。
画面共有の方法はこちらご覧ください。
こちらの動画の後半にハウリングしない方法が載っています。
パソコンとスマホ2台で同じミーティングに入る時は、必ず行わないといけない手順です。
画面共有がちゃんと相手に映っているか、という疑問も浮かばない頃の疑問なので、今となっては簡単な手順です。
最初は思いつかなかったですね。
これで参加者の方がどういう見え方になっているのかわかります。
パソコンで画面共有を操作してスマホでどんな風に見えるのか確認しましょう。
パワーポイントを画面共有していて、そこに貼っているURLをクリックすると新しいウィンドウが開きます。
しかしそれが参加者の方には見れてない!!
という失敗談をよく聞きます。
画面共有した時は、自分が見ている画面と同じものが参加者の方に映らないこともあるので、しっかり予行練習してスムーズなZoomミーティングを開催しましょう。
スマホで同じミーティングに入る時の注意点
パソコンとスマホで一緒のミーティングに入ろうとする時は注意が必要です。
①パソコンと同じZoomアカウントで入る。(ホストか共同ホストになります)
②パソコンとは違うZoomアカウントで入る。
③Zoomアカウントなし(サインアウト)の状態で入る。
この3パターンがあります。
①の場合、パソコンで入っているアカウントと同じアカウントでスマホから入ろうとしたら、スマホに「切り替え」という表示がでてきます。
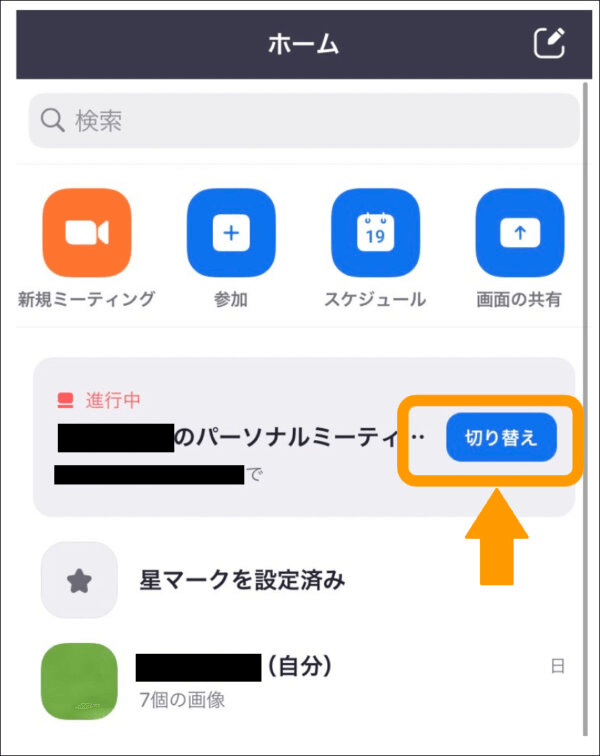
切り替え機能とは?詳しくはこちらの記事ご覧ください
→Zoom参加中に誰にもバレずにスマホから!パソコンから!別のデバイスへ切り替える方法!気になる8つのポイント!
②の場合、普通の参加者としてミーティングに入れます。
③の場合、違うアカウントを持っていなくても、サインアウトすれば普通の参加者としてミーティングに入れます。
画面共有の画面が参加者の方がどういう見え方になっているのか?の場合は①で大丈夫です。
しかし画面共有の機能ではありませんが、Zoomの投票機能が参加者の方がどういう見え方になっているのか?の確認の場合は、②か③の方法でスマホで参加しないと、参加者の方に投票機能がどんな風に表示されるか確認できません。
投票機能とは?詳しくはこちらの記事ご覧ください
→ZOOMミーティング中にアンケートやクイズが行える「投票機能」の使い方
スマホ「サインアウト」の方法
Zoomアプリをタップ。

右下の「詳細」をタップ。
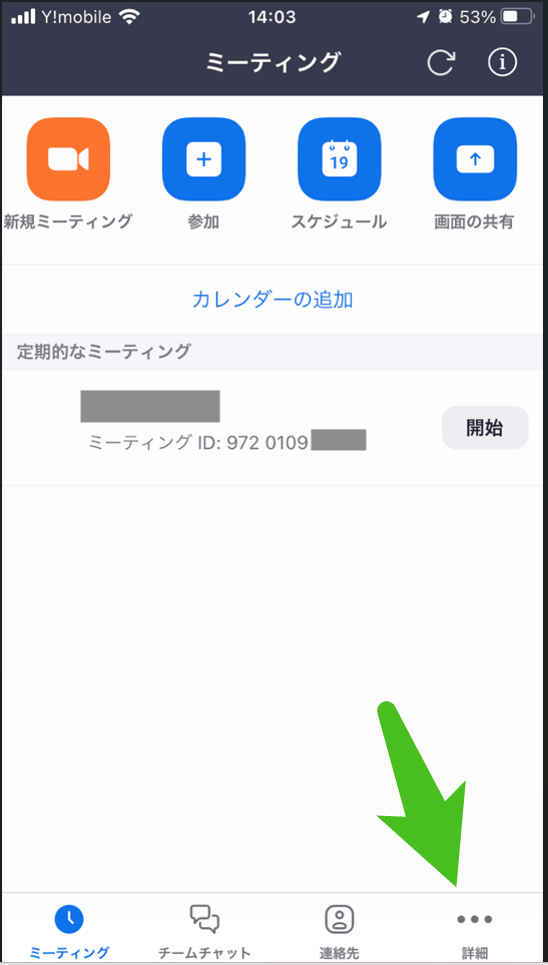
画面上部のアカウント情報をタップ。
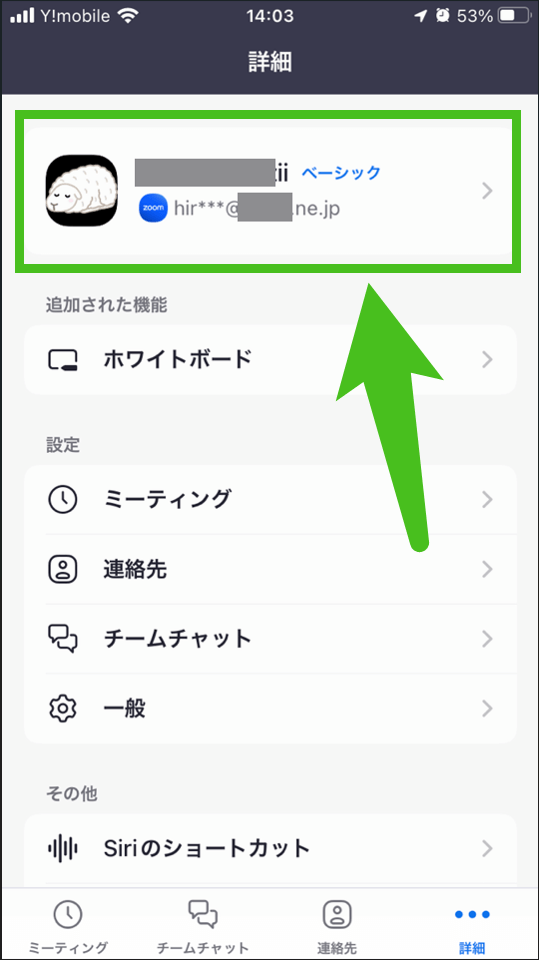
一番下にスクロール。
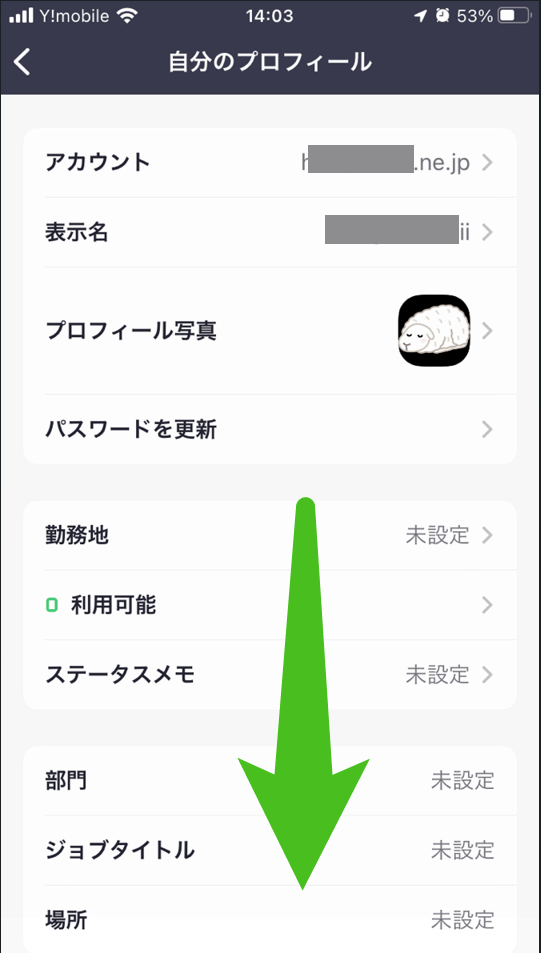
「サインアウト」をタップ。
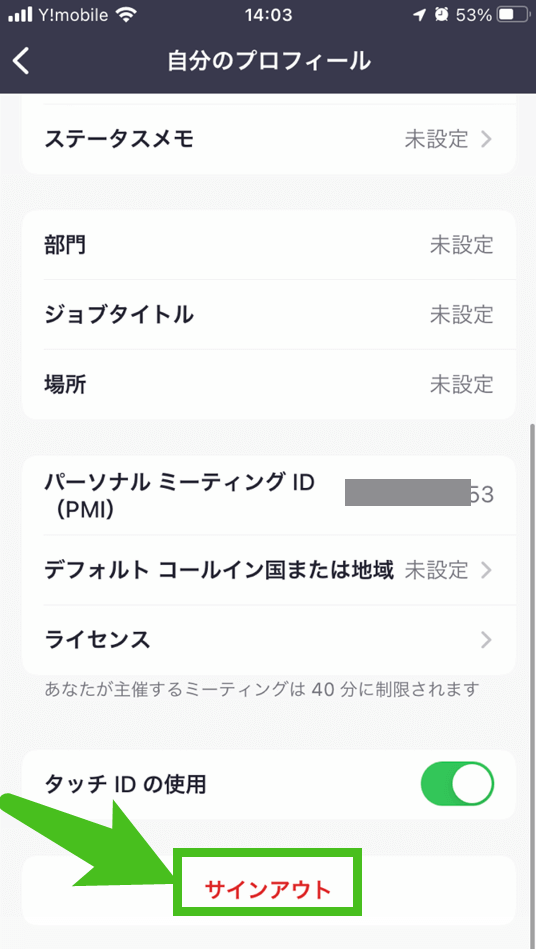
「ミーティングに参加」をタップ。
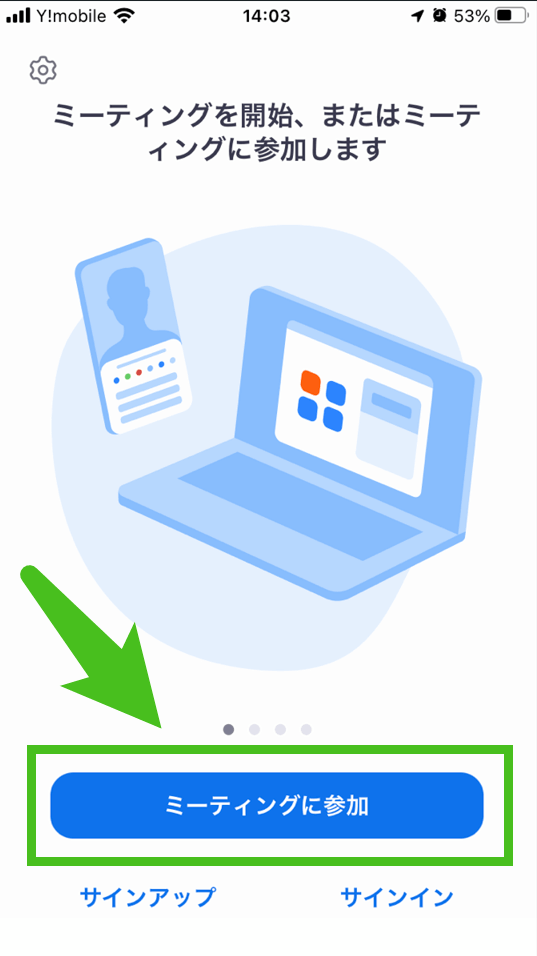
あとはパソコンで作ったID(パスコード)を入力して、パソコンと同じミーティングに参加します。
サブのモニターカメラとして使う
先ほどの方法で、パソコンとスマホ・タブレットで入っていると便利なことがあります。
1つはサブのカメラとして使えます。
ヨガなどの動きを教える方は正面と横と2方向で生徒さんに動きを見せることが出来ます。
→ヨガなどオンラインレッスンのためのZoomレコーディング術
もう1つはパソコンが何らかの原因で落ちてしまっても、サブのスマホ・タブレットが残っているので、参加者の方は安心ですね。
まとめ
いかがだったでしょうか?
私のZoomを使い始めたころの悩みだった「参加者の方がどういう見え方になっているのか」を解決する方法をお伝えさせていただきました。
今でも実際ホストとしてミーティング開催する時は、今でもスマホをパソコンの隣に置いて、実際参加者の方がどう見えているのか確認しながら行っています。
説明して、途中まで説明したけど、参加者の方に資料が見えてなかった。となると時間がもったいないです。
ある程度はどんな画面共有になっているか想像出来るようになりましたが、今でもZoomの難しいところの一つですね。
画面共有のすべてを網羅したまとめ記事も合わせてご覧ください。