この記事では【2023年度 最新版】Zoomの使い方についてお伝えしています。
ここから、全8回で説明していきますので、ぜひ他の記事もご覧くださいね。
今回は、第1回目、「Zoomアカウントの作り方」です。
Zoomの良いところは、Zoomアカウントを持っていなくても、Zoomミーティングに参加をできるというところです。
しかし、ホストになって、Zoomミーティングを開きたい時は、アカウント登録が必要です。
Zoomアカウントの作成の仕方、Zoom有料プランのアップグレードの方法まで、お伝えします。
サインアップ(無料アカウントの作成)の方法
サインアップ(無料アカウントの作成)
まずサインアップについて説明します。
サインアップとは、「アカウントの作成」ということです。
では具体的な方法をみていきましょう。
- まず検索窓に「Zoom」や「zoom.us」と入力して、ZoomのWEBサイトにいきましょう。
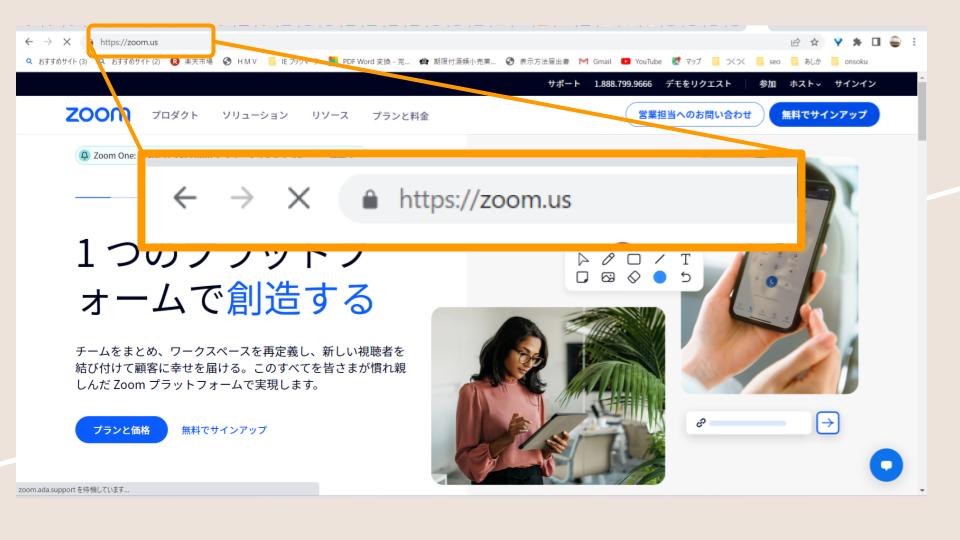
- 右上の「無料でサインアップ」をクリック
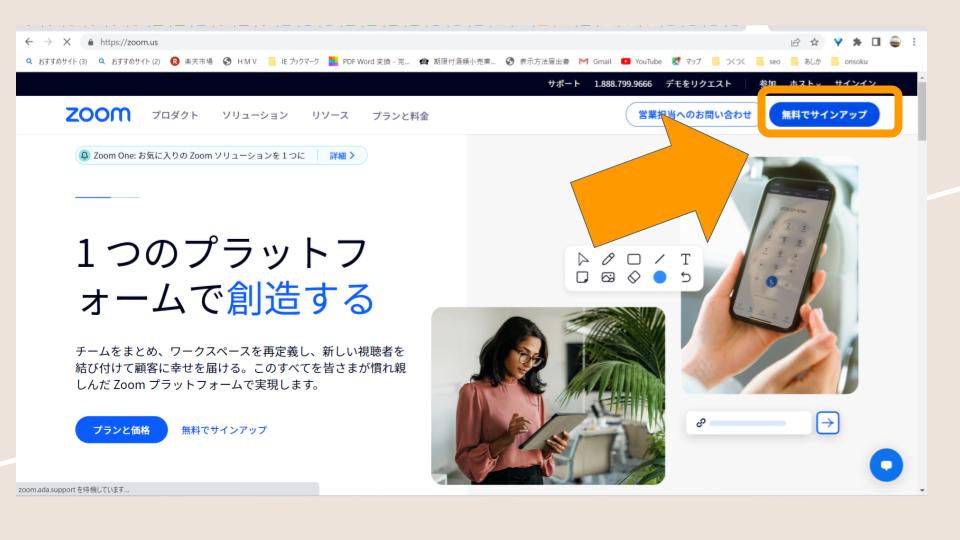
- このような画面になります。
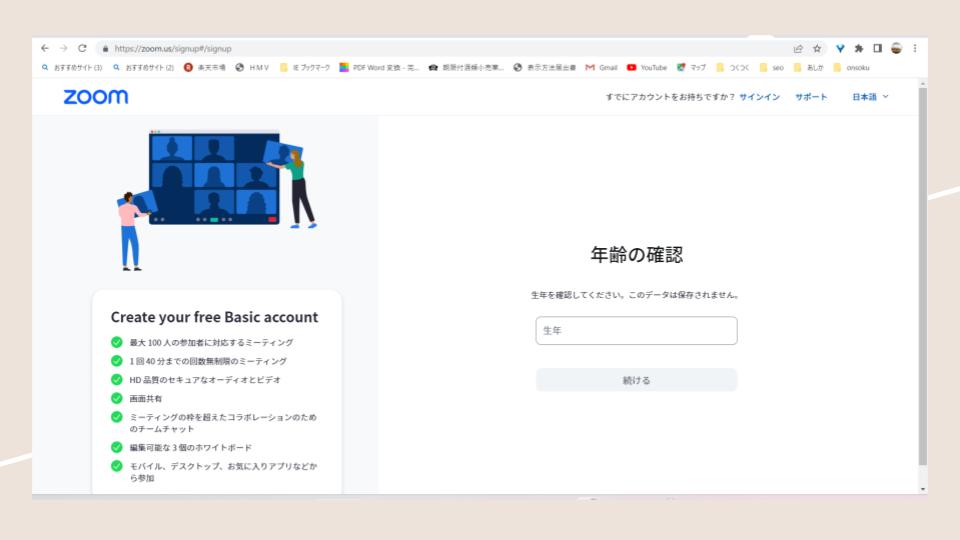
- 生まれた年を入力
問題がなければ良ければ、「続ける」が青く変わるので、クリック。
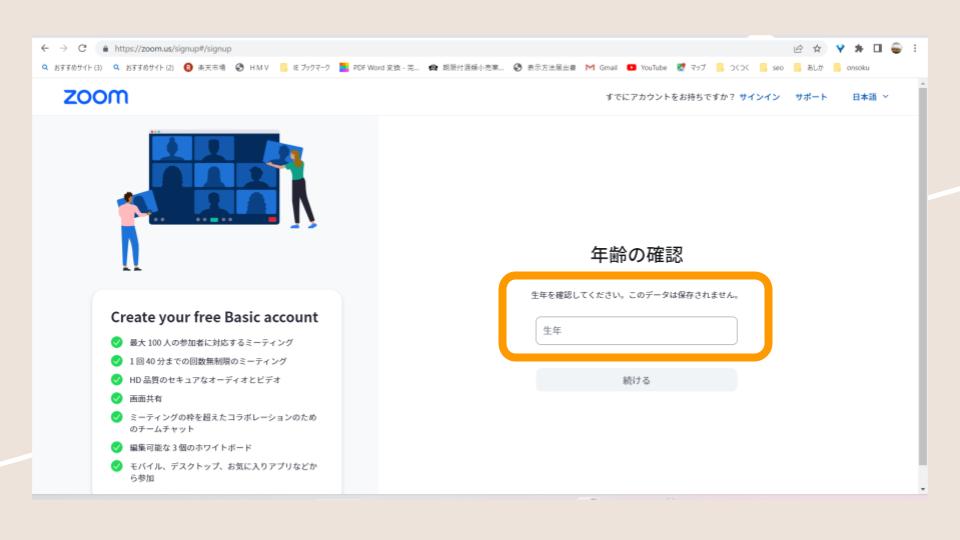
- メールアドレスを入力
格安スマホなどはスマホ会社によっては、smsが受け取れない契約の場合がありますので、ご注意ください。
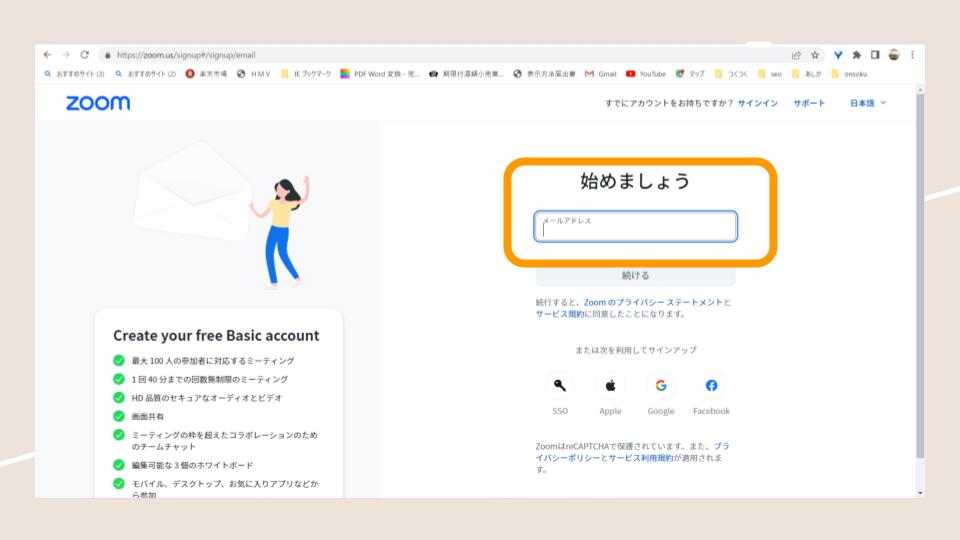
また下にAppleやGoogleアカウントfacebook でのサインアップもありますが、
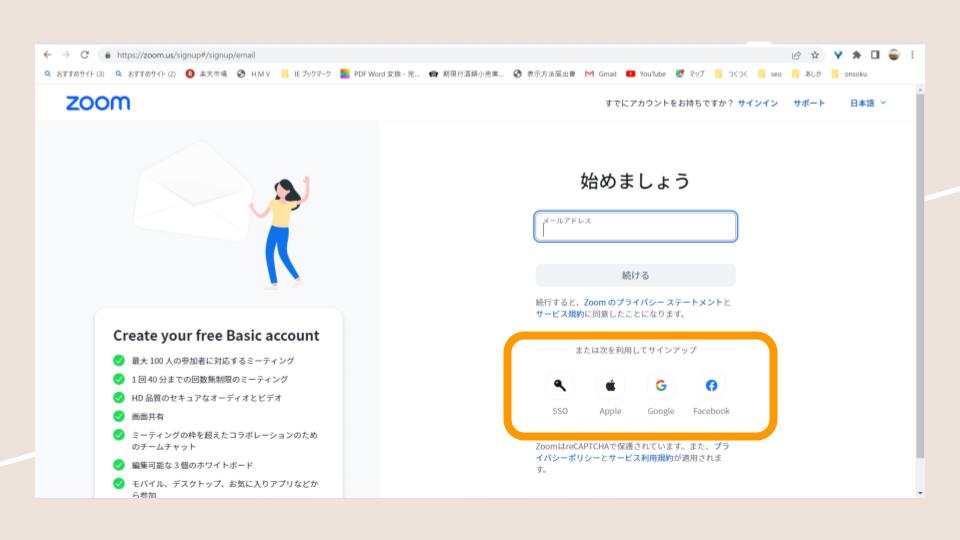
AppleやGoogleのアカウントでアカウントを作成しても、アカウントを乗っ取られると使えなくなってしまうので、使用せずに、メールアドレスでサインアップしましょう。
問題がなければ、「続ける」が青く変わるので、クリック。
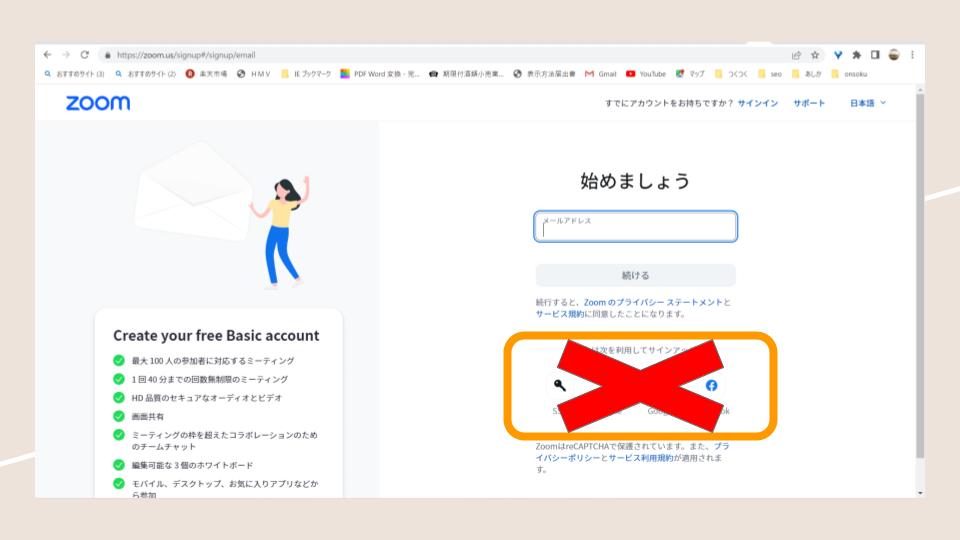
- 先ほど、入力したパソコンやスマホのメールアドレスを見てください。
Zoomから届いたメールに6桁の数字が届いています。
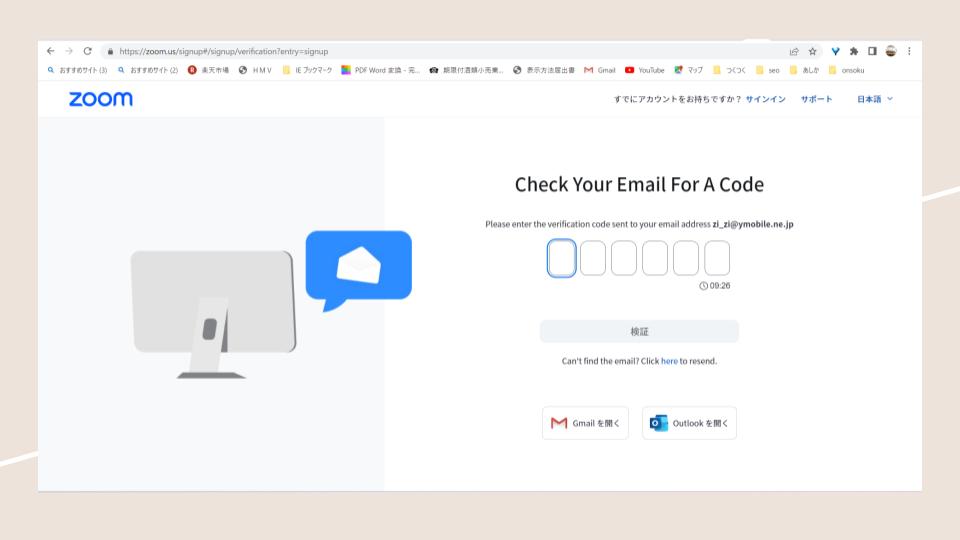
- 入力して「検証」をクリック。

- 名前とパスワードを入力
Zoomはメールアドレスとパスワード聞かれることたびたびありますので、分からなくならないように、どこかにメモしておきましょう。
その下に表示されている「教育関係者の場合」のところに該当する方はチェックを入れてください。
そうでなければ気にしなくて大丈夫です。
問題がなければ、「続ける」が青く変わるので、クリック。
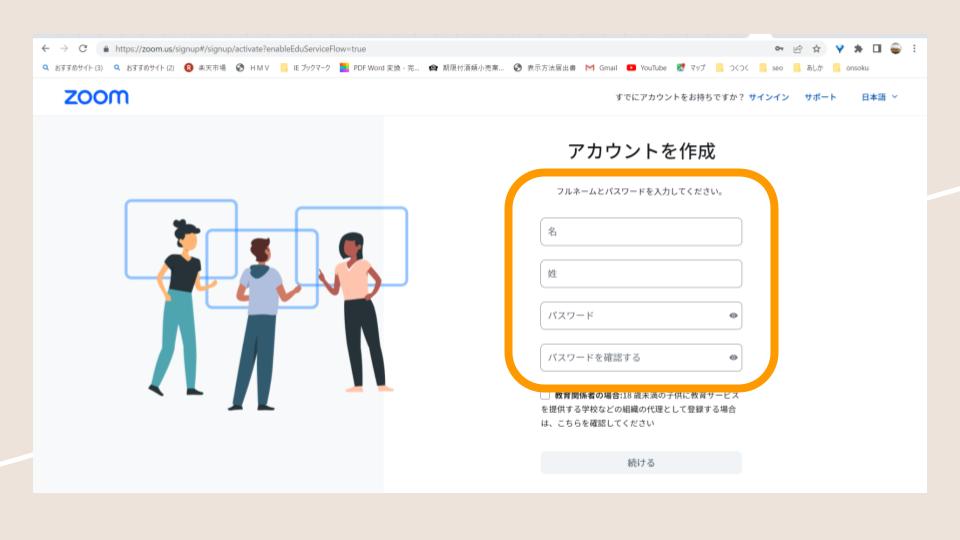
Zoomのアカウントにサインインした画面に移動します。
これでアカウント登録完了です。
これでZoomアカウントの作成は終了です。
この作業が終わったことで、Zoomでホストをすることができるようになりました。
有料アカウントと無料アカウントの違い
ここまでお伝えしたのは、無料アカウントの登録方法です。
Zoomには無料アカウントと有料アカウントがあります。
この無料アカウントと有料アカウントの大きな違いは、無料アカウントでは40分でミーティングが終了するということです。
他にもあります。
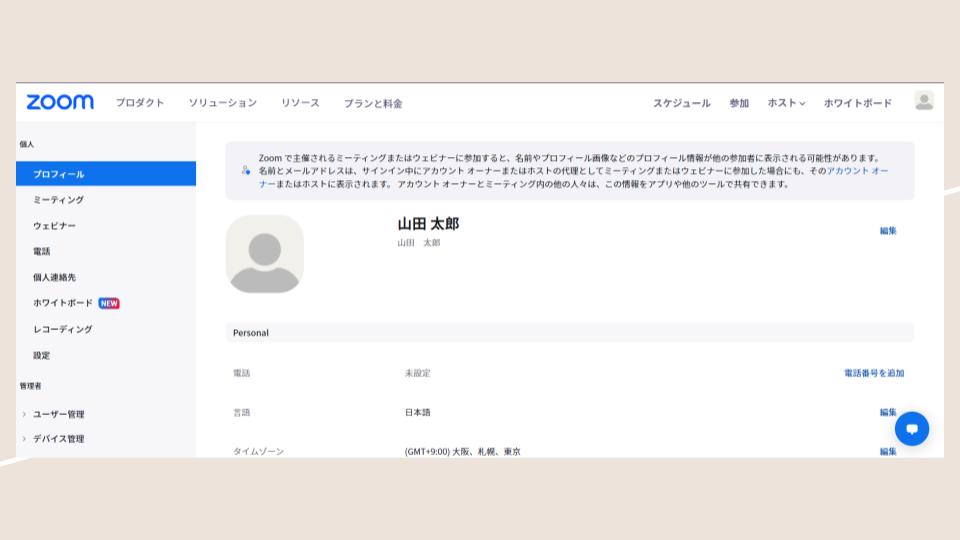
YouTubeやFacebookを使ってライブ配信をやりたいから、有料にアップグレードすると言われる方も多いですね。
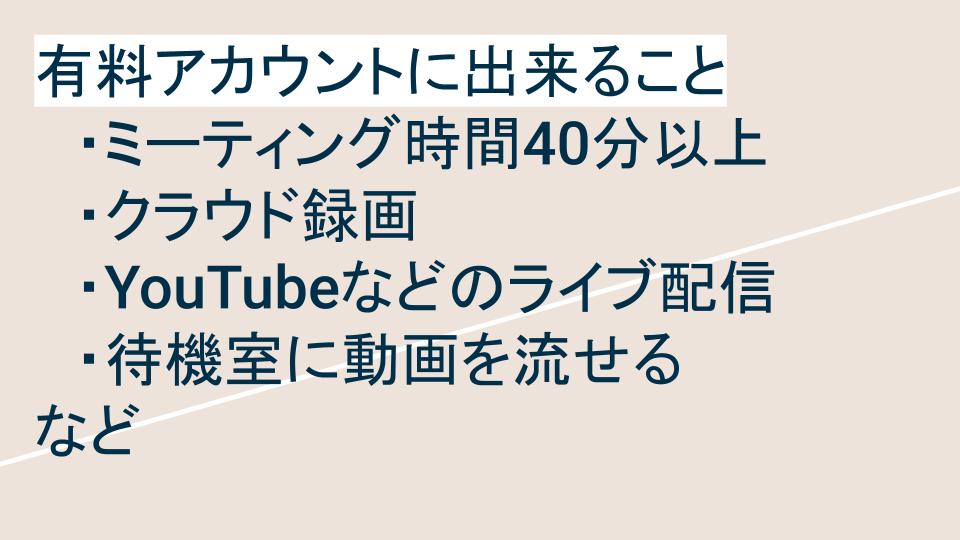
有料アカウントにアップグレードする方法
では、有料アカウントへのアップグレードする方法についてもお伝えします。
- ZoomのWEBサイトから「プランと価格」をクリック。
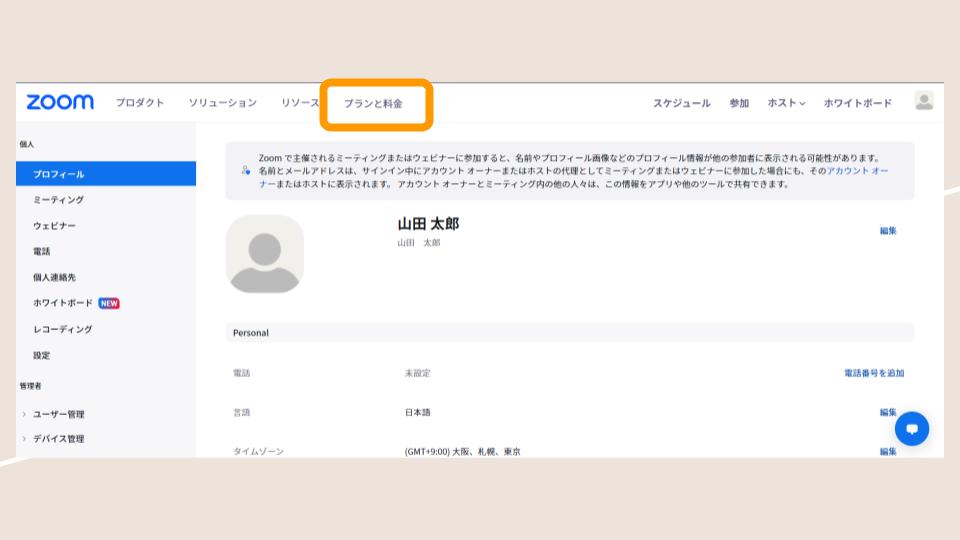
- 「個人」→「Zoom ONE」→「プロ」の「プロにアップグレード」を選択
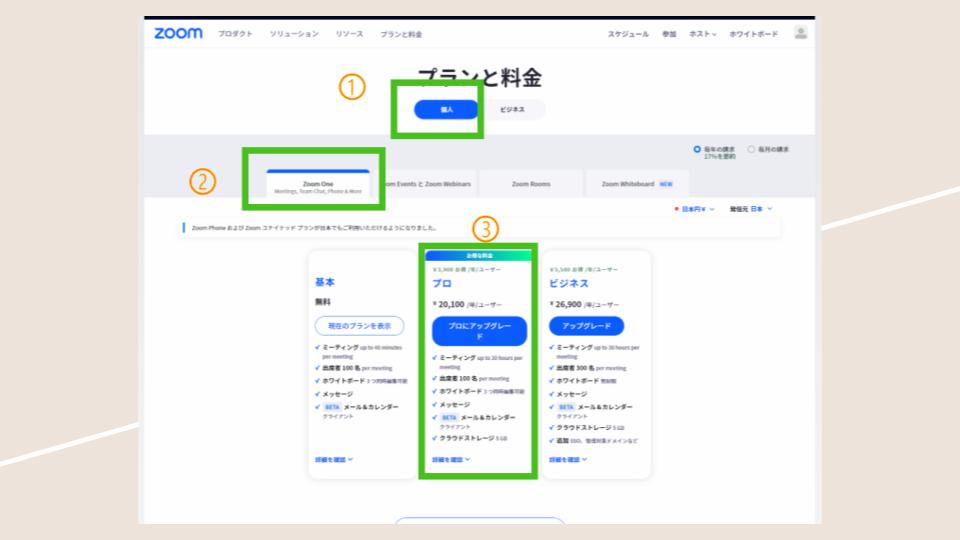
- 選択をすると以下のような画面になります。
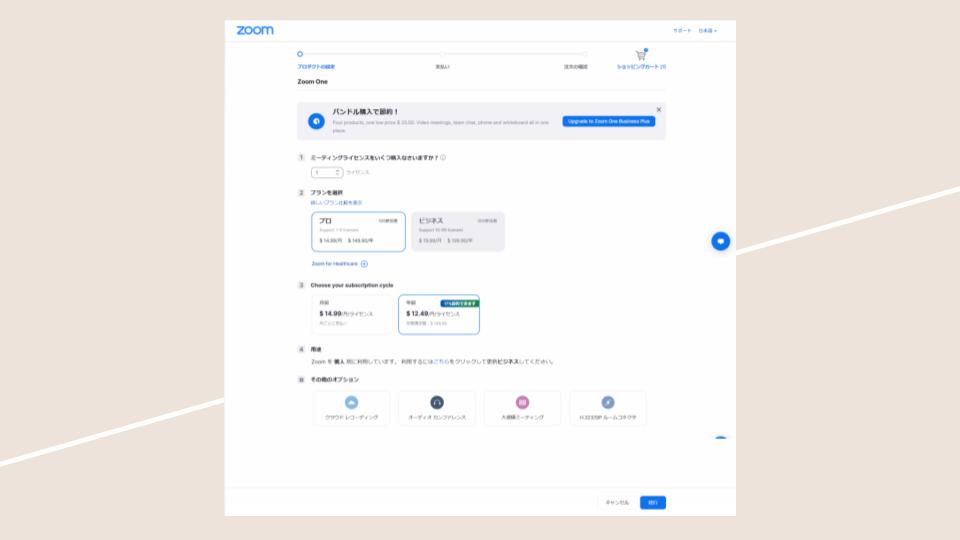
- 「ミーティングライセンスをいくつ購入なさいますか?」とありますが、
個人で使用する方は「1」ライセンスで大丈夫です。
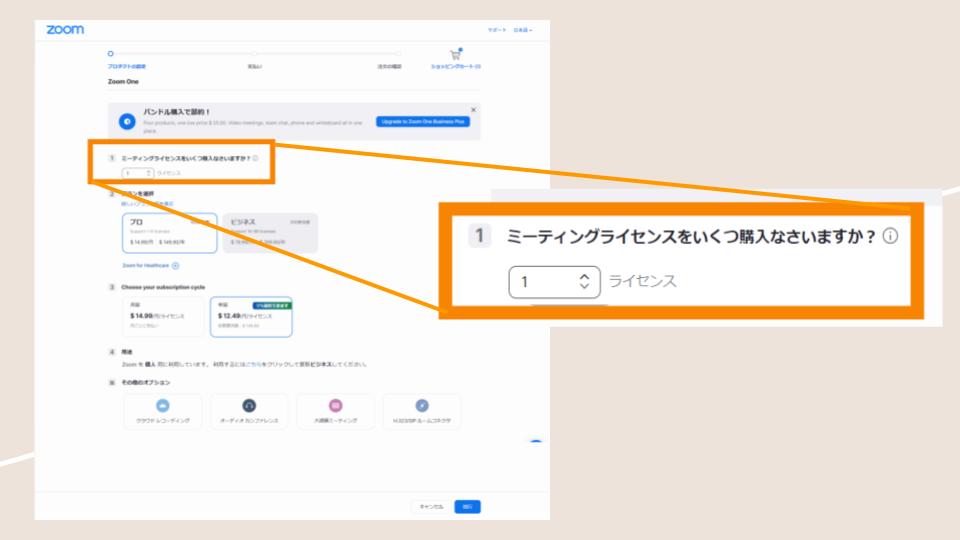
- 次はプランの選択です。
プロしか選択出来ませんが、「プロ」を選択しましょう。
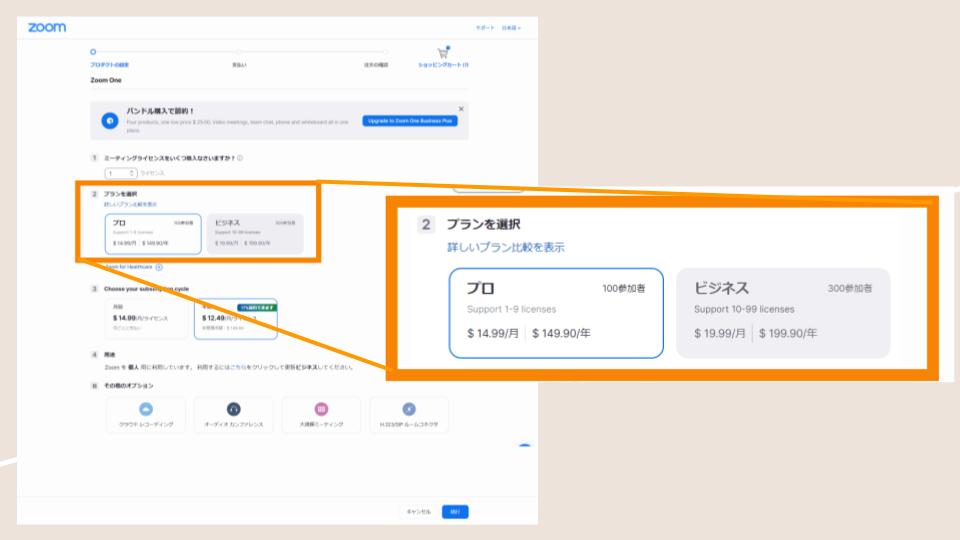
- 支払いの画面になります。
月払いか年間一括払いかの選択です。
月払いの方は「月間」 年間払いの方は「年間」を選択してください。
年間の方が2か月分位お得です。
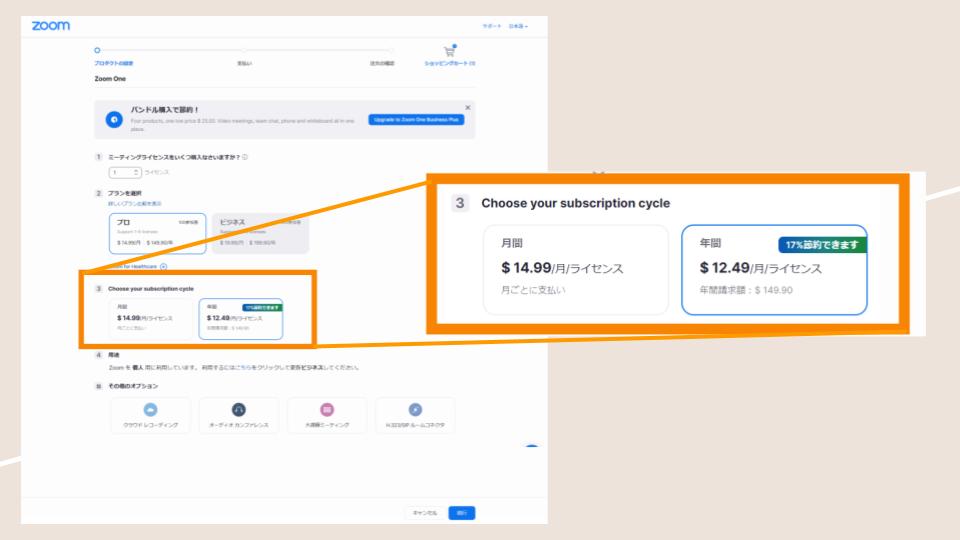
- 「用途」については、個人で使われる方が多いと思いますので、「個人」を選択しましょう。
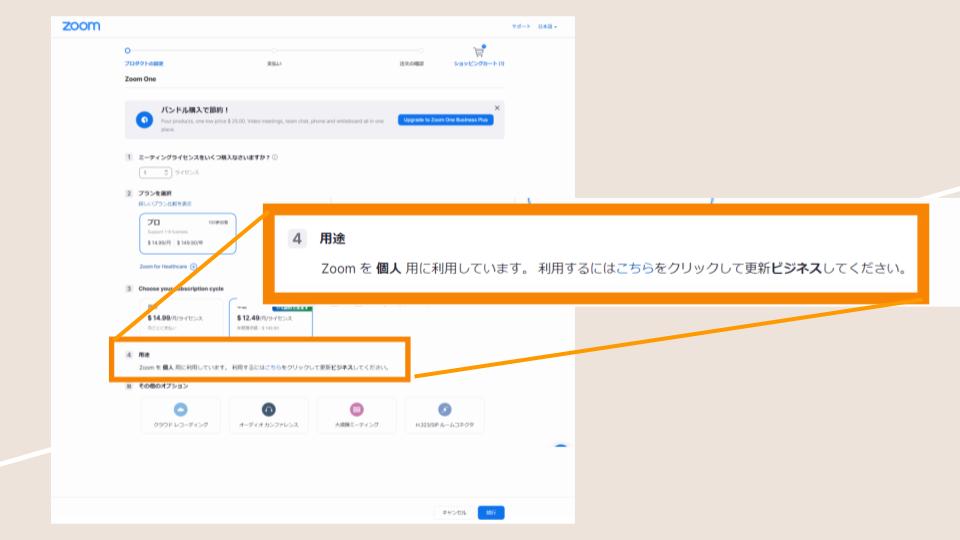
- ここまでの入力が終わったら、右上に「ショッピングカート」があるのでクリック。
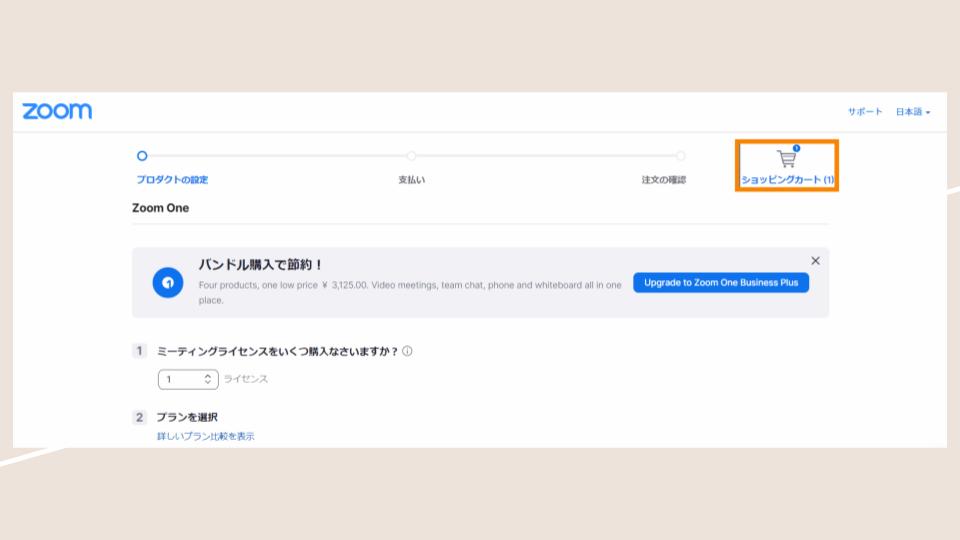
- 通貨の横をクリックすると円かドルか選択できます。
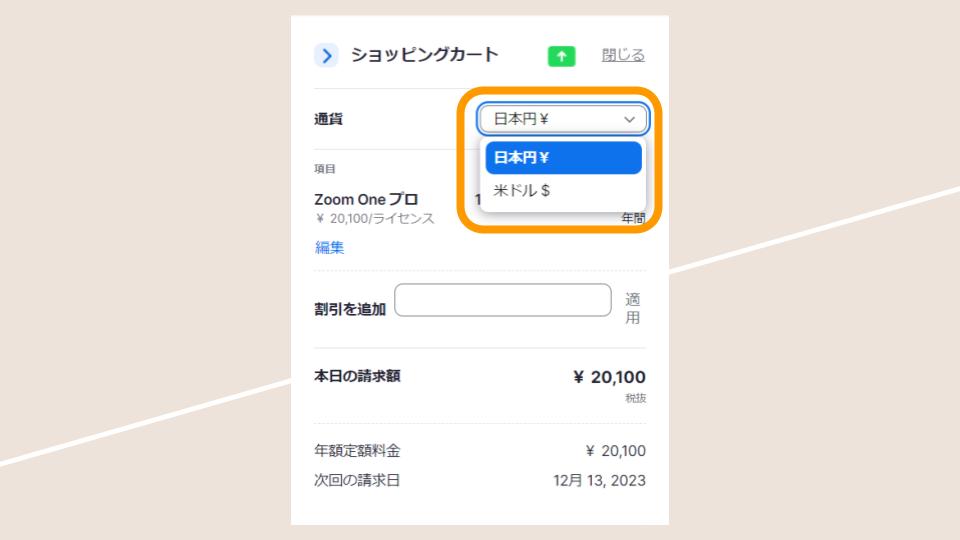
- 割引コードをお持ちの方は「割引を追加」のところにコードを入力しましょう。
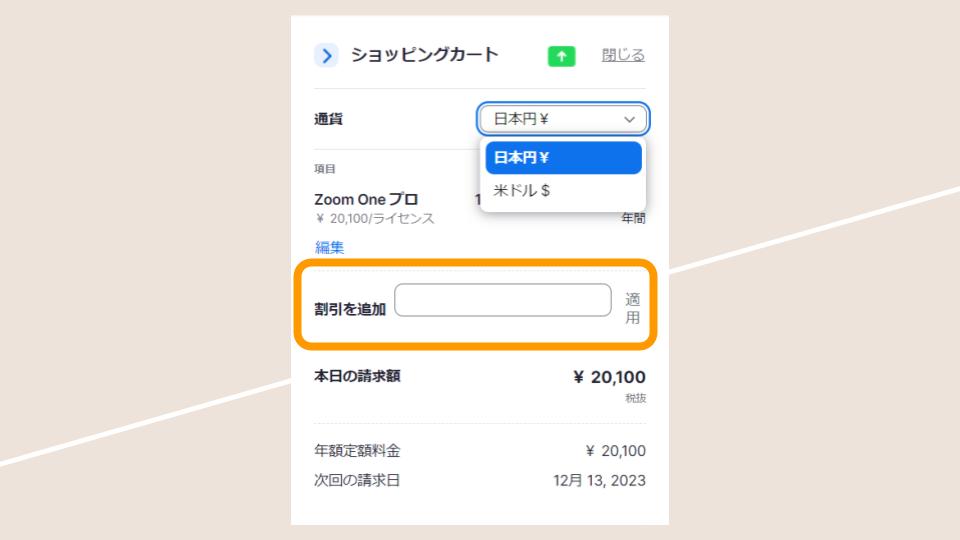
- 全部入力したら、「続行」をクリック
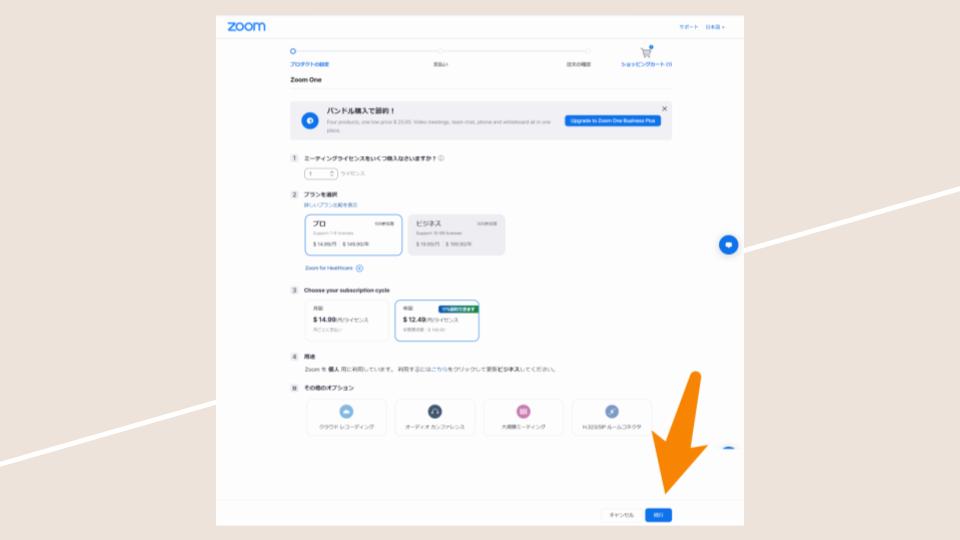
- 「続行」をクリックするとこちらの画面に切り替わります。
切り替わった画面では、「オプションどうですか?」というお誘いです。
後からでもつけれますので「このステップをスキップする」をクリック
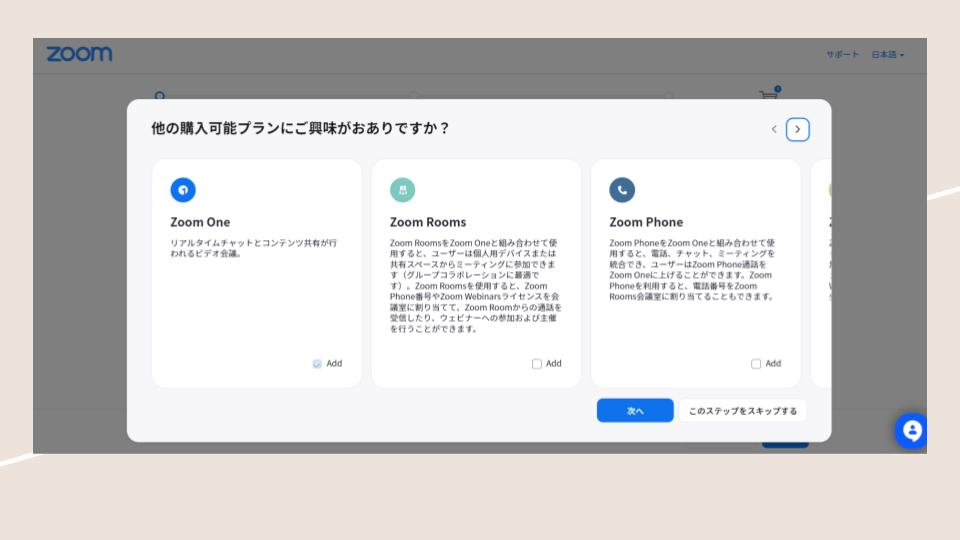
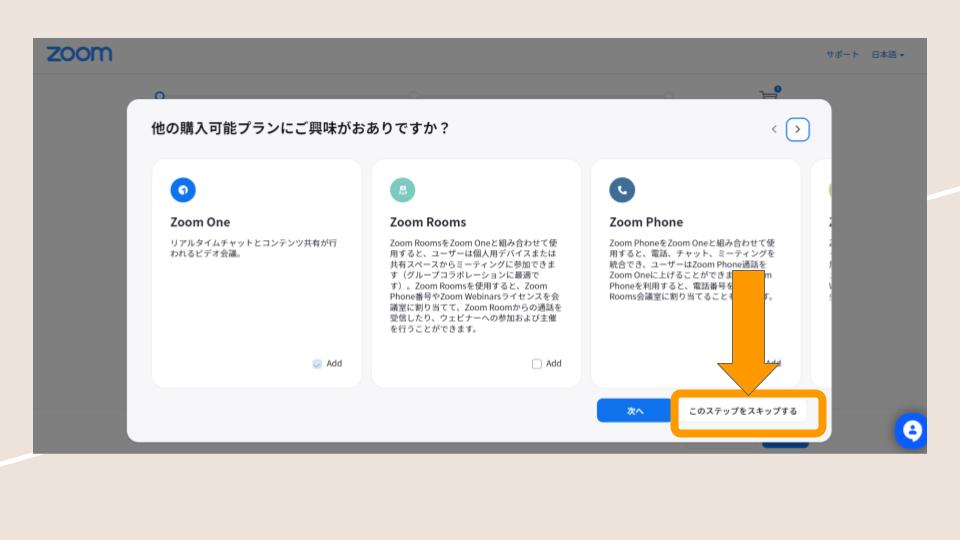
- スキップしたら、次に支払い情報の入力画面です
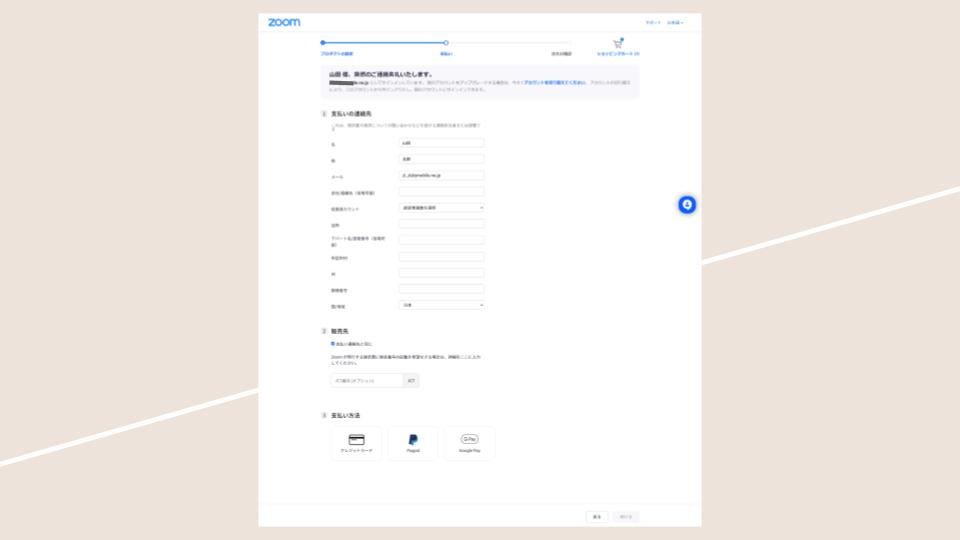
- 一番上に「○○様、突然のご連絡失礼いたいます」
というような文章がありますが、内容は、
「その下にあるメールアドレスで合っていますか?」
という確認です。
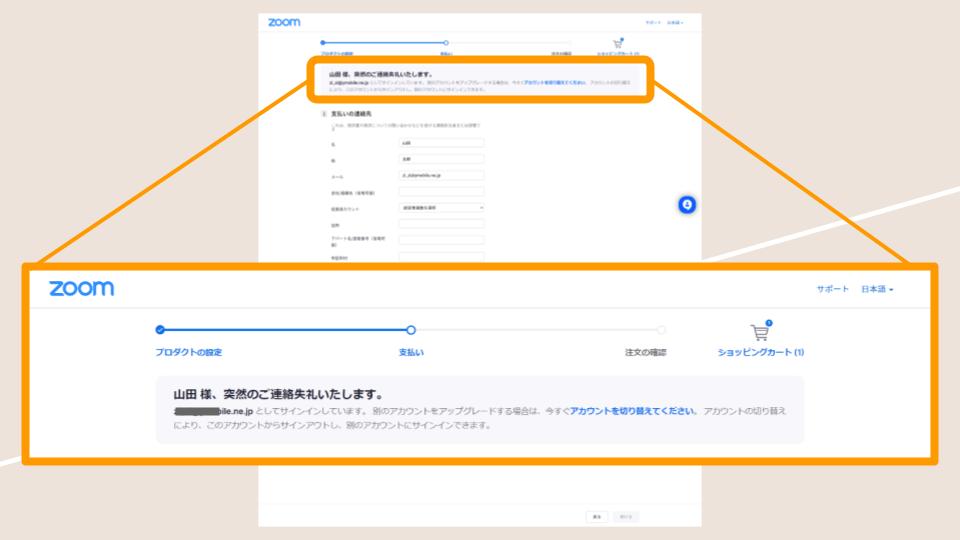
- 従業員カウントは個人の方は「自身のみ」を選択
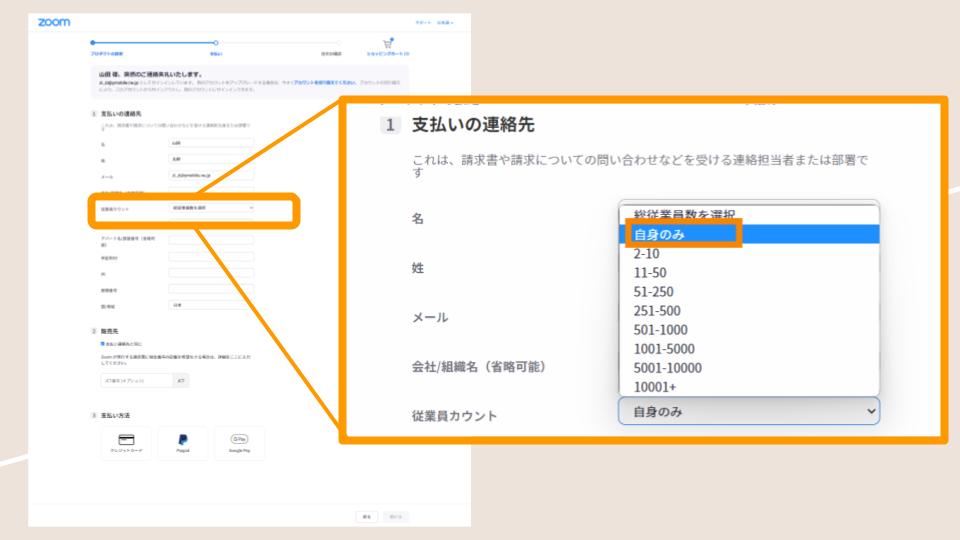
- 住所を入力しますが、アメリカ流なので、入力方法を注意しましょう。
住所のところに番地を入れて順番に入力していきましょう。
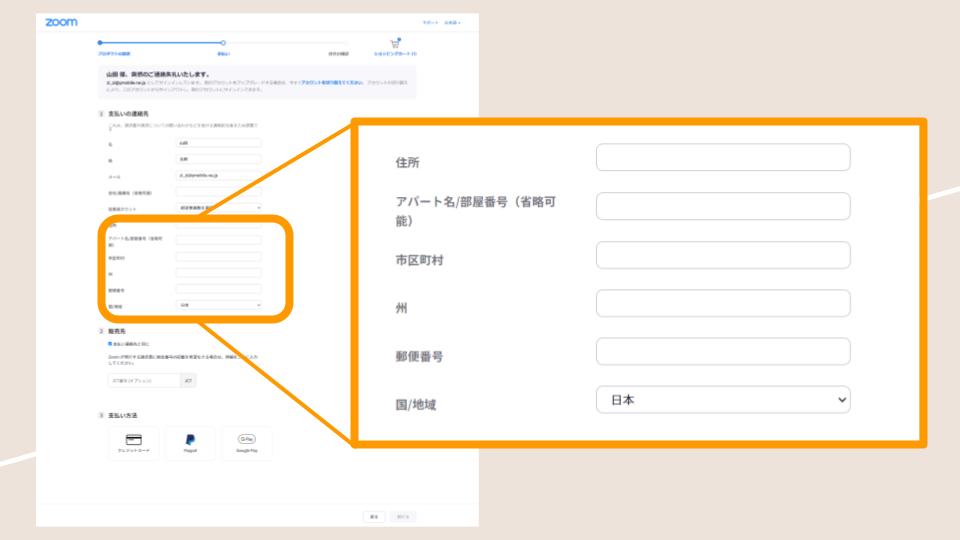
- 支払い方法は「クレジットカード」「Paypal」「GooglePay」の3つの中から選択してください。
選択するとその下に支払い方法によって、手続き方法が表示されるので、指示に従ってください。
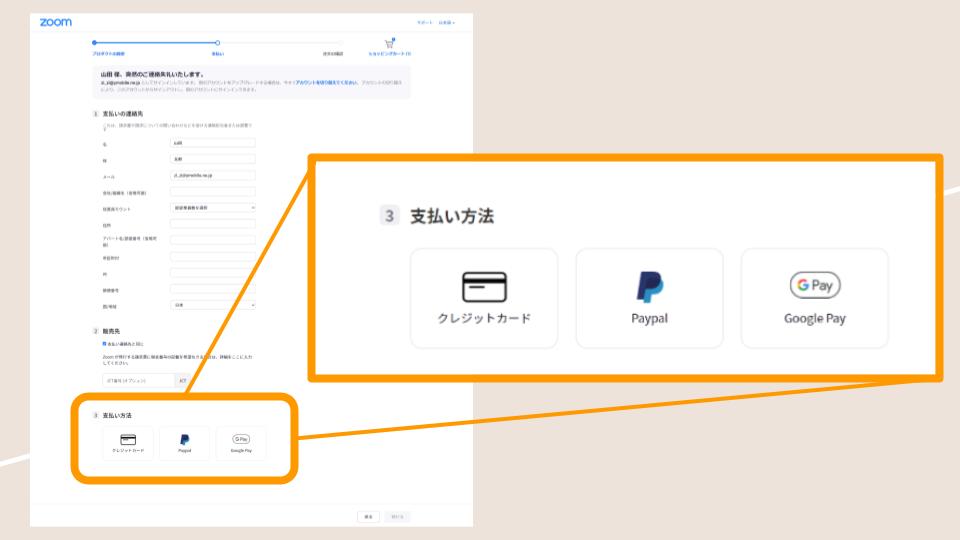
- 入力内容に問題がなければ、「続ける」が青く変わるので、クリック
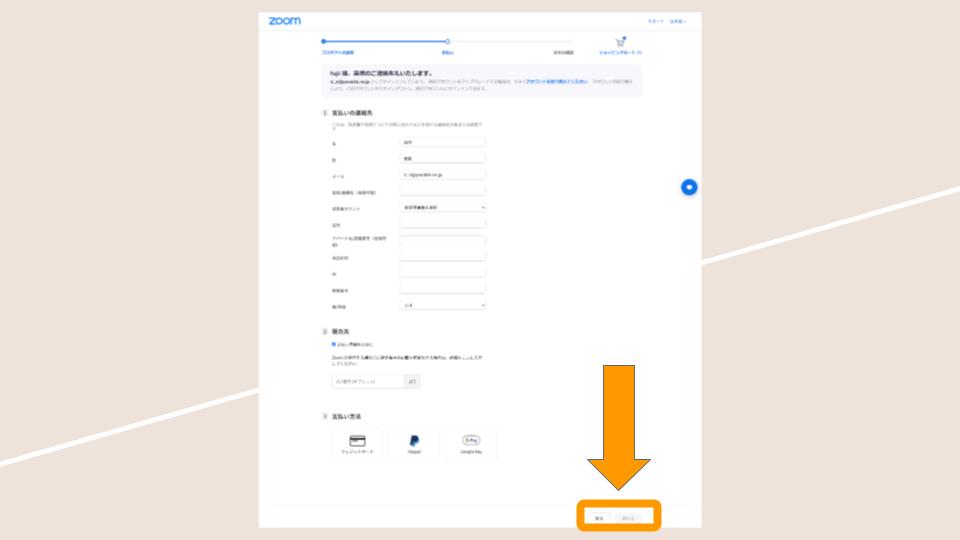
- 最後に発注をクリックで完了です。
メールアドレスにZoomからメールが届いているので確認しましょう。
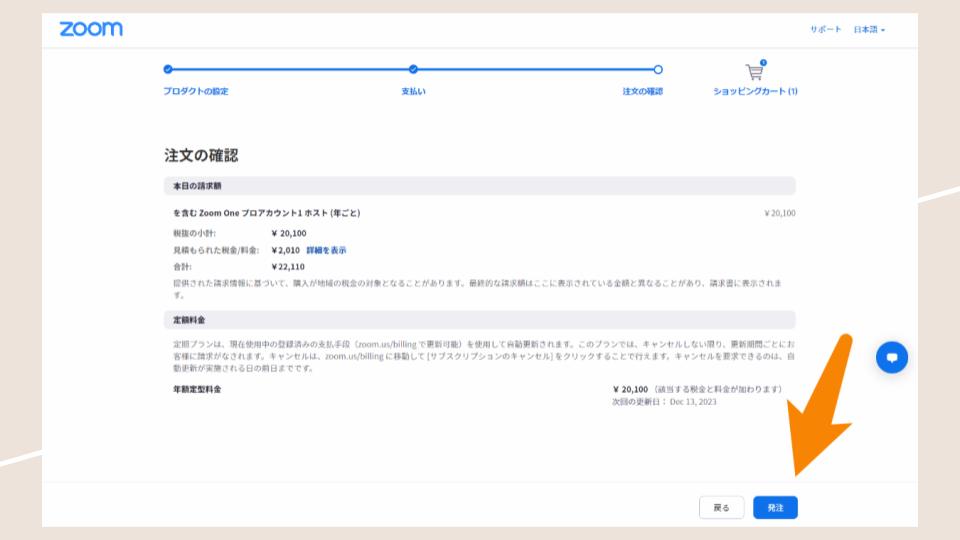
- メールが届いていることを確認したら、パソコンを再起動して、ZoomのWEBサイトにサインイン。
右上の人型マークのところをクリックして、「ライセンスあり」になっていれば、アップグレード出来ています。
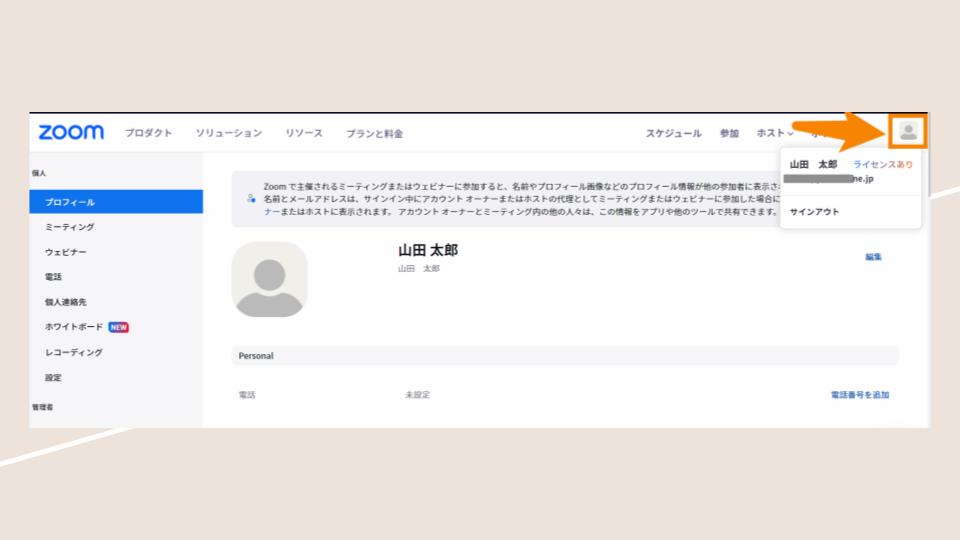
まとめ
いかがですか?
この記事で、Zoomのアカウントの作成(サインアップ)、有料アカウントへのアップグレードの方法についてお分かりいただけたのではないでしょうか?
さらにZoomの使い方を学びたいという方は、他の記事もぜひご覧になってくださいね。







