
今回、Zoomレコーディング(録画)を開始するときの英語の音声アナウンスを流れないようにする方法について解説します。
Zoomでレコーディング(録画)の開始をクリックしたときに、音声で英語のアナウンスが流れてきて驚いたということはありませんか?
レコーディング(録画)を開始した時に流れる「レコーディング、イン、プログレス」(Recording in progress)と、レコーディングを停止した時に流れる「レコーディング、ストップ」(Recording stoped)という音声です。
初めての人だとびっくりしてしまったり、話の途中でレコーディングを始める時などは、進行の妨げにもなってしまいます。
「このアナウンス、邪魔だなぁ。音声を流れないようにできないかな?」と一度は考えたことがあるのではないでしょうか?
実は、Zoom録画開始時の音声アナウンスは流れないよう設定することは簡単にできます。
お困りの方はぜひ読み進めて下さい。
そもそも、Zoomのレコーディング(録画)ってどうやるの?という方はこちらを参考にしてください。
「Recording in progress」の音声アナウンスとは?
Zoomでミーティングを録画すると、参加者に対して「Recording in progress(録画が進行中です)」という英語の音声アナウンスが自動的に流れます。
このアナウンスを初めて聞いたとき、「急に英語で何かが流れてびっくりした」という方も多いかもしれません。
この音声は、Zoomが録画を開始したことを参加者全員に明確に伝えるためのものです。
Zoomでは、録画されていることを相手に知られずに記録を取るといったトラブルを防ぐため、録画の開始と同時に必ず通知が出る仕組みになっています。
この通知機能は、参加者のプライバシーを守ることを目的としたZoomの標準仕様で、初期設定のままだと、この通知は「音声アナウンス」のみでおこなわれます。
レコーディング時の音声アナウンスは消すことができる
では、この「音声通知」は消すことはできないのでしょうか?
結論として、Zoomレコーディングの開始時と停止時に流れる、英語の音声アナウンスは、消すことが出来ます。
音声アナウンス(音声プロンプト)を消す設定は、有料アカウントであれば、誰でも簡単に設定することができます。
無料アカウントの場合は、ある条件を満たすことで、レコーディング時の音声アナウンスを消す設定が出来るようになります。
音声アナウンスを消す設定をした場合、代わりに、テキストによるポップアップ表示がされるようになるため、ミーティングの進行を妨げることがなくなります。

この表示がでたら、参加者は、「OK」をクリックするか、ミーティングを退出するかを選択することができます。
このテキストによる表示と、音声通知は同時に使うことはできません。
次の章では、Zoomでレコーディング開始時に流れる音声アナウンスを消す設定方法について解説します。
音声アナウンスを消す方法
レコーディング開始時の音声アナウンスの設定変更は、Zoomのウェブポータルサイト(Zoom公式ページ)で行います。
Zoomウェブポータルにアクセスする
Zoomのウェブポータルサイトにアクセスし、サインインします。
Zoomデスクトップアプリからウェブポータルにアクセスしたいときは、次の手順で行ってください。
- Zoomデスクトップアプリ[ホーム]タブの右上の歯車マークをクリック
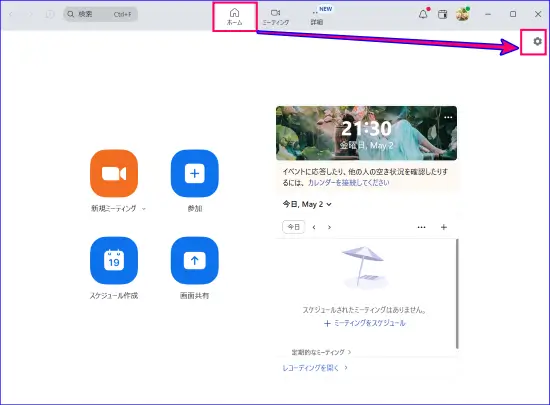
- 左メニュー[一般]の右側の一番下、設定画面の一番下にある「さらに設定を表示する」をクリックする
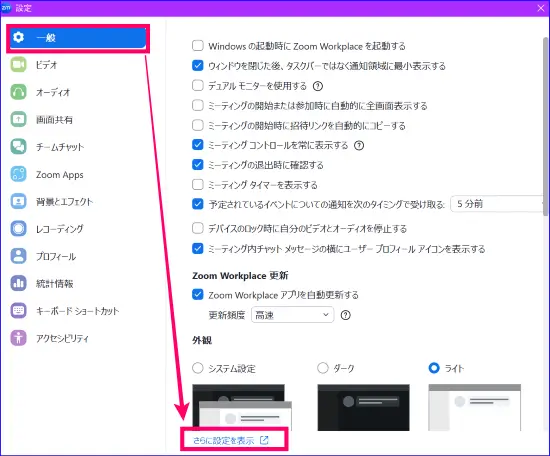
- Zoomのウェブポータルにアクセスし、サインイン画面が出てきた人はサインインする
- 左ナビゲーションメニューの[設定]のページが開く
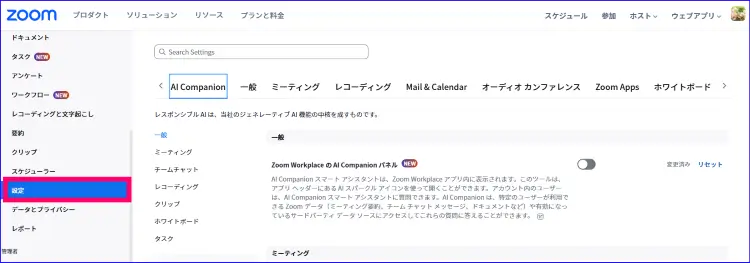
Zoomサインインについて詳しく知りたい方はこちらを参考にしてください。
「設定」の「レコーディング通知」を変更する
[設定]画面になったら、次は、「レコーディング通知」の設定を変更していきます。- 左メニュー[設定]を開いたら、検索窓に「通知」と入力する
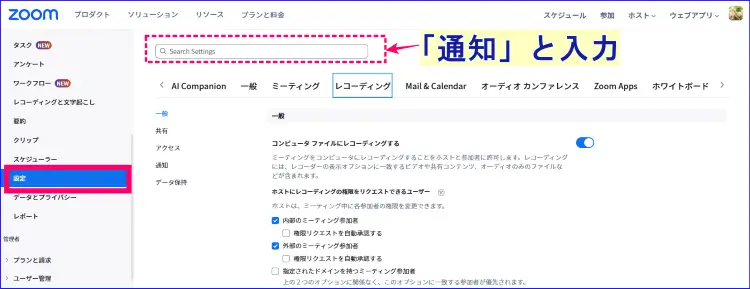
- または、画面上部の『レコーディング』タブを選択し、スクロールして、画面の下の方にある『レコーディング通知』をさがす
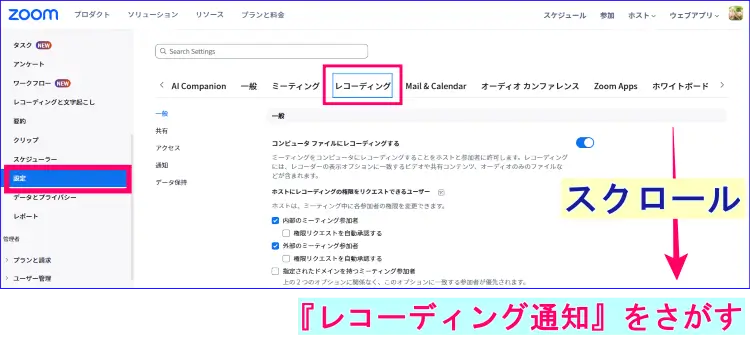
- 画面の下の方にある『レコーディング通知』から「すべての参加者」「外部参加者のみ」「対象者なし」の内、「対象者なし」を選択し、「保存」をクリックする
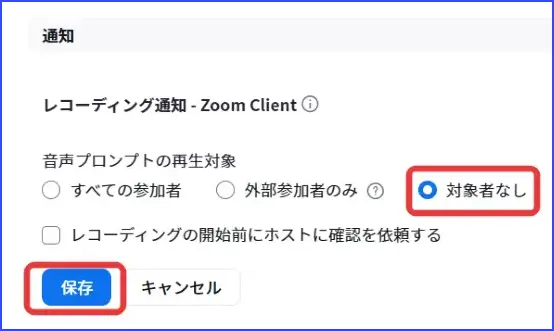
以上で、設定は完了し、レコーディング開始時の「レコーディング、イン、プログレス」(Recording in progress)また、レコーディング終了時の「レコーディング、ストップ」(Recording stop)という音声アナウンスは流れなくなります。
代わりに画面上に録画中であることを知らせるポップアップが表示されるようになります。

無料アカウントで音声アナウンスを消したい方へ
ここまでやってみて、もしかしたら、「出来ない」という方がいらっしゃるかもしれません。
出来ないというよりは、「対象者なし」という表記が出てこず、設定ができないという方です。
そんなあなたは、もしかしたら
- 無料アカウントを使っていて
かつ
- 「請求管理」情報を入力していない
という状態ではないでしょうか。
実は、Zoomを無料アカウントで使っていて、「請求情報」を入力していないと、「対象者なし」が表示されません。
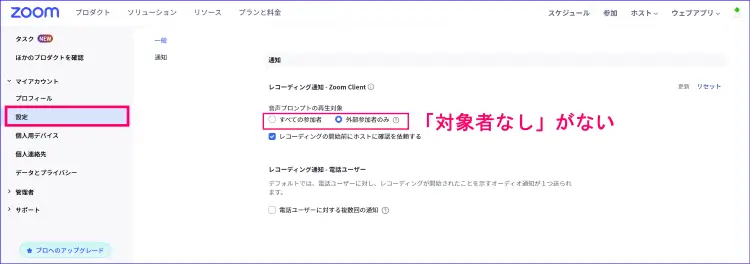
「Zoomをアップグレードしないといけない?」と驚くかもしれませんが、ここでは「請求管理」情報を入力するだけでよいです。
実際に支払いを実施する必要は無いので、安心して次の設定を行ってみてください。
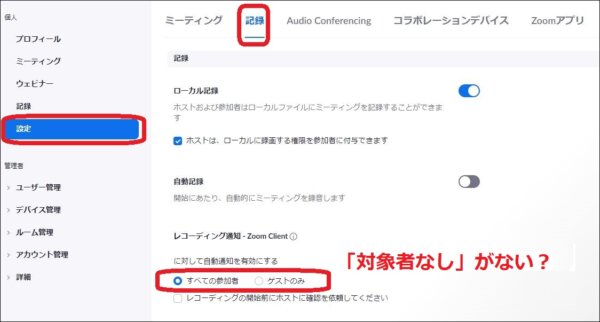
設定から「請求管理」情報を入力すれば、レコーディング時のアナウンスを消す設定を行うことが出来ます。
「請求管理」情報を入力する具体的な手順は次の通りです。
- Zoomのウェブポータルサイトにアクセスし、サインインする
- 画面左メニューの「管理者」をクリック、開いたメニュー内の「請求管理」を選択
- 「請求情報を追加」をクリック
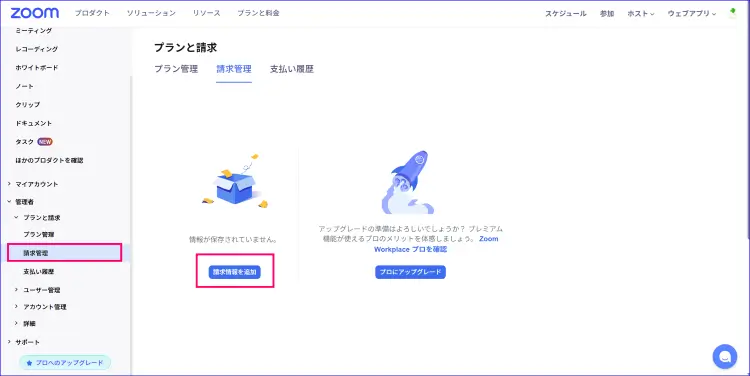
- 連絡先情報:名前、住所、を入力し「続行」をクリック
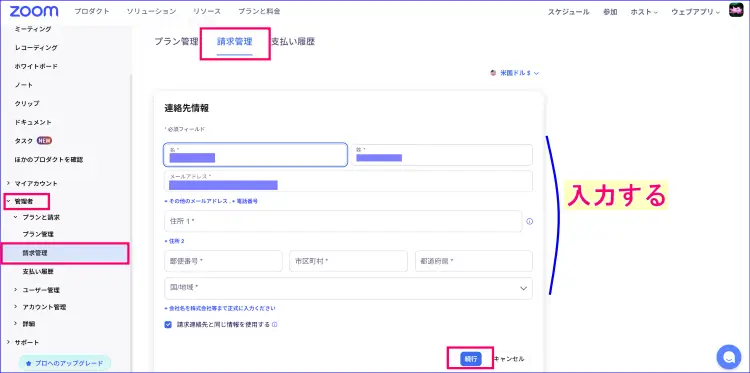
- 支払い方法:クレジットカードまたはデビットカード、Paypal、Google payから選択し情報を入力、「保存」する
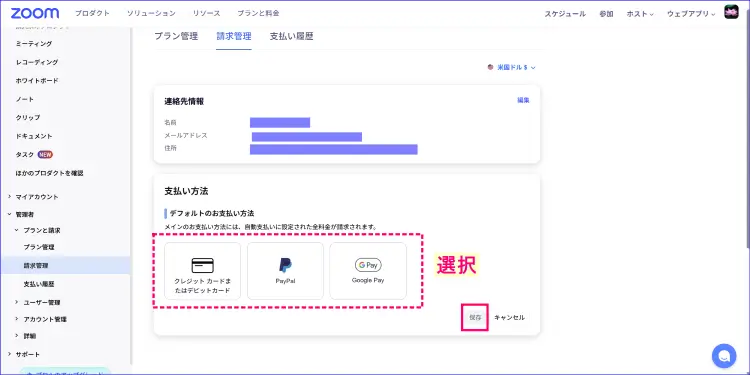
以上の情報を入力すると、「レコーディング通知」設定で、「対象者なし」が表示されるようになり、無料アカウントでもZoomのレコーディング時に流れるアナウンスを消す設定にすることができるようになります。
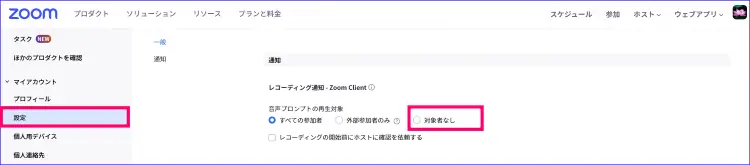
無料アカウントだから音声アナウンスを消せないと思っている方は、是非お試し下さい。
音声アナウンスを消す設定に変更する際の注意点
Zoomでは録画開始時の通知方法を音声からテキストに切り替えることができますが、この設定にはいくつか注意すべきポイントや制限があります。
- 電話で参加しているユーザーには音声が流れる
テキスト通知は、Zoomアプリ(パソコン・スマホ・Webブラウザ)を利用して参加しているユーザーにのみ表示されます。
一方で、電話でZoomに参加しているユーザーには、引き続き音声アナウンスが再生されます。
これは、音声のみで接続しているため、画面に表示する通知を受け取れないためです。
電話参加者の音声通知について詳しく知りたい方はこちらを参考にしてください。
→録音通知プロンプトの変更
- テキスト通知と音声アナウンスは併用できない
Zoomでは、録画通知は「音声」または「テキスト」のいずれか一方のみが有効になります。
つまり、「音声でも流し、かつ画面にも表示する」といった併用はできません。
静かに通知したい場合はテキスト、全体に強く知らせたい場合は音声を選ぶ、という形で使い分けましょう。
- 一部のアカウントでは設定が制限されていることもある
Zoomの無料アカウントの場合や、アカウント管理者がいる場合、録画通知に関する設定をホスト自身で変更できない場合があります。
その場合は、アカウントの管理者に確認し、必要であれば設定の変更を依頼しましょう。
まとめ:Zoomでレコーディング時「Recording in progress」「Recording stop」のアナウンスを消す方法
Zoomミーティングの初期設定では、レコーディング開始時と、停止時に音声アナウンスが流れるようになっています。
Zoomの「Recording in progress」という英語の音声アナウンスは、参加者に録画中であることを知らせるための重要な通知ですが、設定を変更すること可能で、簡単に消す(テキスト通知に変更)ことができます。
この設定を活用すれば、ミーティングの流れを妨げずに、静かに参加者へ録画を開始したことを伝えることができます。
セミナーや勉強会で、音声アナウンスが気になっていた方は、ぜひ今すぐ設定して、音声アナウンスが流れないようにしましょう。
📌Zoomのアップグレードを考えていて、Zoom無料アカウントと有料アカウントの違いを知りたい方はこちらを参考にしてください。










