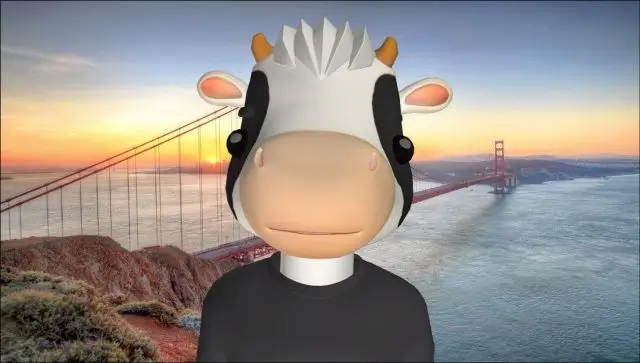
Zoomの機能の中に「アバター」という機能があるのをご存じですか?
ビデオOFFでミーティングに参加するとき、自分の代わりとなるキャラクターでミーティングに参加できるZoomの機能です。
アバター機能は単に顔を出しなしで参加できるだけでなく、アバターの表情や動きで、相手に親しみやすさを伝えられるのが大きな魅力です。
無料アカウントでも使えるので手軽に利用できますが、設定や操作方法がわかりにくく、使ったことないな~という方も多いのではないでしょうか?
そこで、本記事では、Zoomアバターの基本的な使い方から、自作アバターの作成手順、使えないときの対処法まで丁寧に解説します。
初めての方でもすぐに使えるよう、パソコン・スマホそれぞれの設定手順も詳しくまとめました。
アバター機能を使いこなせるようになることで、オンラインの場をもっと楽しめるようになるでしょう。
Zoomのアバター機能とは?
Zoomの「アバター機能」は、顔出しせずにミーティングに参加でき、しかも親しみやすい印象を与えられる便利な機能になります。
アバターとは、もともと「化身」や「分身」という意味の言葉で、オンライン上では自分の代わりに表示されるキャラクターのことを指します。
Zoomのアバター機能を使うと、自分の顔の代わりにアバターを表示することができます。
リアルな自分に似せる必要はないため、「ちょっと別人になってみたい」という感覚で使っている人も多くいます。
Zoomアバターの特徴
Zoomミーティングのアバターには次のような特徴があります。
- 無料アカウントでも追加料金等なく利用可能
- 動物型アバターとオリジナル自作の人型アバターが選べる
- ビデオカメラをONにすると、自分の動きや表情をアバターが反映する
- バーチャル背景や、イマーシブと併用可能
「アバターの動きはどんな感じ?」と気になる方へ
アバターが実際にどのように動くのか、気になる方もいるのではないでしょうか。
首の動きだけでなく、目や口の動きも連動するので、実際に使ってみてくださいね。
利用前に確認しておきたいこと
ただし、アバター機能はすべての端末で使えるというわけではありません。
アバター機能を使うには、パソコンのスペックや、スマホの機種がアバター機能の要件をクリアしていなくては使うことができません。
「アバターが使えない」「表示されない」と感じたら、まずはZoomアプリのバージョンが最新かどうか、使用中のデバイスがZoomアバターの要件をクリアしているかを確認してみましょう。
Zoomアバターの使用要件の詳細、アバター機能が使えない時の対応については後述します。
Zoomアバターの使い方
Zoomのアバター機能は、設定さえできればすぐに使い始められます。
ここでは、パソコンとスマホの両方でアバターを表示・非表示にする手順をまとめました。
ただし、スマホの場合、OSの種類、メーカー機種によってアバターを使うことができる場合とできない場合があります。
スマホについては、iPhoneを例に手順をご紹介します。
Zoomアバターを表示する方法
Zoomミーティングに参加している時、アバターを表示する手順についてです。
パソコンでの操作方法と、iPhone/iPadでの操作方法に分けて解説します。
パソコンZoomでアバターを表示する手順
パソコンでZoomミーティングに参加している時のアバターの表示手順は次の通りです。
- Zoomミーティングを起動し、コントロールバー内の「ビデオ」の横の「∧」をクリック
- 「アバターを選択する」をクリック
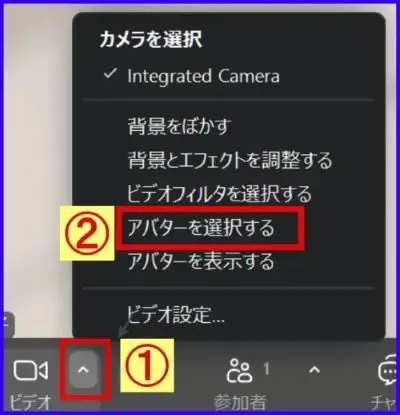
- [背景とエフェクト]タブの中の「アバター」を選択
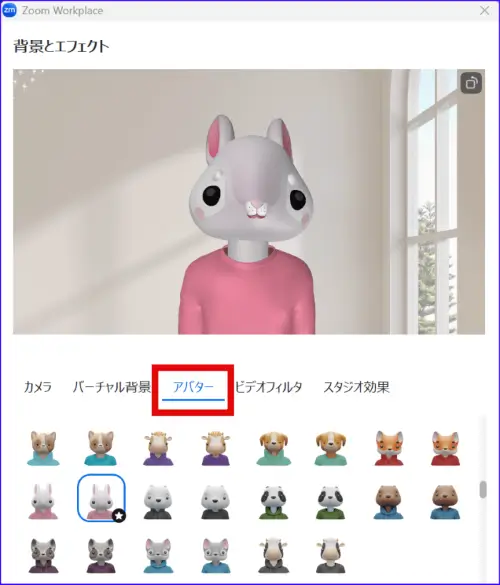
- [フェイシャルエフェクトを許可する]のポップアップが出てきたら、[同意する]をクリック
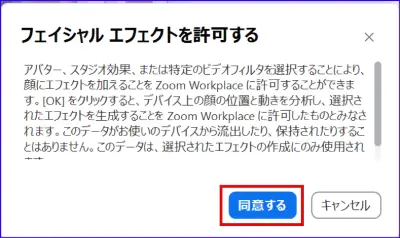
- 表示された中から好きなアバターを選択、クリックするとアバターが反映される
動物型のアバターは、全22種類の中から選択することが出来ます。
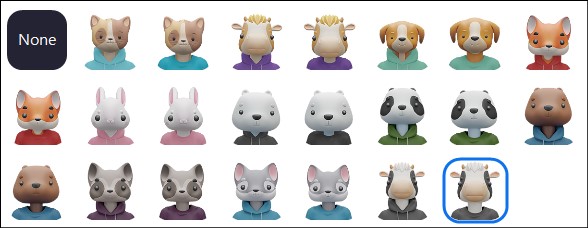
一方、人型のアバターはオリジナルを作成し、表示させることができます。
人型アバターの作成方法については、「人型アバターはオリジナルを自作できる」の章で解説します。
iPhone/iPadでZoomアバターを表示手順
ミーティング中にiPhone/iPadでZoomアバターを使う手順は次の通りです。
- Zoomミーティングを起動
- ミーティングコントロール内の詳細(…)をタップ
- 「背景とエフェクト」をタップ
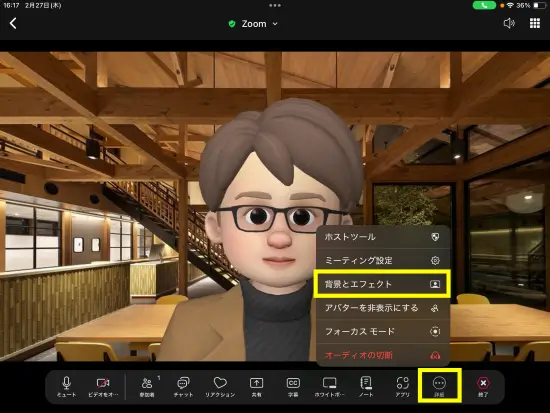
- 開いたウィンドウの上部タブ[アバター]をタップ
- 動物アバターまたは人型アバターを選択する(※人型アバター作成していない場合は作成が必要)
- 選択完了したら、「背景とエフェクト」画面を左上で閉じる
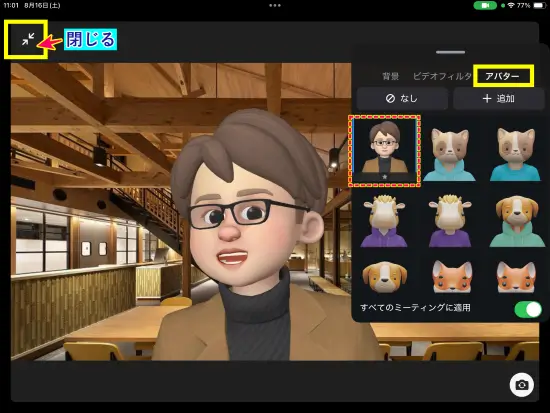
これで、Zoomミーティング中にアバターを表示させることができます。
アバターの表示をOFFする方法
Zoomアバターは、いつでも表示をOFFにできます。
ここでは、パソコン・スマホそれぞれの操作手順をご紹介します。
パソコンZoomのアバターOFFの操作方法
パソコンでZoomミーティング中にアバター表示をOFFする方法が2通りあります。
《方法①》
- Zoomミーティング中に「ビデオ」の横の「∧」をクリック
- 「アバターを表示する」のチェックを外す
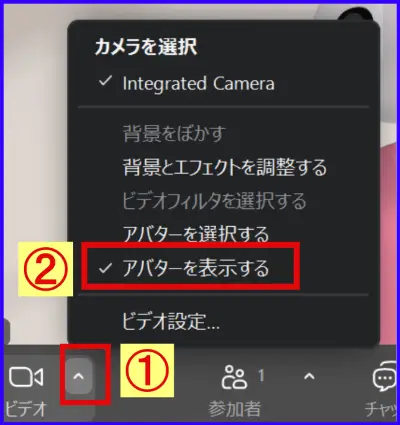
《方法②》
- Zoom画面、ミーティングコントロール内の「ビデオ」右横、「∧」をクリック
- 「アバターを選択する」をクリック
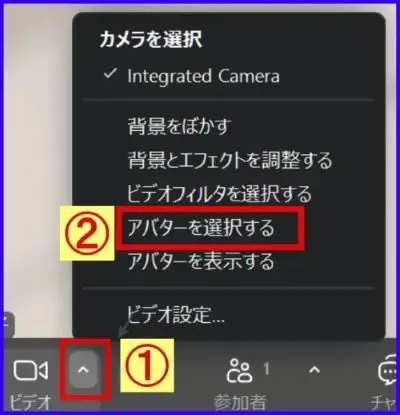
- 背景とエフェクトの上部タブ[アバター]の「なし」を選択する
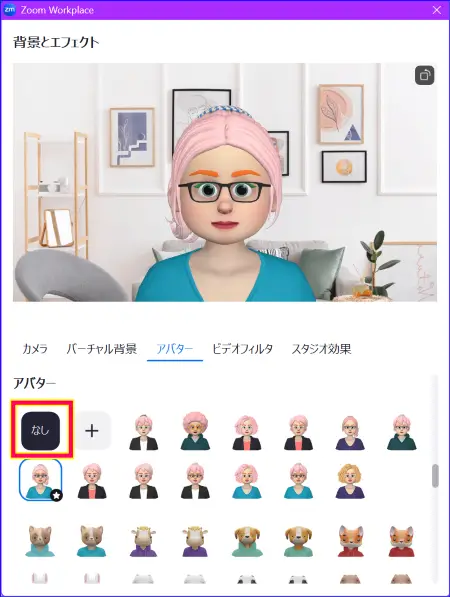
これで、ミーティング途中でアバター表示をOFFしたくなった時にすぐに操作できます。
iPhone/iPad参加時のアバターOFF操作方法
iPhone/iPadのZoomミーティング中のアバター表示のOffは、次の手順になります。
- Zoomミーティングを開く
- ミーティングコントロールの詳細(…)をタップ
- [背景とエフェクト]をタップ
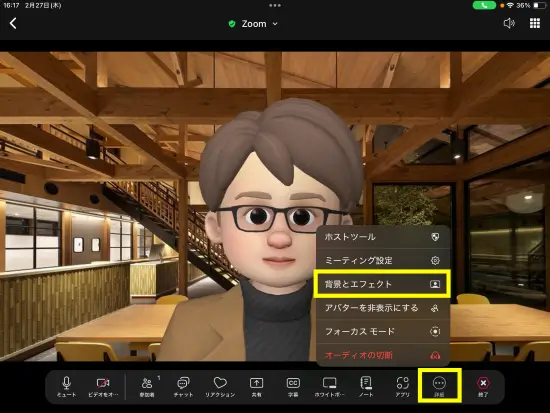
- [アバター]タブをタップし「なし」をタップする
- 左上の閉じるをタップする
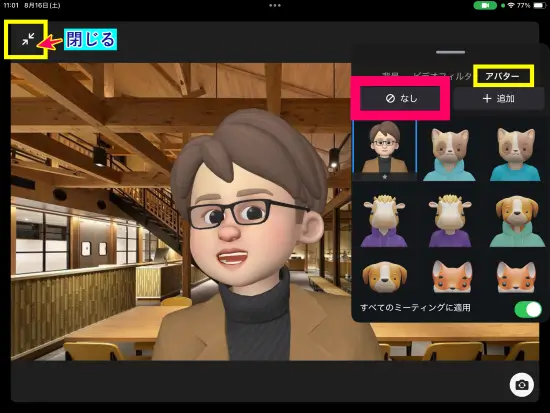
これで、Zoomミーティング中にアバターをOFFすることができます。
人型アバターはオリジナルを自作できる
Zoomの人型アバターは、髪型や顔のパーツを自由に選んで、自分だけのキャラクターを簡単に自作することができます。
動物型アバターはアレンジ等を加えることができませんが、2022年のアップデートで登場した、人型アバターは自作できるのが特徴です。
人型アバターでできることは以下の通りです。
- 髪型や髪色、目の形、まつげ、肌の色、服装など細かく設定できる
- 顔出ししなくても、自分らしさや親しみやすさを演出できる
- 作る人によって印象が変わるため、オリジナリティを出せる
「顔を出さずに好印象を与えたい」「自分に似せたアバターを作りたい」という方にとって、非常に便利な機能です。
人型アバターの作成方法
ここでは、オリジナル人型アバターを作成する手順について解説します。
パソコンと、iPhone/iPadでの作成手順を《ミーティングに参加している時》と、《ミーティングに参加していない時》に分けて解説します。
パソコンZoomのアバター作成
パソコンZoomでアバターを作成する手順は次の通りです。
《ミーティングに参加している時:アバター作成》
- Zoomミーティングコントロール内の「ビデオ」の横の(∧)をクリック
- 「アバターを選択する」をクリックする
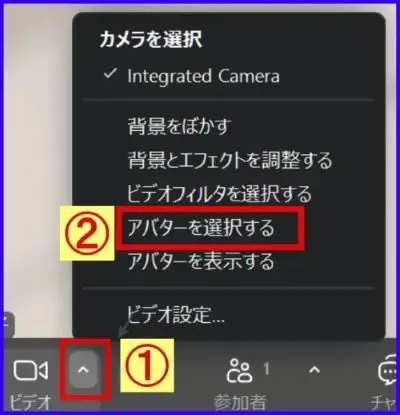
- [背景とエフェクト]の「アバター」内の「+」マークをクリック
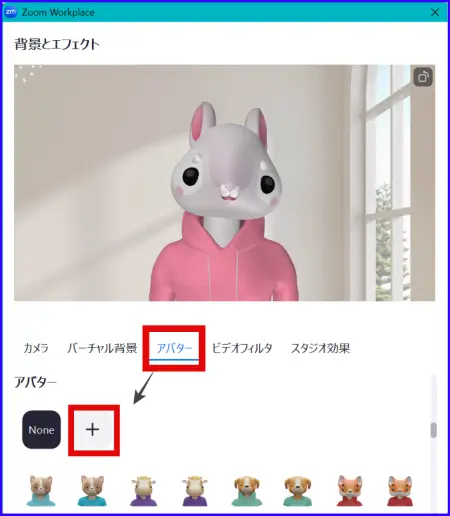
- 「肌」「顔」「髪」「髪の色」「目」「まつげ」「目の色」などの好みのものを選択し、アバターを作成する
- 作成終了後は「適用」をクリック
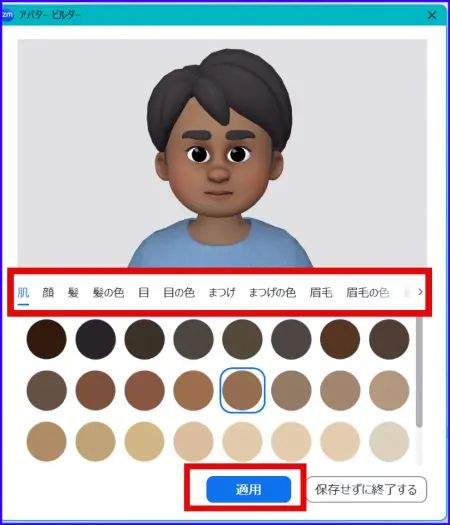
- Zoomミーティングに作成したアバターが表示される
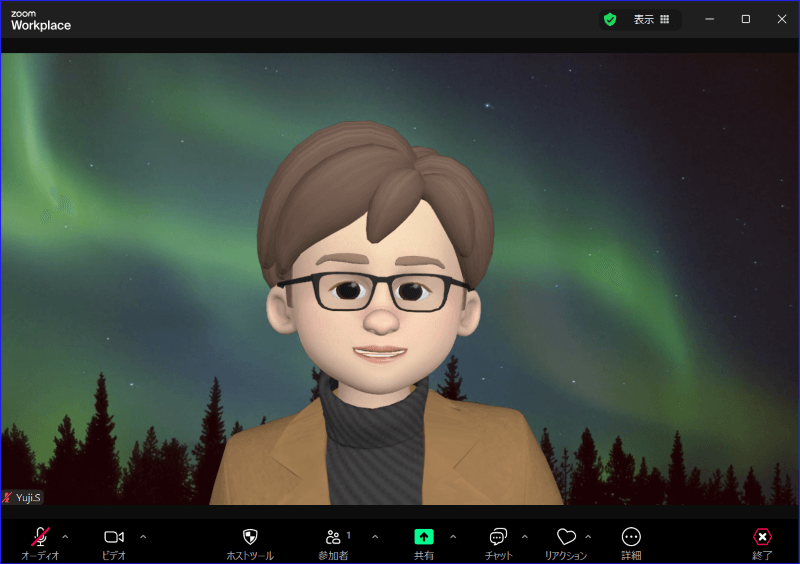
次に、アバターをミーティング前に作成したいときの手順についてです。
アバターの作成や編集は、Zoomミーティング中でなくてもデスクトップアプリを開いて作成できます。
《ミーティングに参加していない時:アバター作成》
- Zoomデスクトップアプリを起動し、サインインする
- サインインしたデスクトップアプリの[ホーム]画面、右上の歯車マークをクリック
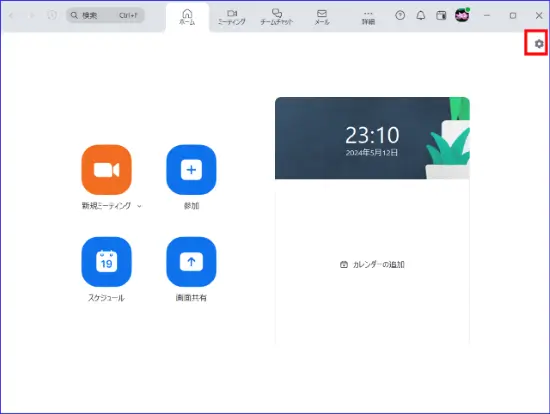
- Zoomデスクトップアプリの[一般]の設定ページが開く
- 左タブの[ビデオとエフェクト]をクリック
- 上部タブ「アバター」をクリック
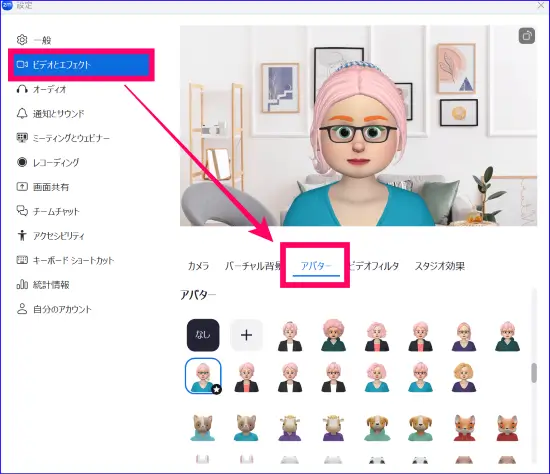
ここから先の流れは、《ミーティングに参加している時》の手順③以降と同じになります。
iPhone/iPadの人型アバター作成方法
iPhone/iPadの人型アバターの《ミーティングに参加している時》と、《ミーティングに参加していない時》の作成方法は次の通りです。
《ミーティングに参加している時:iPhone/iPadアバター作成》
- ミーティング中にコントロールバー内の詳細(…)をクリック
- 「背景とエフェクト」をタップ
- 開いたウィンドウの上部タブ「アバター」をタップし、「+追加」をタップする
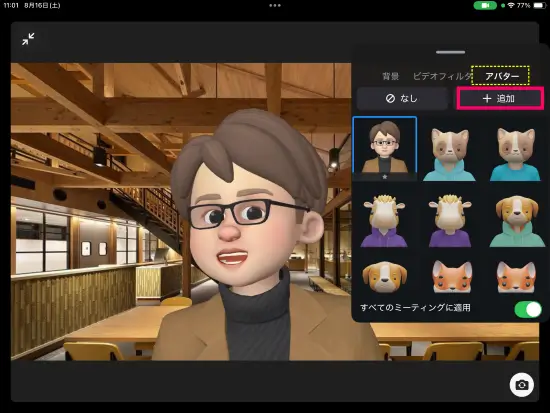
- 「肌」「顔」「髪」「髪の色」「目」「まつげ」「目の色」などの項目を選択していく
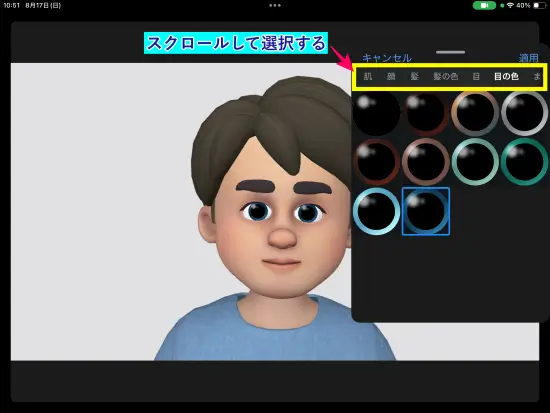
- 編集が終了したら「適用」をタップ
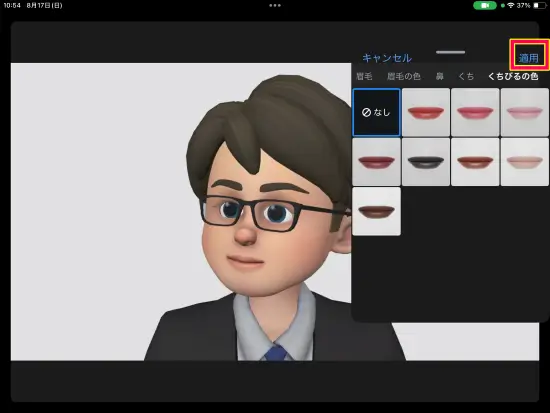
- 左上の閉じるをタップする
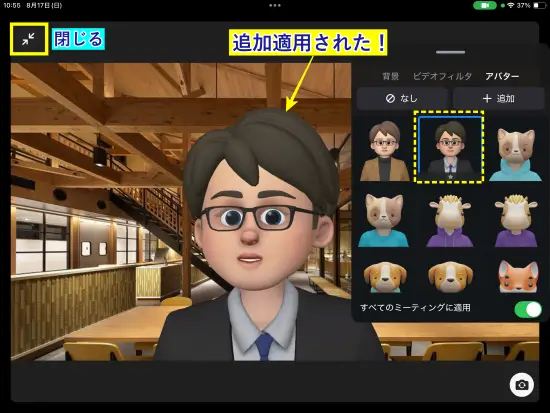
iPhone/iPadのアバター作成も、ミーティングに参加していなくても作成できます。
《ミーティングの参加していない時:iPhone/iPadアバター作成》
- Zoomアプリを起動
- 起動画面の詳細(…)をタップ
- [ミーティング]をタップ
- [背景とエフェクト]をタップ
- [アバター]タブの「+追加」をタップし、「肌」「顔」「髪」「髪の色」「目」「まつげ」「目の色」などの項目を選択していく
- 編集が終了したら「適用」をタップする
- 左上の閉じるをタップする
これでiPhone/iPadでも自作のZoomアバターを表示することができます。
アバターの編集と削除方法
一度作ったアバターは、あとから自由に編集・削除できます。
ここでは、作成した人型アバターを作り直したい時や、削除したい時の手順について解説します。
パソコンのアバター編集と削除方法
パソコンでのアバター編集と削除は、デスクトップアプリから行います。
- Zoomデスクトップアプリを起動し、サインインする
- [ホーム]画面の右上、歯車アイコンをクリック
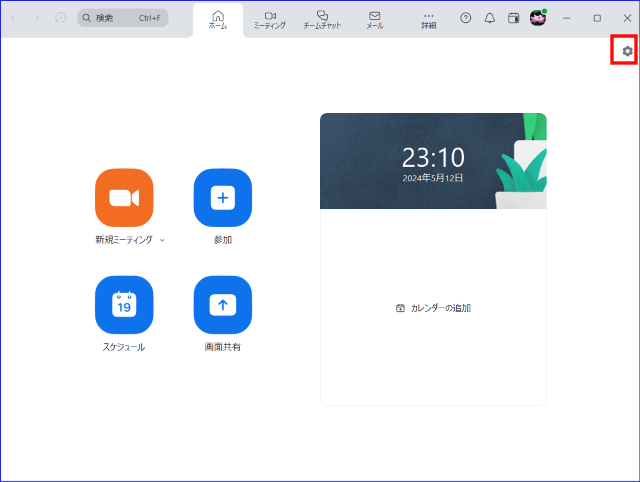
- 左タブ[ビデオとエフェクト]をクリックし、上部タブ「アバター」を開く
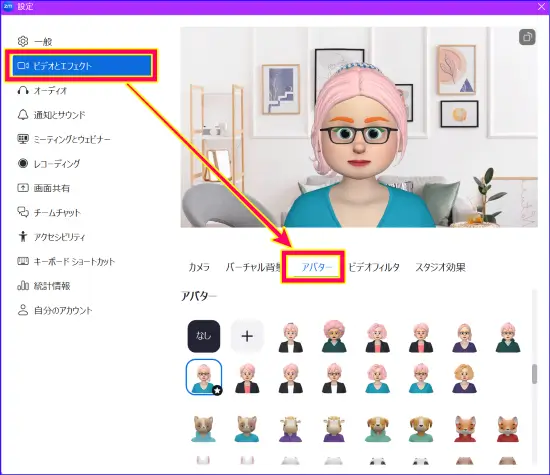
- 編集したいアバターにカーソルを合わせる
- アバターの右上にマウスを近づけ、表示される(…)をクリック
- 「編集」「複製」「削除」から選択する
- 「編集」:作成しているアバターに変更を加えることができる
- 「複製」:作成したアバターのコピーを作ることができる
- 「削除」:作成したアバターを削除する
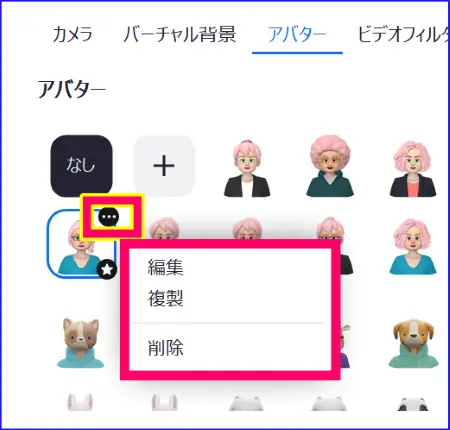
iPhone/iPadのアバター編集と削除方法
iPhone/iPadでも人型アバターを編集、削除することが可能です。
- Zoomアプリを起動
- 詳細(…)をタップ、[ミーティング]>「背景とエフェクト」をタップする
- 開いたウィンドウの上部タブ「アバター」をタップする
- 編集したいアバターを長押しする
- 「編集」、「複製、「削除」の中から作業したい項目を選択タップ
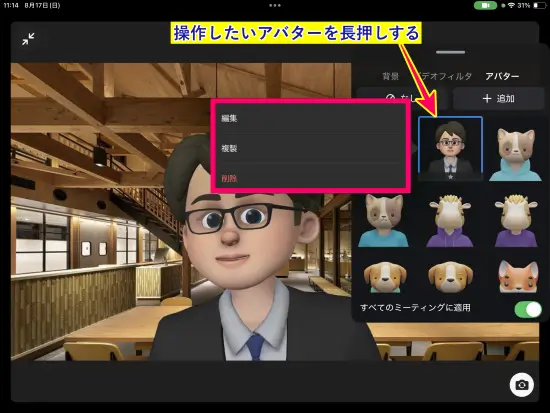
- 「編集」の場合、操作を終えたら、「適用」をタップ
- 「複製」「削除」は即時反映される
- 左上の「閉じる」をタップ
ビュー設定に関係なく使える
Zoomのアバター機能は、ビューの種類に関係なく表示されます。
Zoomには画面の見え方を切り替える、
- 話者を大きく映す「スピーカービュー」
- 参加者全員が均等にビデオ表示される「ギャラリービュー」
- 仮想空間の中に没入したように見せる「イマーシブビュー」
など、表示レイアウトを変える機能がありますが、アバターはどのビューを選んでいてもきちんと反映されます。
「ビューを切り替えたら、うっかり自分の顔が映ってしまった…」なんてことが起こらないかの心配は不要です。
顔出しに抵抗がある方でも、安心してアバターを活用できます。
📌Zoomを使う時の「ビュー」の設定、詳細について知りたい方はこちらの記事をご覧下さい。
アバターを使う時の注意点!
Zoomアバターは便利で楽しい機能ですが、実際に使う前に知っておきたい注意点がいくつかあります。
うっかり「顔が映ってしまった」「見せたい資料が表示されない」といったことにならないよう、事前に確認しておきましょう。
アバターを使う時はバーチャル背景と併用になる
アバターを使う時の背景は、リアルな背景では使えず、バーチャル背景との併用が前提になります。
もし、アバターを使っている時に、バーチャル背景の設定を「なし」にすると背景は白になります。
使えないことはないですが、アバターを使う時は、あらかじめバーチャル背景を設定しておくとよいでしょう。
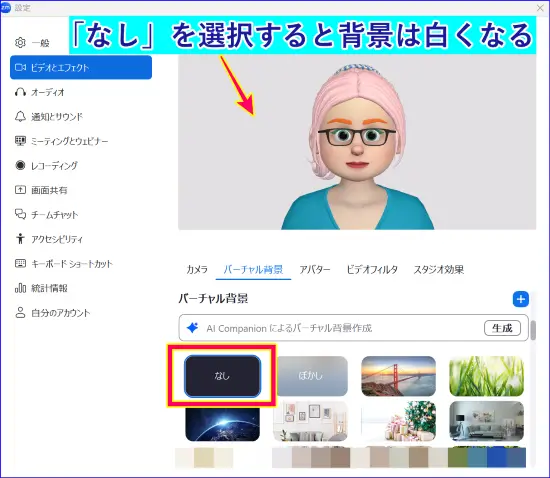
また、アバター機能を使っている時は、
- 「ぼかし」機能が使えない
- ビデオフィルター機能との併用はできない
といった制限もあります。
アバターは大きくは動けない
アバターは、口の開け閉め・まばたき・眉の動き・首の傾きなどの顔の動きや表情には反応しますが、大きな身振り手振りには対応していません。
上半身までの動きに制限され、両手の動きは反映されません。
手の動きで感情表現したい場合は、Zoom機能の[リアクション]を使うと、効果的です。
合わせて使ってみるとよいでしょう。
📌Zoomの挙手について詳しく知りたい方はこちらを参考にしてください。
📌Zoomには、顔出しをしなくても感情面を表現できる「リアクション」機能があります。設定、操作方法についてはこちらの記事で詳しく解説しています。
ビデオONとOFFでは動きが変わる
Zoomアバターは、カメラで顔の位置を検出し、ボディランゲージ(上半身のみ)や顔の表情を表現します。
ビデオを ONにして使うほうが良いですが、ビデオをOFFにして使用することもできます。
ただし、ビデオをONにする場合と、OFFにしている場合では、アバターの動きに次のような大きな差があります。
- ビデオON:表情や首の動きまで反映され、自然に見える
- ビデオOFF:音声入力に合わせて口が動くが、やや無表情に見えることも
ビデオOFFでも発語に合わせてアバターは動きますが、話していないのにアバターが爆笑するなど不自然な動きをする場合があります。
ビデオをONにして使用したほうが、表情や動きがより自然に反映されるのでおすすめです。
直接資料を見せたい時、アバターを解除しないといけない
アバター使用中は、実際のカメラ映像が表示されないため、物を手に持って見せることはできません。
手元にある本や書類などを見せたいときは、アバターを解除する必要があります。
アバターを解除せずに、何かを共有したいときは、あらかじめ準備した画像等を画面共有し、情報のシェアに使ってみましょう。
📌画面共有の使い方についてはこちらの記事がオススメです。
注意!設定によっては次回のミーティングに影響する!
アバターを使ったままミーティングを終了すると、次のミーティングでも自動的にアバターが表示されることがあります。
パソコンでのZoomミーティングの参加では、ミーティング終了でリセットされますが、iPadの場合、アバターを使用したままZoomミーティングから退出すると、次のミーティング参加時にバーチャル背景とアバター表示の設定がそのまま反映されてしまいます。
そのため、ビジネスシーンなど真面目なミーティングに参加する時は注意が必要です。
▶アバターを使わないほうが良い会議等に参加する時は、
- 事前にアバター表示を「なし」にしておく
- Zoomミーティング入室後、ビデオONにする前に、ビデオ設定から「アバターを表示する」のチェックを外す
などの工夫が必要です。
またその逆で、
▶毎回自動的にアバター表示させたい場合は、
- Zoomアプリの[ビデオとエフェクト]>「アバター」>「ミーティングに参加する際に自分のアバターをオンにする」にチェックを入れておく
と便利です。
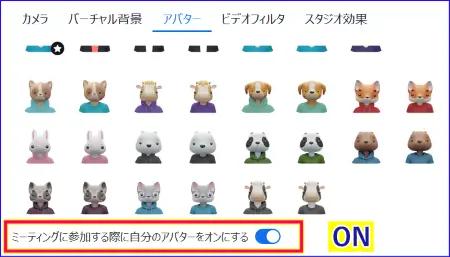
Zoomスマホのアバター機能は、機種によって使えないことも
便利で面白く使え、活用シーンの多いアバター機能ですが、使用しているデバイスによっては使うことができないケースがあります。
特に、スマートフォンの場合、Zoomのバージョンがアップされていても使用するOSやメーカーによって使えない、ということがあります。
基本、バーチャル背景と抱き合わせで使うことになるので、バーチャル背景に対応をしていない、パソコンやAndroidやタブレットでは使えません。
自分の使用しているデバイスが、アバターの要件を満たしているかどうかについてはこちらで確認してみるとよいでしょう。
📌バーチャル背景機能の設定や操作等の詳細についてはこちらの記事を参考にしてください。
アバター機能が使えない時
Zoomアバターが使えない原因は、主に「設定」「アプリのバージョン」「端末の性能」のいずれかにあります。
アバターを使おうと思ったのに、タブや選択肢が表示されない…という場合は、以下の3つの項目を順番に確認してみましょう。
アバターを使える設定に変更する
このアバター機能は有料アカウントの場合、アカウント設定でON/OFF(有効化/無効化)することが出来ます。
アバター機能の設定は
- Zoomのウェブポータルに行き、サインイン
- 画面左の「アカウント管理」>『アカウント設定』をクリックし、検索窓に「アバター」と入力
- 「アバター」を有効化したいときは、トグルをONにする

※無料アカウントの場合は、アカウント設定そのものがありません。
Zoomアプリのアップデートをする
アバター機能は、比較的新しく追加された機能です。
古いバージョンのZoomアプリを使っていると、アバター機能が表示されなかったり、正しく動作しないことがあります
Zoomを使う時に、アップデートしていないと、使えない機能があったり、ミーティング中に不具合が起こってしまったりします。
アバター使用の有無にかかわらず、バージョンの確認は定期的に行いましょう。
📌Zoomのバージョンの確認方法はこちらの記事がオススメです。
パソコン、スマホの機能を上げる(買い替える)
アバター機能は、Zoomアプリだけでなく、使っているパソコンやスマホの性能にも左右されます。
Zoom機能の要件を満たしていない端末では、アバターを選択できなかったり、うまく動かないことがあります。
もし、今、お使いのパソコンやスマホでZoom参加時に、アバター機能が使えないという場合は、設定の確認、バージョン確認とパソコンやスマホの要件等を確認をしてみましょう。
🔶アバターのシステム要件
アバターの使用要件一般的な要件
- アカウント所有者または管理者によって有効化されたアバター
- Windows または macOS 用の Zoom デスクトップ アプリ:グローバル最小バージョン 以上
- Android または iOS 向け Zoom モバイル アプリ: グローバル最小バージョン以上
注:アバター機能は、一部の地域およびアカウントレベルではご利用いただけません。特定の機能が表示されない場合は、ご利用いただけない可能性があります。システム要件
- ウィンドウズ:
- Windows 7、8、10以降(64ビット)
- サポートされているプロセッサ*
- Intel: 第4世代以上のi3、i5、i7、i9プロセッサ
- AMD:
- Ryzen 3、5、7、9プロセッサ
- 6コア以上、ベース周波数3.0GHz以上
- 8コア
- Direct3D 11をサポートするグラフィックカード
- macOS
- MacOS 10.13以降
- サポートされているプロセッサ*
- Apple M1以上
- インテル:
- 第4世代以上のi3、i5、i7、i9プロセッサ
- 4コア以上のXeon
- 6コア以上の他のプロセッサ
- AMD:
- Ryzen 3、5、7、9プロセッサ
- 8コア以上
- アンドロイド
- 仮想背景のシステム要件を満たす
- デバイスが頂点シェーダーストレージブロックをサポートしている必要があります。
注:デバイスが仮想背景をサポートしているにもかかわらず、モバイルアプリの設定にアバターオプションが表示されない場合は、デバイスが頂点シェーダーストレージブロックをサポートしていない可能性があります。- iOS
- iPhone 8以降(iOS 11.0以降)
- iPad 2017以降(iOS 11.0以降)
*注:プロセッサを要件と比較する際、プロセッサの世代はプロセッサ番号の最初の1桁(または2桁)で判断できます。残りの3桁はモデル番号です。例えば、Intel i7-6700は、第6世代i7プロセッサの700番モデルです。 アバターの使用に関する制限
会議やウェビナーでアバターを使用する
実際に使ってみると?
Zoomのアバターは楽しくて便利な機能ですが、場面に応じた使い分けが大切です。
たとえば、友達同士のオンライン飲み会や、リラックスした雑談ミーティングなど、カジュアルな場であれば、場を和ませてくれる存在になります。
一方で、以下のようなフォーマルな場面では注意が必要です。
- ビジネスの商談や報告会
- セミナーやワークショップなど学びの場
- 公的な会議や主催者が複数いるようなイベント
このような場面でアバターを使うと、「ふざけている」「真剣さが伝わらない」と誤解されてしまうこともあります。
顔を出したくないときはどうすればいい?
どうしても顔出ししたくない時は、
- 主催者に一言ことわってからアバターを使う
- ビデオをオフにして画面オフのまま参加する
という選択肢もあります。
相手の受け取り方も配慮して使うのがポイントです。
アイデア次第で楽しい使い方も!
アバターは場をなごませたり、ちょっとしたサプライズ演出にも使えます。
- ゲストとしてアバターで登場し、途中で実際の顔に切り替える
- オンライン授業で生徒の関心を引くために使う
このように、使う場面と目的が合っていれば、アバターはとても役に立つ機能です。
📌Zoomミーティングを盛り上げる機能「投票」について詳しく知りたい方はこちらを参考にしてください。
まとめ
Zoomのアバター機能は、無料アカウントでも手軽に利用できる便利な機能です。
顔出しに抵抗があるときでも、自分らしさを表現しながら安心して参加できる点は、多くの方にとって大きな魅力となります。
自分だけのオリジナルアバターを作っておけば、カジュアルな交流はもちろん、日常のミーティングでも活用の幅が広がります。
今回の内容をまとめると、ポイントは次の3つです。
- 無料でも使えるうえ、自作アバターで個性を出せる
- パソコン・スマホで簡単に設定でき、活用できる
- 背景との併用や機種や状況により一部制限がある
となり、実際に試しながら慣れていくのがポイントます。
特にオンラインを使い始めた方にとっては、アバター機能は「映り方を気にせず会議に集中できる」心強い味方になります。
オンラインの場をもっと楽しく、快適にするために、ぜひ一度アバター機能を取り入れてみてください。
【こちらもおすすめ】
Zoomミーティングで印象を良くしたい、肌を明るくきれいに見せたいと感じたことはありませんか?
こちらの記事では、Zoom機能を活用した「外見補正」のPointと操作方法を解説しています。
















