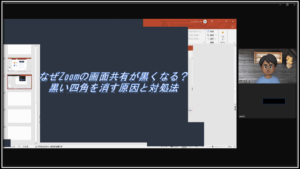Zoomをはじめリモートワークやオンラインミーティングが、日常の一部となってきましたね。
しかし、オンラインミーティングで音声トラブルは多くないですか?
- 自分の声が相手に届かない。
- お相手の声が自分に届かない
- 音声が途切れ途切れになる
など、一度は遭遇したことはありますよね。
このブログでは、Zoomの音声に関わる基本操作から設定についての説明と、効果的な活用方法についてまとめてみました。
- Zoomミーティング中での音声の基本操作方法
- WEB設定・アプリ設定で気を付けること
- スマホ・タブレットでの操作方法
- オーディオの変遷
今回のブログを読んでいただければ、次回のオンライン会議で参加者とのコミュニケーションもより効果的になること間違いなしです。
また音声トラブルに遭遇した時の対応方法がわかるはずです。
ミーテイング参加前
ミーティングに参加するためのURLをクリックした時、このような表示が出ると思います。
必ず「コンピュータオーディオで参加」をクリックしましょう。
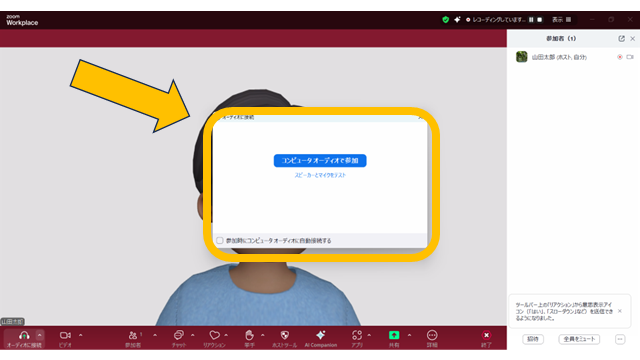
詳しくはこちらのブログご覧ください。
→Zoom音声が聞こえない?オーディオが接続できない?解決方法とは?
Zoomミーティング中のオーディオの操作方法
Zoom集客の学校では、最新の「Zoomの使い方」を毎年作っています。
オーディオに関することは、当然ですが毎年必ず説明する機能です。
こちらにまとめました。
2022年はこちらのブログご覧ください。
→【3分でわかる】Zoomの基本操作(マイク・ビデオ・チャット)
2023年はこちらのブログご覧ください。
→【5分で解説】Zoom音声・ビデオ・チャットの使い方(2023年度最新版)
2024年はこちらのブログご覧ください。
→【2024年版】Zoomデビューの方へ:初心者の方の使い方ガイドとPC操作のコツ
オーディオ
ミーティングコントロールバーの一番左に【オーディオ】というところがあります。
ここを一度クリックすると斜線が入り、マイクを切った状態になり、相手に声が届かなくなります。
【オーディオ】の横にある【Λ】をクリックすると、オーディオに関する設定が出来ます。
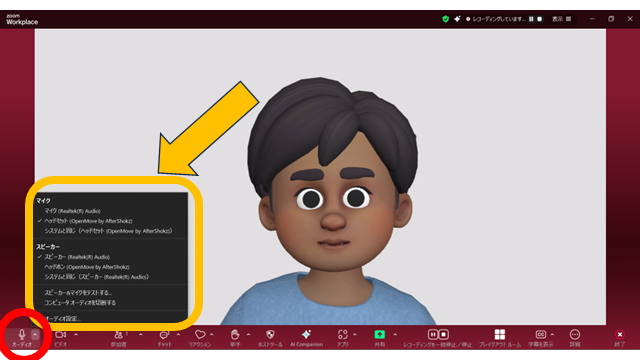
マイク
ここに使えるマイクが表示されます。
パソコン内蔵マイクだったり、外付けマイクだったり、今使えるマイクが表示されます。
スピーカー
ここに使えるスピーカーが表示されます。
パソコン内蔵スピーカーだったり、外付けスピーカーだったり、今使えるスピーカーが表示されます。
スピーカー&マイクをテストする
Zoomミーティングで使うスピーカーとマイクが、きちんと接続されているかテストできます。
毎回必ずチェックするようにしましょう。
詳しくはこちらのブログご覧ください。
→Zoom、マイク(オーディオ)のテストの方法
もう一つの方法として、Zoom社が用意してくれているテストルームに入って、チェックするという方法もあります。
詳しくはこちらのブログご覧ください。
→Zoomテストミーティングとは?ひとりで接続確認する方法
コンピュータオーディオを切断する
スマホとパソコンと同じミーティングに入った時、干渉しあってハウリングを起こします。
その時は、どちらかのオーディオを切断しないといけません。
詳しくはこちらのブログご覧ください。
→Zoomでハウリングが起きる原因とトラブル対処法
オーディオ設定
さらに詳細設定ができるアプリ設定の【オーディオ】を表示してくれます。
詳しくはこちらのブログご覧ください。
→Zoomの声が小さい時の原因や音量調整の方法を解説
参加者
ミーティングコントロールバーの【参加者】をクリックすると、画面右側に参加者一覧が表示されます。
そこから、参加者の音声をコントロールできます。
参加者の名前にカーソルを合わせると、【ミュート】【ミュート解除を要請】が表示されます。
その人の状態によって、表示が変わります。
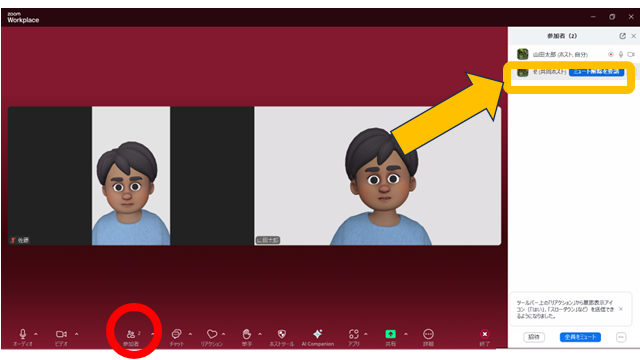
全員をミュートにしたい時は、参加者一覧の一番下に【全員をミュート】があります。
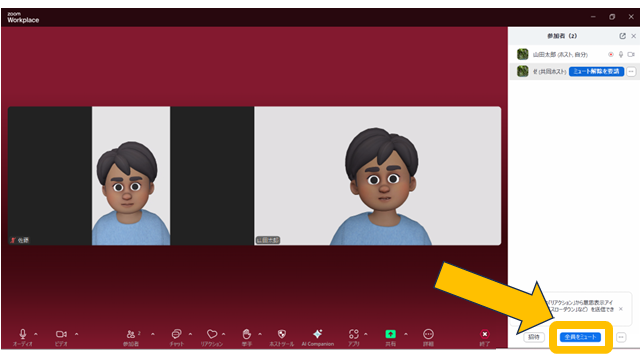
ホストが全員をミュートにすると参加者には、【ホストが全員をミュートにしています】と表示されます。
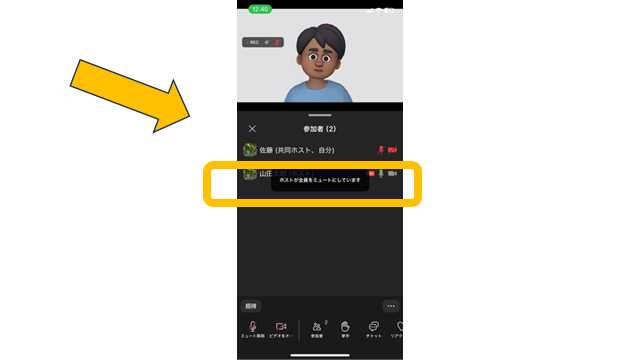
ホストがミュートにした時は、参加者の画面に【ホストが全員をミュートにしています】など表示されます。
【全員をミュート】の横にある【・・・】をクリックすると、さらに詳細な設定が出来ます。
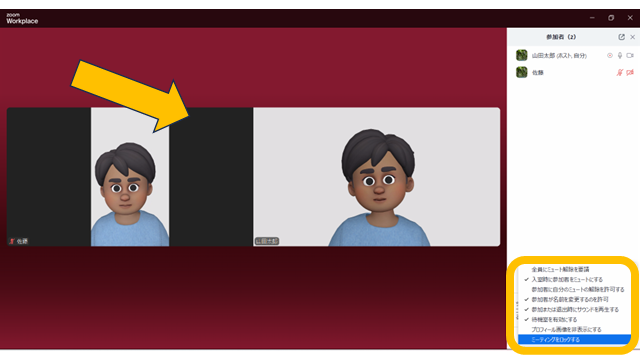
1つ目の【全員にミュート解除を要請】をクリックすると、ミュートにしている人全員に一度に解除を求めることが出来ます。
ミュートにすることはホストが操作できますが、ミュートを解除するには相手のプライバシーもあるので、要請になります。
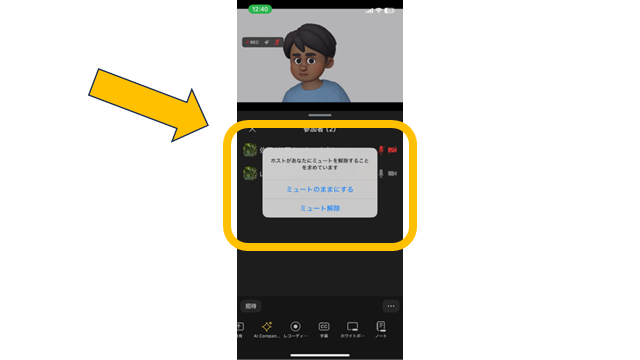
3つ目の【参加者に自分のミュートの解除を許可する】にチェックを入れなかったら、参加者がミュートの解除できなくなります。
ここにチェックが入っている時に、参加者がミュートを解除しようとすると、参加者の画面には【ホストは、参加者自身のミュートを解除することを、参加者に許可していません】と表示されます。
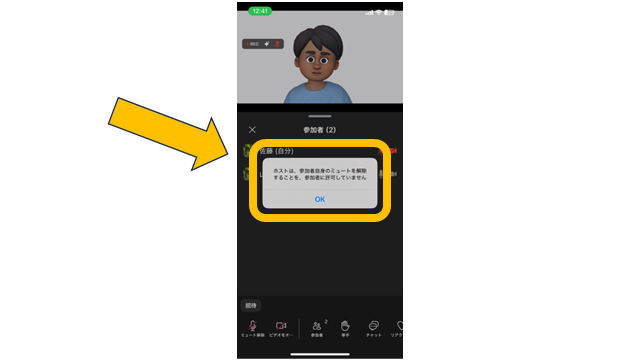
ギャラリービューなどの参加者の枠に(赤枠)カーソルを合わせると、右上に【ミュート】【・・・】が表示され(黄枠)、参加者一覧と同じような操作が出来ます。
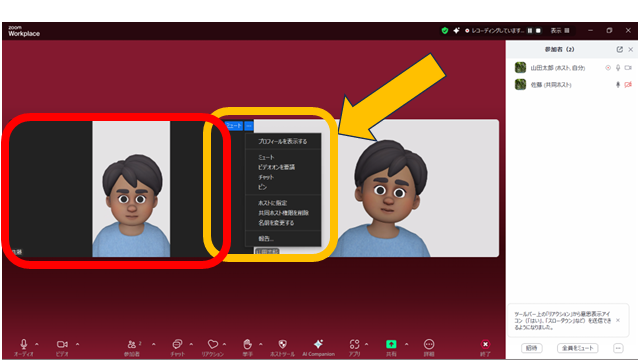
参加者一覧の参加者の名前の横に
- マイクのマーク
- マイクに斜線が入っている
- マイクマークが無い
の3パターンがあります。
これは上から、
- マイクがONになっている
- マイクがOFFになっている
- オーディオを切断している
を表しています。
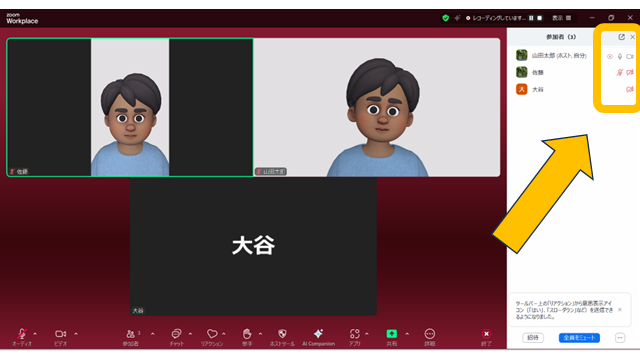
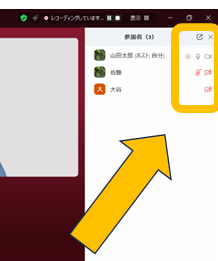
ホストツール
ホストツールの中に【自分のミュートを解除】という項目があります。
ここと先ほどの【参加者に自分のミュートの解除を許可する】は同じで、連動しています。
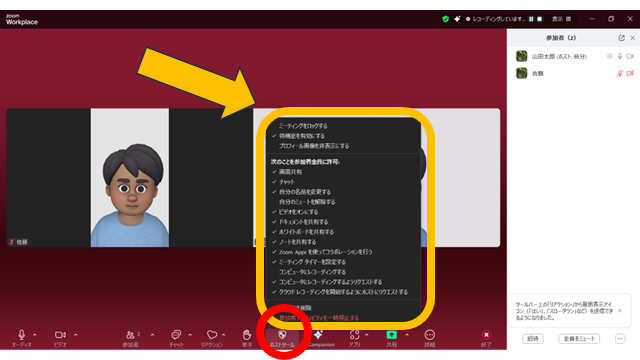
WEB設定
こちらからサインインして、ZoomのWEB設定に移動しましょう。
→WEB設定
オーディオに関する語句「音声」や「ミュート」を検索窓に入れてみましょう。
「音声」と入力してエンターキーをクリックすると、こちらが表示されます。
ミーティング > ミーティング内(詳細)
ユーザーはクライアント設定でステレオ音声が選択できる
ユーザーはミーティング中、ステレオ音声が選択できますブレイクアウト ルーム - ミーティング
ホストはミーティング参加者を別々に小さいルームに分けることができます・スケジューリング時に参加者をブレイクアウトルームに割り当てる
・参加者に向けてメッセージを配信する
・音声をブレイクアウト ルームに配信する
・ブレイクアウト ルームにいる参加者のアクティビティ ステータスを確認することをホストに許可する(画面の共有、リアクションなど)
古いバージョンを使用している参加者と一部のデバイス(電話、H.323、SIP など)にはアクティビティ ステータスが表示されません。
・デフォルトのブレイクアウト ルームの動作を設定する
ミーティング > ミーティングをスケジュール
音声タイプ
参加者がミーティングのオーディオ部分にどのように参加できるかを決定します。オーディオに接続するときは、コンピュータのマイク/スピーカーを使用するか、電話を使用するかを選択できます。また、複数のオーディオタイプから使用するものを1つに限定することもできます。サードパーティ製のオーディオを有効にしている場合は、すべての参加者がZoom以外のオーディオを使用するための指示に従うよう要求することができます。
・電話とコンピュータオーディオ
・電話
・コンピュータ オーディオ
レコーディング > レコーディング
レコーディング通知 - Zoom Client
音声プロンプトの再生対象
・すべての参加者・ゲストのみ・対象者なし
レコーディングの開始前にホストに確認を依頼する
オーディオ カンファレンス
サードパーティ オーディオ
ユーザーは、既存の第三者音声設定を使ってミーティングに参加できますミーティング > ミーティング内(ベーシック )
誰かが参加するときまたは退出するときに音声で通知
以下に対して音声を再生:
・全員
・ホストと共同ホストのみ
電話により参加した人がいる場合:
通知として使用するために、音声をレコーディングするように依頼
2024年12月
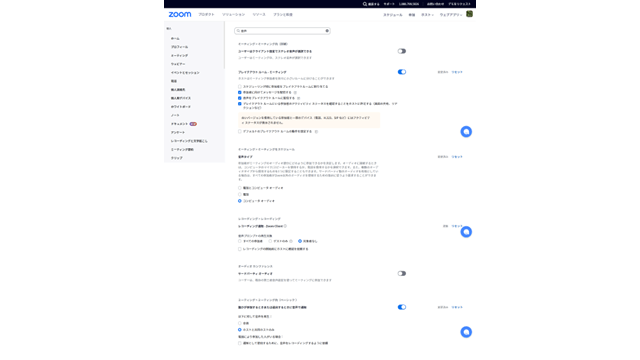
検索窓に「ミュート」と入力してエンターキーをクリックすると、こちらが表示されます。
ミュート
ミーティング > ミーティングをスケジュール
どの参加者についてもミーティングに参加する時にミュートに設定する
すべての参加者はミーティングに参加すると、自動的にミュートされます。ホストは、参加者自身でミュートを解除できるかどうかを制御します。
ミーティング > ミーティング内(詳細)
ミュート解除権限をリクエストする
スケジューラーでこのオプションを選択すると、ミーティング参加者とウェビナー パネリストのミュート解除権限をリクエストできます。一度権限が付与されると、同じユーザーがスケジュールしているすべてのミーティングに適用されます。
2024年12月
「ミュート解除権限をリクエストする」についてはこちらのブログご覧ください。
→Zoom機能 全員のミュートを強制的に解除できる方法があった
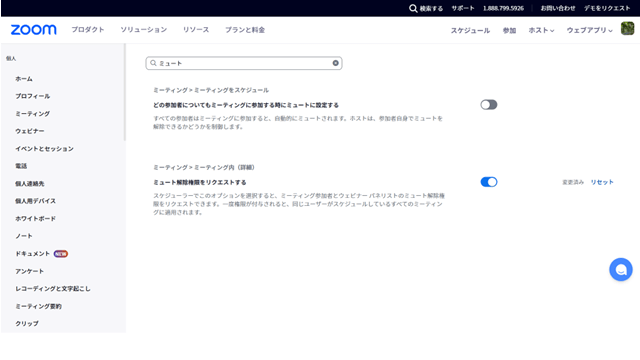
アプリ設定
アプリ設定の【オーディオ】を選択しましょう。
スピーカー
スピーカーのテスト出力レベル:
音量:
○空間オーディオ: 音が画面上の各人物がいる位置から発せられているかのように聞こえま
す
○別のオーディオデバイスを使用して同時に着信音を鳴らすマイク
マイクのテスト入力レベル:
音量:マイク音量を自動調整する
オーディオプロフィール
● Zoom バックグラウンド ノイズ除去 (ほとんどのユーザーに推奨)
→Zoom中の邪魔な雑音を消す方法バックグラウンドノイズ抑制
・自動 (ノイズ抑制を自動調整)
・低(かすかな背景雑音)
・中 (コンピュータのファン、ペンのタップ音)
・高 (タイプ音、 犬の吠え声)○パーソナライズされたオーディオ分離 (混雑した環境に推奨)?
○ミュージシャン用のオリジナルサウンド (スタジオ環境に推奨)?
○ライブパフォーマンスオーディオ BETA (異なる場所の複数の楽器または音声に..Ringtones
着信音の音量:
ミーティング:
連絡先:○参加時にコンピュータオーディオに自動接続する
○参加時にマイクをミュート
○Space キーを長押しして一時的に自分のミュートを解除する
○マイクのミュート時とミュート解除時にサウンドを再生する (自分だけが聞こえる)詳しくはこちらのブログご覧ください
→Zoomで「ミュート(マイクオフ)」「ミュート解除」する方法と便利なショートカットについて○マイクのミュート時とミュート解除時にサウンドを再生する (自分だけが聞こえる)
○ヘッドセットのボタンを同期する2024年12月
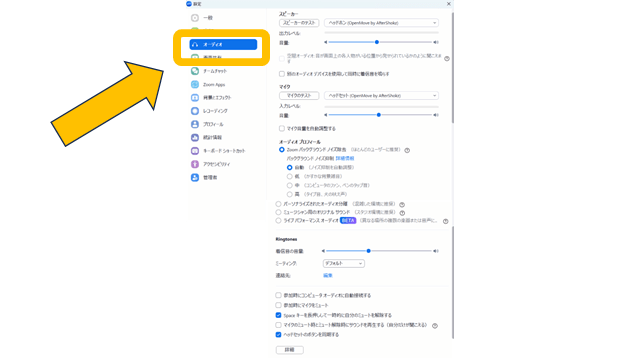
さらに【詳細】をクリックするとこちらが表示されます。
Windows オーディオデバイスドライバーによるシグナル処理
Windows システムのオーディオ拡張機能
エコー除去
2024年12月
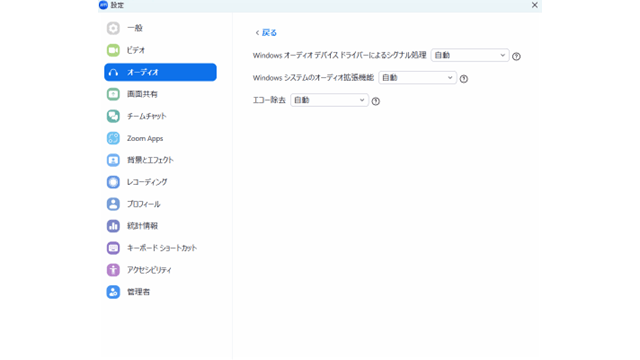
スマホ/タブレット
スマホ/タブレットの音声も、パソコンと同じような手順です。
スマホ/タブレットで参加される方も多いです。
ご自身でスマホ/タブレットでZoomミーティングに参加して慣れておきましょう。
こちらはiPhoneの画面です。
→スマホでZoomホスト入門~スマホでミーティング参加~
オーディオの変遷
2020年の記事ですが、昔からあまり変化はないですね。
→Zoomの音声(オーディオ)設定の基本を身に着けよう!
Q&A
Q:どんなマイクがいいですか?
A:どんなことでZoomミーティングを利用されるかで変わってきます。
詳しくはこちらのブログご覧ください。
→Zoomでマイクを使用する際の設定方法おすすめ3選
Q:Zoomで音楽流したいのですが、どうしたらいいですか?
A:音を参加者の方に聞いてもらいたい時の注意点がいくつかあります。
詳しくはこちらのブログご覧ください。
→Zoomで高音質の音楽を流す方法と6つの注意ポイント
Q:参加者の方と音声がつながらないです。
A:音のトラブルについては、こちらの原因か参加者の原因か多くあります。
まずはZoomのアプリの問題なのか、使っているスピーカー・マイク自体の問題なのか確認してみましょう。
こちらのブログの「4.今あるスピーカー・マイクの状態を確認(Windows)」で確認しましょう
→Zoomのトラブル【イヤホンやマイク編】「音声が聞こえない・音が出ない」時の17の対処法
その他こちらのブログもご覧ください。
→Zoomがオーディオに接続しない、できない!よくある音声トラブル5つの対処法と設定
Q:パソコンの内蔵マイク・外付けマイク両方ダメな場合どうしたらいいですか?
A:スマホで同じミーティングに入って、パソコンのオーディオを切断しましょう。
画面はパソコン、音声はスマホという方法で乗り切りましょう。
まとめ
「【まとめ】Zoomのオーディオ(マイク・スピーカー)機能の使い方」はいかがだったでしょうか。
参加者の方がパソコン/スマホ/タブレットと、どれで参加されるかわかりません。
ほすとは、そのどれもに対応できるように準備しておきましょう。
パソコンの場合は、急に内蔵マイクが壊れることもあるかもしれません。
そんなときのために外付けマイクは1つ持っておくと安心ですよ。