
パソコンやスマホ・タブレットでズームを使ったWebミーティングやウェビナーをしていると、オーディオに参加できなくて自分の声が相手に伝わらず困ることがあります。
そこで今回は、Zoomのオーディオに参加できない場合の原因と適切な解決方法を詳しく紹介します。
Zoomに出てくる「オーディオに接続」とは何か?
Web会議ツール・Zoomで、ミーティングに参加したときに「オーディオに接続」とメニューに表示されていて気になったことはありませんか?
Zoomではデフォルトでオーディオ・・・つまりスピーカー・マイクが無効化されているため、「オーディオに接続」をクリックしてオーディオを有効にする必要があります。
オーディオに接続しないと、自分から話しかけても相手に聞こえませんし、ミーティングルーム内のほかの参加者の声も聞こえません。
もしミーティングで音声が全く聞こえないという場合は、メニューを開いて「オーディオに接続」が表示されていないかどうか確認するようにしましょう。
「オーディオに接続」という表示は、オーディオに接続出来ていない時に表示されます。
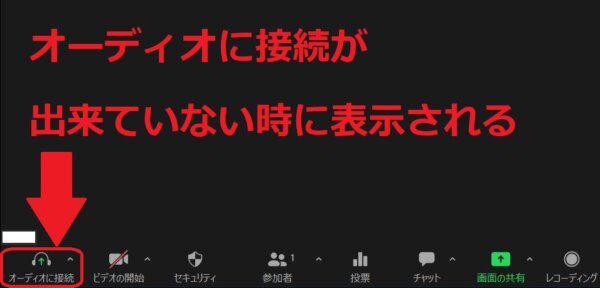
Zoomのミーティングウィンドウにマウスカーソルを乗せるとウィンドウ下部にメニューが表示されるので、「オーディオに接続」をクリックしましょう。
「オーディオに接続」ウィンドウが表示されるので、「コンピューターでオーディオに参加」ボタンをクリックすることで音声設定が有効になります。
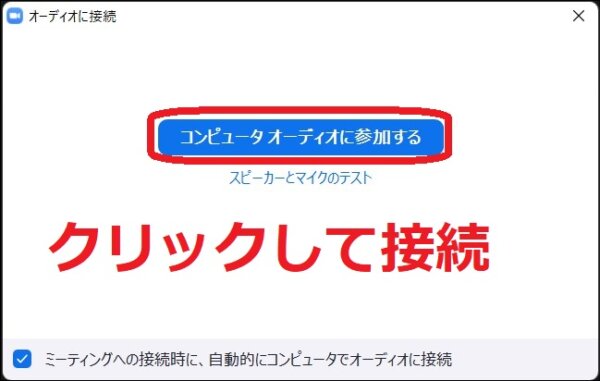
毎回この操作を行うのが面倒だという場合は、「ミーティングへの接続時に、自動的にコンピューターでオーディオに接続」のチェックボックスを有効にすることをおすすめします。
また、ミーティングに参加する際のミーティングID入力ウィンドウで「オーディオに接続しない」のチェックボックスが有効になっていると、上記の操作を行う必要ができてしまうので、このチェックボックスは無効のままにしておきましょう。
スマホアプリ版Zoomの場合も同様に、画面下部メニューの「オーディオに接続」→「WiFiまたは携帯のデータ」をタップすることでオーディオに接続することができます。
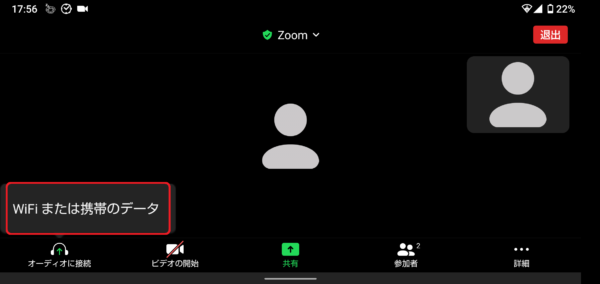
Zoomマニュアルプレゼント
Zoomの基本機能を身に着けるためのマニュアルをご用意しております。
また、Zoomを使ったビジネスを考えている方にも、きっとお役に立てると思います。
ぜひこちらから手に入れてください。
↓↓↓
Zoomのオーディオに参加できないときの原因と解決方法
Zoomミーティングのオーディオに参加できず、ミーティング相手に自分の声が聞こえないときは必ず何かしらの原因があります。
マイクオフになっている原因を突き止めて、それに合った解決方法を試すことが大切です。
この章では、Zoomのオーディオに参加できない場合に考えられる原因と解決方法を併せて紹介します。
オーディオに参加できない原因① デバイスのマイク設定がオフになっている
Android(アンドロイド)スマホやタブレットでZoomミーティングアプリを使うときに注意したいのが、デバイス自体のマイク設定をオフにしないようにすることです。
Zoomミーティングアプリをスマホやタブレットにインストールしてアプリを開くと、「Zoomがマイクにアクセスすることを許可するか」といった内容を問われます。
「許可」という言葉に何か引っかかってしまって「許可しない」を選択する人がいますが、マイクへのアクセスを許可しないとZoomで自分の声が聞こえないようになります。
相手の声を聞くだけならマイクオフのままでも問題ありませんが、自分もZoomで話すことがあるならオーディオに自動接続されるように設定を変更した方が便利です。
オーディオに参加するための解決方法:マイクへのアクセスを許可する
スマホやデバイスのマイクへZoomがアクセスできるように、次の手順にしたがって設定を変更しましょう。以下は、iPhoneの場合の参考例です。
- 「設定」をタップする
- 「Zoom」をタップする
- マイクのトグルを緑に変更する
オーディオに参加できない原因②「オーディオに接続」を設置していない
Zoomミーティングに参加するとき、例えばパソコン(PC)の場合、「オーディオに接続しない」というチェックボックスにチェックを入れていると、音声が再生されなかったり、こちらの声をマイクで拾うことができないため、オーディオを使用したい場合はチェックを入れないようにしましょう。
またiPhoneの場合は、ミーティングに参加すると「他のユーザーの音声を聞くにはオーディオに接続してください」というポップアップが表示されますが、ここで「キャンセル」を選択してしまうとオーディオが使えないため、「インターネットを使用した通話」を選択するようにしましょう。
もしオーディオに接続しないでミーティングに参加してしまった場合でも大丈夫です。画面左下に「オーディオに接続」アイコンが表示されていますので、これを選択するようにしましょう。
オーディオに参加できない原因③デバイスの音量が小さくなっている
自分が気付かないうちに、デバイスの音量を下げてしまっていて「オーディオに参加できていない」「音が聞こえない」と勘違いするケースもあります。
オーディオに参加するための解決方法:デバイスの音量を上げる
デバイスの音量が小さいことが原因の場合は、スピーカーの音量を上げるだけで解決できます。
念のため、適正な音量になったときに相手と自分の声がそれぞれきちんと聞こえるか確認しましょう。
双方のデバイスの音量を調整しても音が聞こえない場合は、オーディオに参加できない他の原因があります。
オーディオに参加できない原因④Zoomのマイクがミュートになっている
デバイスの設定に問題がないときは、Zoomの設定がミュートになっている可能性が高いです。
ミュートとは、ボタン一つで相手に音声が聞こえないようにする機能のことです。
自分はミュートにしたつもりがなくても、気付かない間にミュートボタンを押していることもあるので気を付けましょう。
オーディオに参加するための解決方法:ミュートボタンを押して解除する
Zoomのミュート機能は、画面左下に表示されたマイクのマークを押すだけで簡単に解除できます。
マークに赤い斜線が入っていればミュート状態で、入っていなければ相手に音声が聞こえる状態です。
ミュート自体は便利な機能なので、急な来客や別の電話の対応をしなければいけない場合などに賢く活用してみましょう。
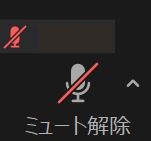
オーディオに参加できない原因⑤インターネット環境が悪い
インターネットを使用したZoomミーティングの場合は、通信環境が悪いとオーディオに参加できないことがあります。
この場合の解決方法は、2つあるので順番にチェックしていきましょう。
オーディオに参加するための解決方法①インターネット回線が整った環境で再度入室する
通信環境がよくない場所からZoomのミーティングルームに入室した場合は、接続が安定している場所に移動してから再度Zoomにアクセスしましょう。
Wi-Fiルーターの電源を入れて入室するのも1つの方法です。
安定したインターネット回線があれば、よりスムーズなビデオ通話ができるのでできるだけ接続環境が良いところでオーディオに参加することをおすすめします。
オーディオに参加するための解決方法②ダイヤルインでミーティングに参加する
ダイヤルインとは、インターネット回線ではなく電話回線を使ってZoomミーティングをする方法です。
インターネット回線が悪い場合でも、ダイヤルインであれば安定した音声通話ができることがあります。
ミーティングルームに入室して接続画面から切り替わるタイミングで、オーディオの選択をする画面が表示されます。
このときに「ダイヤルイン」を選ぶと、電話回線を使ってZoomミーティングができる仕組みです。
ただし、ダイヤルインを利用するためには、国によっては電話オプション(プレミアムオーディオプラン)の契約が必要となる場合があります。
日本であれば問題ありませんが、海外渡航先でのダイヤルインが気になる人は、Zoomの利用プランを選ぶときに併せて検討することをおすすめします。
オーディオに参加できない原因⑥イヤホンが壊れている、デバイスとの相性
Zoomに使用するイヤホンが壊れていたり、パソコンやスマホなどのデバイスと相性が悪かったりすると、うまくオーディオに参加できないことがあります。
また壊れていなくても、Bluetoothデバイスの接続が切れている、充電切れなどの可能性もありますので、デバイスの状況を確認してみましょう。
オーディオに参加するための解決方法:別のマイクを使用する
手元に別のイヤホンがある場合は、それをパソコンやスマホなどのデバイスに差し込んでみましょう。
別のイヤホンを持っていなかったり、オーディオに参加できなかったりする場合は、パソコンなどに内蔵されているマイク・スピーカーを使用することでしのげる場合もあります。
端末内蔵のオーディオで通話すると音質が良くなかったり、声が入りにくいことが気になったりするかもしれませんが、その場をしのぐことはできるかもしれません。もちろん、次回のZoomミーティングまでに代わりのデバイスなどを用意しておきましょう。
オーディオに参加できるかチェックできる音声テストの方法
大切なZoomミーティングやウェビナーを控えている場合は、本番前に音声テストをしておくと安心です。
初めてZoomでコンピューターオーディオを使う場合は、これから紹介する手順に従って機器の動作確認をしておきましょう。
なお、音声テストの方法はZoomを使用するタイミングによって少しやり方が異なるのでそれぞれ分けて紹介します。以下は、パソコン(PC)の場合の確認方法です。
ミーティング前の音声テスト
Zoomにログインする
- 「設定」をクリックする
- 「オーディオ」タブを選択する
- 「マイク」の「マイクテスト」をクリックする
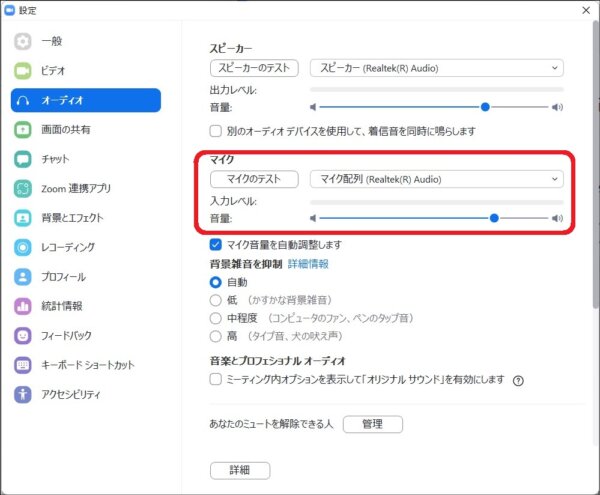
コンピューターオーディオが正常に動作していると、入力レベルバーが緑色になります。
音声テストでは、録音の動作確認も行われます。声を出し終わったら「レコーディング」をクリックして、録音された音声を確認しましょう。
音声がうまく録音されていなかったり、音質が悪かったりする場合は、メニューから別のマイクを選択してもう一度音声テストをすることをおすすめします。
替えのマイクがない場合は、入力レベルを適宜調整してみましょう。
ミーティングに参加する時の音声テスト
パソコン(PC)でZoomのミーティングに参加する場合、オプションで「自動的にコンピューターでオーディオに参加」を選択していなければ音声テストのプロンプトが表示されます。
「コンピューターのオーディオのテスト」をクリックすれば音声テストができるので、「ミーティング前のテスト」で紹介した手順にしたがって操作してみてください。
ミーティング参加中の音声テスト
Zoomミーティングの前にどうしても時間を取れない場合も、パソコン(PC)であれば、ミーティング中に音声テストをする方法があります。
会議の相手に「音が聞こえない」と言われたときは、次の手順にしたがってマイクの調子を確かめてみましょう。
画面左下の「ミュート/ミュート解除」の横にある上向きの矢印をクリック
- 「オーディオ設定」をクリック
- 「マイク」の「マイクテスト」をクリックする
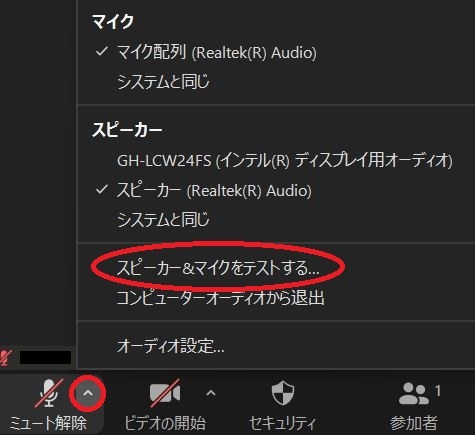
Zoomをしていて、音声が聞こえないと言う時は、こちらの記事もご参照下さい。
→Zoomで「音声が聞こえない・音が出ない」トラブル解消 15個の対処法
Zoomマニュアルプレゼント
Zoomの基本機能を身に着けるためのマニュアルをご用意しております。
また、Zoomを使ったビジネスを考えている方にも、きっとお役に立てると思います。
ぜひこちらから手に入れてください。
↓↓↓
まとめ
今回は、Zoomのオーディオにうまく参加できない原因や解決策を紹介しました。
大切なポイントをまとめると次の通りです。
- Zoomのオーディオに参加できない場合は必ず原因がある
- 原因にあった解決方法を試すことが大切
- 大切なミーティング前には音声テストを実施するのがおすすめ
Zoomで音が出ない状態でオーディオに参加できずに困っている人は、今回紹介した内容を参考に音声の調整をしてみてみましょう。




