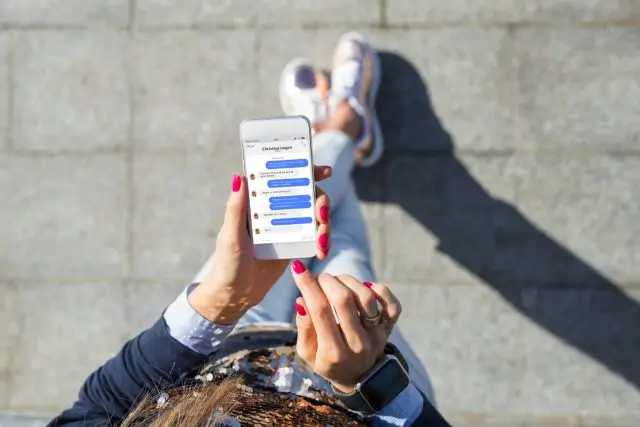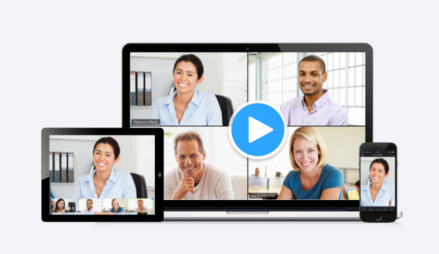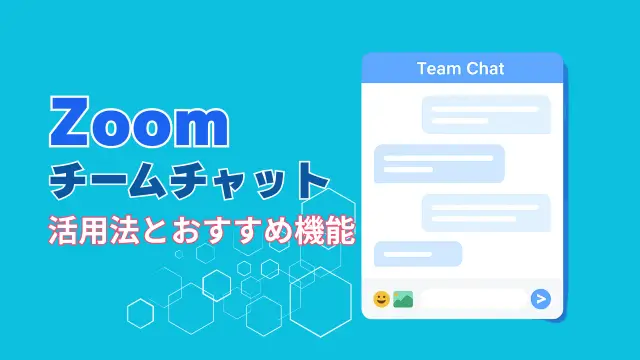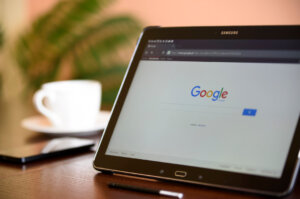現在、在宅ワークやオンライン会議がすっかり定着し、働き方のひとつとして珍しくなくなってきました。
しかし、リモートワークを取り入れたものの、チームやプロジェクトメンバーとのコミュニケーションが十分に取れず、情報共有や意見交換の効率をもっと高めたいと感じたことはありませんか?
チームでのプロジェクト運営には、オンライン会議以外でも継続的なやりとりが欠かせません。
そんな場面で活用したいのが「Zoomチームチャット」です。
この記事では、Zoomチームチャットの使い方、メンバーの招待方法から基本操作、グループ管理までをわかりやすく解説します。
Zoom初心者の方でも操作を見ながら進められるよう、画像や手順を交えてご紹介します。
Zoom チームチャットとは?
Zoomチームチャットとは、Zoomアプリ内で利用できるメッセージ機能で、1対1のやり取りから複数人のグループチャット、チャンネル(スレッド型チャット)まで対応したビジネス向けのコミュニケーションツールです。
Zoomミーティングの補助機能ではなく、ミーティングを開催していない時でも、いつでもメッセージの送受信が可能です。
主な機能は以下のとおりです。
- テキストメッセージの送受信
- ファイルや画像、リンクの共有
- 絵文字やリアクション機能
- 音声・ビデオメッセージの録音送信
- チャットからZoomミーティングを直接開始
- グループやチャンネルごとのチャットルーム作成と管理
- AI Companionによるチャットの要約や返信案の提案(有料プランのみ)
SlackやLINEのように「常時つながるチャット空間」として活用できます。
チームの情報共有や日常連絡を効率化したい場面で、特に力を発揮するツールです。
また、AI Companionを有効にすると、チャット内容の要約表示や、返信文の下書き作成補助などが利用でき、といった機能追加され、やり取りのスピードと質がさらに向上します。
なお、Zoom AI機能は無料プランでは使用できず、有料プランだけに提供されます。
Zoomミーティングチャットとの違いは?
Zoomには「Zoomチームチャット」と「Zoomミーティングチャット」の2つのチャット機能があります。
これ2つのチャット機能は、目的も使い方も大きく異なります。
混同しやすいポイントなので、それぞれの違いを整理しておきましょう。
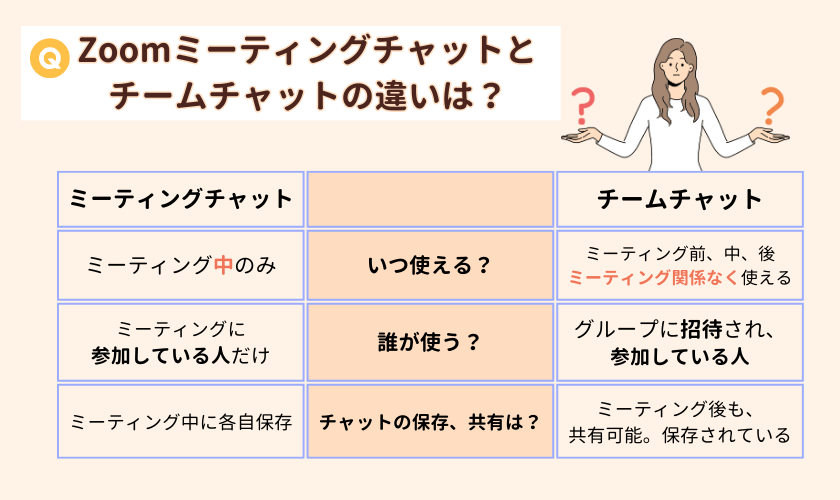
ミーティングチャットは一時的なやりとりが中心ですが、チームチャットは「継続的な業務のやりとり」や「プロジェクト進行」に適した設計となっています。
ミーティングチャットの特徴
Zoomミーティングチャットは、Zoomミーティング中に利用する一時的なチャット機能です。
参加者全員に同時にメッセージを送ったり、ホストが参加者に情報を共有したりする場として利用されます。
ミーティングが終了すると基本的にチャット内容は消えます。
(ただし、設定によってはローカル保存、クラウド録画時にチャットを記録することも可能)
Zoomミーティング中に使える、「ミーティングチャット」の操作、設定等について詳しく知りたい方はこちらの記事を参考にしてください。
チームチャットの特徴
一方、Zoomチームチャットは、Zoomアプリ内で常時利用できるチャット機能です。
ミーティングの有無に関係なく、いつでも自由にメッセージのやり取りができるのが大きな特徴です。
チャットの履歴は自動で保存されるため、後から内容を確認したり、過去のやり取りを振り返ったりすることも可能です。
また、チャットの相手やグループ、チャネルを自由に作成・管理できるため、チーム内での業務連絡や情報共有にも適しています。
Zoomチームチャット、3タイプのグループ作成とその特徴
Zoomチームチャットは、チャットの相手や目的に応じて3タイプのグループを作成することができます。
それぞれの特性を理解して使い分けることで、情報の整理や共有がスムーズになります。
1対1のチャット
特定の相手と個別のやり取りをしたい場合は、「1対1」が便利です。
メールのように簡潔に連絡を取りたいときや、確認・報告など少人数のやり取りに向いています。
🔶主な特徴
- 完全非公開(当事者以外に公開されることはない)
- ファイル添付・画像送信・音声メッセージなども可能
- チャットの履歴は自動で保存され、後から確認できる
複数人のグループチャット
数名で一時的に情報を共有したい場合や、短期間のプロジェクトなどに適しています。
複雑な設定は不要で、参加させたいメンバーを選ぶだけでグループが作成されます。
🔶主な特徴
- 招待したメンバーだけが参加可能
- メンバーの自由な追加・削除ができる
- メンバー以外はグループを検索できない
- メンバー以外の人が参加リクエストは不可
- 追加権限をオーナーが管理できる
- 一時的なチームや業務のやり取りに最適
チャットチャネル
より長期的・継続的なコミュニケーションが必要な場合や、テーマ別の会話を整理したいときは「チャットチャネル」の利用がおすすめです。
Slackの「チャンネル」機能に近いイメージです。
🔶主な特徴
- プライベート(非公開)、パブリック(公開)を選択できる
- トピック別に複数のスレッドで話題を分けられる
- 管理者とチャネル名を設定できる
- メンバーの投稿権限や招待権限を細かく制御できる
- 公開チャネルでは、誰でも自由に参加・退出できる
- 長期プロジェクトや部門単位の情報共有に最適
社内外の複数メンバーが関わるプロジェクトなど、比較的規模の大きなコミュニケーションに向いています。
Zoomチームチャットを使うための条件
では、Zoomチームチャットは誰でも使うことができるのでしょうか?
Zoomチームチャットを利用するには、いくつかの前提条件があります。
Zoomアカウントが必要
Zoomチームチャットは、Zoomアカウントを持つユーザー同士でのみ利用できる機能です。
無料、有料にかかわらずZoomアカウントをもっている場合、誰でも使うことができます。
アカウントを持っていない相手には、チームチャットの招待やメッセージ送信はできません。
Zoomアカウント作成方法について詳しく知りたい方はこちらを参考にしてください。
Zoomアプリの利用を推奨
Zoomチームチャットは、Zoomデスクトップアプリ(Windows/Mac)またはモバイルアプリ(iOS/Android)での利用を推奨します。
Webブラウザ版からもアクセスは可能ですが、一部機能が制限されていたり、操作性が異なったりするため、フル機能を使いたい場合は、Zoomアプリが最適です。
組織外とのチャットは「連絡先の追加」が必要
Zoomチームチャットでは、相手を連絡先として追加し、お互いに承認し合わなければチャットを始めることができません。
同じでアカウント(同一組織)内のメンバーであれば、追加操作なしにすぐやり取りを開始できます。
しかし、異なるZoomアカウント(組織外)のユーザーとチャットをしたい場合は、以下の操作が必要になります。
- 相手のメールアドレスを指定して連絡先リクエストを送信
- 相手が承認することで、チームチャットが有効化
連絡先リクエストの具体的な方法や承認手順については、次のセクションで詳しく解説します。
Zoomチームチャット招待に必要なもの
Zoomチームチャットでは、他のアカウントユーザーとチャットを始める前に「連絡先の追加」が必要です。
招待=すぐにチャットできるというわけではなく、相手に「連絡先リクエスト」を送り、承認されることでチャットが可能になります。
ここでは、招待に必要な情報と、連絡先の追加手順を具体的に解説します。
招待に必要な情報
Zoomチームチャットで相手を招待するには、以下のいずれかの情報が必要です。
招待時に正しい情報を入力しないと、リクエストが届かず、チャットを開始することができません。
- 相手のZoomに登録されているメールアドレス
- すでに連絡先に登録されているユーザー名(表示名)
メールアドレスを使ってリクエストを送信すると、相手に「連絡先リクエスト」が届き、承認されるとチャットが可能になります。
また、すでにZoom上で連絡先が登録されているいるユーザーであれば、表示名から直接チャットを開始することもできます。
この場合、新たなリクエストは不要です。
チームチャットで連絡先を追加する手順
Zoomに連絡先を追加する手順は次の通りです。
ここでは、Zoomデスクトップアプリからの手順で解説します。
- Zoom デスクトップ クライアントを起動し、サインイン
- 上部タブメニューの[チームチャット]を開く
(表示にない時は[詳細(…)]を開き選択する)
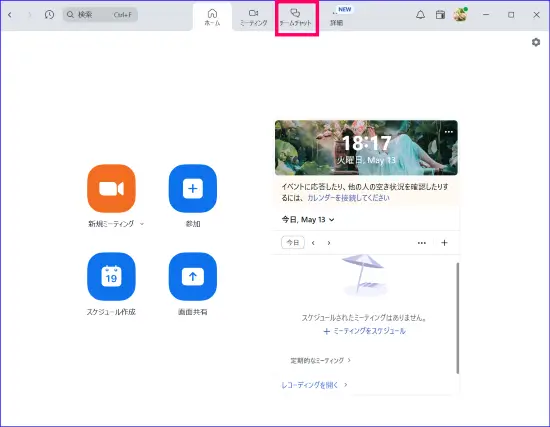
- 画面左上[チームチャット]右横のプラスボタンをクリックし、「新しい連絡先を招待」をクリックする
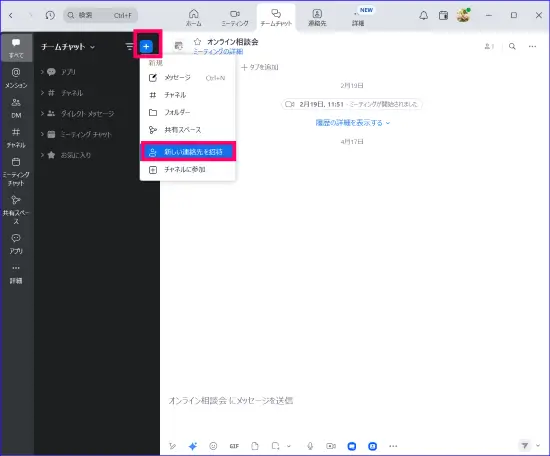
- 表示されたウィンドウで、相手のメールアドレスを入力し、メッセージがあれば入力、[送信]をクリックする
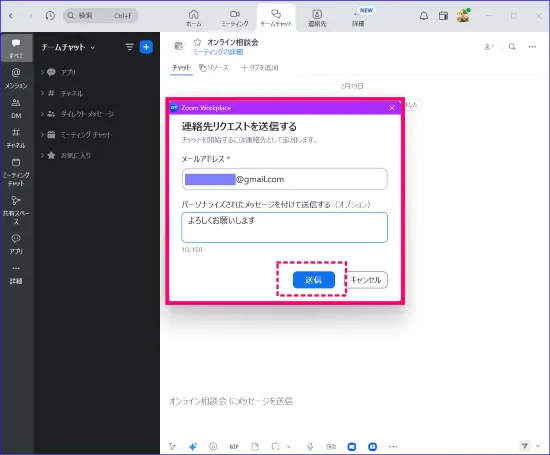
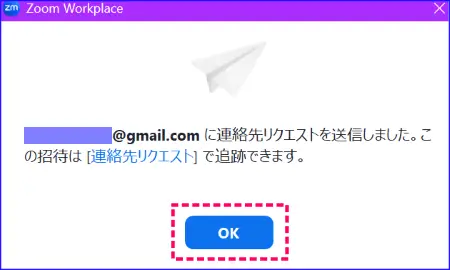
相手がリクエストを承認すれば、連絡先として追加され、チャットが可能になります
連絡先リクエスト後の追跡状況は、「連絡先リクエスト」から確認することができます。
左メニューの詳細から「外部」をクリックすると、連絡リクエストに送信した相手と、日時がわかります。
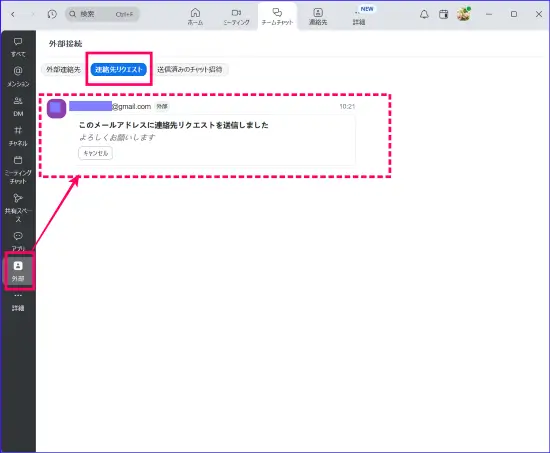
リクエストそのものを取り消す場合は、「キャンセル」をクリックします。
招待時の注意点
招待時の注意点は、次の通りです。
- Zoomアカウントを持っていない人は招待できない
- 相手のZoomアカウントメールアドレスがわからないと招待できない
- 相手の承認がないと、チャットは開始できない
- ただし、同じZoomの組織(アカウント)内のメンバーであれば、承認なしでつながっている場合もあり、相手の承認を待たずにすぎにチャットを開始できる
このように、Zoomチームチャットでは連絡先の追加と相互承認が前提となっており、安全性の高いチャット運用ができます。
Zoom連絡先リクエストの注意点について詳細を確認したい場合はこちらの記事をご覧ください。
→Zoom Team Chat を始める|Zoom公式サポートページ
連絡先リクエストを承認する方法
Zoomチームチャットでは、「連絡先リクエスト」を送信された相手が承認することで、初めてメッセージのやり取りが可能になります。
リクエストが送信されると、相手のZoomアプリに通知が表示され、メールアドレスにもリクエスト通知のメッセージが届きます。
ここでは、連絡先リクエストの受信確認方法と承認手順をWindowsの画面でご紹介します。
連絡先リクエストを承認する手順
連絡先リクエストが届いた場合、連絡先追加を承認する方法は、Zoomアプリの「通知」か「チームチャット」、「メール」の3か所から行うことができます。
連絡リクエストが送信されると、パソコンのデスクトップ画面にZoomから「通知」が表示されます。
Windowsの場合は、画面右下に次のような表示がされるので、こちらをクリックすると「連絡リクエスト」をすぐに確認することができます。
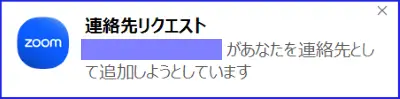
そのほか、Zoomデスクトップアプリからのリクエスト承認の方法は、次の通りです。
《Zoomデスクトップアプリから承認する手順》
- Zoom デスクトップ クライアントにサインイン
- 上部メニュー[チームチャット] タブ をクリック
- 左メニュー[詳細]のメニューから[外部] をクリック
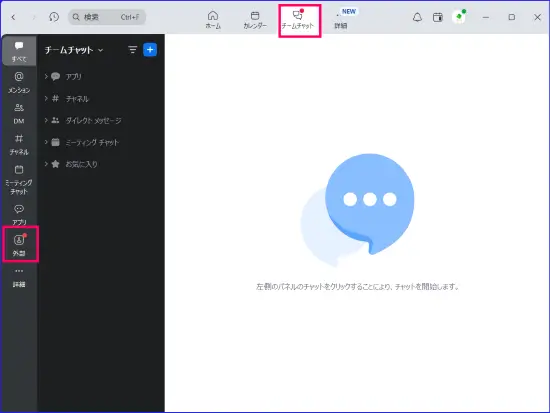
- 上部メニューの「連絡リクエスト」をクリックし、リクエストを確認し、「承認/拒否」のどちらかをクックする
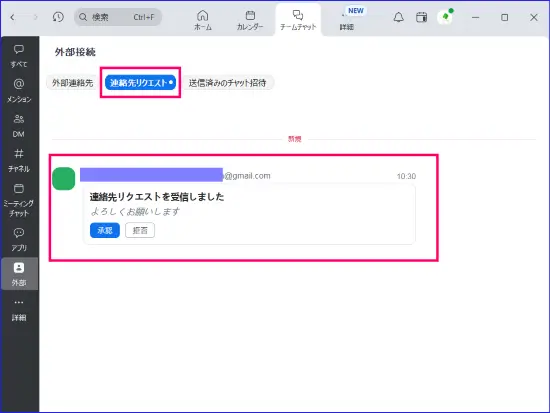
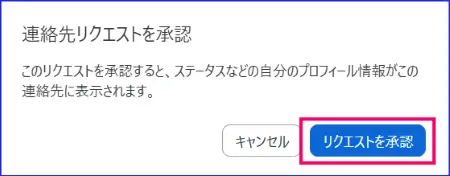
- 承認した場合、チャットを開始することができる
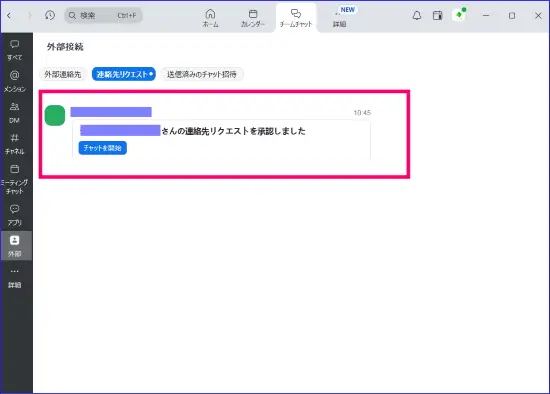
一方、メールから承認する手順は次の通りです。
《メールから承認する方法》
- 連絡リクエスト通知メールを開く
- 「招待を表示」をクリック
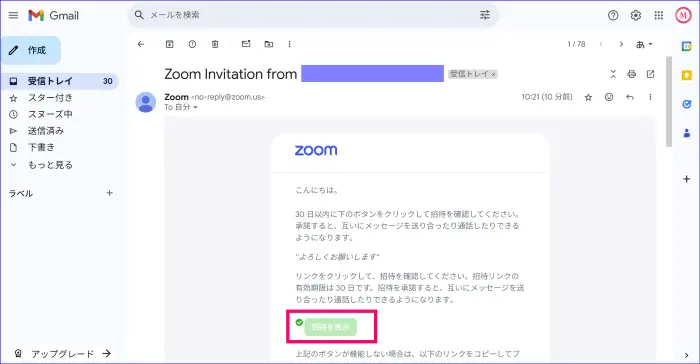
- メッセージを読み、「承認/拒否」のどちらかを選択する
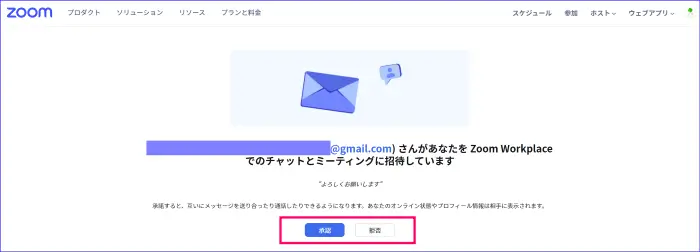
Zoom チームチャットの使い方、操作方法
Zoomチームチャットは、Zoomのデスクトップアプリ、スマホZoomアプリ、Webアプリで操作することができます。
中でもデスクトップアプリが最も操作しやすく、機能も充実しているため、この章ではZoomデスクトップクライアントでの使い方を中心に解説します。
Zoomチームチャットでは、以下のような操作が可能です。
- 1対1・グループチャットの作成
- チャネルの作成と管理
- メッセージの送信・削除・@メンション
- メンバーの招待・退出・管理
- 不要になったグループやチャネルの削除
これから順番に、それぞれの操作手順を具体的に紹介していきます。
チャットの基本操作
Zoomチームチャットでは、1対1でのやり取りはもちろん、複数人でのグループチャットも簡単に作成できます。
いずれも非公開チャットとして運用され、他のメンバーには表示されません。
ここでは、1対1・グループチャットの作成方法と、チャットの基本的なオプション設定について解説します。
1対1および、グループチャットの作成方法
- Zoom デスクトップ アプリにサインイン
- Zoomデスクトップアプリ、上部メニューの[チームチャット] タブ
をクリック
- [チームチャット]右横にある[+]ボタンをクリック
- メニュー内の[メッセージ] をクリック
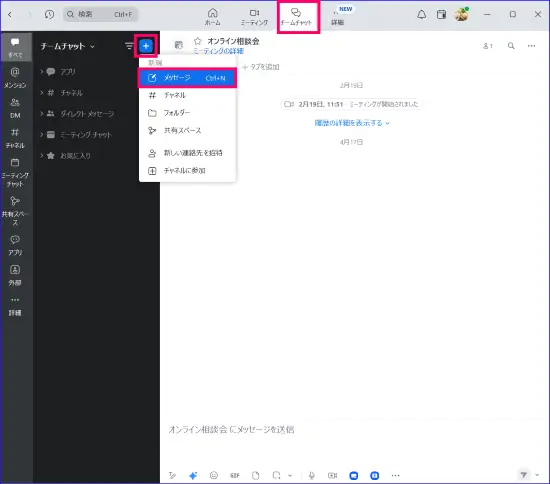
- チャットしたい 相手のZoomの名前またはメールアドレスを入力する
連絡先に入っていないメンバーはメールアドレスで招待する。(※Zoomアカウントのメールアドレスを入れる)
- 複数人を追加すると、グループチャットができる
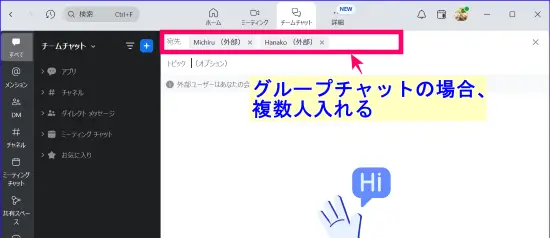
- グループチャットの場合、「トピック」にグループチャット名を入れる
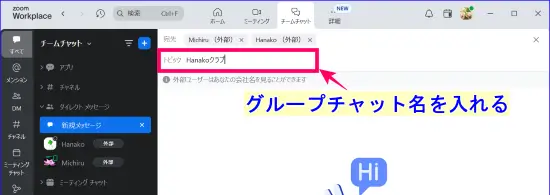
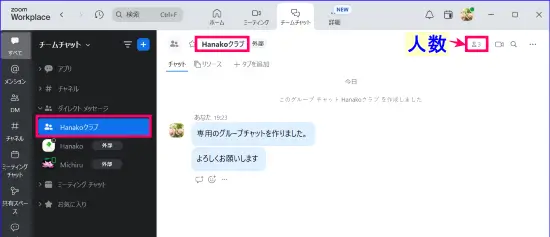
チャットのオプション設定と権限管理
作成したグループチャットには、以下のようなオプションを設定できます。
- 過去のチャット履歴の表示可否
- 新しく参加したメンバーに、過去のメッセージやファイルを見せるかどうかを選択
- メッセージを送信できるユーザー
- すべてのメンバー、チャットオーナーのみ、特定の人物、を設定できる
《設定手順》
- 対象のグループチャットを選択
- グループチャット名の右端、(…)をクリック
- 開いたメニューの「その他のアクション」をクリックし、さらに開いたメニュー内の「チャットを編集」を選択する
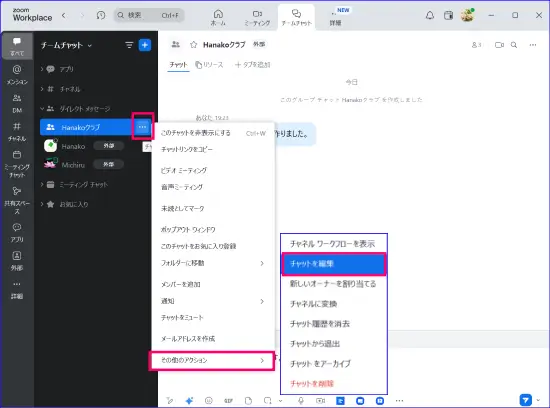
- [設定]タブの「メッセージとファイルの履歴」のオプション設定や、「高度な権限」を開いて、詳細の設定を行っていく
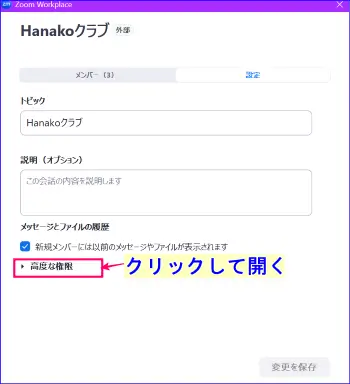
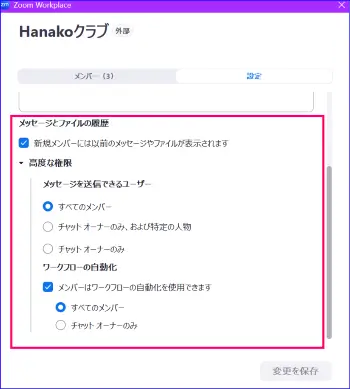
また、
- グループチャットの名前は変更可能
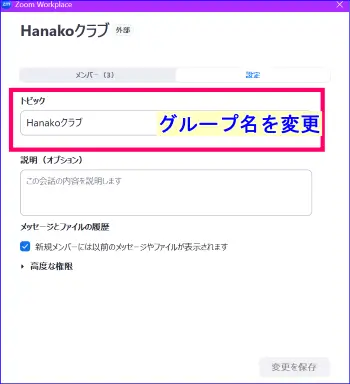
- オーナーの変更も可能で「その他のアクション」>「新しいオーナーを割り当てる」でオーナーの変更
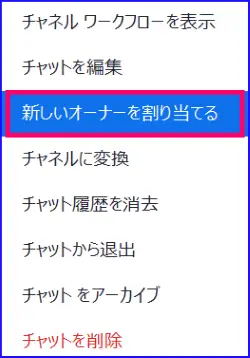
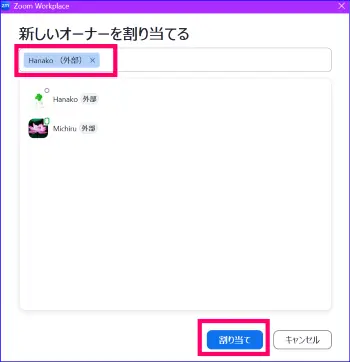
等もできるので知っておくと便利です。
チャットチャネルの作り方
Zoomチームチャットでは、「チャネル」という形式で、より継続的なグループチャットを運用できます。
チャットチャネルは、プロジェクトごとの情報整理やチーム単位での連絡・共有に適しています。
ここでは、チャネルの概要と作成手順、権限設定、メンバー招待、公開チャンネルへの参加方法までを解説します。
チャットチャンネルとは?
Zoomチームチャットには、「グループチャット」と「チャットチャンネル」の2つのグループ形式があります。
「グループチャットとチャネルって何が違うの?」という疑問がまず浮かびます。
どちらも複数人でのやり取りに対応していますが、運用スタイルや管理機能に違いがあり、目的に応じて使い分けるのがポイントです。
| 項目 | グループチャット | チャネル |
|---|---|---|
| 作成方法 | メンバーを選んで即作成 | 管理画面から設定項目を入力して作成 |
| 公開範囲 | 完全非公開(招待された人のみ) | プライベート/パブリック(組織内で検索可)を選べる |
| 管理権限 | オーナーが基本的に1人 | オーナー・管理者を設定し、細かく権限管理が可能 |
| 利用目的 | 一時的・少人数のやり取り | 継続的・チーム単位・プロジェクト単位の情報共有 |
| 履歴共有 | 設定により、過去メッセージの共有が可能 | 設定により、過去メッセージの共有が可能 |
チャネルの作成方法と設定
Zoomチームチャットでチャンネルを作成すると、参加メンバーの管理や投稿権限の細かな設定が可能になります。
特にプロジェクトチームや部門ごとの情報共有には、グループチャットよりチャンネルのほうが適しています。
ここでは、Zoomデスクトップクライアントを使ったチャンネル作成の手順と、主な設定項目を紹介します。
《チャネル作成の手順》
- Zoom デスクトップ アプリにサインインする
- [チームチャット
] タブをクリック
- 左側メニューの「チームチャット」ラベルの右横にある[+]ボタンをクリック
- 表示されたメニューから「チャネル」を選択
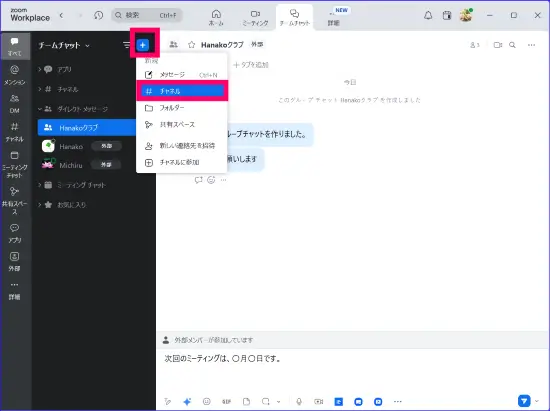
- チャンネル作成画面で、以下の情報を入力・選択する
- チャネル名:わかりやすい名前に設定(a)
- 説明:チャネルの説明を行う(オプション)(b)
- チャネルタイプ(c)
- 非公開:招待されたユーザーのみ参加可能
- 公開: 同じZoom組織内で誰でも検索・参加が可能
- 高度な権限設定:
- メンバーの追加権限(全員orオーナーと管理者のみ)
- 外部ユーザーの招待可否
- メッセージを投稿できるユーザー(全員orオーナーと管理者のみ、特定の人物など)
- 「@all」メンションの使用制限
- タブの追加、編集、削除できるユーザー(全員orオーナーと管理者のみ)
- インスタントミーティングを開始での許可と開始できるユーザー(全員orオーナーと管理者のみ)
- ワークフローの自動化(全員orオーナーと管理者のみ)
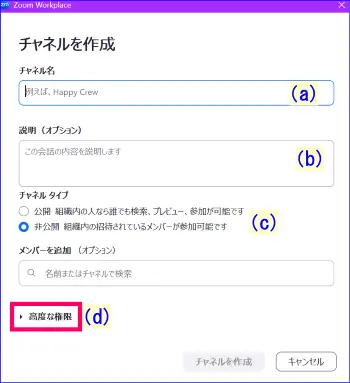
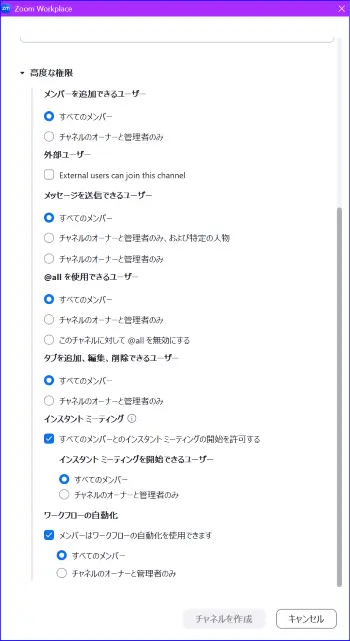
《作成後のポイント》
- チャネルのメンバーは、チャネル作成後に入力可能
- チャネルは作成後、チャネル名の右(…)からメンバーを追加したり、「その他のアクション」から設定変更が可能
- 公開チャネルの場合は、同じZoom組織内のユーザーであれば、誰でも参加申請なしで加入できる
メンバーをチャネルに招待する
Zoomチャネルを作成したら、必要なメンバーを招待していきましょう。
チャネルのタイプが「非公開」の場合、招待されたユーザーのみが参加可能となります。
以下は、Zoomデスクトップアプリでの招待手順です。
以下は、Zoomデスクトップアプリでの招待手順です。
《プライベートチャネルの招待手順》
- Zoom デスクトップ クライアントにサインインする
- 上部メニューの[チャット
] タブをクリック
- メンバーを招待するチャネルの右端、(…)をクリック
- 表示されたメニューの[メンバーを追加] をクリック
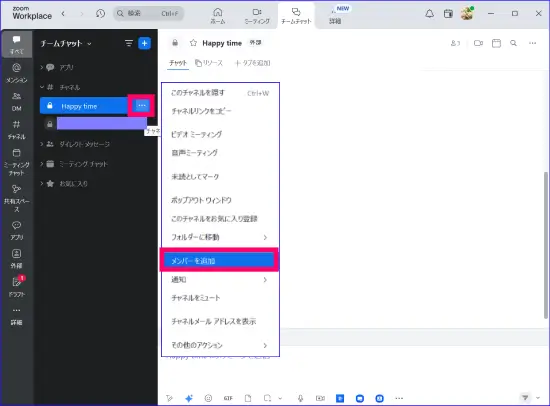
- 表示されたメンバーやチャネル等から選択追加、および検索ボックスにユーザー名、チャネル、またはメールアドレスを入力して、[追加] をクリックする
- [高度な権限]は必要時✅をいれる
✅「外部ユーザーを追加できます」
✅「新規メンバーに前のメッセージやファイルが表示されます」 - 設定が完了したら、[追加]をクリック
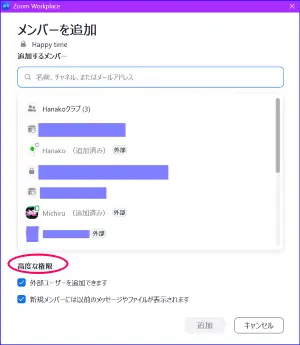
招待に関する注意点として、
- 連絡先登録をしている個人か既存のグループチャットメンバー全員、およびチャネルメンバー全員のみ追加できる
- よって、グループチャットやチャネル内の特定の人物だけを新しいチャネルに招待はできず、個別で連絡先登録をする必要がある
- チャネルに招待後、ダイレクトメッセージを送れるのは連絡先登録済みのメンバーに限られる
という点です。
公開チャネルに参加する方法
「公開チャネル」として作成されたチャネルは、組織内のユーザーが、自由にチャンネルの検索、参加することが可能です。
ここでは、Zoomデスクトップクライアントを使って公開チャンネルに参加する手順を解説します。
- Zoom デスクトップ クライアントにサインイン
- 上部メニューの[チームチャット] タブ
をクリック
- 左上部の「チームチャット」右の(+)をクリック
- 表示されたメニューから「チャネルに参加」を選択
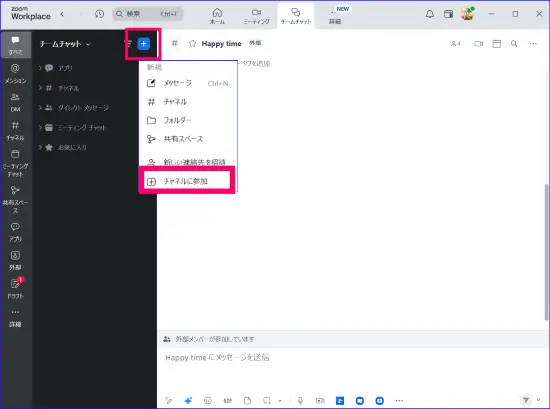
- 検索バーに参加したいチャネル名またはキーワードを入力
- 検索結果または、候補チャネルから選択クリックする
- 参加前に確認したい場合は「プレビュー」をクリック
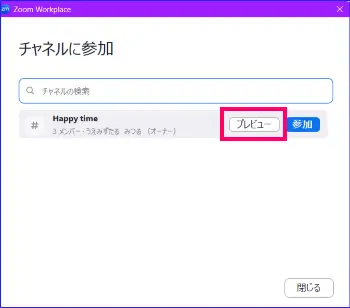
- 目的のチャネルを選択し、 [プレビュー] をクリックすると、チャネルのメンバー、最近のメッセージが表示される。「参加」をクリックすると、チャネルが自分のチャット一覧に追加される
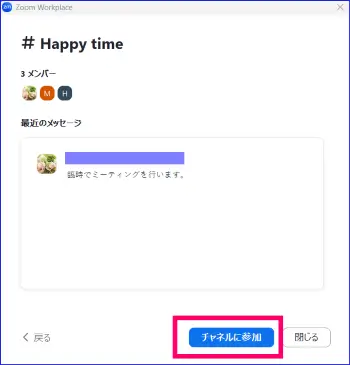
この機能を活用すれば、部門内共有チャンルや全社通達チャンネルなど、特定メンバーに限定しない情報発信の場としてチャネルを運用できます。
チャットメッセージ機能の使い方
Zoomチームチャットでは、1対1チャット・グループチャット・チャネルのいずれにおいても、テキストメッセージやファイルの送受信、@メンションなどの便利な操作が可能です。
ここでは、基本的なメッセージ送信から削除方法までを解説します。
メッセージの送信方法
メッセージの送信方法は次の通りです。
- Zoomアプリの「チームチャット」タブを開く
- 送信したいチャットまたはチャネルをクリックして開く
- 下部のメッセージ入力欄にメッセージを入力、送りたいファイル等を添付する
- Enterキーを押すか、右下の送信アイコン
 をクリックして送信する
をクリックして送信する
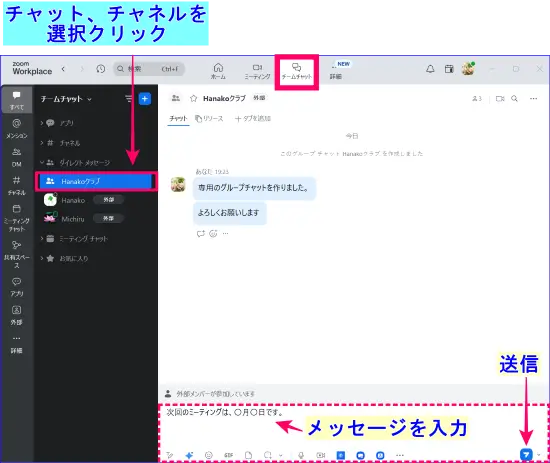
テキストだけでなく、画像、PDF、ファイルやリンク、絵文字も送信することができます
@メンションを使って特定の相手に通知
グループチャットやチャネルで、特定の相手に向けてメッセージを送る場合は「@メンション」を使います。
《使い方》
- メッセージ入力欄に @(半角アットマーク) を入力
- 表示された候補者名から名前をクリックして選択
- メッセージを入力して、送信する
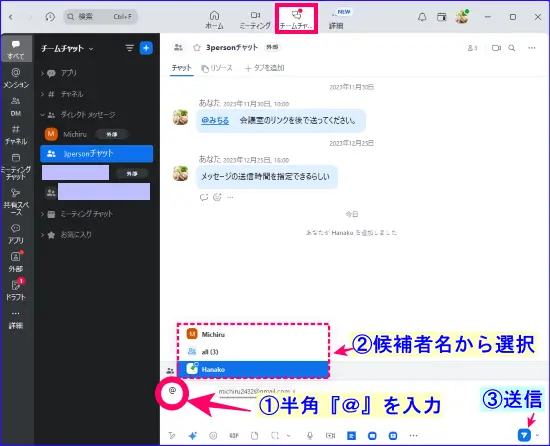
メンションされた相手には通知が届くため、見落とし防止になります。
メッセージの削除方法
送信後のメッセージを削除したい場合は、次の操作で行えます。
- 削除したいメッセージの右横の(…)をクリック
- 「削除」を選択
- チャット内のメッセージが削除される
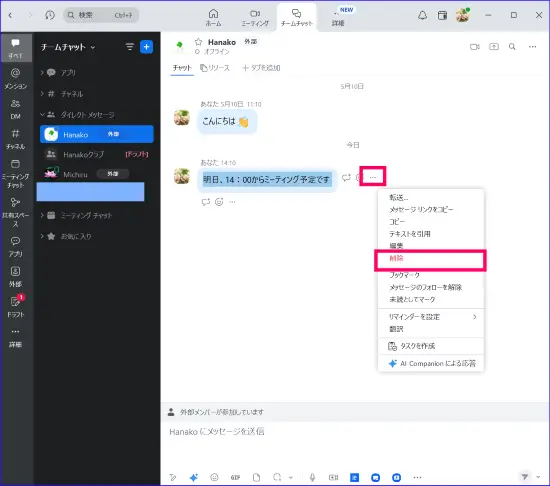
削除できるのは自分が送信したメッセージのみで、相手のメッセージを削除することはできません。
グループチャット、チャネルの管理
グループチャットやチャットチャネルは、使いやすいように管理することも大切です。
グループチャット、チャネルを退会する方法
不要になったチャットや、関与が終了したプロジェクトのグループ・チャネルからは自分で退会できます。
《手順》
- Zoomデスクトップアプリの「チームチャット」タブを開く
- 退会したいグループチャットまたはチャネルの右端にある (…)をクリック、「その他のアクション」 をクリック
- 表示されるメニューから「チャットから退出」または「チャネルから退出」を選択
<画像は、チャットチャネルからの退会>
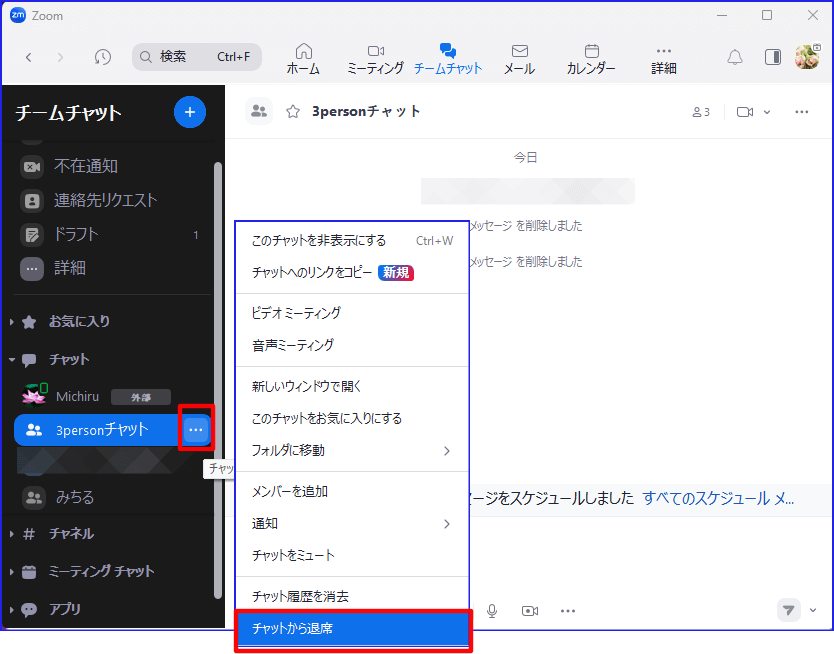
退会後は、そのチャット、チャネルの履歴やファイルにアクセスできなくなります。
必要な情報は事前に保存しておきましょう。
グループチャット、チャネルのメンバーを削除する方法
グループチャット、チャネルのオーナーまたは管理者は、参加の必要がなくなった、あるいは誤って追加されたメンバーをグループ・チャネルから削除することが可能です。
プロジェクトから特定の参加者メンバーがはずれ、メンバーが変更になったときに操作します。
- Zoom デスクトップ アプリにサインイン
- [チームチャット] タブ をクリック
- 該当する管理しているグループ チャットまたはチャネルを開く
- 上部のメンバーリスト
 (人数表示)をクリック
(人数表示)をクリック - 対象メンバーの右横にある(…)をクリック
- 「このチャットから削除」または「このチャネルから削除」を選択
<画像はグループチャットのメンバー削除方法>
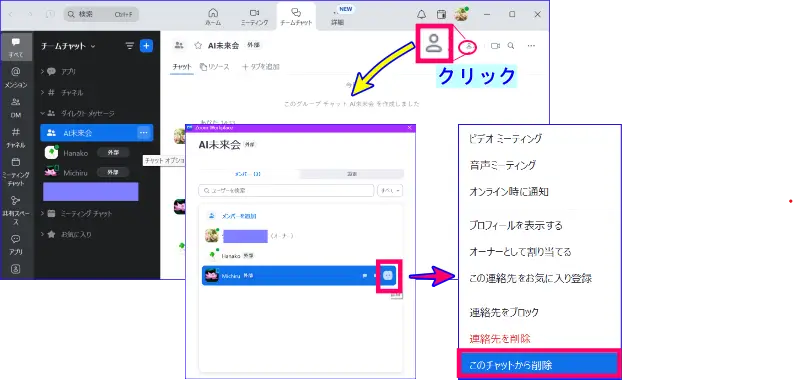
注意する点は、削除されたメンバーの表示は、チャットのタイムラインに表示されます。
削除の表示は、他のメンバーにも表示され、この表示を隠す方法は今のところはありません。
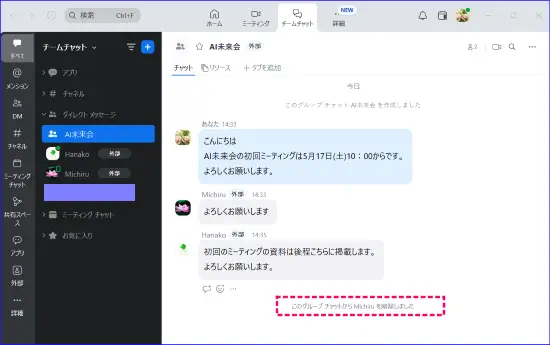
グループチャット、チャネルを削除する
プロジェクトが終了し、不要になったグループチャットやチャネルは削除することができます。
削除作業はオーナー(作成者)または管理者のみが実行可能です。
《手順》
- Zoom デスクトップ アプリにサインイン
- [チームチャット] タブ をクリック
- 該当のグループチャットまたは チャネルを選択し、右端の(…)をクリック
- 「その他のアクション」を開き、「チャットを削除」または「チャンネルを削除」をクリック
- 確認画面で「チャットを削除」または「チャネルを削除」を実行
※画像は、チャネルの削除の場合
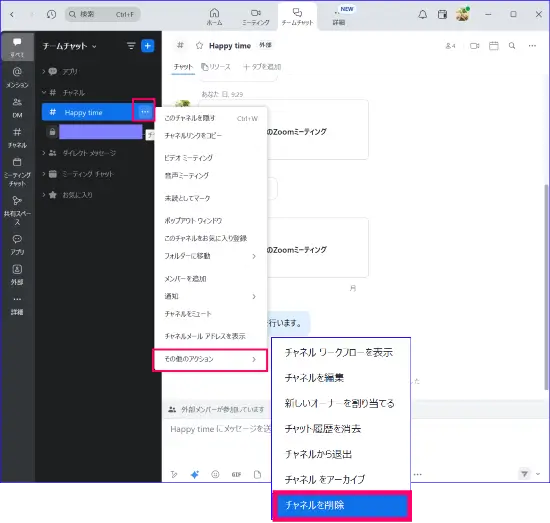
まとめ
Zoomチームチャットは、Zoomミーティングとは独立して使える常設型のチャット機能です。
この【使い方編】では、1対1チャットやグループチャット、チャネルの使い分けから、基本的な操作方法・招待・管理方法まで、初めて使う方にもわかりやすく解説してきました。
ここまでは、次の内容を中心に解説しました。
- Zoomミーティングチャットとの違い
- 3種類のチャット形式(1対1/グループ/チャネル)の特徴と使い方
- 招待・連絡先追加・承認などの操作手順
- 実際のチャット作成、メッセージ送信、チャネルの管理方法まで
ここまでの操作に慣れたら、次はZoomチームチャットをもっと便利に使いこなす方法も知っておきたいところです。
次の【活用編】では、以下のような便利機能や活用方法を詳しく紹介します。
- 音声・ビデオメッセージの送信方法
- チャットからZoomミーティングを即時開始
- メッセージのスケジュール送信
- Zoom Clips や AI Companion など注目の便利機能
- 業務に活かす活用アイデアと、チャットで気をつけたいマナー
👉 続きはこちらからご覧になってください
Zoom チームチャットの活用法とおすすめ機能(2025年版)]
Zoomは「会議だけのツール」にとどまりません。
チームチャット機能を活用して、業務のスピードとコミュニケーションを一歩先へ進めましょう。