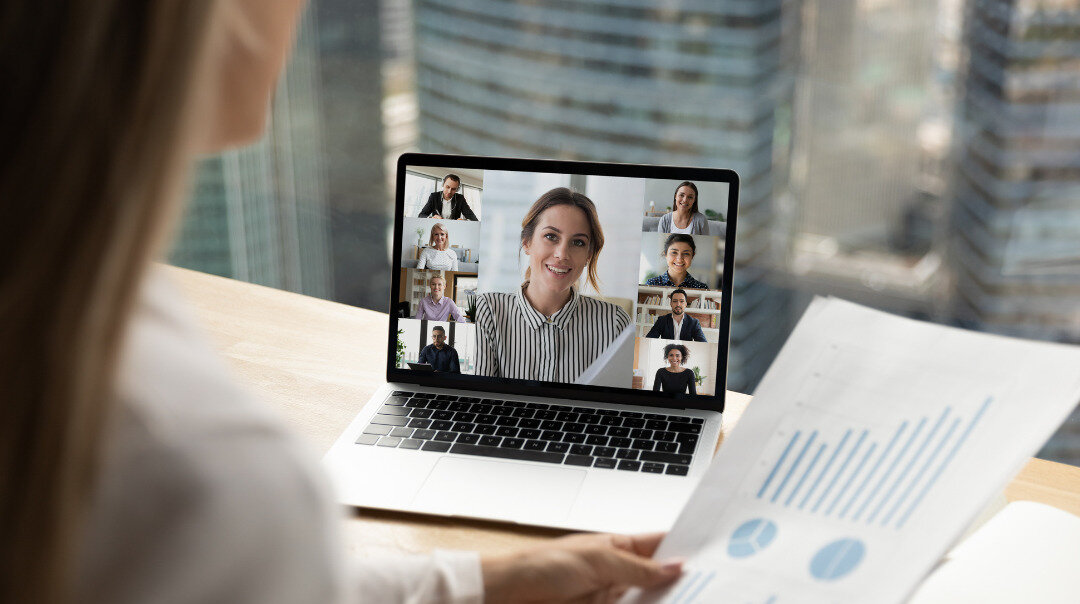
今回の記事では、Zoomの機能のピン留めとスポットライトをご紹介します。
ピン留めとスポットライトって何?
と、思われた方も多いのではないでしょうか?
画面をピン留めすると、特定の発言者を表示することができます。
他の参加者の画面には影響しません。
スポットライトを当てると、ミーティングのすべての参加者およびクラウド レコーディングの画面が表示されます。
スポットライトを当てる操作は、ホストのみが実行できます。
ピンとスポットライトは、すごく混乱するところですので、わかりやすくお伝えします。
Zoomのバージョンは常に最新に!
まず、Zoomを使う時に必ずチェックしていただきたいことがあります。
Zoomを使う時できるだけ毎回確認して欲しいのは、Zoomのバージョンが最新バージョンになっているかどうかです。
これはどうやって確認するかというと、
Zoomのアプリを開きます。
こちらを私たちは起動画面と言っております。
起動画面の右上にご自身のアイコンがありますのでクリックします。
そうすると「更新を確認」があるので、こちらをクリックします。
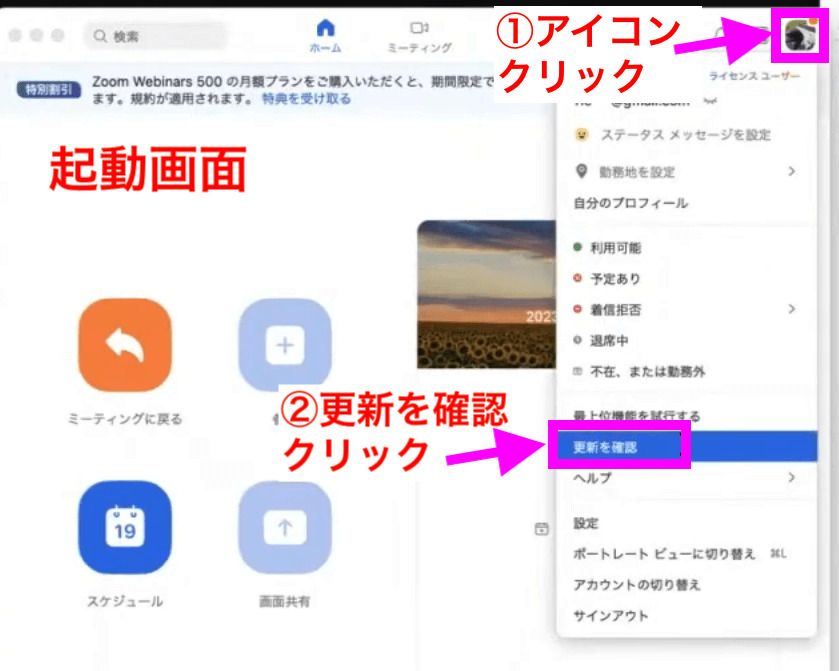
最新バージョンなら、「最新の状態を保っています」と表示されます。
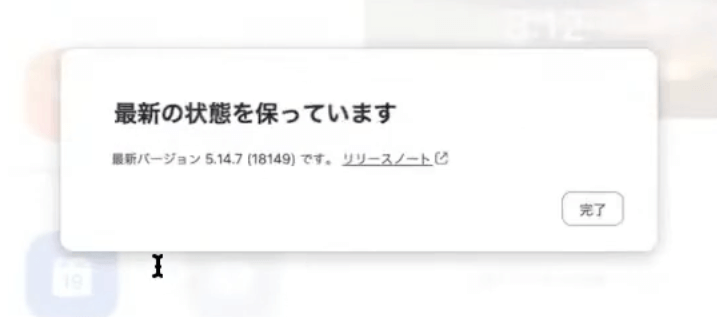
これ以外の表記になっている方は、最新バージョンになっておりませんので、最新にしましょう。
ミーティングを開催していたら1回閉じる、もしくはミーティングに参加していたら1回退室してから、ダウンロード・インストールをします。
Zoomマニュアルプレゼント
Zoomの基本機能を身に着けるためのマニュアルをご用意しております。
また、Zoomを使ったビジネスを考えている方にも、きっとお役に立てると思います。
ぜひこちらから手に入れてください。
↓↓↓
Zoomのピン機能について
ピンの使い方を説明します。
画面の右上に「表示」というものがあるのをご存知でしょうか?
表示を開くと、「スピーカー」と「ギャラリー」があります。
「ギャラリー」にしてください。
その方がわかりやすいです。

それでは、ピンを立てます。
参加者の方の顔にカーソルを持ってくると、右上に「・・・」(詳細)が出てくるのでクリックします。
その中に、「ピンを追加」というものがあります。
そうすると、ピンが立てられます。
今、恵子さんにピンを立てましたのでアップになりました。
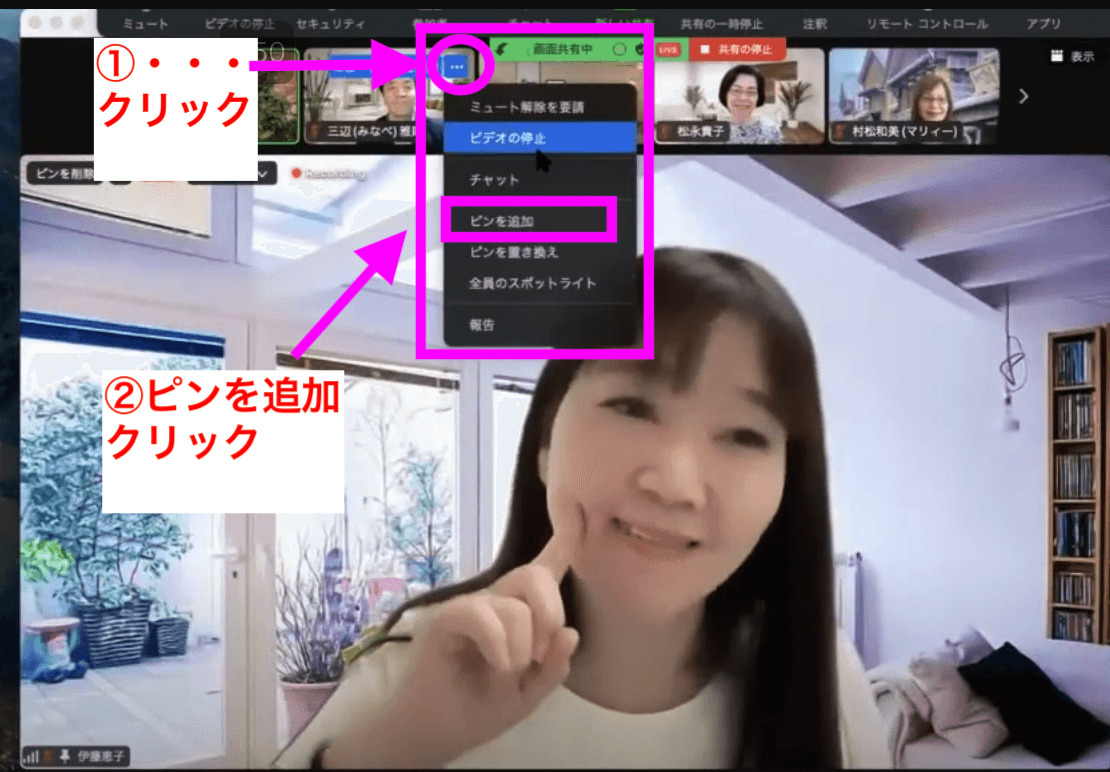
自分がアップにして見たい方に立てるといいです。
ただ、ホストと共同ホストの人は、9人までピンを立てられますが、参加者の場合は基本的には1人しか立てられません。
では、ピンを立てるメリットは何だと思いますか?
1つは、左下にアンテナが立っており、ここで相手の方の電波状況が確認できます。
- 白ならOK
- 黄色だと少し不安定
- 赤は危険(間もなく落ちてしまう)
という合図にもなっています。
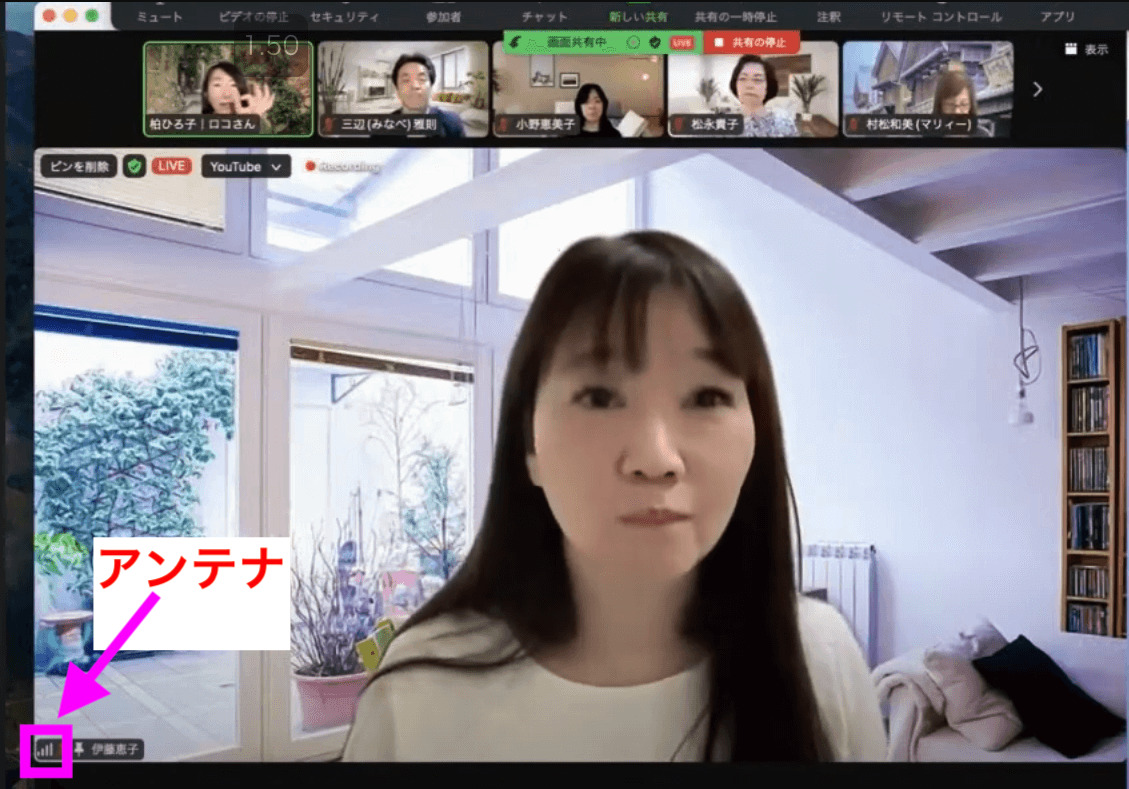
もう1つは、自分の画面にアップにして映したい人だけを立てることができます。
先生の顔だけアップにしてみたいとか、例えば、たくさんいるメンバー中で「あの人素敵だわ」と思った人がいたら、こっそりとその人にだけピンを立てることができます。
危険なのは、ピンを立てられている人は分かりません。
だから、もしかしたらあなたがピンを立てられているかもしれません。
ごはんなどをモグモグしていたり、寝ていたりすると、じーっと見られている可能性がありますので、気をつけてください。
基本は、自分の画面にアップにしたい人、先生にだけ集中して見たい時に立てます。
これがピンの機能になります。
Zoomのスポットライト機能について
続いて、スポットライトの説明をします。
これもやり方は同じです。
皆さんの顔にカーソルを合わせると右上に「・・・」(詳細)が出てきます。
スポットライトを立てたい人の右上「・・・」(詳細)をクリックし、「全員のスポットライト」をクリックします。
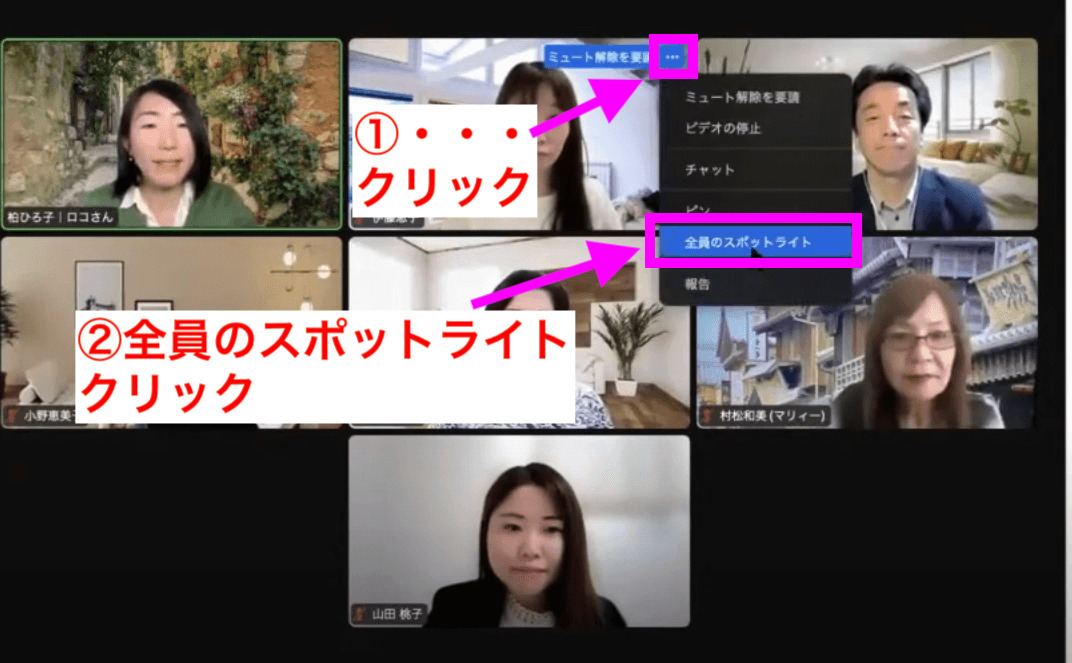
恵子さんとマリィーさん2人にスポットライトを立てました。
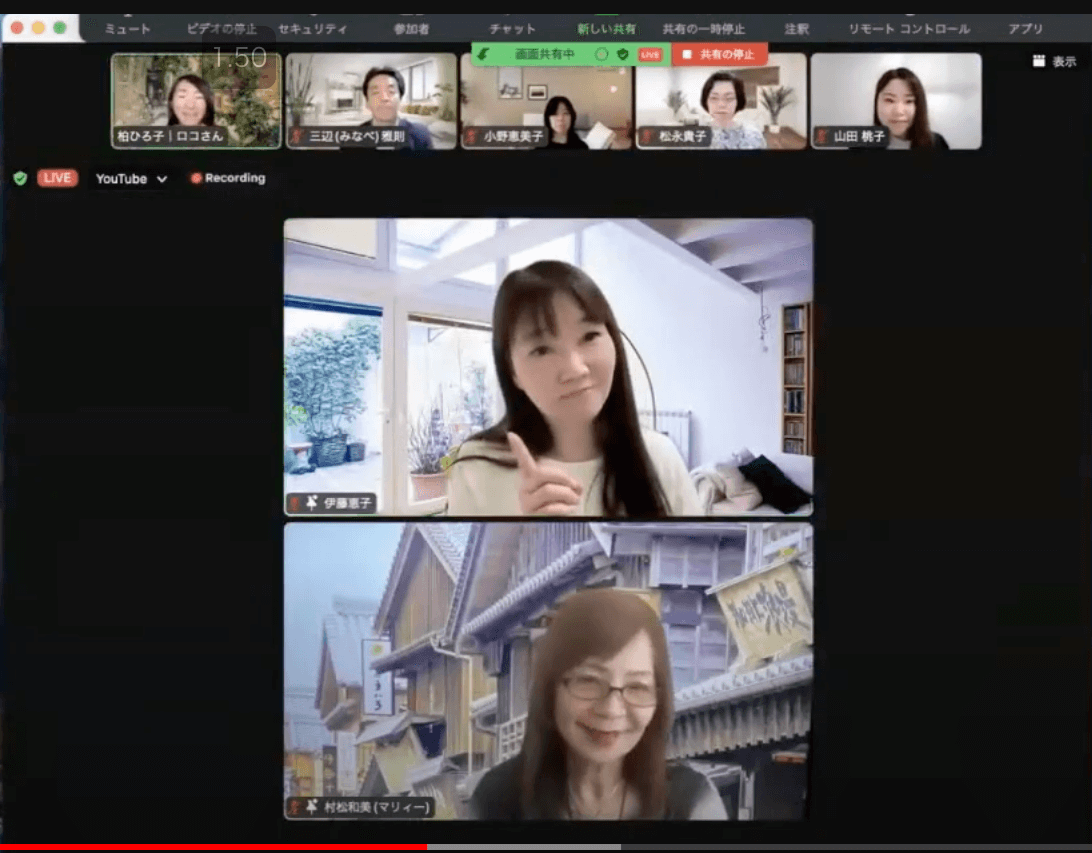
スポットライトも9人まで立てられます。
先ほどのピンは、自分の画面にだけ固定で、アップにしたい人を映せます。
だから、10人いれば10人とも違う画面が見られます。
しかし、このスポットライトに関しては、参加者全員の画面に、例えば5人なら5人を固定することができます。
今、5人のスポットライトを立てました。
そうしたら、他の方の画面がどうなっているか。
恵美子さんの画面を共有していただいていいですか?
恵美子さんの画面が共有されています。
このように、参加者の方の画面にも、私が固定した人が映ります。
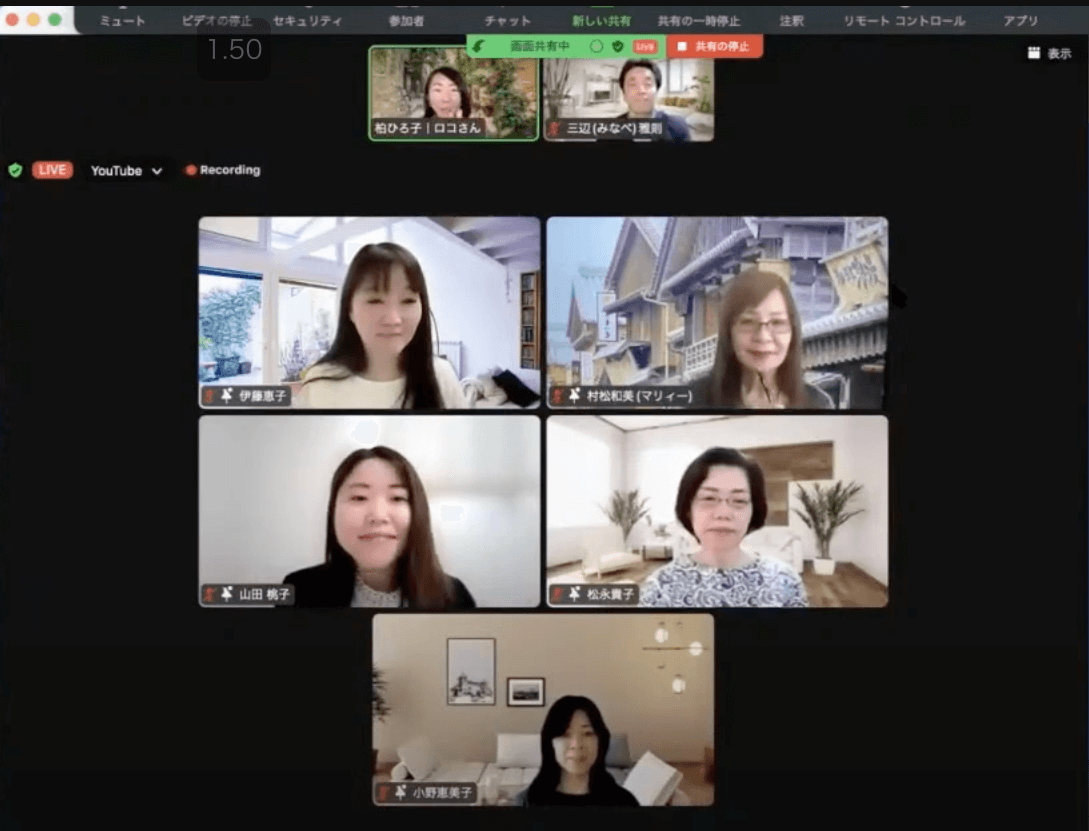
スポットライトを削除したい時も、顔にカーソルを合わせて右上の「・・・」(詳細)から「全員のスポットライトを削除」をクリックします。
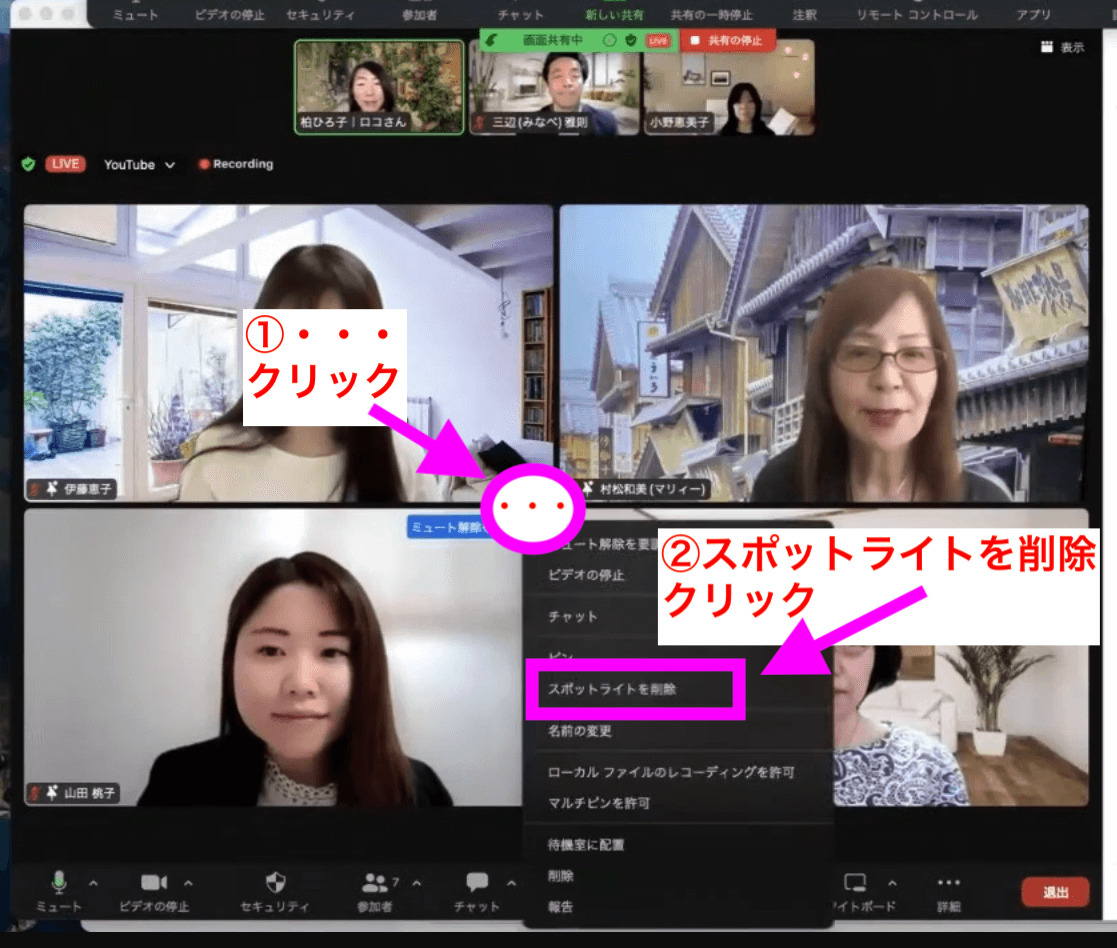
では、どんな時に使うのかと言うと、例えば2人の対談風にしたいとき、2人にスポットライトを立てると参加者の方が見やすいですよね。
お話しされる方、講師をする方を固定してあげると、見ている方も分かりやすいかなと思います。
ただ、これは最初は固定できますが、参加者の方が「私は全員の顔を見ながら参加したい」という時は、右上の表示をクリックして「ギャラリー」に解除することができます。
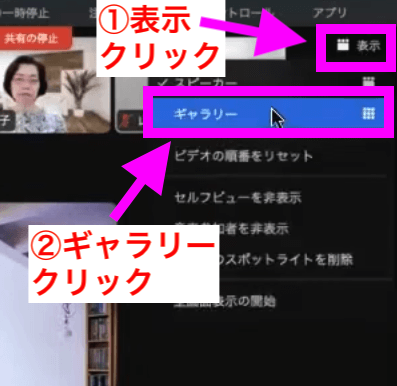
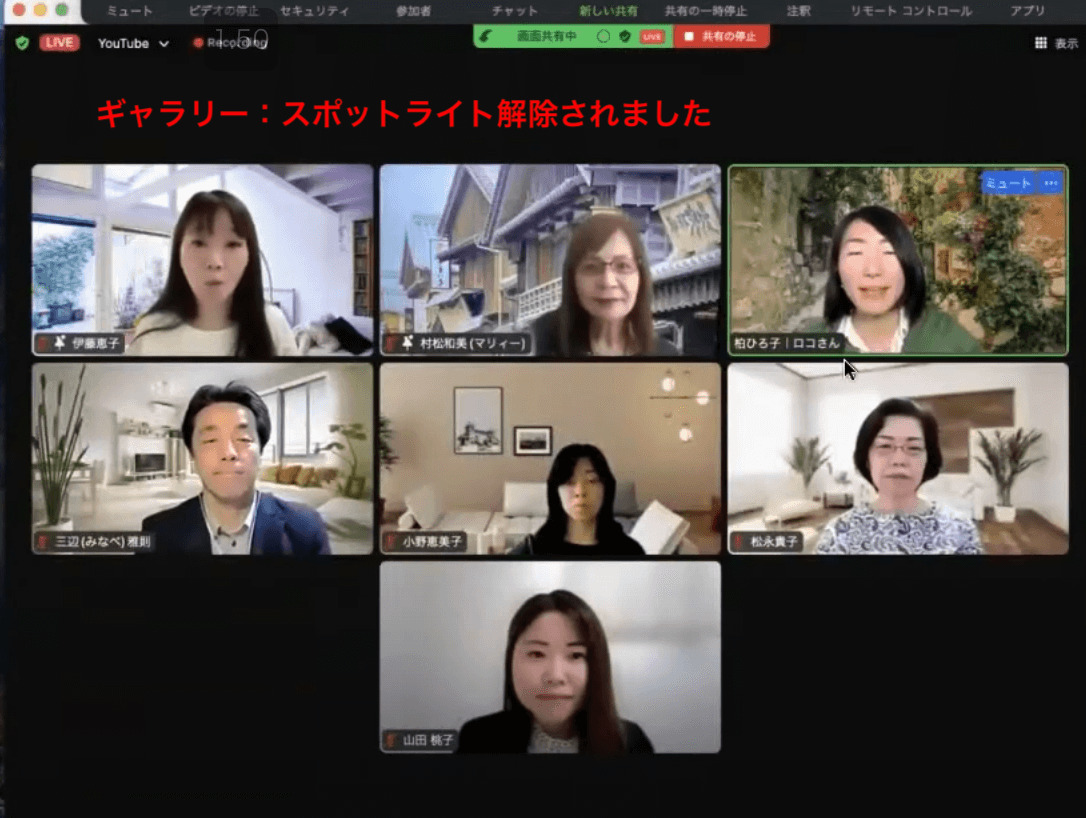
ここまでは、ホストや共同ホストは強制できないので、最初の固定はできますが、その後は参加者さんの意志によります。
先ほど、ピンで電波の状況を確認できるとお話ししたのですが、もちろんスポットライトでも電波状況を確認することができます。
桃子さんにスポットライトを立てます。
左下に先ほどと同じように電波状況(アンテナ)が出ています。
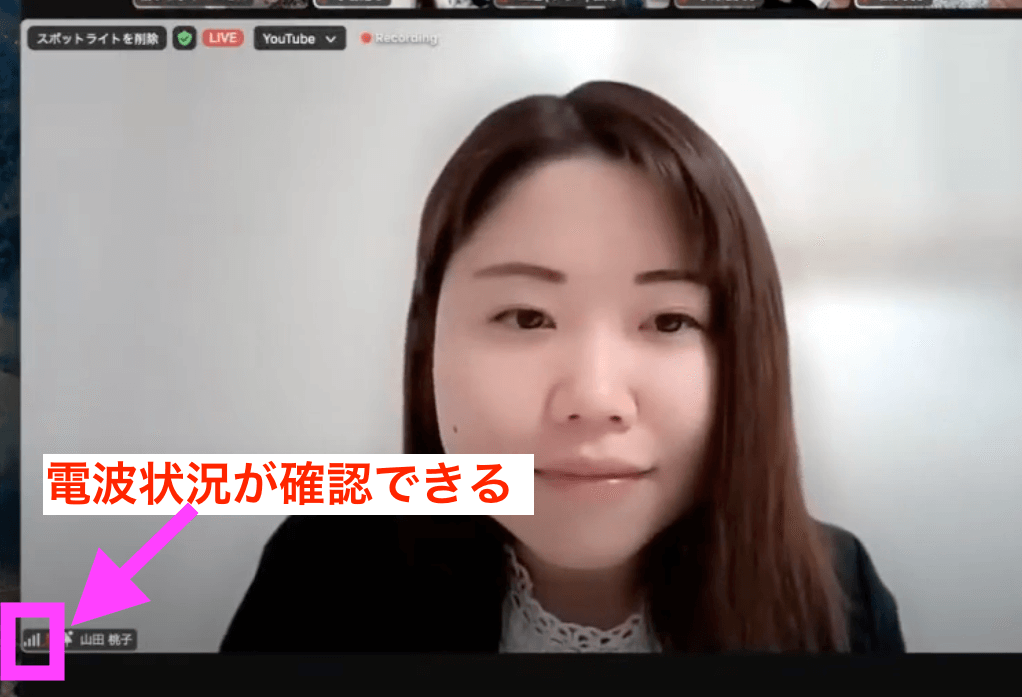
この電波状況の確認は、ピンもスポットライトも、どちらとも1人目に関しては見られます。
追加して2人立てると、電波状況(アンテナ)は消えてしまうのですね。
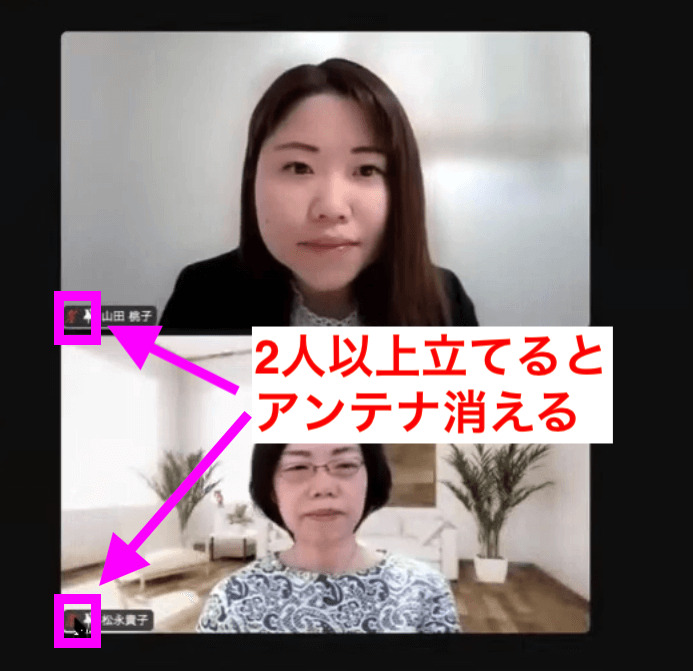
例えば、
- 電波大丈夫かな?と心配になったり
- 困っていそうな人に気づいたら
ホストと共同ホストをされる方は、その方を「スポットライト」にすると全員の画面に固定になってしまうので、こっそり「ピン」を立てて様子を見てあげてください。
大丈夫だなと思ったら、左上の「ピンを削除」から削除ができます。
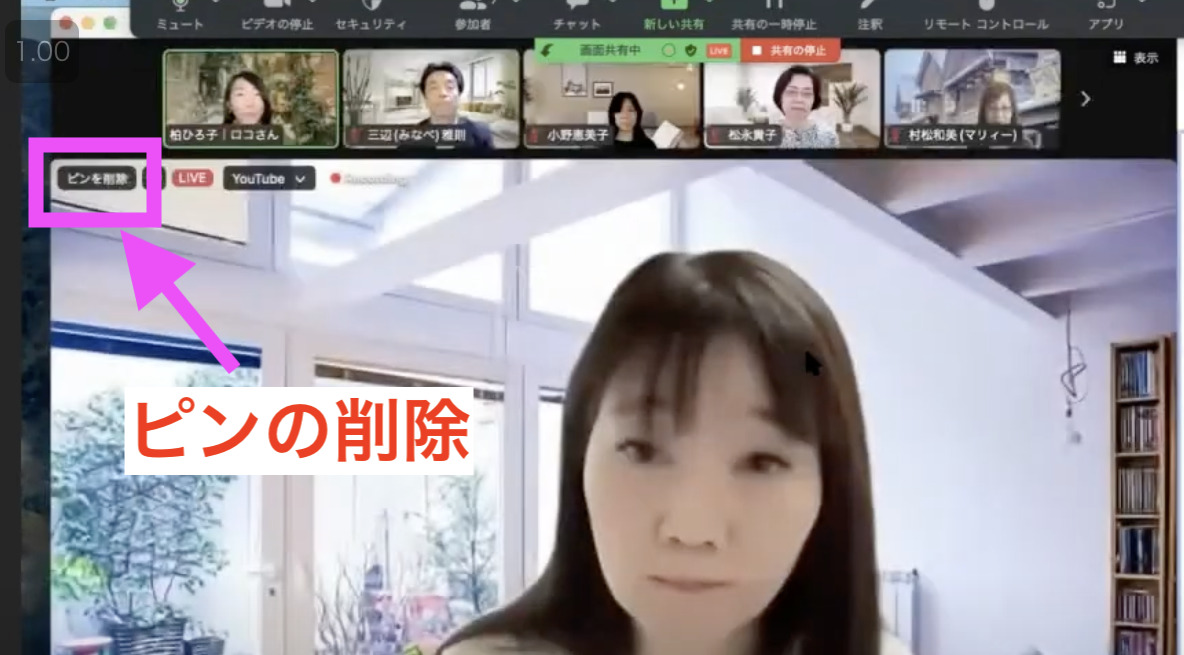
スポットライトの基本的な使い方は、
- 全員の画面に固定して見せたい
- 対談風にしたい
- お話しされている方だけを皆さんにアップで見ていただきたい
そんな時に使います。
これは、ホストと共同ホストのできる権限です。
ピンに関しては、参加者の皆さんができます。
基本は1人、設定によっては9人まで追加できます。
Zoomマニュアルプレゼント
Zoomの基本機能を身に着けるためのマニュアルをご用意しております。
また、Zoomを使ったビジネスを考えている方にも、きっとお役に立てると思います。
ぜひこちらから手に入れてください。
↓↓↓
よくある質問
ホストの方がスポットライトで対談している2人を映している時に、もう1人映したいなと思ったら自分だけ「ピン」を立てることはできるのですか?
自分だけ「ピン」を立てることか、実際にやってみましょう。
私は共同ホストです。
2人にスポットライトを立てます。
桃子さんと恵美子さんにスポットライトを立てました。
これで皆さんの画面は、この2人に固定されました。
恵美子さんの画面を共有していただくと、この2人が固定されています。
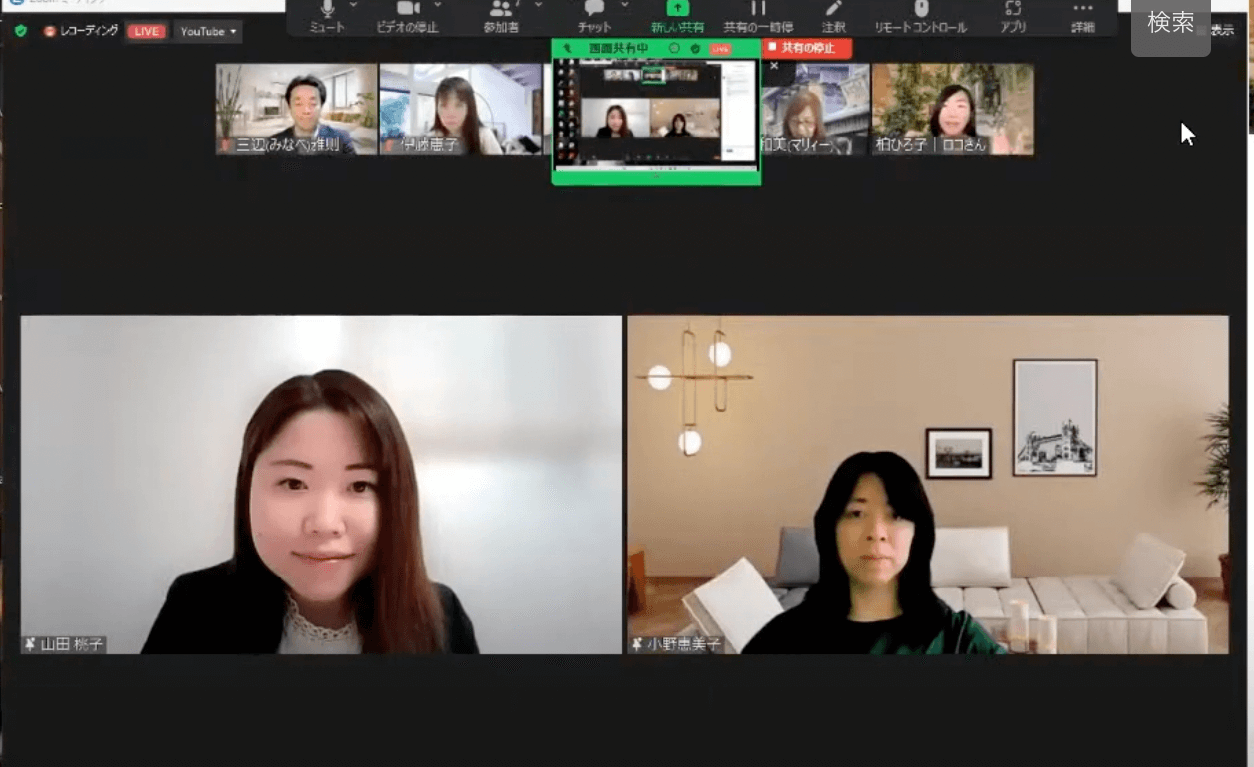
まず、表示からギャラリーに直しましょう。
そして、誰かにピンを立てようかなと思うのですが、ピンは立てられません。
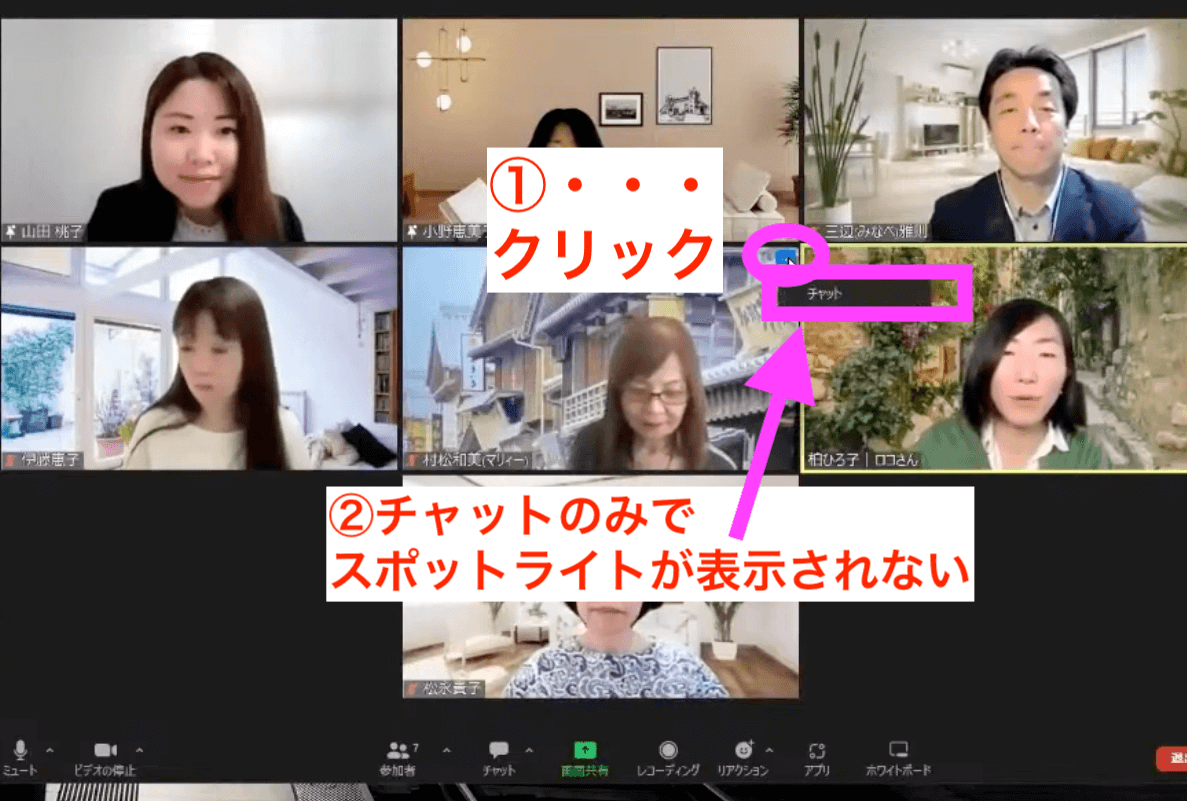
でも私がスポットライトを削除すると、ピンが立てられるようになります。
ですから、ホストが固定しているスポットライトを解除はできるけれど、スポットライトを立てられていたら、「ピン」は立てられないということになります。
ホストは、スポットライトを立てている時に、ピンを立てられるのですか?
スポットライトとピンを同時に使うことはできません。
まとめ
これはどうなのかな?と思ったら、自分で検証してみることをおすすめしています。
パソコンとスマホで、Zoomミーティングに入ってみて、検証するなど実験もできます。
スマホとタブレットしか使っていないという方もいらっしゃると思います。
最近は、スマホだけで全て済ませる方も多いです。
スマホもタブレットもで、ホストと共同ホストなら「ピン」立てたり、「全員のスポットライト」を立てることができます。




