今回お話しするのは、Zoomミーティングをしている時の「ミュート(マイクオフ)」機能についてです。
セミナーや会議をしている時に不要な音が入らないようにするために、必要な機能です。
この記事を読むと、
- 「ミュートを解除できない」
- 「ホストってどんなことが出来るの?」
- 「参加者をミュート(マイクオフ)にしたいけどどうやったらいいの?」
という疑問が解消できます。
また、ミーティング中に素早くミュート、ミュート解除を行うためのショートカットキーについてもご紹介します。
ミュート(マイクオフ)機能を自在に扱えるようになり、快適なZoomライフを送っていきましょう!
ミュートとは?
ミュートとは「音を消す」という意味です。
マイクオフという言い方もしますね。
一般的には、パソコンやテレビやスマートフォンなどの音を消す際に使われることが多いです。
Zoomでもミュート機能を使用することによって、自分の側の音を消し、相手に伝わらないようにすることができます。
セミナーや会議などで、話し手の邪魔にならないように、自分の音声をミュート(マイクオフ)にすることも必要ですね。
Zoom中のミュートの操作方法
Zoom中にミュート機能を操作する方法は、大きく2種類あります。
一つはミーティングコントロールバーで操作する方法。
もう一つは、キーボードを使って操作する方法です。
ミーティングコントロールバーを使ってミュート(マイクオフ)操作をする
まず、最初にあなたがZoomミーティングに参加した時に、ミュート(マイクオフ)にしたり、ミュートを解除する方法についてお伝えします。
Zoomに参加したら画面の下の方にZoom操作に関するミーティングコントロールバー(ミュート、ビデオ、チャットなど)があります。
一番左のマイクのマークが「ミュート(マイクオフ)」もしくは「ミュート解除」の操作に関するパネルです。
ここをクリックすることで、「ミュート(マイクオフ)」にしたり、「ミュートの解除」をすることが出来ます。
マイクのマークに赤い斜線が入っている時はミュートになっています。
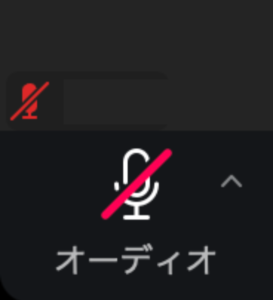
*ミュート時(マイクオフ時)(クリックしたらミュート解除)
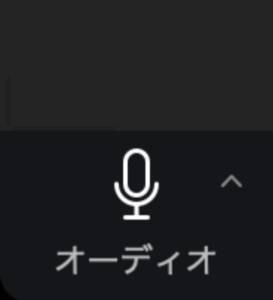
*ミュート解除時はマイクのマークが、そのまま表示されています(クリックしたらミュートになります)
よくあるのは、ミュートを解除した後に、ミュートにするのを忘れてしまい、声が入ってしまったと言うこともよくありますので、ご注意下さい。
また、ミーティングコントロールの左端が「マイクマークではない、ヘッドフォンマークだ!」という時は音声がつながっていないことを示しています。
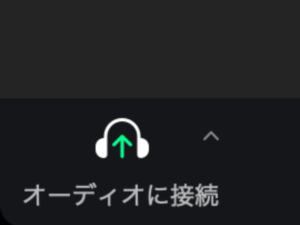
マイクマークを出現させ音声トラブルを解決したいときは、こちらの記事を参考に対処してください。
→Zoom、オーディオに接続しないとは?よくある音声トラブル5つの原因と対処法
キーボードを使ってミュート解除をする方法
コントロールバーで操作をしなくてもキーボードを使うことでミュートを解除することができます。
キーボードを使う時は、「スペースキー」を長押しをしている間、一時的にミュートを解除することができます。
以下の画面が出ている時はミュートが解除になっている状態です。

この機能は、スペースキーから手を離すとミュート状態に戻ります。
ミュートを解除した後にミュート(マイクオフ)にするのを忘れていた!なんていうことも少なくなりますね。
但し、あらかじめ設定画面で、「スペースキーを長押しして、一時的に自分をミュート解除できます」にチェックしておく必要があります。
- Zoomデスクトップアプリの[ホーム]画面右上の「歯車マーク」をクリック
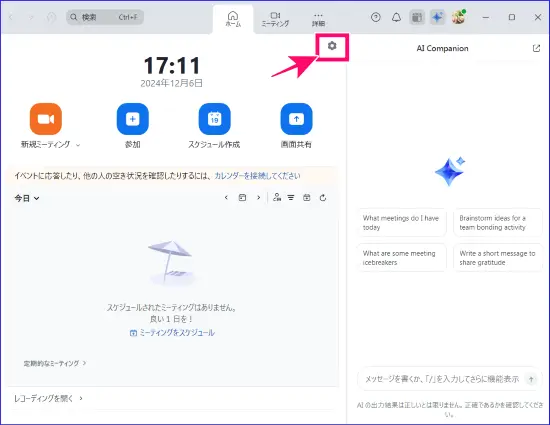
- 「設定」の「オーディオ」を選び、下の方まで移動します。
- 「spaceキーの長押しして、一時的に自分のミュートを解除する」にチェックを入れます。
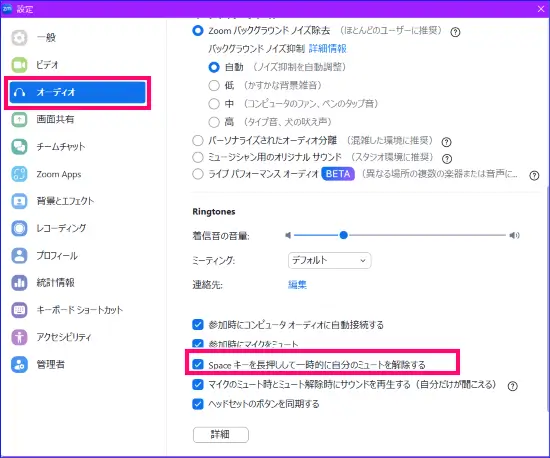
是非使ってみて下さい。
ZOOMのショートカットキーを使ってミュート、ミュート解除をする方法
ZOOMミーティングをしている最中は、マウスやキーボードを触る機会はほとんどありません。
素早くミュートを解除して会話をするには、先ほどの「一時的な解除」も便利ですが、 ZOOMのショートカットキーを活用する方法も慣れるととても便利です。
ショートカットキーとは、キーボードを使って、特定の作業を実行する機能のことです。
使い方を覚えておくとマウスで操作するより早く、ミュート、ミュート解除できるようになります。
まず、ZOOMミーティングでショートカットキーを使うには、あらかじめZOOMの設定が必要です。
いつでも使えるようにZOOMデスクトップクライアントで設定しておくとよいでしょう。
設定と使い方は簡単です。
まずZOOMデスクトップクライアントの[キーボードショートカット]を開きます。
キーボードショートカットの「自分にオーディオをミュート/ミュート解除」にチェックを入れます。
《windowsの場合》
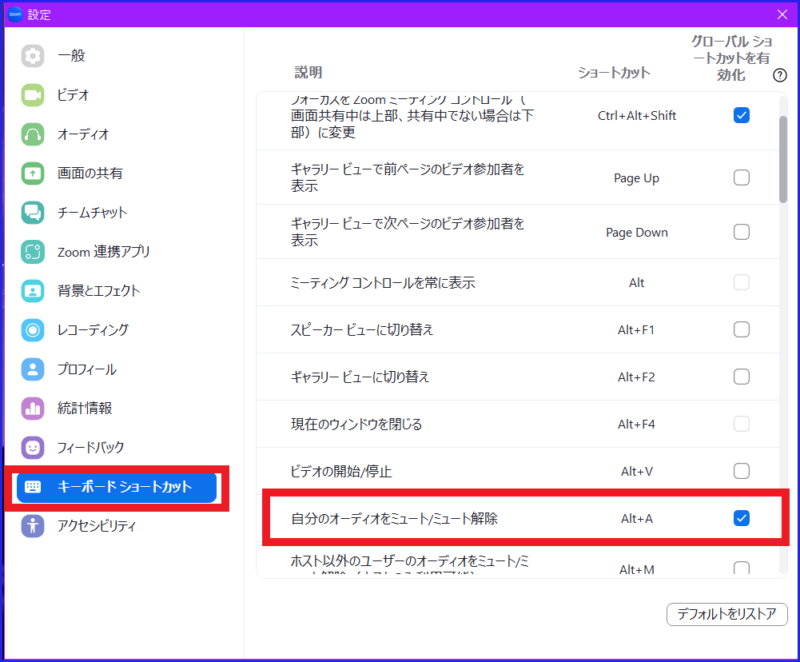
ZOOMのデスクトップクライアント[キーボードショートカット]に表示されているショートカットを実行します。
windowsとMacではショートカットキーが異なりますので、以下を参考にして実施してみてくださいネ。
windowsの場合は「Alt + A」
Macの場合は「Command(⌘)+Shift+A」でミュート/ミュート解除の操作が可能となります。
慣れると、マウスを動かすより簡単になります。
「ショートカットキー、覚えるのがね・・・」という場合、マウスをミーティングコントロールのマイクマーク近くにもっていくと、
画像のようなアナウンスが出るので、覚えておくといいですね。
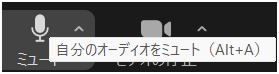
主催者の時のミュート(マイクオフ)操作
ミーティングを開いている時に、
- セミナーなどで、参加者が勝手にミュート解除できないようにしたい
- 参加者がミュートにするのを忘れていて雑音が入ってしまう
など、ミュートをコントロールしたい時があると思います。
そんな時のために、あなたが主催者(ホスト)として、Zoomミーティングを開催する時、今からお伝えする方法を知っておくと便利です。
ホストが参加者をミュートにする
ホストは参加者のマイクをミュート(マイクオフ)にすることが出来ます。
ミュートになっていないことに、気付かずに参加している人がいる時に便利ですね。
- Zoomミーティング時の下にあるミーティングコントロールバーから「参加者」をクリック
- 右に出てくる参加者一覧からミュートしたい参加者にカーソルを合わせる
- 「ミュート」を選択
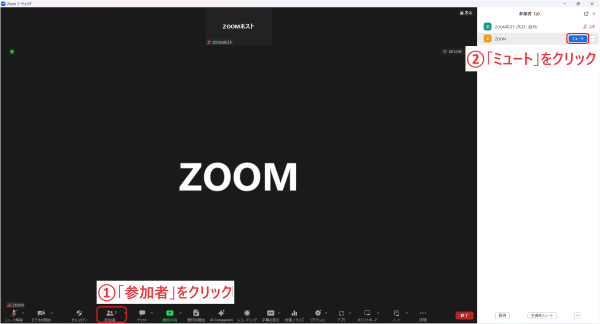
一括で参加者をミュートにする
上記したように、ホストは参加者をミュートにすることが出来ます。
参加者が数人であれば先ほどお伝えした方法で、簡単にミュートにできますが、参加者がたくさんいる時に、1人1人をミュートにしていくのは大変ですよね。
Zoomでは、ワンクリックで参加者を一括してミュート(マイクオフ)にすることができます。
- Zoomミーティング時の下にあるミーティングコントロールバーから「参加者」をクリック
- 右に出てくるバーの一番下にある「すべてミュート」を選択
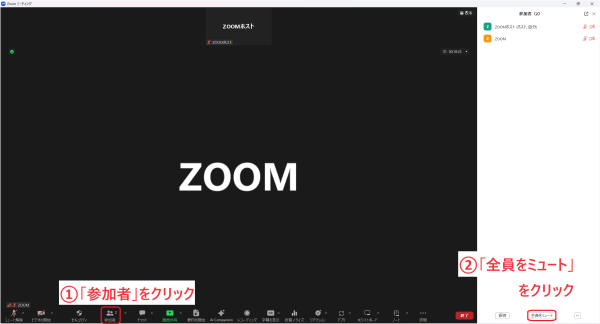
これだけで、何人参加者がいても、ワンクリックで参加者全員をミュート(マイクオフ)にすることが出来るのです。
ホストだけが使える参加者全員のミュート/ミュート解除のショートカット
次にホストだけが使える参加者全員のミュートやミュート解除のショートカットをご紹介します。
こちらもZOOMデスクトップクライアントで、あらかじめ設定が必要です。
《windowsの場合》
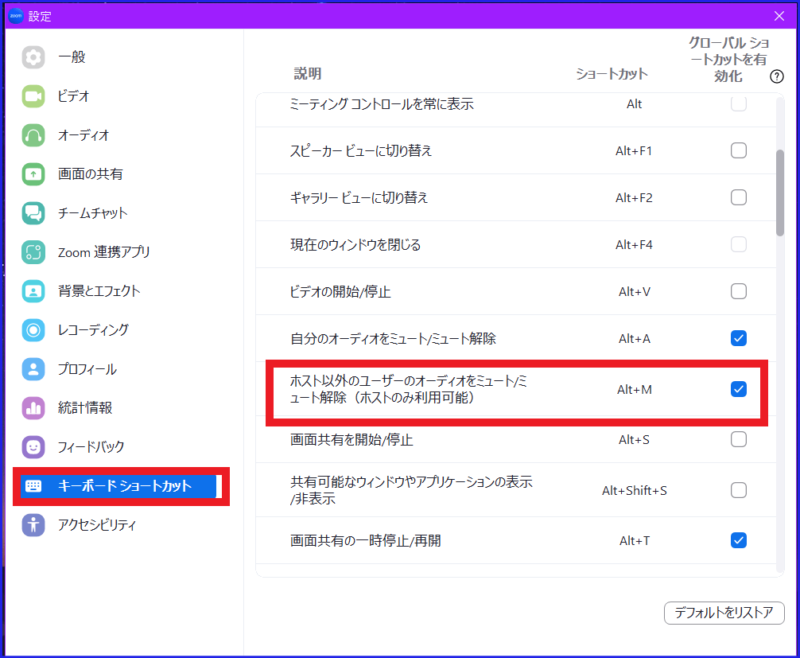
windowsとMac osではショートカットキーが異なります。
windowsは、ミュート、ミュート解除ともに「Alt+M:」で、ホスト以外の全員をミュート / ミュート解除できます。
Macの場合は、「Command(⌘)+Control+M:」ホスト以外を全員ミュート、
「Command(⌘)+Control+U」で、ホスト以外を 全員ミュート解除となります。
Macの場合は、ミュート、ミュート解除のショートカットが異なるので、ちょっぴり覚えることが増えますね。
主催者が参加者にミュート解除の許可を出す
参加者は自分自身のミュートを解除して会話をしたりすることができます。
しかし、参加者が自分勝手にミュートを解除して話し出したりすると主催者は大変です。
そこで、活躍するのが、「主催者が参加者のミュート解除の許可を出す」というシステムです。
このシステムを使うと、参加者は勝手にミュートをオフにすることが出来なくなります。
- Zoomミーティング時の下にあるミーティングコントロールバーから「参加者」をクリック
- 右に出てくるバーの右下にある「・・・」を選択
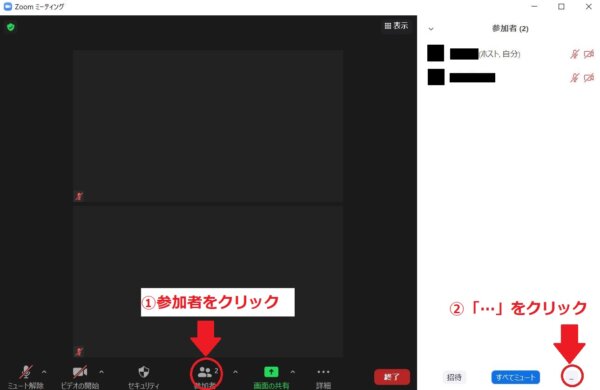
- 「参加者に自分のミュート解除を許可します」にチェックをつけない
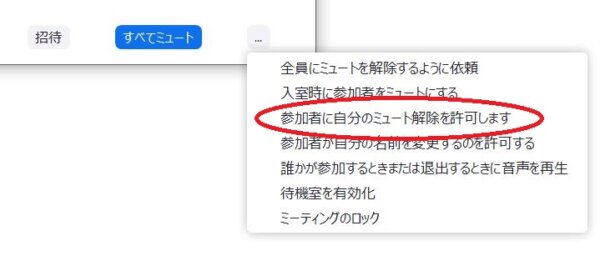
この動作で、参加者はミュートを解除することができなくなります。
逆にチェックをつけることで参加者は自分でミュートを解除することが出来るようになります。
ミュート解除を許可していない時に、参加者がミュートを解除しようとしたら次のような画面が現れます。
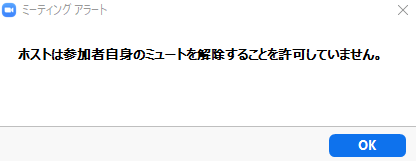
参加者にミュート解除を要請する
主催者は参加者をミュート(マイクオフ)にすることはできます。
しかし、主催者が勝手にミュート解除をすることはできません。
参加者の側のプライバシーも守られています。
つまり、主催者が参加者の話を聞きたい時でも、参加者が自らミュートを解除しないといけないのです。
主催者が参加者の話を聞きたい!という時は、ミュート解除を要請することになります。
この時に「○○さん!お話いいですか?」など声を掛けても良いです。
Zoomの機能を使って、ミュート解除の要請をする時は、
- Zoomミーティング時の下にあるミーティングコントロールバーから「参加者」をクリック
- 右に出てくる参加者一覧からミュートを解除して欲しい参加者にカーソルを合わせる
- 「ミュートの解除を求める」を選択
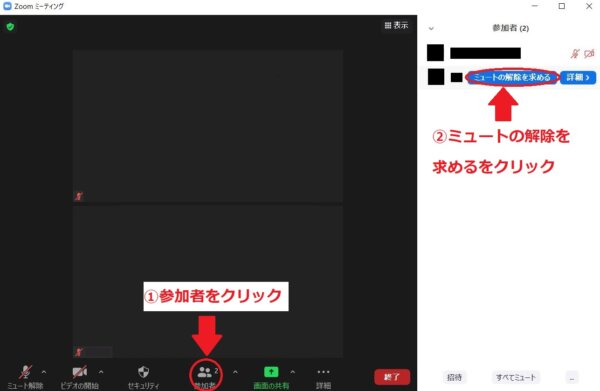
また、ミュートを一括でできるように、「ミュート解除」の依頼も一括でできます。
- Zoomミーティングの時に下に現れるバーから「参加者」をクリック
- 右に出てくるバーの右下にある「・・・」を選択
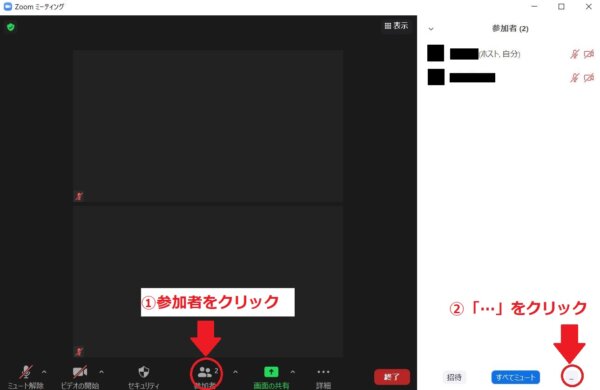
- 「全員にミュートを解除するように依頼」を選択
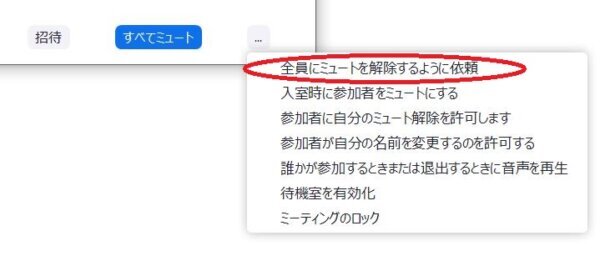
ミュート解除を依頼された時、参加者の画面には以下のような表示が出ます。
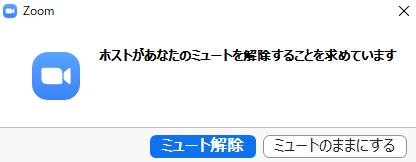
参加者が参加した時に自動でミュート(マイクオフ)にする
参加者が参加した時に、一人ずつミュート(マイクオフ)にしていくのは大変ですよね。
もしくは、セミナーやミーティングの途中に参加してきた人が大きな音を出しながら参加してきたら、せっかくのミーティングが台無しになってしまいますよね。
そんな時に便利な機能がZoomにはあるのです。
参加者がZoomミーティングに入室したときに自動でミュート(マイクオフ)にする設定は、
- Zoomミーティング時の下にあるミーティングコントロールバーから「参加者」をクリック
- 右に出てくるバーの右下にある「・・・」を選択
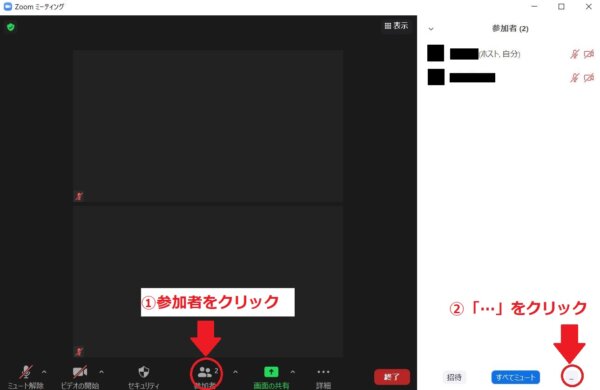
- 「入室時に参加者をミュートにする」を選択
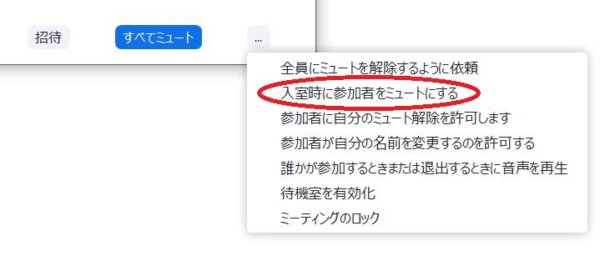
この設定で、あなたが主催したZoomミーティングに入室する時は、参加者は自動でミュートになります。
参加者としてZoomに参加する時は?
ここまではホストの立場でのミュート(マイクオフ)機能についてお話ししてきました。
ここからは参加者の立場でのミュート(マイクオフ)機能についてです。
自分のミュート(マイクオフ)は自分で解除しないといけない
あなたが参加者としてZoomに参加する時、自分でミュートを解除しないと相手に声は届きません。
「〇〇さん。話せますか?」と聞かれた時に、スムーズにミュートを解除できるようになっておきましょうね。
自分が参加する時に自動でミュートになる設定
もし、自分がZoomミーティングに「外出先の雑音が大きい場所から参加しないといけない」という時や「途中から参加しないといけない」という時があるかもしれません。
そんな時、雑音が入ってしまってはいけないですよね。
Zoomに参加する際に自動でミュート(マイクオフ)になるように設定することもできます。
この設定をすることで、静かに参加することができます。
- Zoomデスクトップアプリのの[ホーム]画面右上の「歯車マーク」をクリック
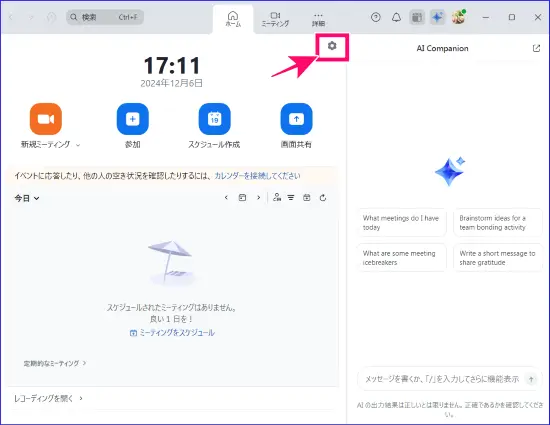
- 「設定」の「オーディオ」を選び、下の方まで移動します。
- 「参加時にマイクをミュート」にチェック
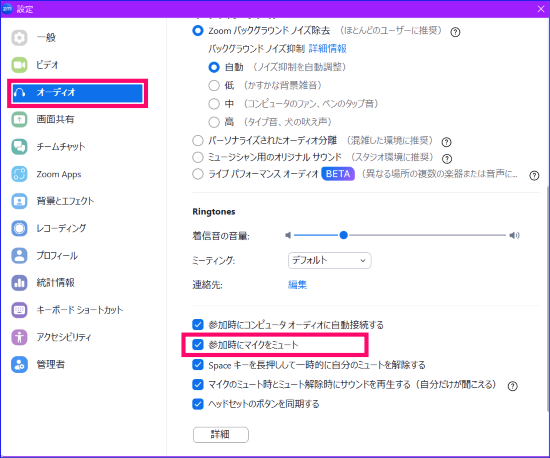
この手順で、あなたがミーティングに参加したときに、自動でミュート(マイクオフ)になります。
ミュート(マイクオフ)の解除ができない
あなたが参加者としてZoomに参加した時、ミュートを解除しようとしても解除できないことがあります。
そのような時は、主催者の側が「参加者が自分でミュートを解除できない」設定にしているかもしれません。
もし、どうしても話さないといけない、等の時はチャット機能を使って要請しましょう。
ミュート解除をしても音声が聞こえない時
もし、あなたがZoomを使っていて、ミュート(マイクオフ)を解除したのに自分の声が相手に聞こえていない、もしくは相手の声が聞こえないという時は、何らかの設定を修正したりすることで声が聞こえるようになるかもしれません。
このような、音声が聞こえないというトラブルには以下の記事がおすすめです。
→ZOOMで「音声が聞こえない・音が出ない」トラブルの対処法
ミュート機能機能を使いこなせるとこんな良いことが!
Zoomミーティングをしていると、ミュート機能をと思うことが多々あります。
それは、自分をミュートに出来てよかった!
人をミュート解除出来るように案内できてよかった!
ということです。
例えば、少人数で話をしている時に、ミュートを解除して話している時に、外が騒がしくなってしまった!という時や、くしゃみをしてしまいそうな時に、ミュートにして話の邪魔をしないと言うことがあります。
他にも、話をしている相手がミュートを解除できないと言う時に、ミュートの仕方や解除の仕方について熟知していれば、「Zoomの画面の下にあるミーティングコントロールバーにマイクのマークがありますか?」と伝えることができますし、
「スマホの画面を一度タッチしてみて下さい。画面に出てきませんか?」といった、具体的なミュート解除の方法をお伝えすることで、スムーズなZoomの運営が出来るようになります。
ホスト側がミュートを始めとした、Zoomの色々な機能を使いこなすことは参加者との信頼関係を築くために必要なことです。
ぜひ、Zoomをどんどん使って操作に慣れていきましょう!
まとめ
いかがでしたか?
Zoomでセミナーをしたりする時には、参加者にミュート(マイクオフ)状態でいて欲しいですが、解除して話をしたい時もあります。
そんな時に、まごまごすることなく説明できると格好良いですよね。
オーディオのすべてを網羅した、まとめ記事も合わせてご覧ください。
→【まとめ】Zoomのオーディオ(マイク・スピーカー)機能の使い方
ぜひ、Zoomのミュート機能の仕方をマスターして、マイクオフとの切り替えることが出来るようになっていきましょう!
Zoomでは、マイクオフだけでなく、カメラオフもできます。
こちらも慣れていないと困ったことになるかも知れません。
是非、こちらの記事もご覧下さい。









