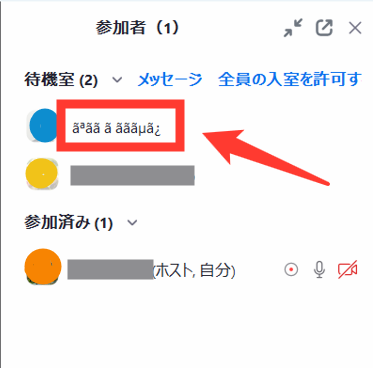Zoomを使っていて、昨日まで問題なかったのに今日いざ使おうと思った時、「あれ!昨日と違う!」と思ったことありませんか?
それはアップデートなどで起こった不具合(バグ)かもしれませんね。
Zoomは小さなアップデートも含めると、現在1か月に数回アップデート行われています。
そのため、どうしても不具合(バグ)が起こってしまいます。
しかし皆さんに起こっている不具合(バグ)もあれば、人によってなったり、ならなかったりする不具合(バグ)もあります。
最近はあまりなかったのですが、2022年9月と11月に行われたアップデートの後から、少し多く報告されています。
自分のZoomのバージョン確認をしたい方はこちらの記事をご覧下さい。
→PC・スマホ・タブレットでZoomのバージョンを確認する方法!
今報告されている不具合(バグ)についてお伝えしますね。
2024年11月、最新のZoomの不具合(バグ)報告
画面共有中に黒い四角が消えない
◇現象
一部の方に起こっています。
画面共有すると画面の中に長方形の黒い四角(ブラックボックス)が表示され、画面共有したいものが映らない。
「ビデオ共有に向けて最適化する」にチェックを入れてなくても、黒塗りが表示されるという報告があります。
◆対策
画面共有を選択する画面の右にある「ビデオ共有に向けて最適化する」にチェックが入っていないか確認する。
ほとんどは、ココにチェックが入っているために起こる現象です。
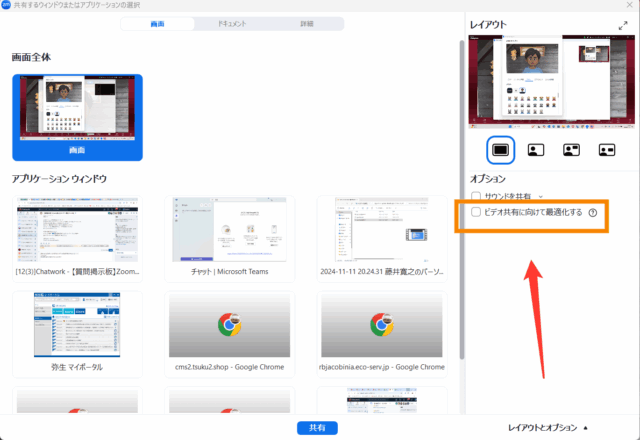
Zoomのデスクトップアプリを最小化する
画面の半分くらいの大きな黒塗り四角は、Zoomのアプリのウィンドウなので、最小化させましょう。
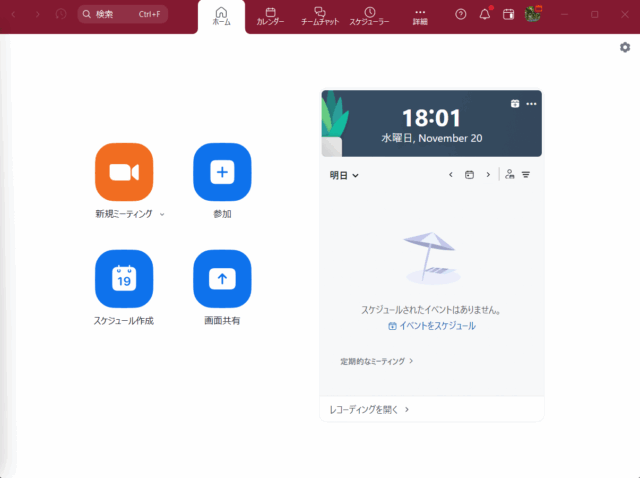
ホストのZoomアプリの設定画面の「画面共有」の「詳細」の中にある「画面キャプチャモード」の設定を変えてみる
「ウィンドフィルタリングなしの高度な共有」や「ウィンドフィルタリングで共有」で解決した報告があります。
しかし、これに限らず、すべて試してみてください。
画面共有の画面がどのように表示されているかの確認は、コチラのブログご覧ください。
→Zoomで画面共有した時、相手にどんな風な見え方しているか確認する方法
MacとWindowsでは少し表示が違います。
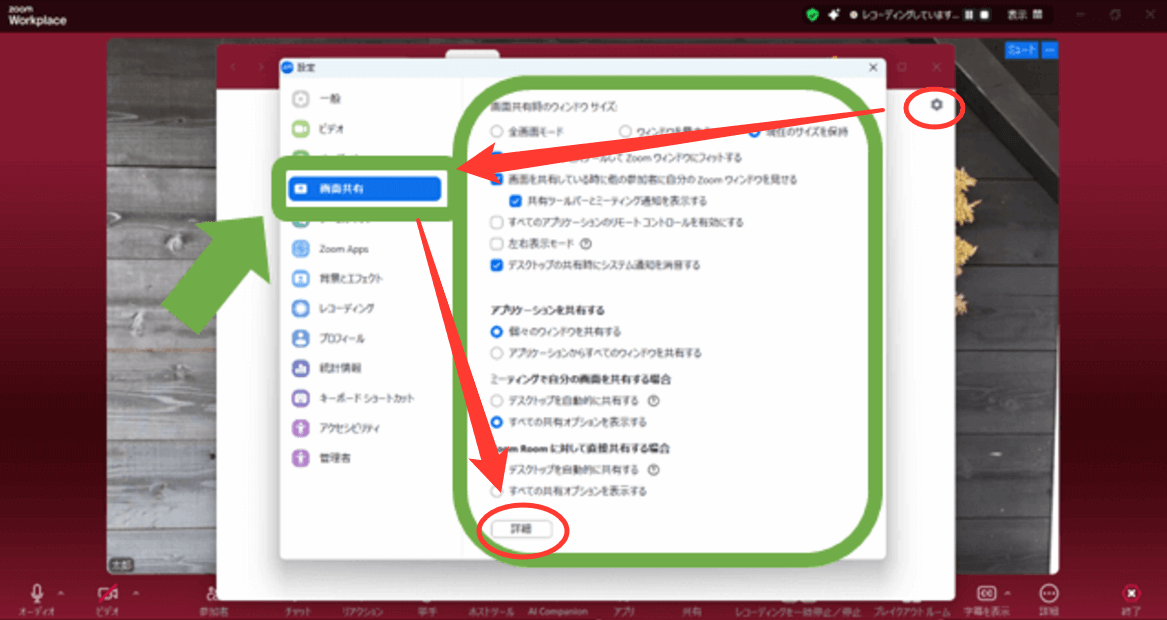
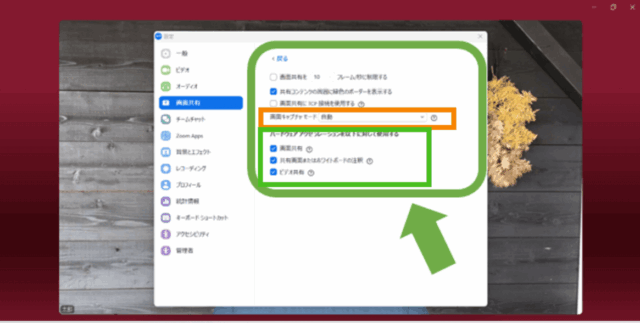
「ハードウェアアクセラレーションをいかに対して使用する」
先ほどの「画面キャプチャモード」の下にある「ハードウェアアクセラレーションをいかに対して使用する」の設定を変えてみましょう。
「画面共有」「共有画面またはホワイトボードの注釈」「ビデオ共有」のチェックを外してみる。
こちらもひとつずつ確認してみてください。
違う画面共有の設定で試してみる
「アプリケーション」でいつも画面共有しているところを、「画面の一部分」にしてみる。
画面共有したいものをデスクトップの中央に表示させて、「画面の一部分」で画面共有すると黒塗りが表示されないと思います。
「画面」を共有すると黒塗りはなくなります。
「画面」や「画面の一部分」のやり方は、コチラのブログご覧ください。
→【2024年版】Zoom画面共有操作方法マスター:画面共有ヒント集
最終的にはアプリのアンインストール
アンインストールでも改善しなかったという報告もありますが、一度試してみましょう。
アンインストールについては、コチラのブログご覧ください。
→Zoomアプリのダウンロード・インストール、アンインストール方法についてPC・スマホ・タブレット別に解説!
2023年10月、最新のZoomの不具合(バグ)報告
名前に「@」などが入って文字化けになる。
◇現象
一部の方に起こっています。
5.16.5にバージョンアップされる前後から、名前に「@」などが入り、文字化けしてミーティングに参加することになっています。
◆対策
ミーティングに参加して、名前の変更をすれば問題ありません。
ただホストはこの場合、待機室にいる人がだれなのかわからないのです。
チャットでメッセージを送って確認する必要がある場合も出てくると思います。
待機室へのチャットの送り方はこちらご覧ください。
→Zoomミーティングチャット機能の設定と使い方、完全マスター!<入力から改行、送り方、制限、保存と履歴まで!>
2023年4月、最新のZoomの不具合(バグ)報告
Zoomに入れない
◇現象
5.14.2にバージョンアップされた後、URLをクリックしてもZoomに入れないという事があります。
全てではないですが、アプリの不具合のように思えます。
◆対策1
パソコンを使わず、スマホまたはタブレットでミーティングに参加する。
◆対策2
アプリを使わずに、WEBからZoomミーティングに参加する。
手順
①https://zoom.us/からZoomのWEBサイトに移動
サインインしていなければ、サインインしてください。
サインインして参加できなければ、サインアウトしてみてください。
ただしサインインしていないので、いつもと表示が変わります。
②「参加」をクリック
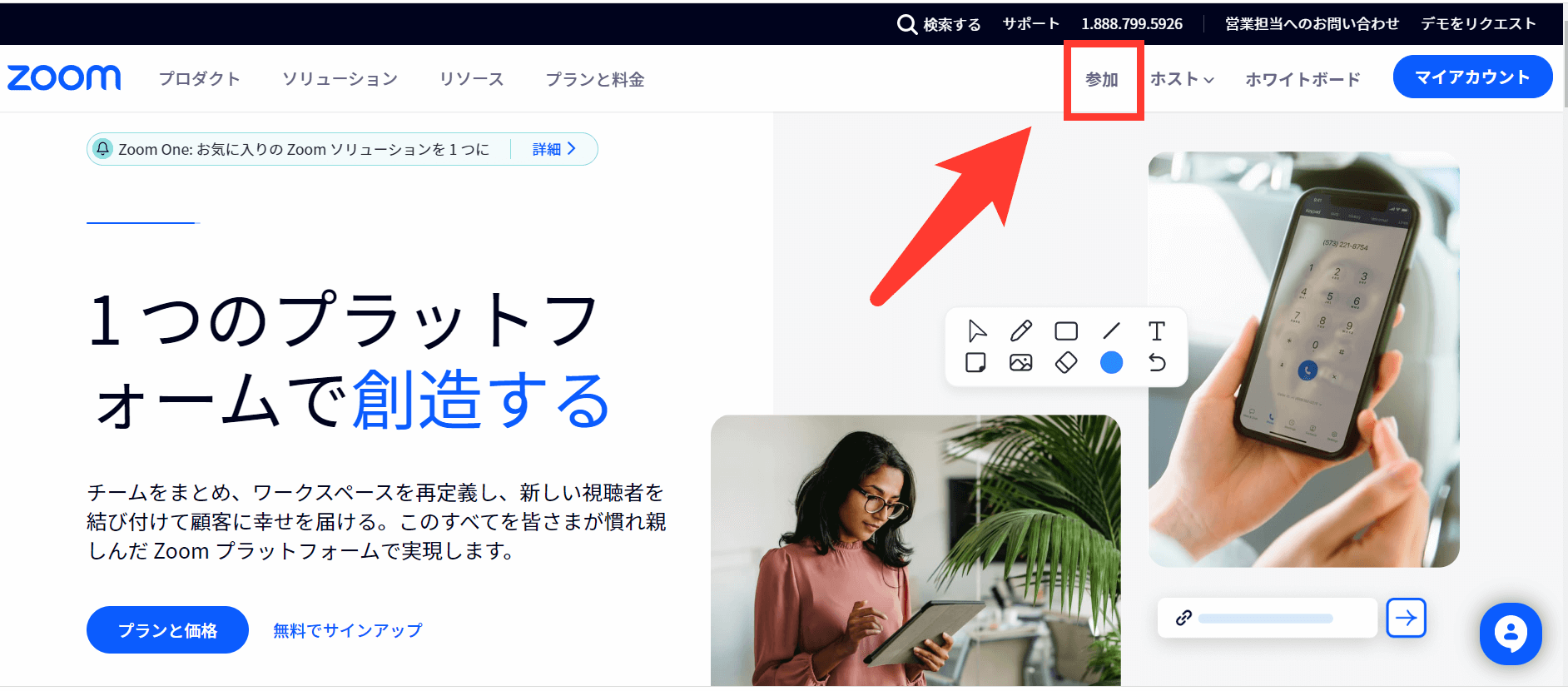
③ミーティングID(パスコード)を入力
④「ZoomMeetingsを開きますか?」をキャンセル
ここをキャンセルせずに「ZoomMeetingsを開く」で参加できる方もいらっしゃいます。
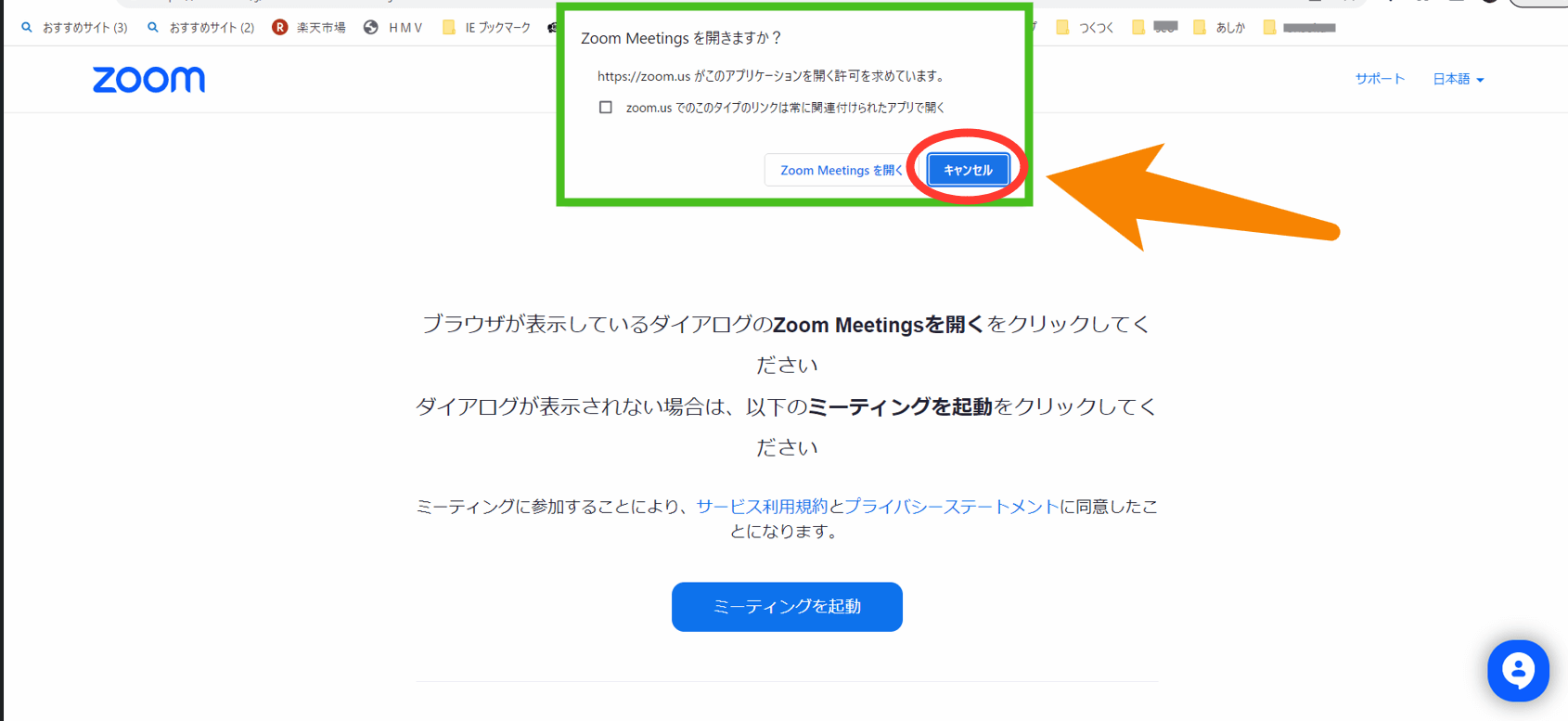
⑤キャンセルした後、下にスクロール
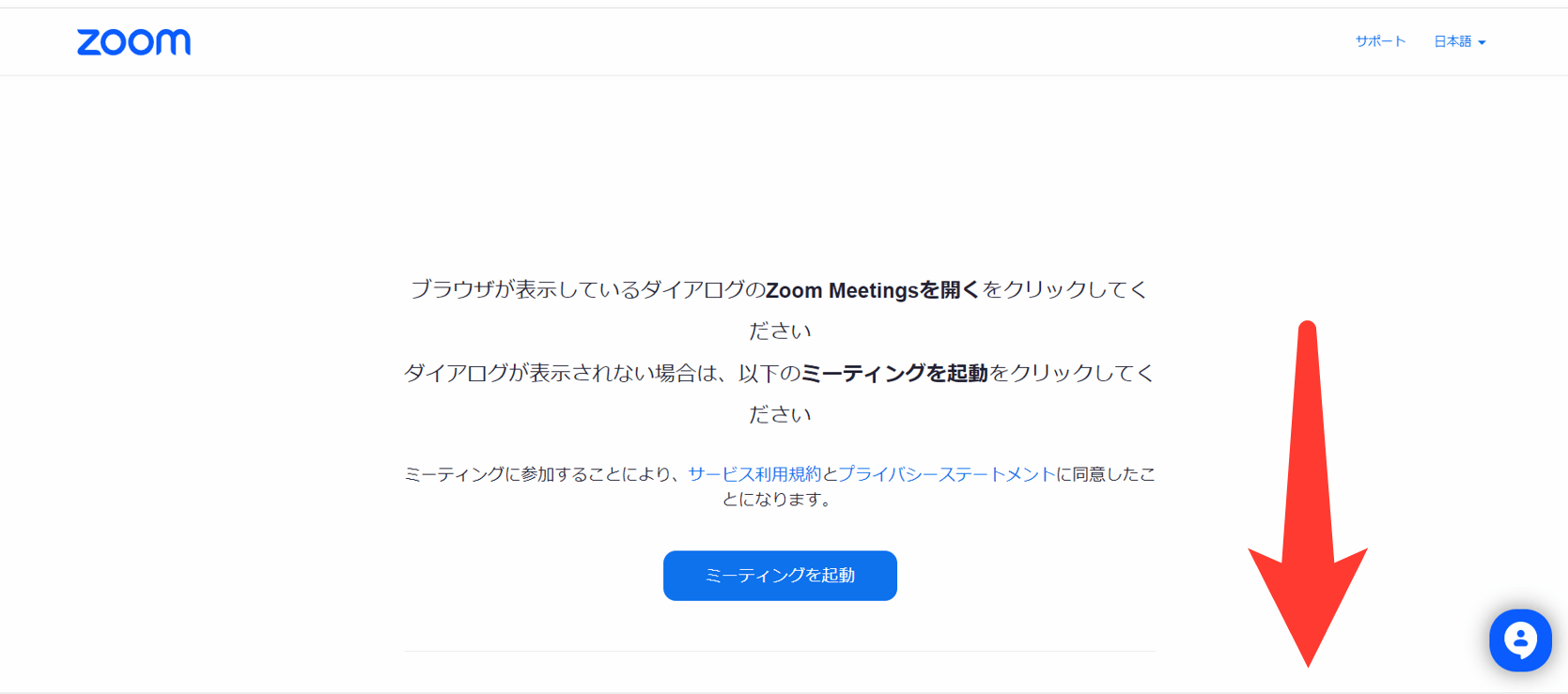
⑥「ブラウザから参加してください」をクリック
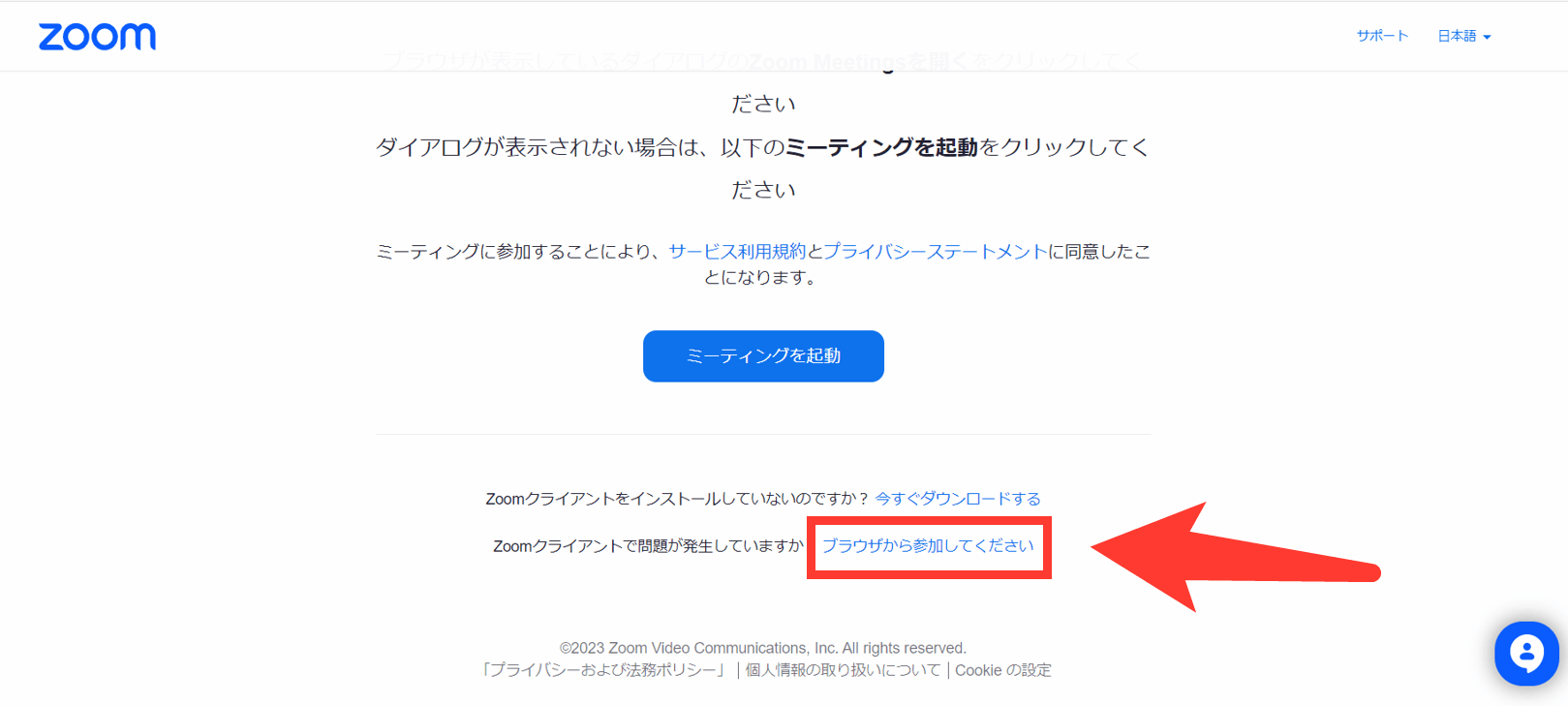
◆対策3
バージョンダウンしてみる。
アンインストールで直らないことが多いようです。
2023年11月現在ダウングレードできなくなっていました。
Windowsの場合
まずはお使いの端末の仕様をご確認ください。
そして以下のいずれかのURL(EXE32ビット版か64ビット版EXE) をクリックしてください。
スタートボタン > 設定(歯車マーク) > システム > バージョン情報(詳細情報)を開き デバイスの仕様 > システムの種類で、Windowsの32ビット版か64ビット版かを確認します。
EXE 32ビット版: https://zoom.us/client/5.12.9.10650/ZoomInstaller.exe
64ビット版EXE: https://zoom.us/client/5.12.9.10650/ZoomInstaller.exe?archType=x64
Macの場合
Mac端末用の旧バージョンのリンクはこちらです。
PKG:https://zoom.us/client/5.12.9.13190/Zoom.pkg
M1プロセッサー: https://zoom.us/client/5.12.9.13190/Zoom.pkg?archType=arm64
アプリの「スケジュール」から作成できない
◇現象
アプリの「スケジュール」をクリックしても、出てくるウィンドウが真っ白の状態で作成できない。
◆対策
WEBサイトからミーティング作成しましょう。
https://us02web.zoom.us/meeting#/upcoming
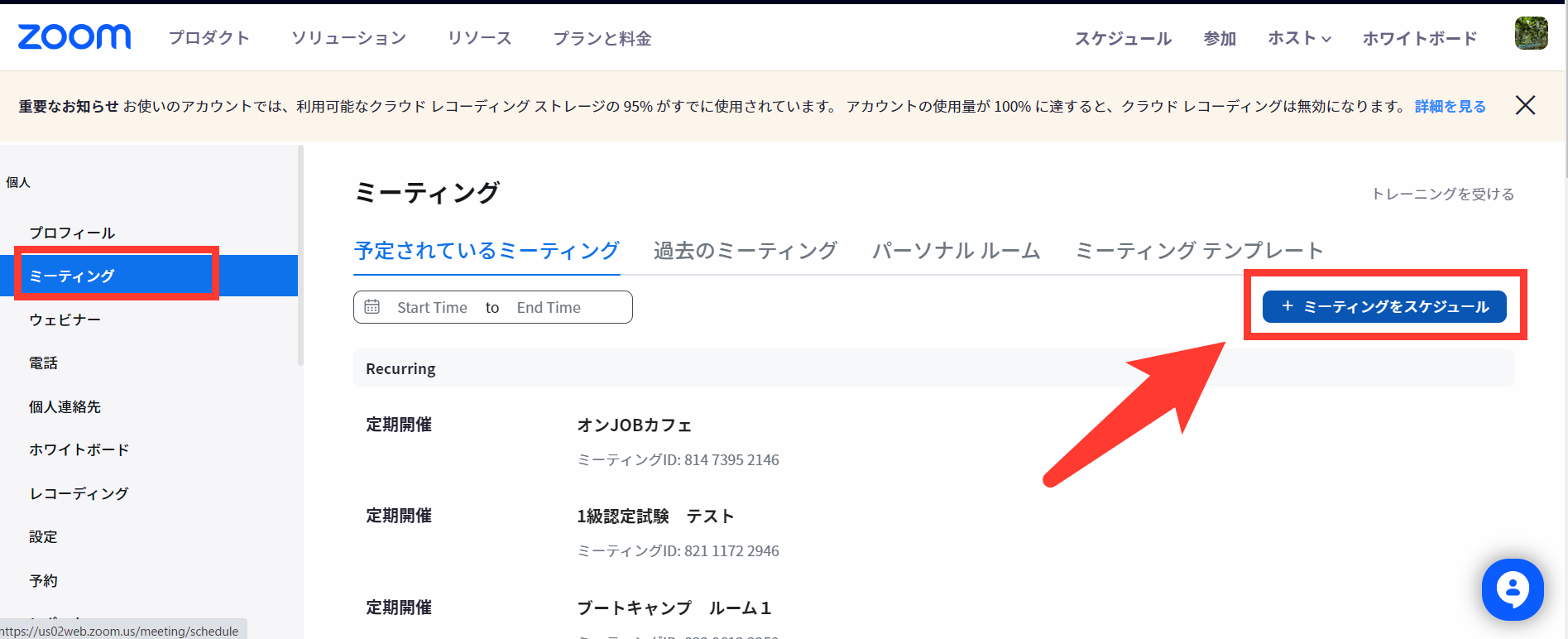
WEBサイトから作成すると「スケジュール」で表示されます。
2023年2月、最新のZoomの不具合(バグ)報告
ミーティングチャットの順番が乱れる
◇現象
少し前にミーティングチャットのアップデートがありました。
それ以降ミーティングチャットの不具合の報告があります。
ミーティングチャットを送信したら、通常は、新しい投稿は下にきます。
しかし、今回のバグでは、新しく投稿しても上の方に並んだり、どこに行くかわからないようです。
◆対策
アプリのアンインストールしたら直ったという方もいらっしゃれば、変わらないという方もいらっしゃいます。
引用などの機能が追加されたのでこういった現象が起きているのだと思います。
新しいチャット機能についてはこちらご覧ください
→Zoomミーティングチャット機能の使い方を完全マスター!<入力~改行~送り方、設定、制限、装飾まで!>
バグが修正されるまでしばらく待ちましょう。
2023年1月、最新のZoomの不具合(バグ)報告
カメラが乱れる
◇現象
ご自身が映している画像が乱れて、場合によってはミーティングから自然と退出してしまう。
下の画像のような色合いになったり、画面がフリーズするようです。

◆対策
1月16日のアップデートで改善されました。
バージョン5.13.5(12053)
アップデートしてみましょう。
今回のアップデートで改善されたところは、消し線を入れています。
かなりのバグが改善されていますね。
①ビデオの停止⇔ビデオの開始を繰り返す。
②パソコンの再起動してみる。
③アプリのアンインストールをしてみる。
→Zoomアプリをダウンロード、インストール、アンインストールする方法!PC・スマホ・タブレットに分けて解説!
の順にお試しください。
それでも直らない場合は、アップデートの前の状態に戻す方法(バージョンダウン)です。
下記のいずれかのURLをクリックしていただければ少し前のバージョン(5.12.9)にバージョンダウンします。
Windowsの場合
まずはお使いの端末の仕様をご確認ください。
そして以下のいずれかのURL(EXE32ビット版か64ビット版EXE) をクリックしてください。
スタートボタン > 設定(歯車マーク) > システム > バージョン情報(詳細情報)を開き デバイスの仕様 > システムの種類で、Windowsの32ビット版か64ビット版かを確認します。
EXE 32ビット版: https://zoom.us/client/5.12.9.10650/ZoomInstaller.exe
64ビット版EXE: https://zoom.us/client/5.12.9.10650/ZoomInstaller.exe?archType=x64
Macの場合
Mac端末用の旧バージョンのリンクはこちらです。
PKG:https://zoom.us/client/5.12.9.13190/Zoom.pkg
M1プロセッサー: https://zoom.us/client/5.12.9.13190/Zoom.pkg?archType=arm64
2022年12月、最新のZoomの不具合(バグ)報告
チャットの表示が残らない(皆さんに起こっています)
◇現象
ブレイクアウトルームに移動すると「Zoomのミーティング内チャット」の履歴(表示)が消えます。
◆対策
「チャットに保存する」といつもチャットが保存されるところに内容が残ります。
ミーティング中に必要でしたら、小まめに「チャットに保存」をクリックしましょう。
アプリのミーティングをスケジュールする画面の不具合(バグ)2つ
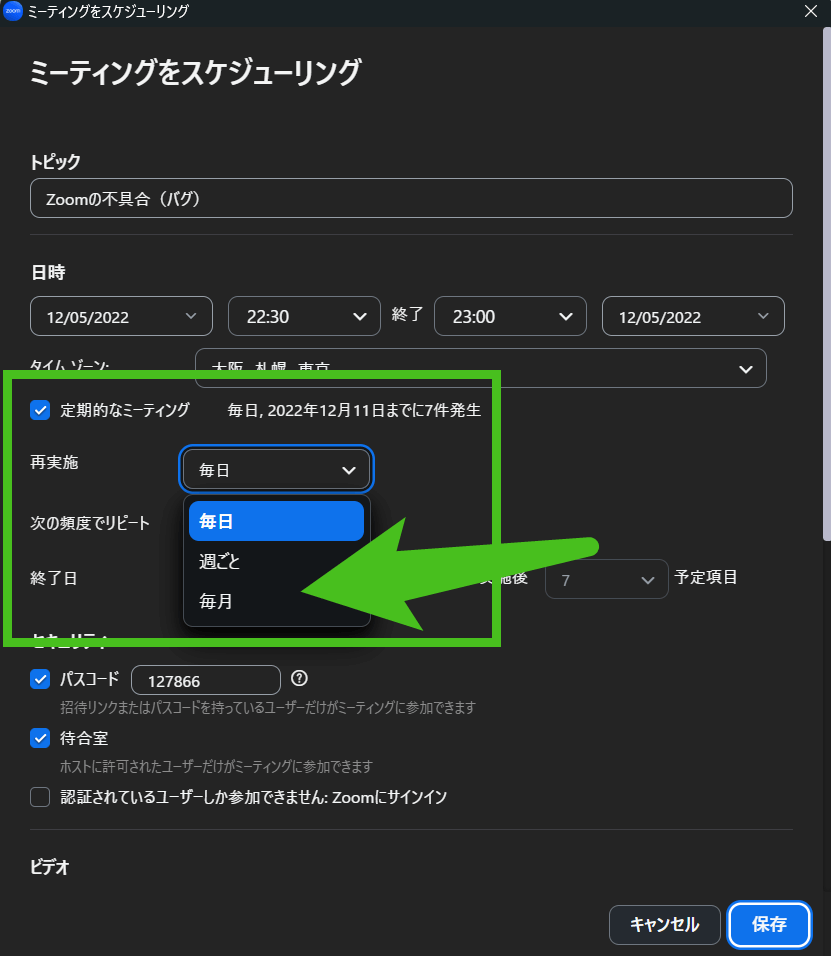
「定期的なミーティング」の中に「固定時刻なし」の項目がない(皆さんに起こっています)
◇1つ目の現象
今までWEBから定期ミーティングを作る時にあった設定が、アプリで定期ミーティングを作る時にも同じ表示が出るようになりました。
しかし、「再実施」の中に「固定時刻無し」がないため、いつでも開ける定期ミーティングの作成ができません。
◆対策
WEBからミーティング作る。
ZoomミーティングをWEBから作るのはこちら
ミーティングをスケジュールする画面が英語表記になる。
◇2つ目の現象
ミーティングをスケジュールする画面が英語表記になる
◆対策
MacもWindowsもアプリの言語表記変更できます。
Windowsの場合
①画面右下の「 Λ 」左クリック。
②Zoomのマークを右クリック。
③言語の切り替えを左クリック。
④日本語選択。
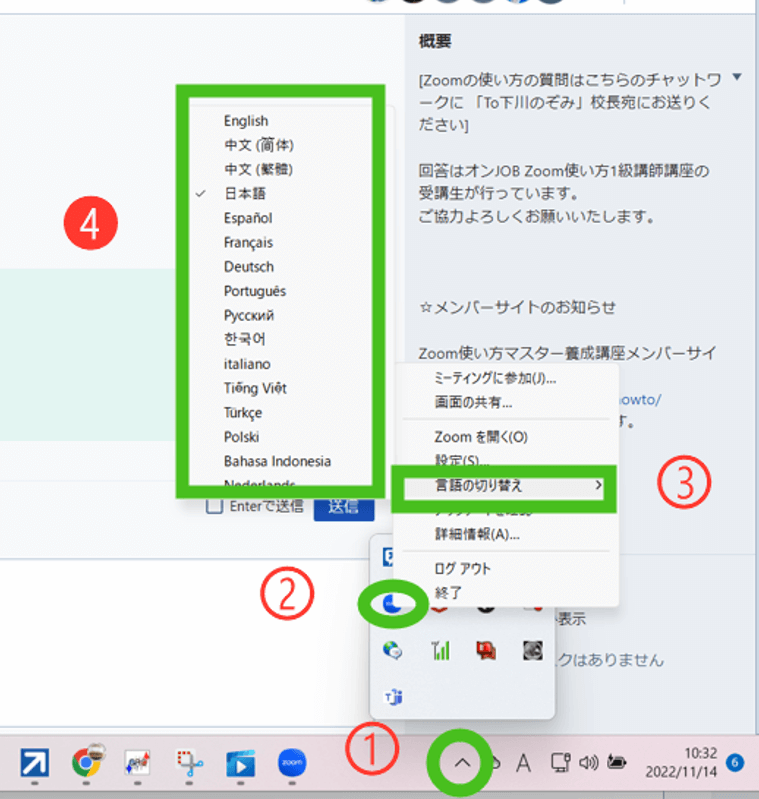
Macの場合
①ドックの中のZoomアイコンを右クリック。
②「Switch Languages」をクリック。
③「日本語」をクリック。
バーチャル背景が時々外れている
◇現象
ミーティングに普通どおりに入るけど、いつもあるバーチャル背景が無い。
実例としてこういった報告を受けています。
- 1日Zoomを立ち上げないとバーチャル背景が無くなっている。
- 頻繁に使うが、急にバーチャル背景が無くなっていて、家の中が丸見えになってしまった。
◆対策
ビデオプレビューダイアログが出て、確認できればいいですが、ホストの設定によっては出ないです。
そのため余裕があれば、インスタントミーティングを開いて、確認してみる。
- アプリ設定の背景とエフェクトで確認してみる。
- アプリの歯車マークをクリック。
- 背景とエフェクトをクリック。
- バーチャル背景が設定されているか確認しましょう。
またビデオオフでミーティングに入ったときも「ビデオの開始」の横の「 Λ 」から先ほどと同じ設定画面にいくので確認しましょう。
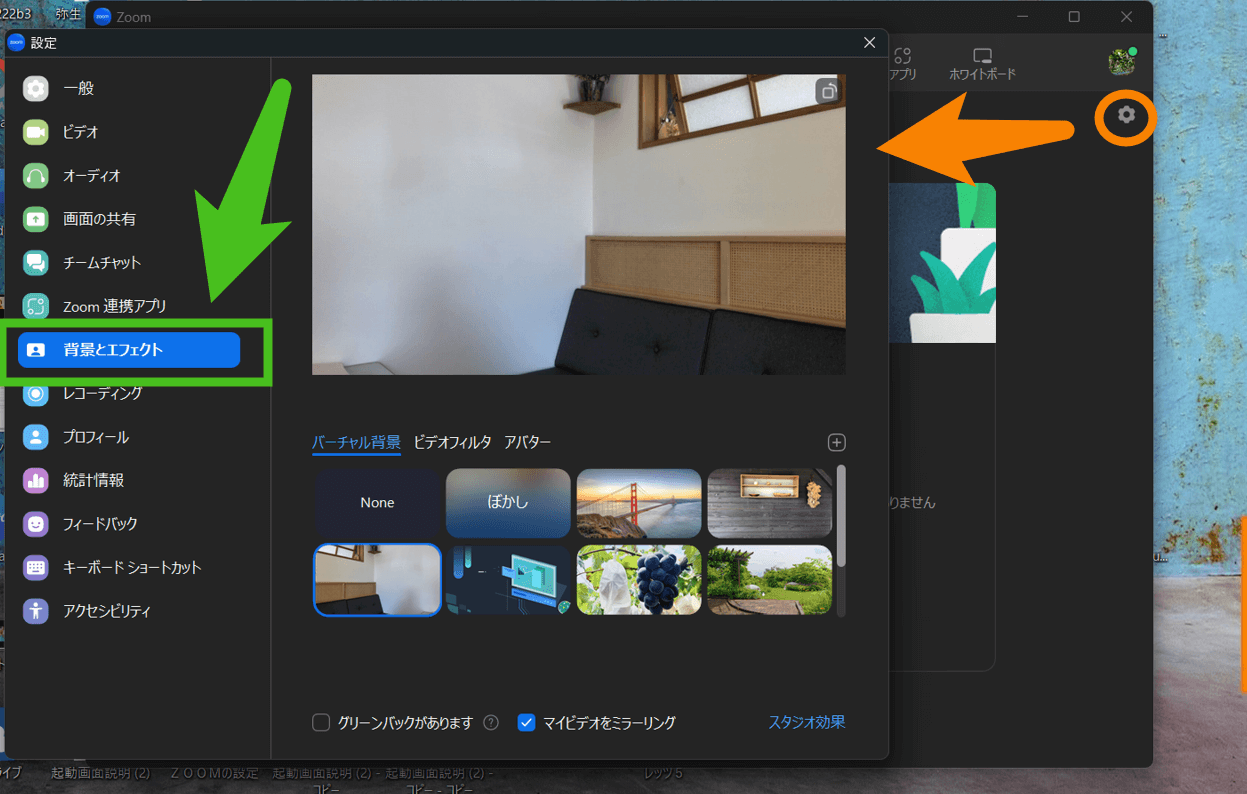
「セルフビューを非表示」のチェックが入る
◇現象
セルフビューのチェックが入ってしまい、ギャラリービューになったときに自分が表示されない。
◆対策
アプリ設定の「ビデオ」の中にある「セルフビューを非表示」のチェックを入れる。
アップデートの後にアプリのチェックが外れることは時々にあります。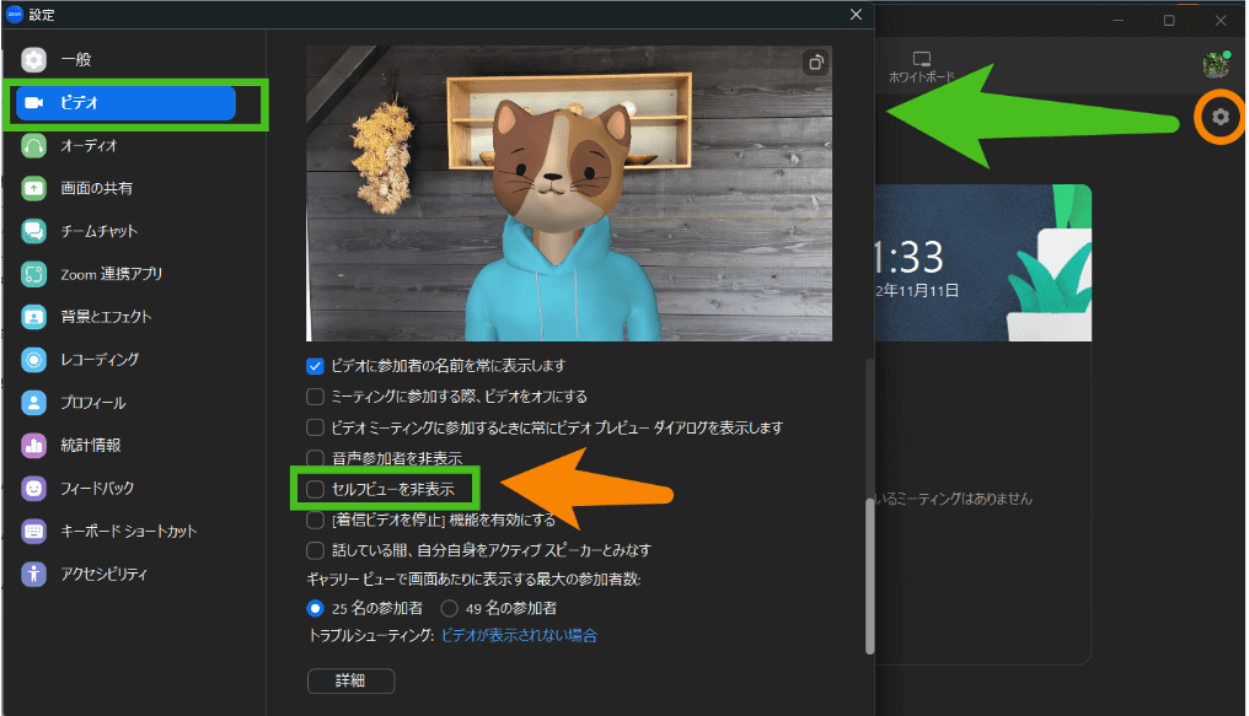
一般的な対処法
まずはアップデートの確認しましょう。
自分のZoomのバージョンが最新かを確認をしたい方はこちらの記事をご覧下さい。
→PC・スマホ・タブレットでZoomのバージョンを確認する方法!
次に一度アプリからサインアウトしましょう。
アプリのサインアウトの方法。
❶アプリ右上のアイコンクリック。
❷サインアウトクリック。
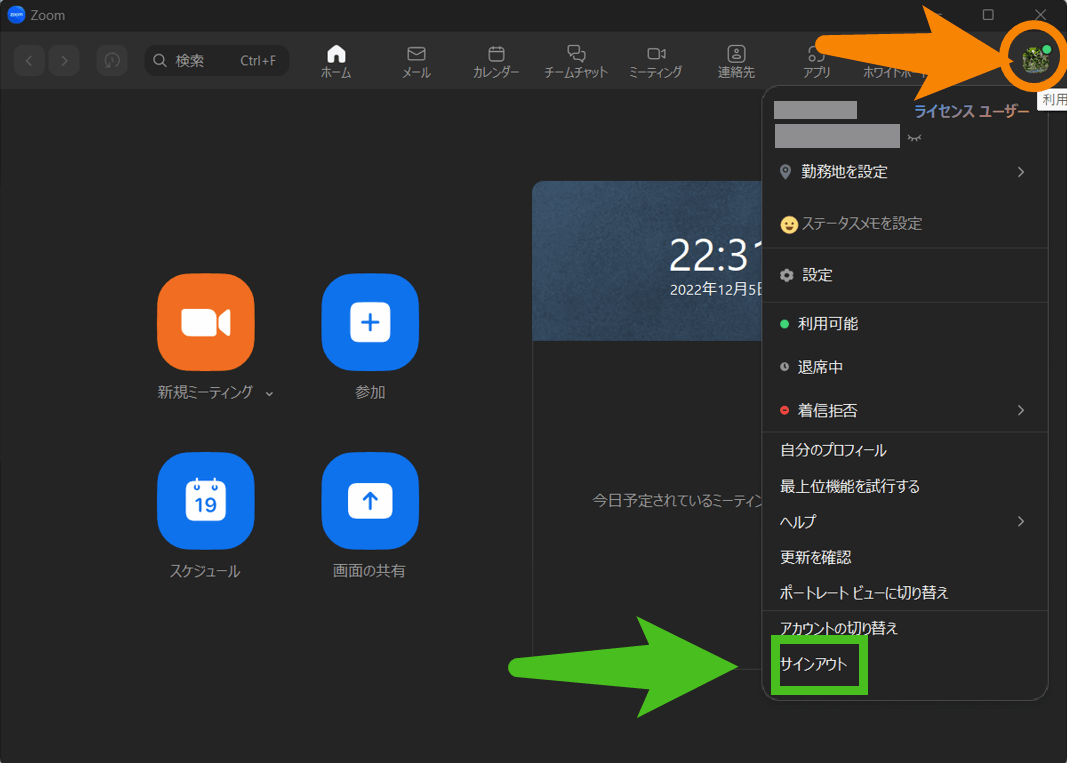
この方法で昨日まで大丈夫だった「カメラが映らない」「音が聞こえない」などの不具合(バグ)は直ることが多いです。
音声トラブルなのかバグなのか判断が難しいところもありますが、一般的な音声トラブルの対処法はこちらのブログご覧ください。
→Zoomで「音声が聞こえない・音が出ない」トラブル解消 15個の対処法
それでも直らないとアプリのアンインストールという方法もあります。
しかし、今まで慣れてきたアプリの設定が初期化される。アプリに保存したバーチャル背景が無くなってしまいますので、自己責任でお願いします。
→Zoomアプリをダウンロード、インストール、アンインストールする方法!PC・スマホ・タブレットに分けて解説!
まとめ
いかがだったでしょうか?
Zoom社もいろいろな意見を取り入れて、便利な機能を増やしてくれています。
しかしプログラミングする中で、不具合(バグ)はどうしても出てきます。
Zoom社もしばらくするときちんと修正してくれます。