
Zoomでセミナーを始める前には、必ずカメラと音声のテストをしましょう。
なぜなら、バージョンアップ等によっても、何らかのエラーが起こる可能性があるからです。
カメラと音声のテストをしないという準備不足でセミナーを開いた場合
- セミナーの開始が遅れる。
- セミナーが中止になるという事態が起こりかねません。
Zoomセミナー主催者の信用にかかわる事態に陥ります。
このようなリスクは避けたいですね。
準備段階で主催者のカメラと音声のテストを行うだけで、トラブルは未然に防ぐことができます。
必ず前に自分のZoomがちゃんと作動するか、確認しておきましょう。
今回は、Zoomセミナーのカメラについて説明します。
Zoomセミナーで使うWEBカメラとは
WEBカメラは16:9ワイドスクリーンを使うと良いでしょう。
カメラはワイドスクリーンで使ったほうがよく見えます。
Webカメラの重要な性能の一つとして、「視野角の大きさ」があります。
これはカメラが写すことのできる視野の広さです。
小さい(狭い)とテレビ会議をした時、全員が画面におさまらないような状態になってしまいます。
映り方の設定を変更する
Zoomセミナーでは、Zoomの設定を変更することで、映り方を変えることが出来ます。
ワイドスクリーンを選んで「HDを有効にする」にチェックを入れましょう。
データ量は少し増えますが映像が美しくなります。
そして、「ミラー効果を有効にする」にチェックを入れてください。
また、「外見を補正する」にチェックを入れてください。
肌がふんわり、ぼやけて映ります。
きれいに見えるのでチェックをつけるといいですよ。
特に女性の方におススメです。
パソコンの仕様によっても変わる
パソコンの機能によっても映り方は変わります。
また、パソコンに内蔵されているカメラだけで無く、外付けのカメラを使っている時は、
カメラとパソコンの相性が合ったりもするので、注意が必要です。
パソコンのウェブカメラが使えない時は
まず、自分のパソコンにWEBカメラがついているか、確認してください。
- ウェブカメラが付いてないパソコンで参加している。
- 古いノートパソコンで内蔵カメラがついてないもので参加されている。
このような場合は、映らないことがあります。
ご自分で確認をお願いします。
外付けカメラの方へ
接続がされているか確認してください。
繋がってないとカメラを認識しません。
カメラマークも出ないので、注意してくだい。
カメラをUSBで繋いでる方へ
USBで繋いでるタイプのカメラですと、接続が上手く入ってないことがあります。
その場合もカメラは、認識されません。
複数のWEBカメラ使ってセミナーができる
Zoomは複数のWEBカメラを使用して、セミナーを開くことができます。
画面を切り替えながら行う方法です。
複数のカメラを接続するとカメラの選択肢が増えます
- デスクの上の資料をみせながら
- カードを使って行うセッションなど
手元で行っていることが参加者にもわかるように見せることができます。
WEBカメラが届く範囲の映像カメラを切り替えながらお見せしてセミナーを進行できます。
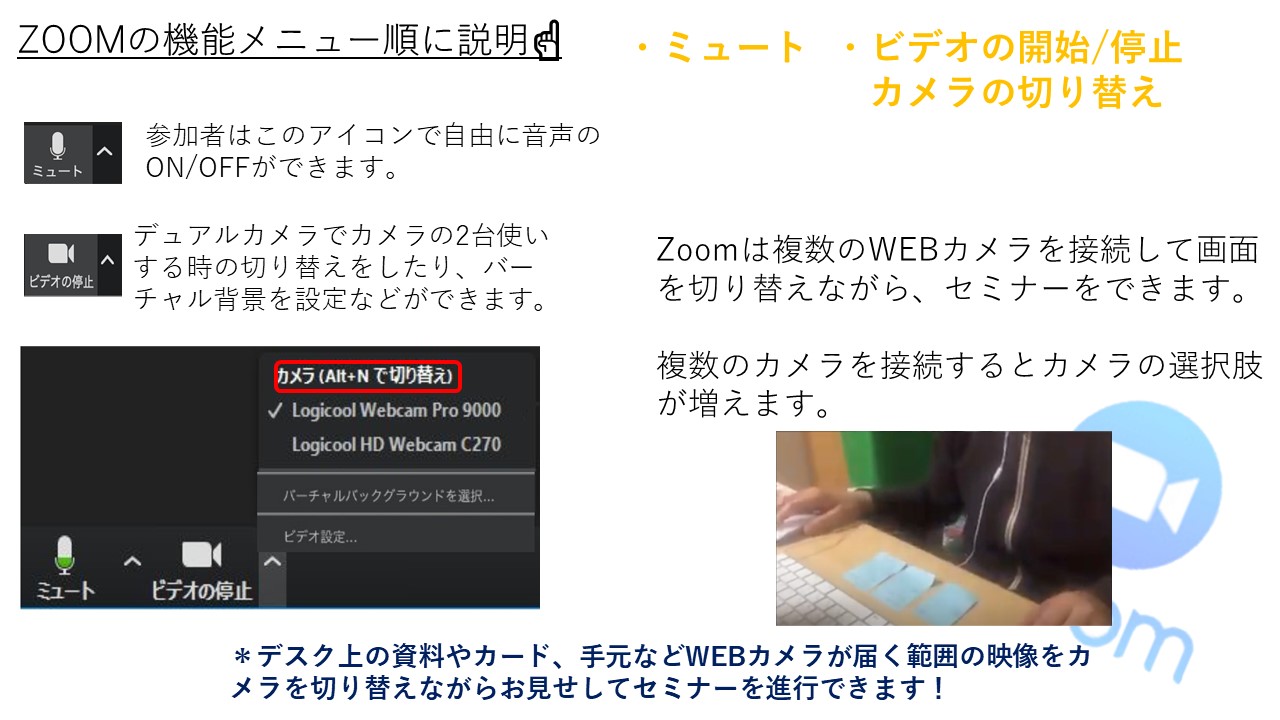
デュアルカメラ2台で参加する場合
Zoomで複数のカメラを使う
- WEBカメラ
- スマホ
2台で参加をすることができます。
「スポットライトビデオ」を使い、手元や離れた場所などを見せたい映像を選ぶことができます。
切り替えて使うことで、臨場感あふれる様子をみせることができます。
パソコンにWEBカメラを接続する
スマートフォンやタブレットをアームなどを使いに設置すると、角度をつけたりすることができます。
ご自分のセミナーに合わせて、それぞれの用途でお使いいただけます。
カメラを上手に使うことで、セミナーの用途も広がります。
また、参加者にも満足度の高いZoomセミナーを提供することもできます。
ぜひ、活用してみてくださいね。







