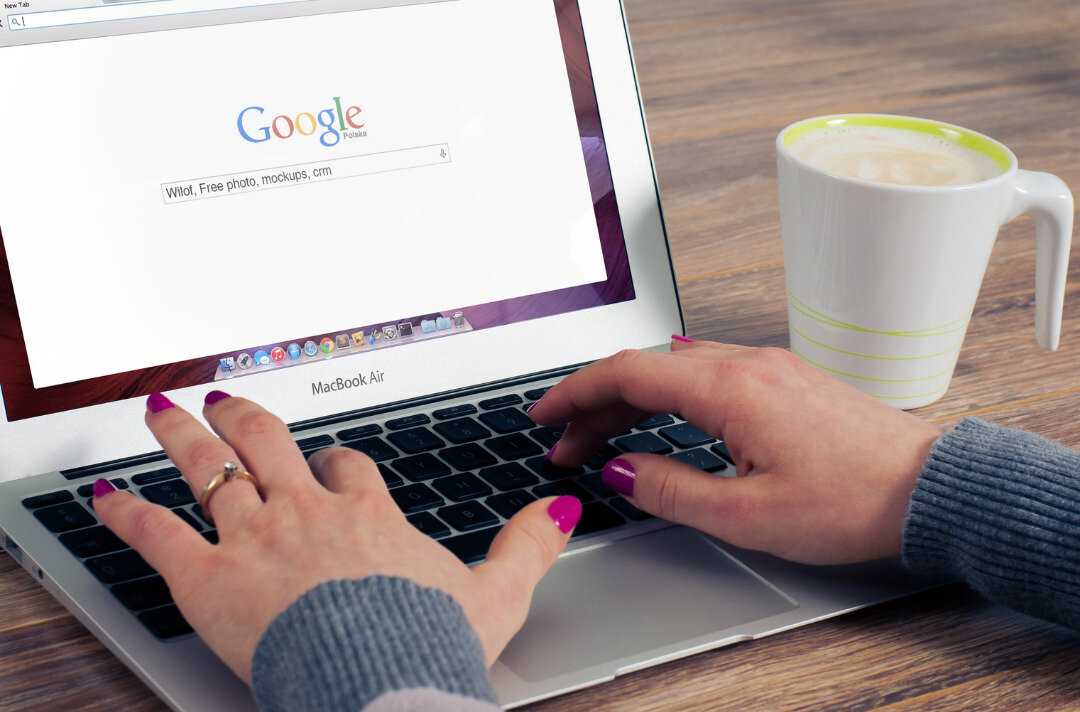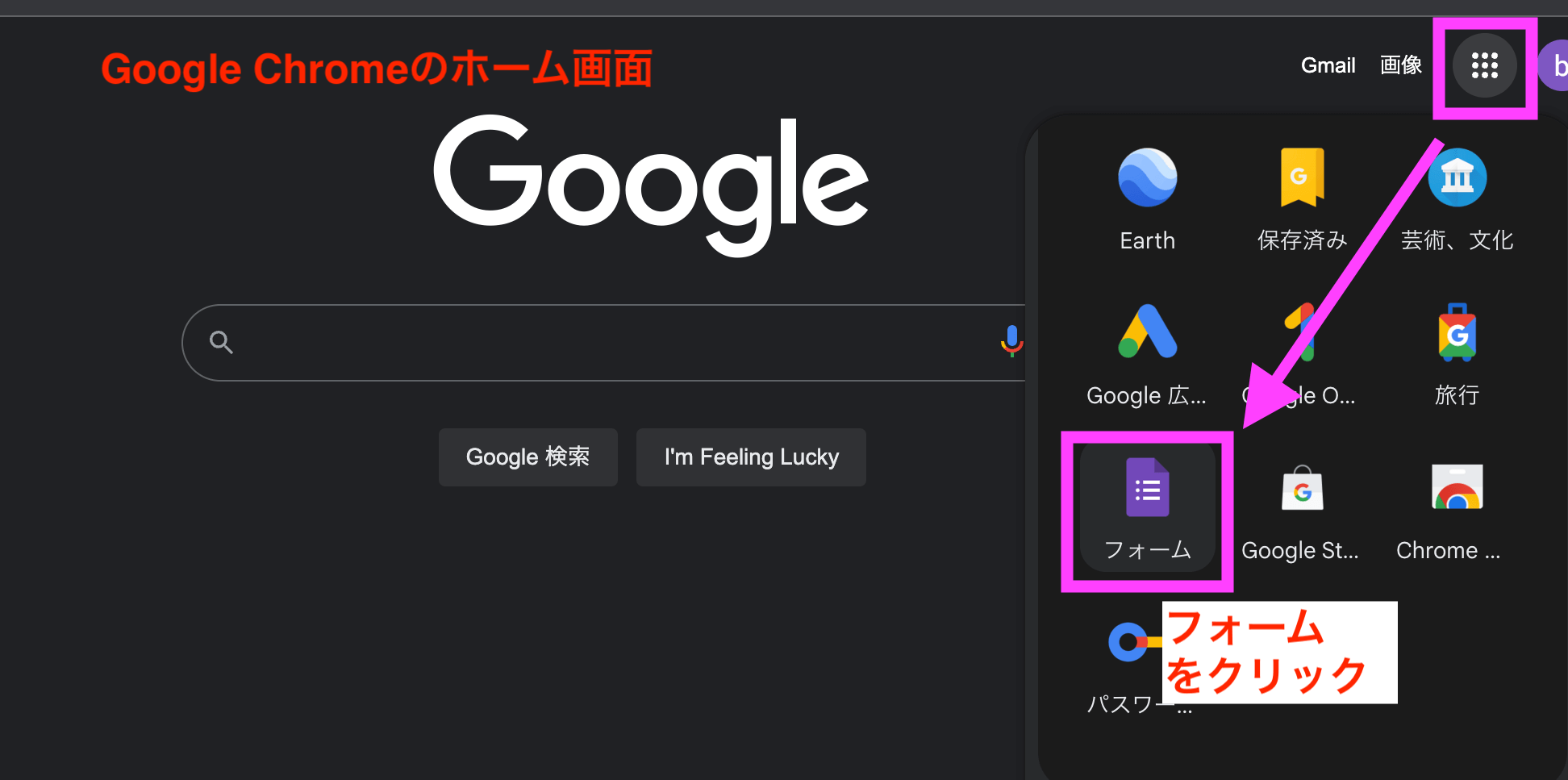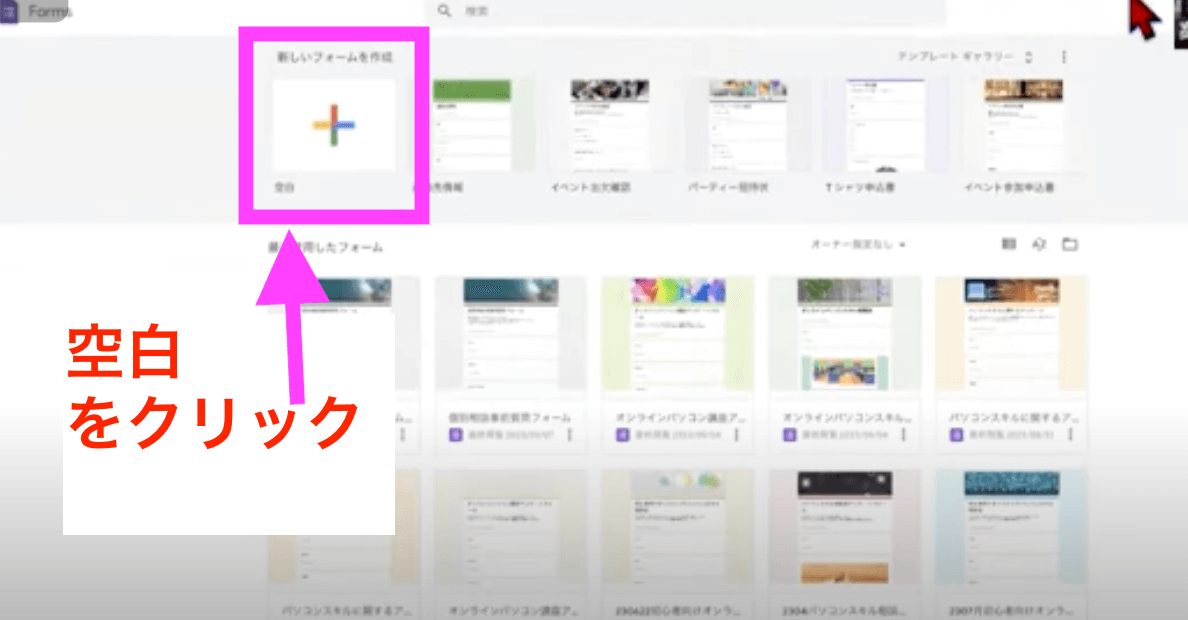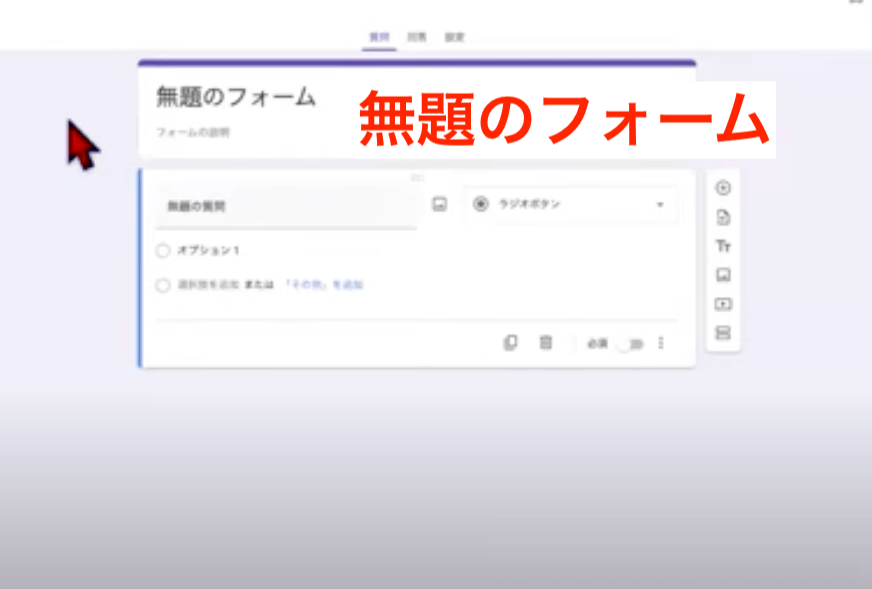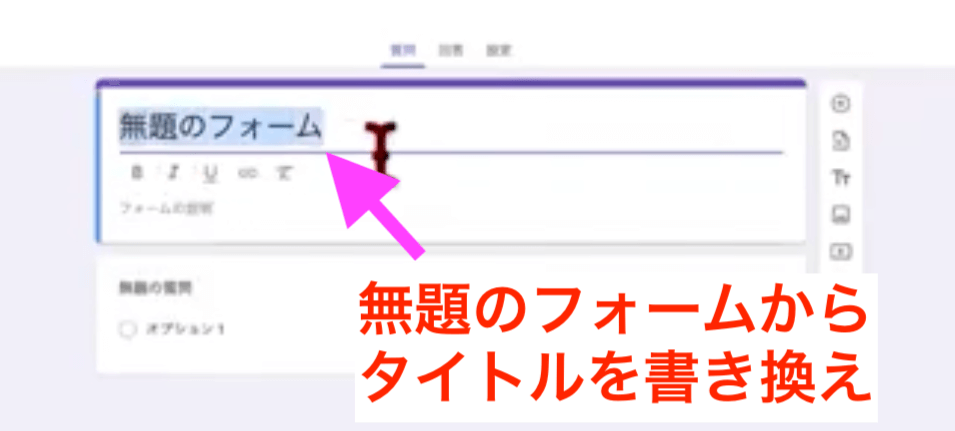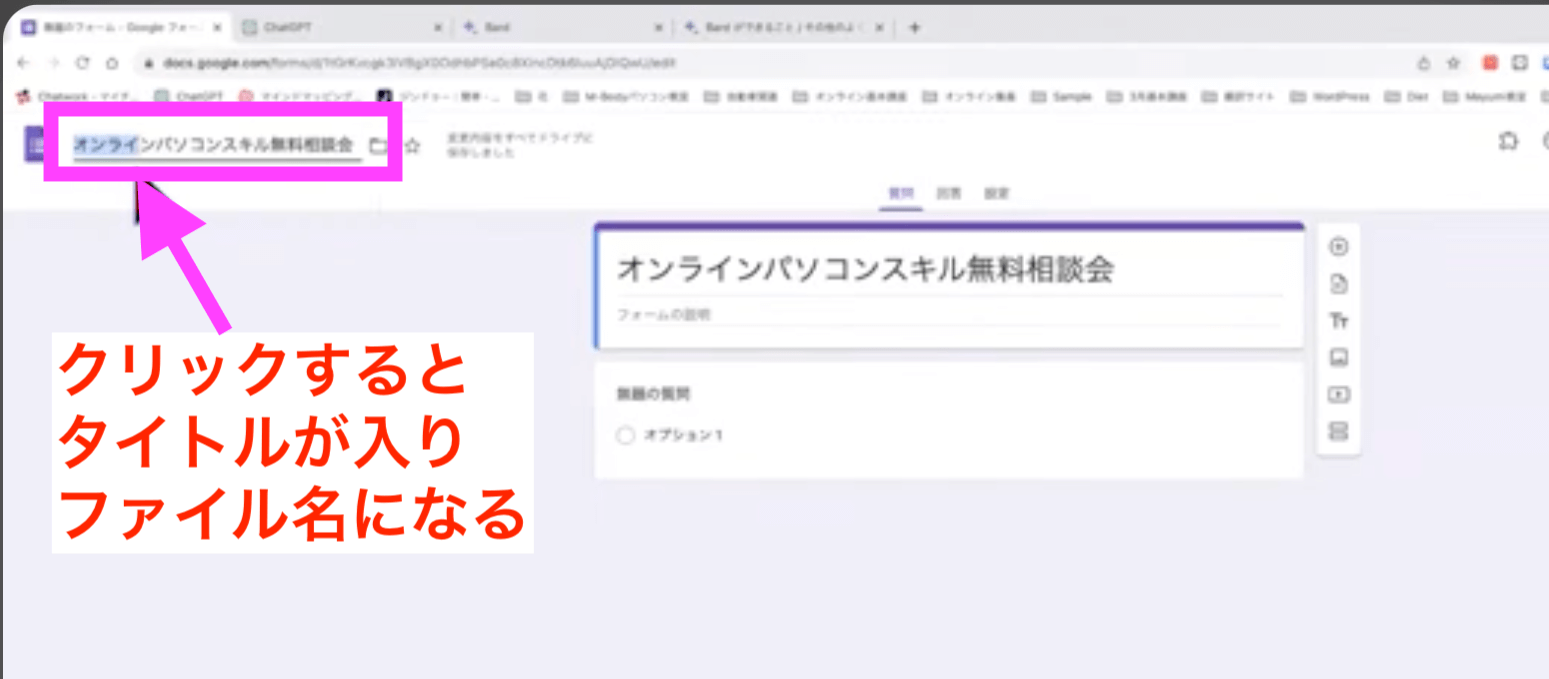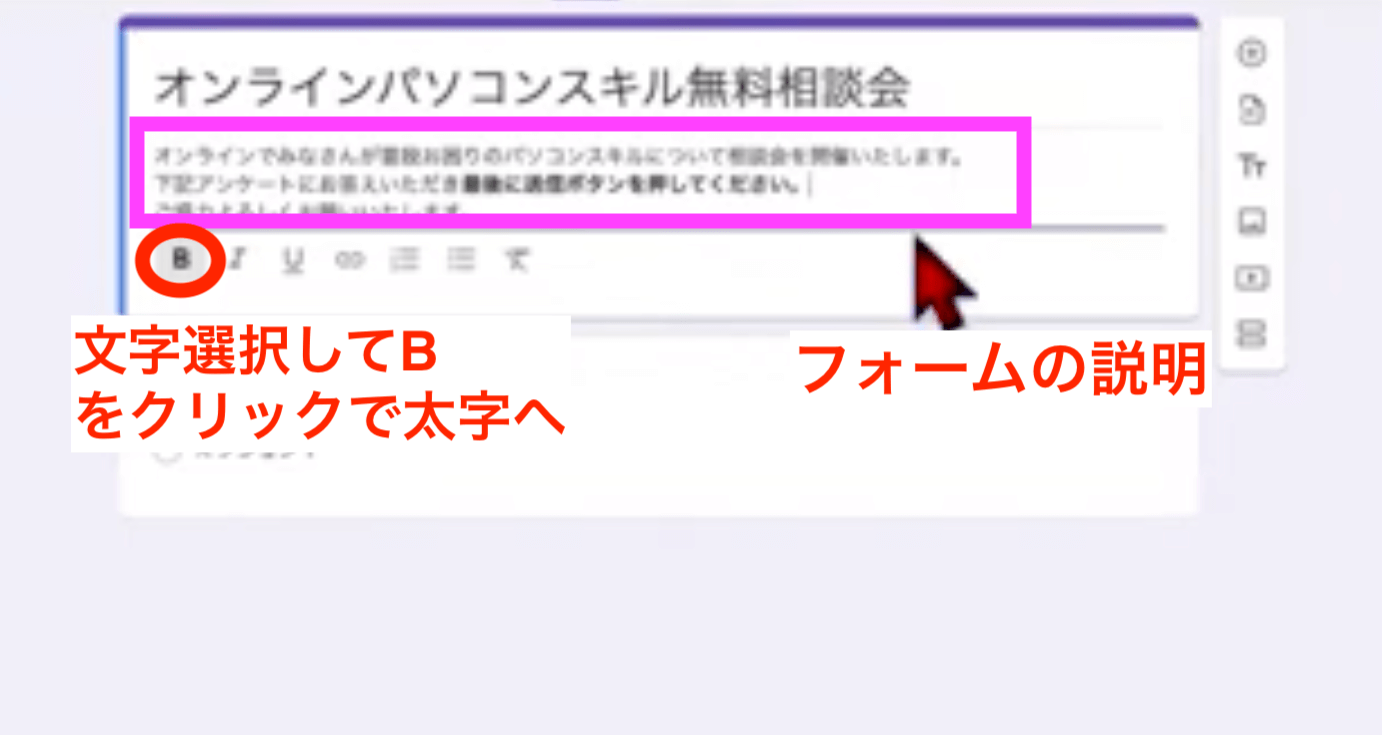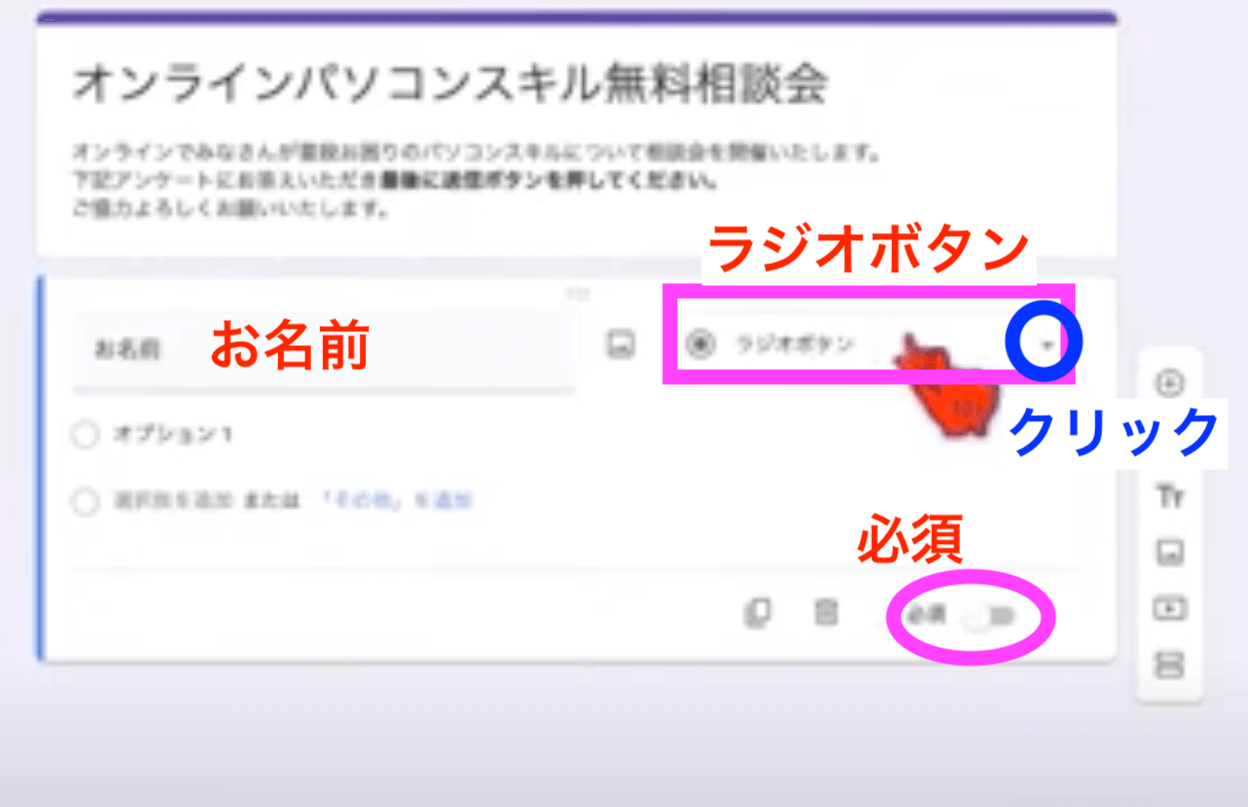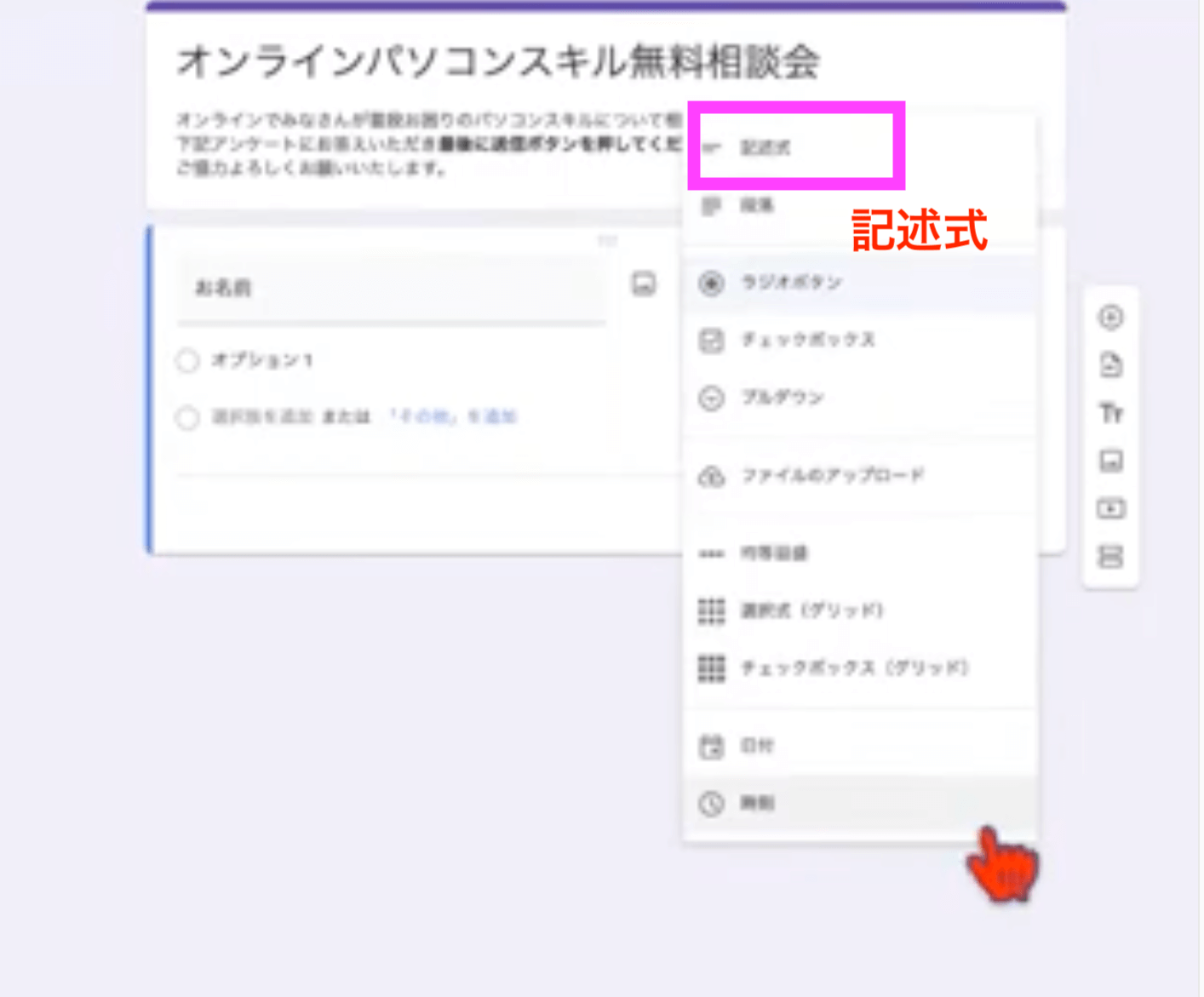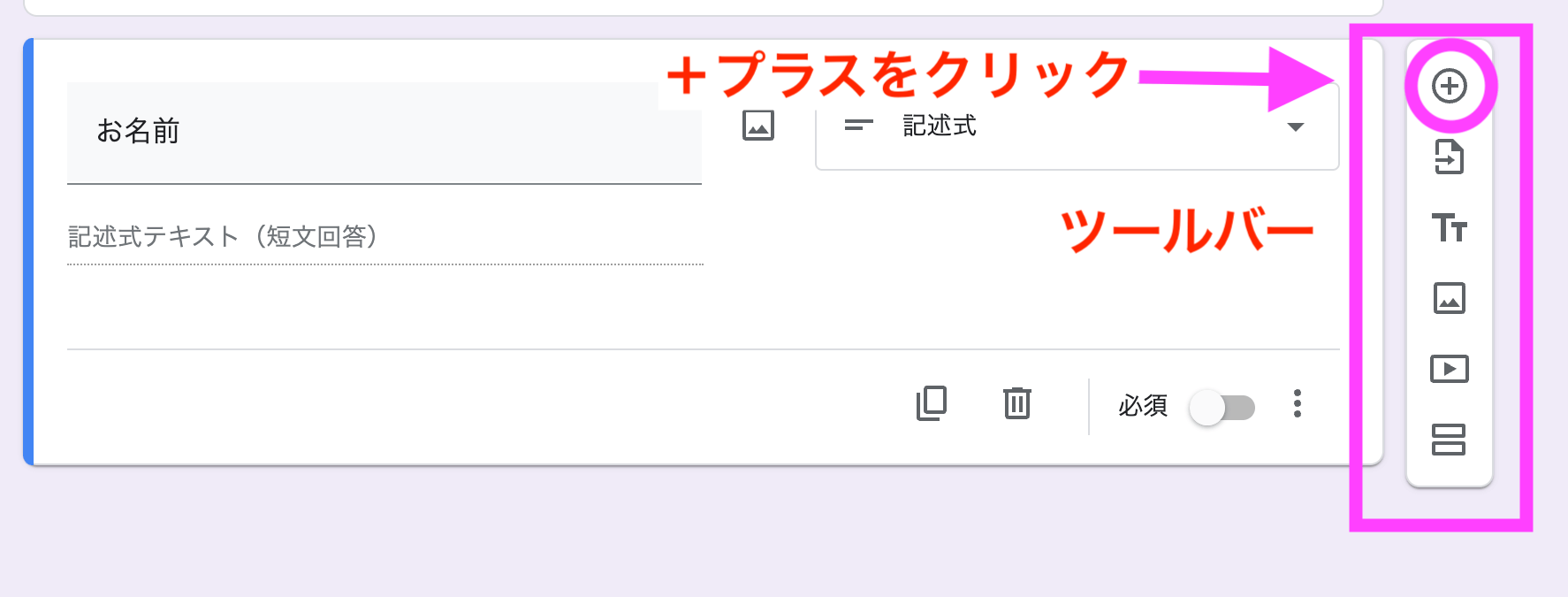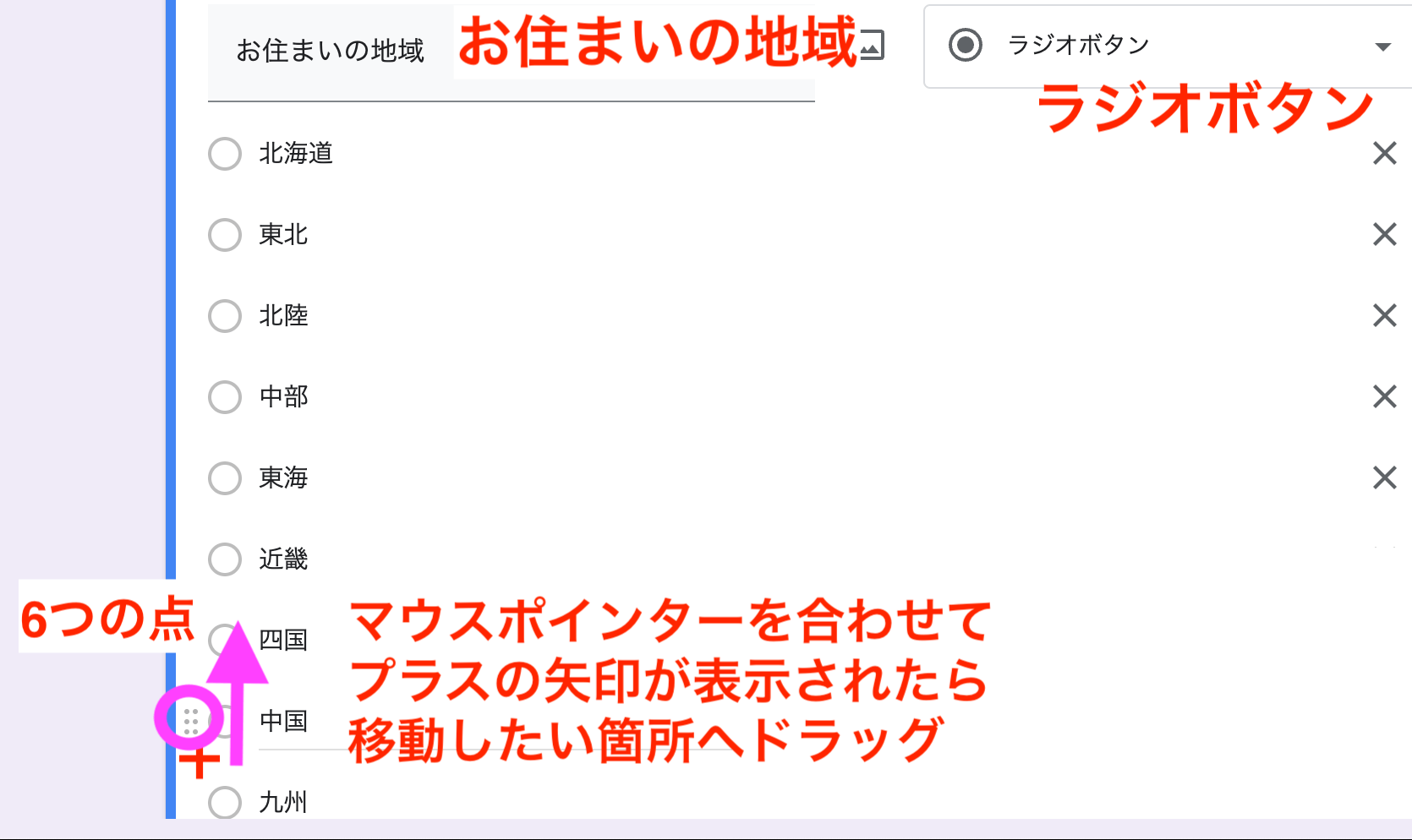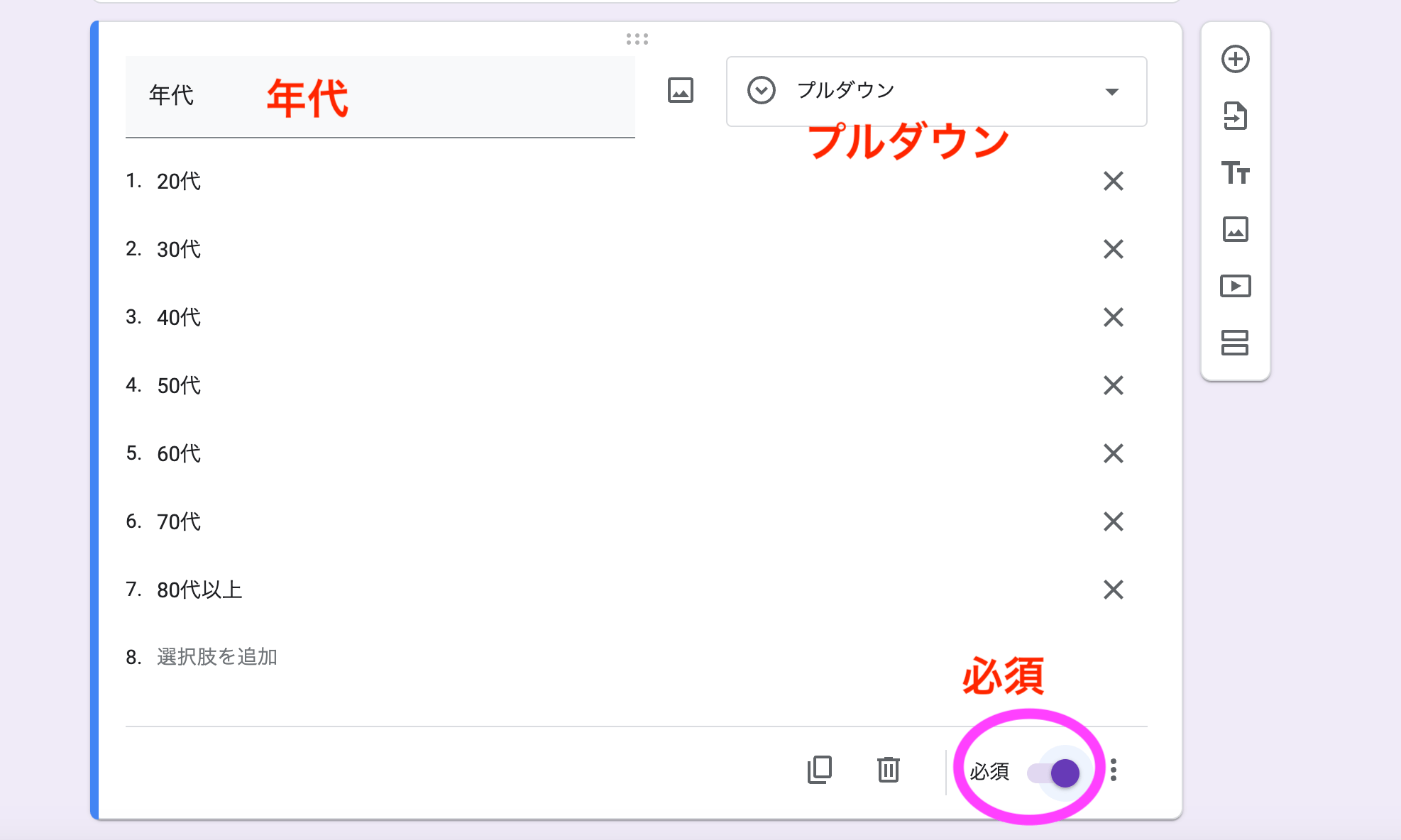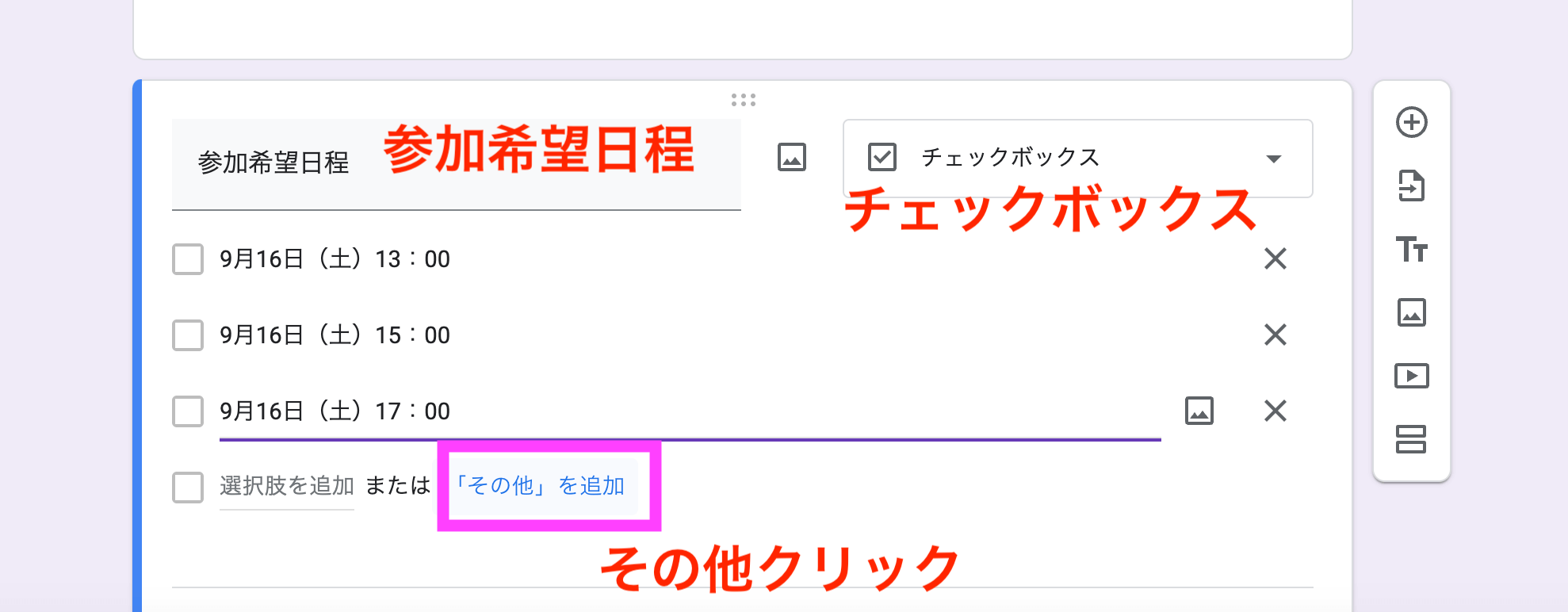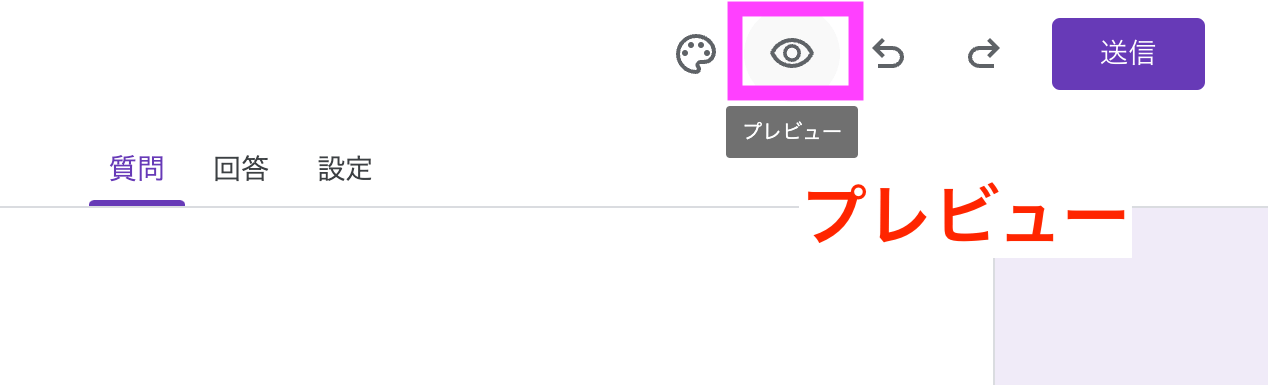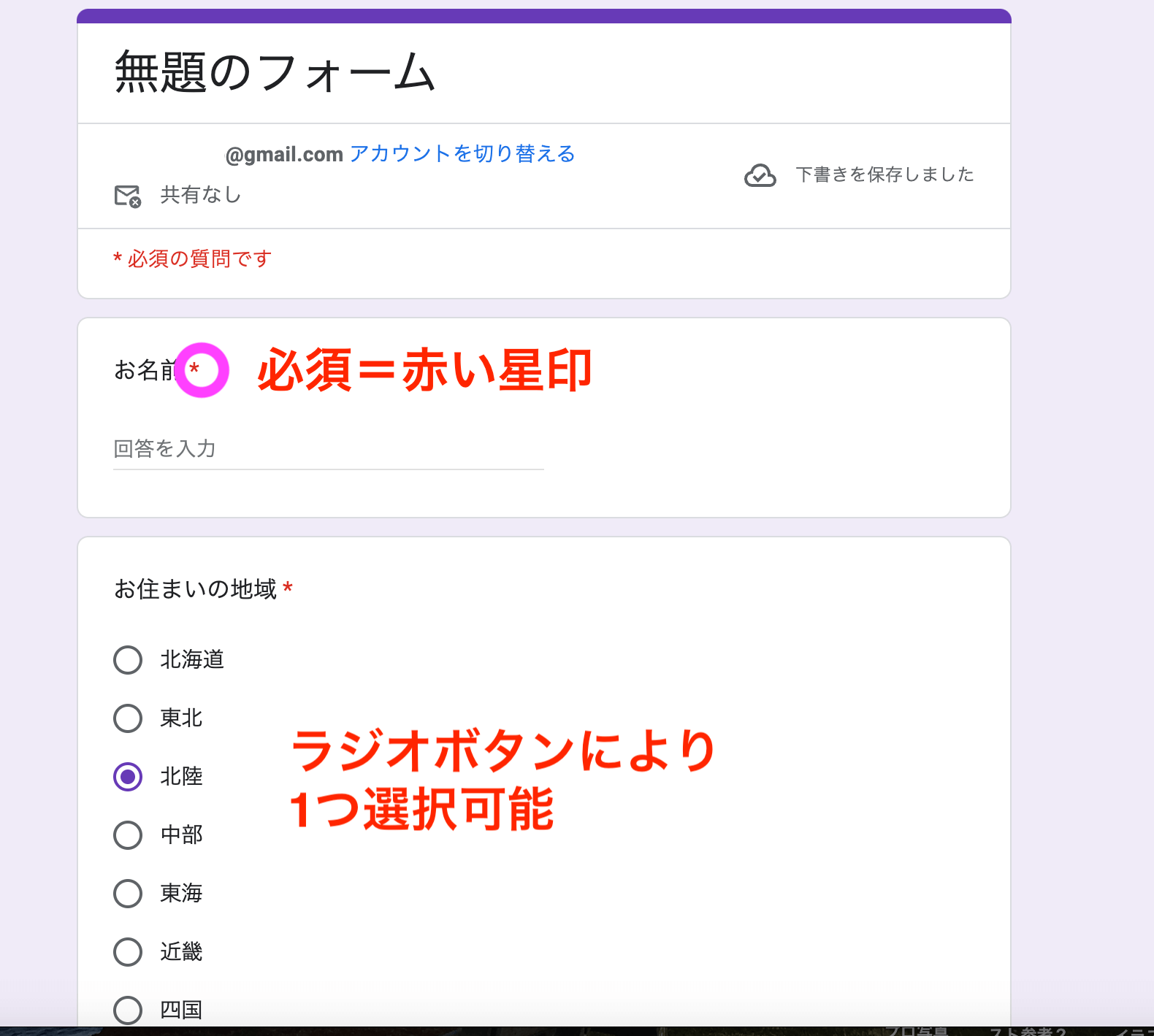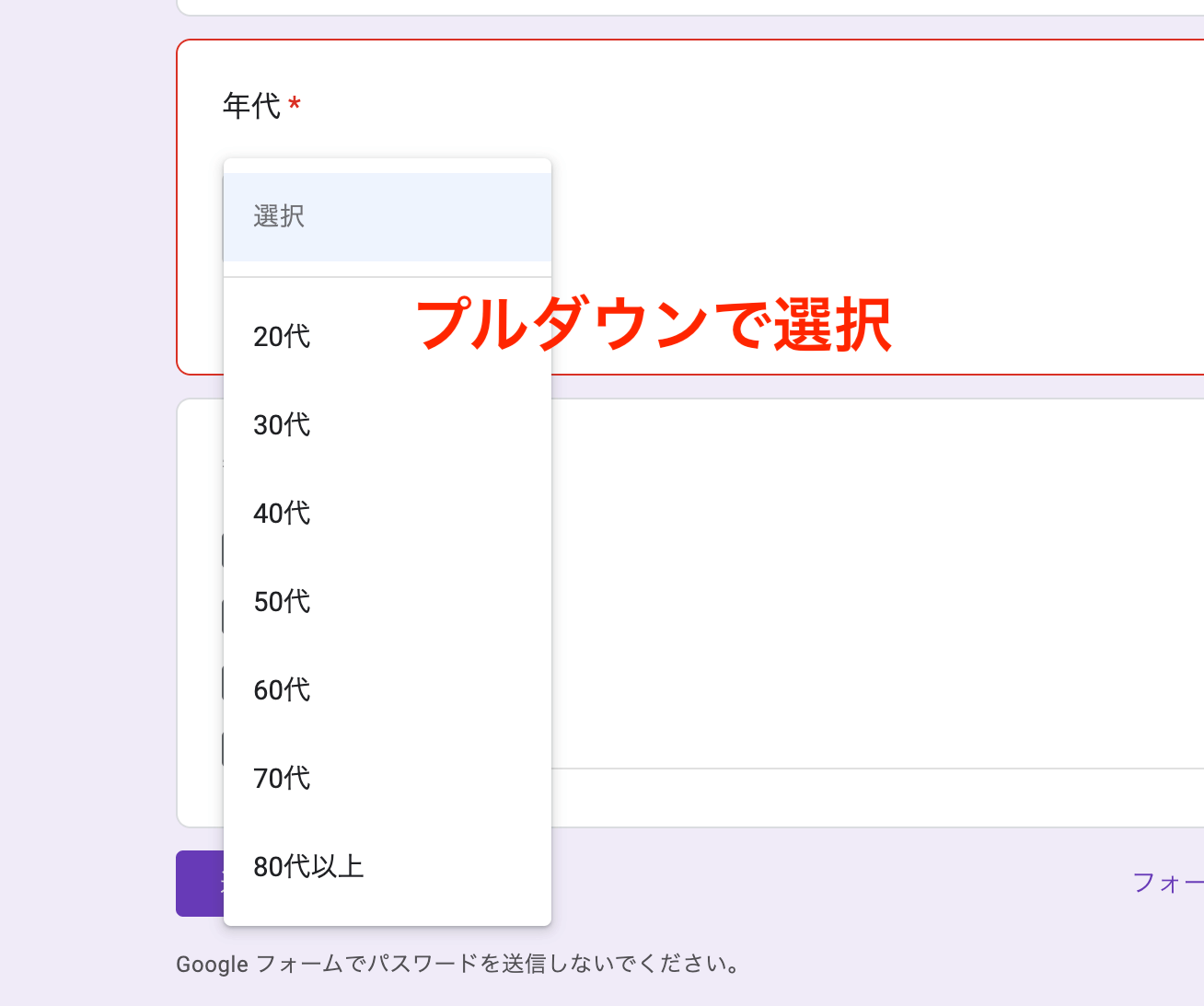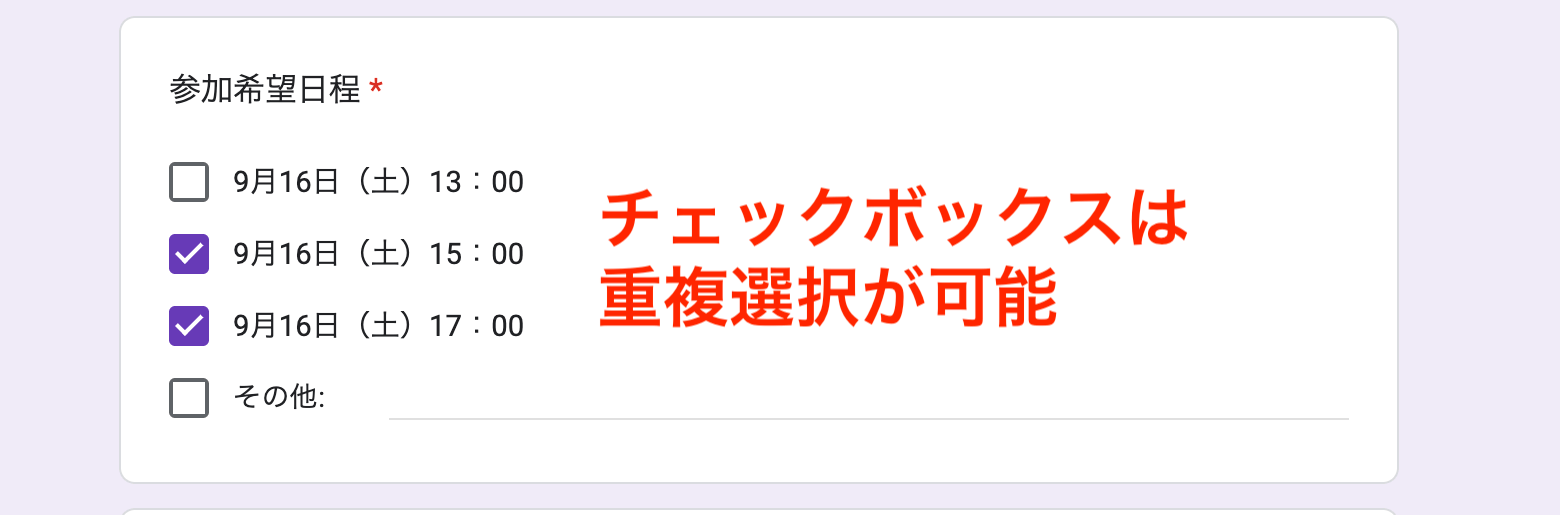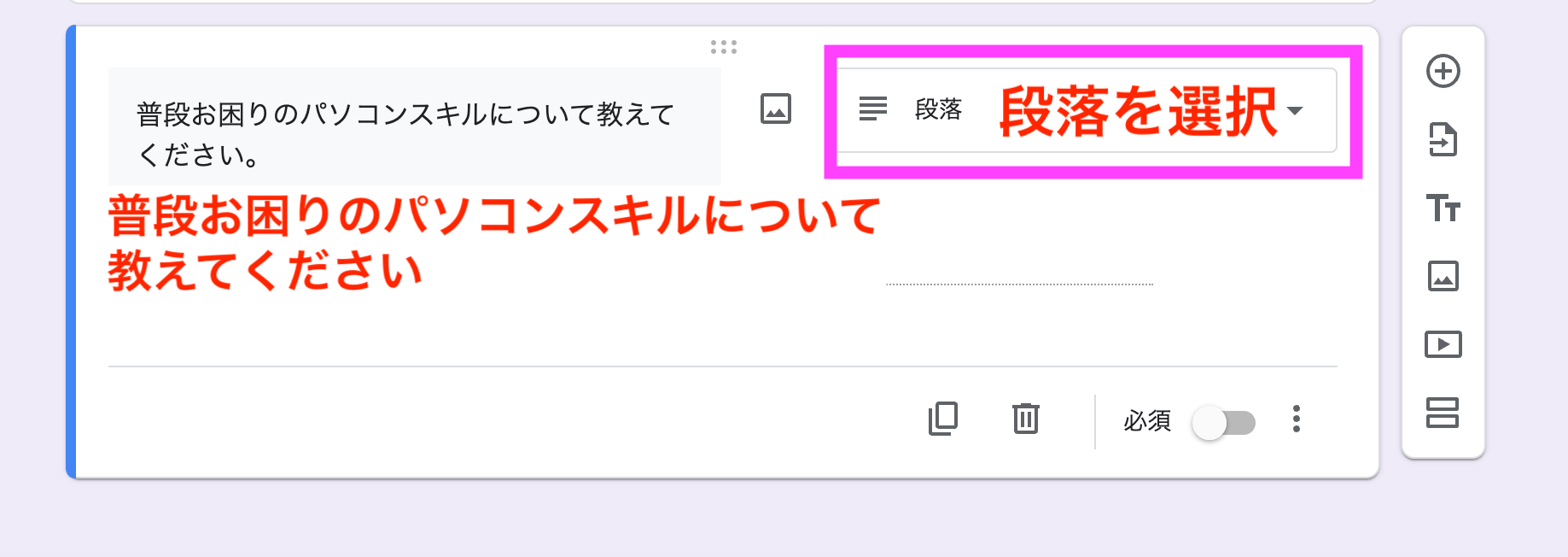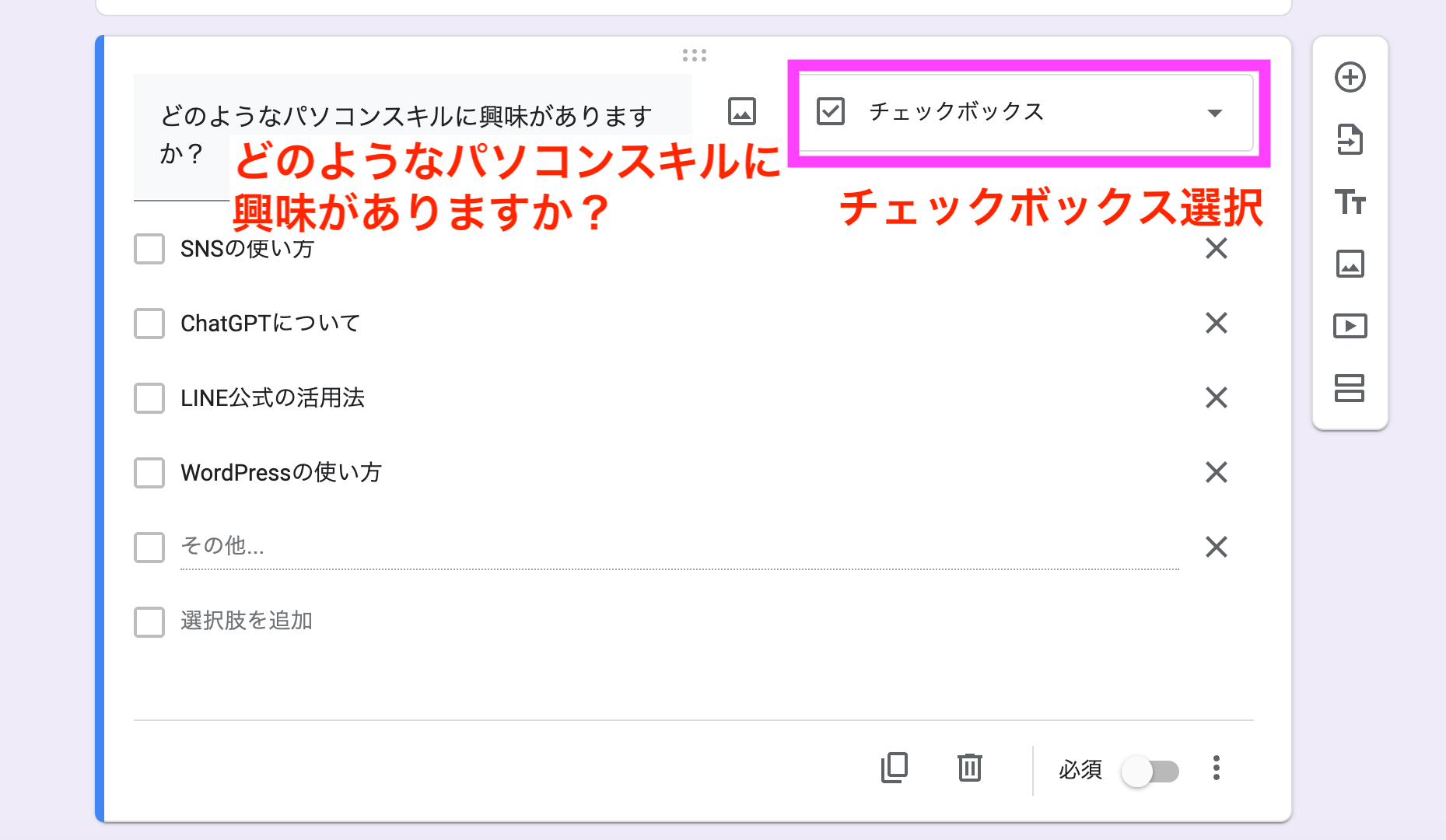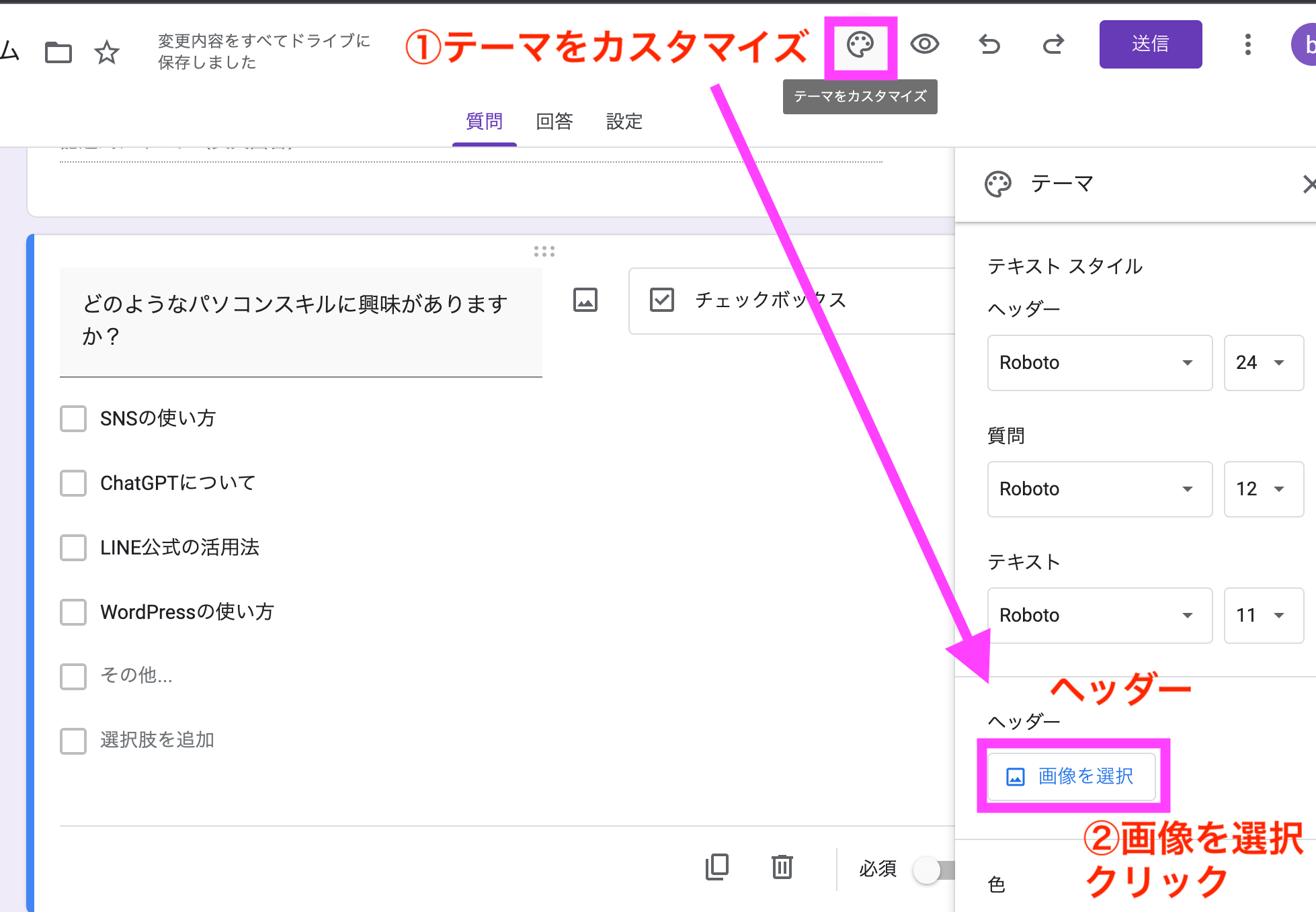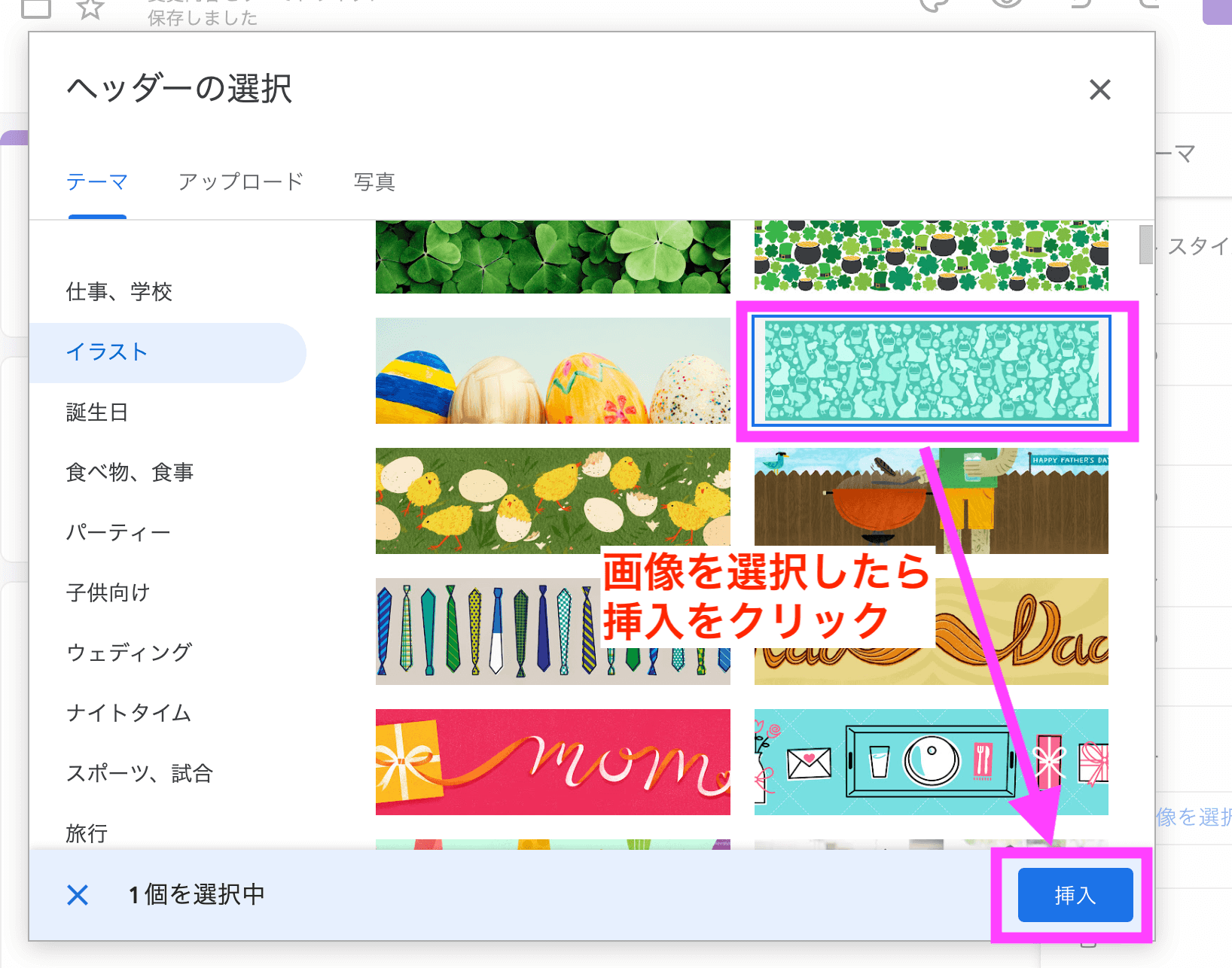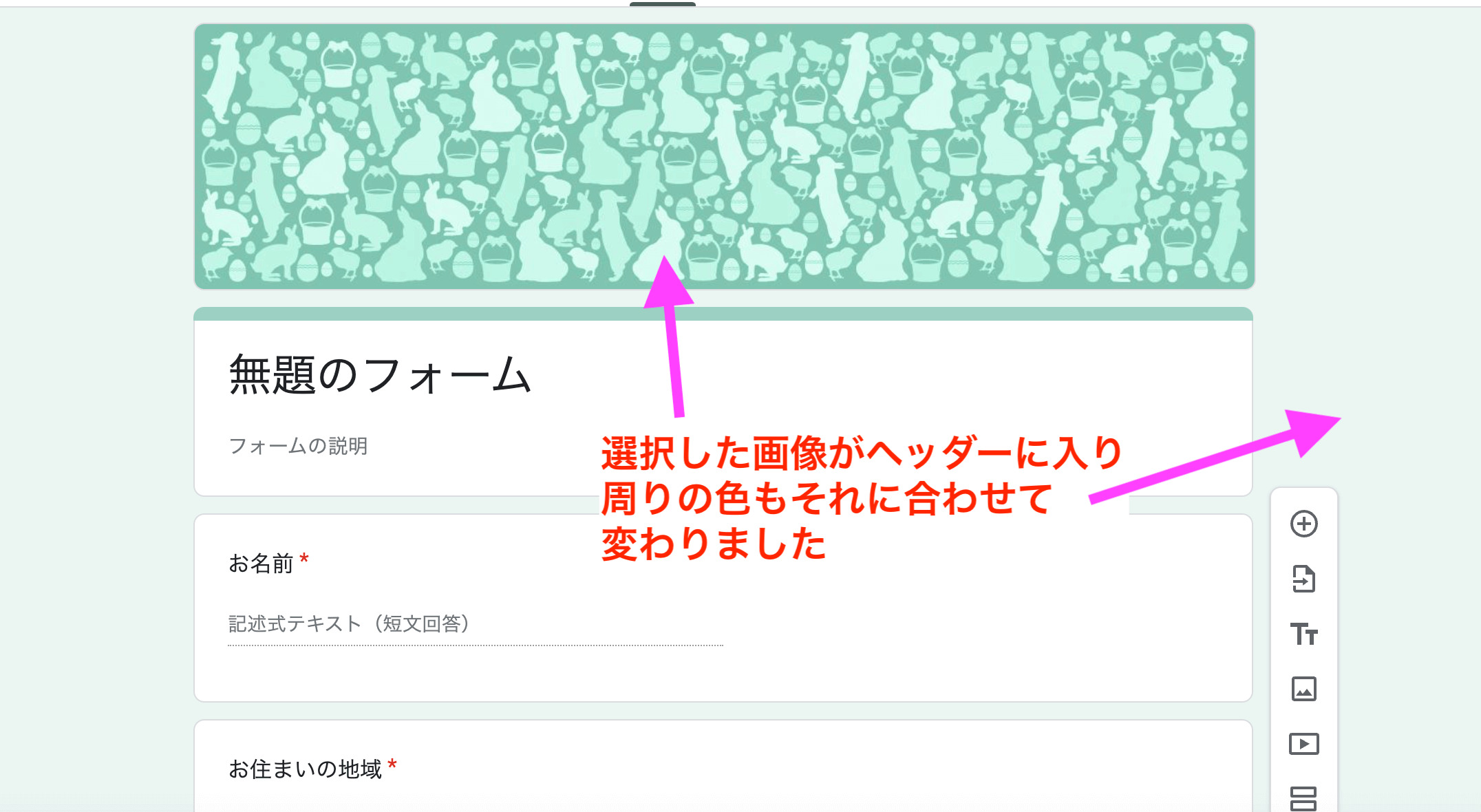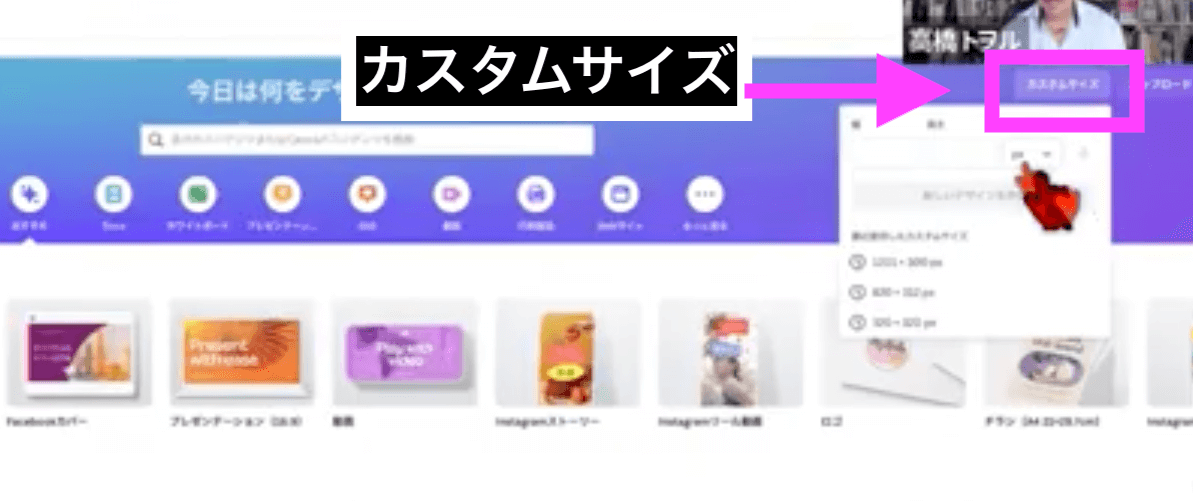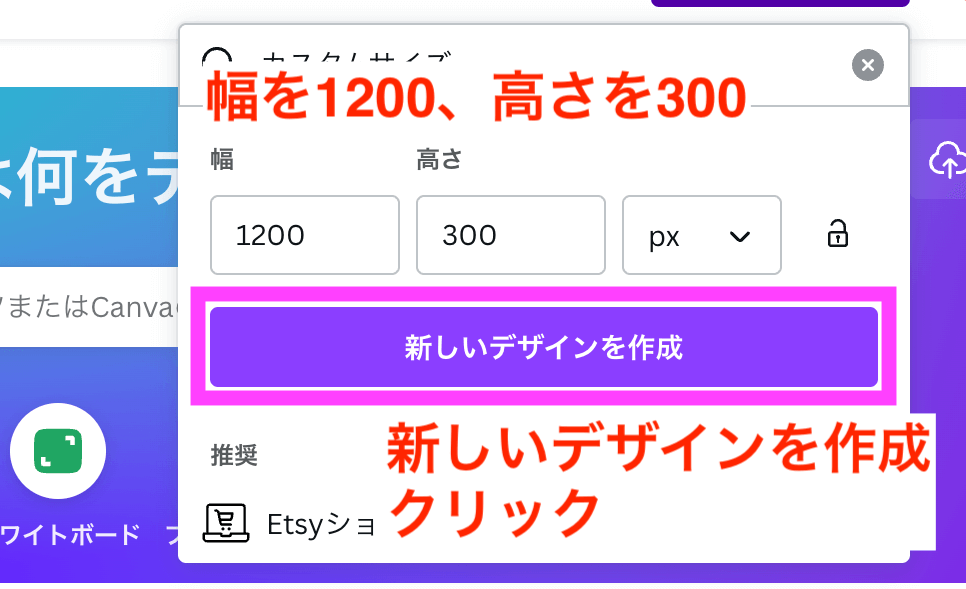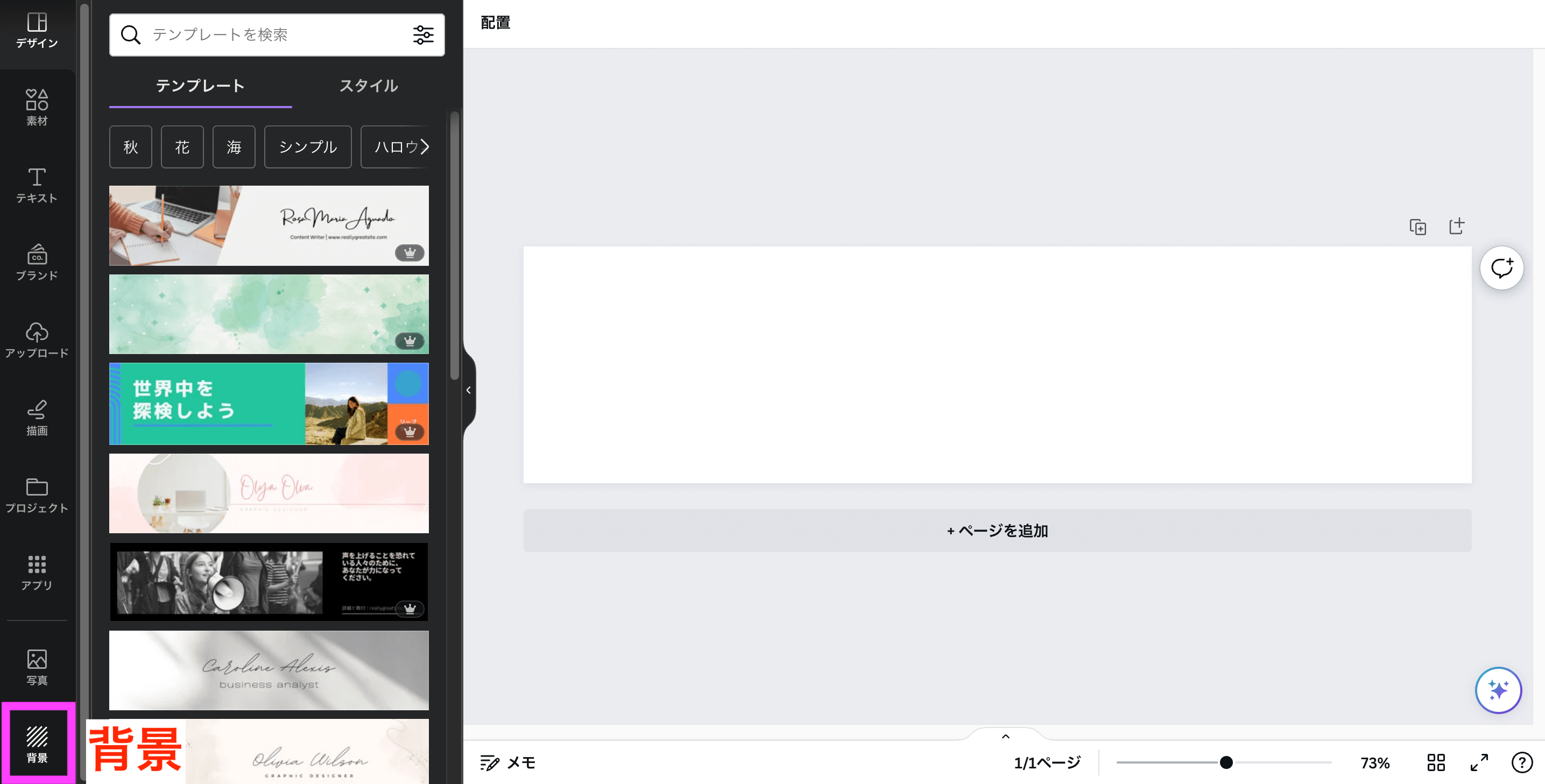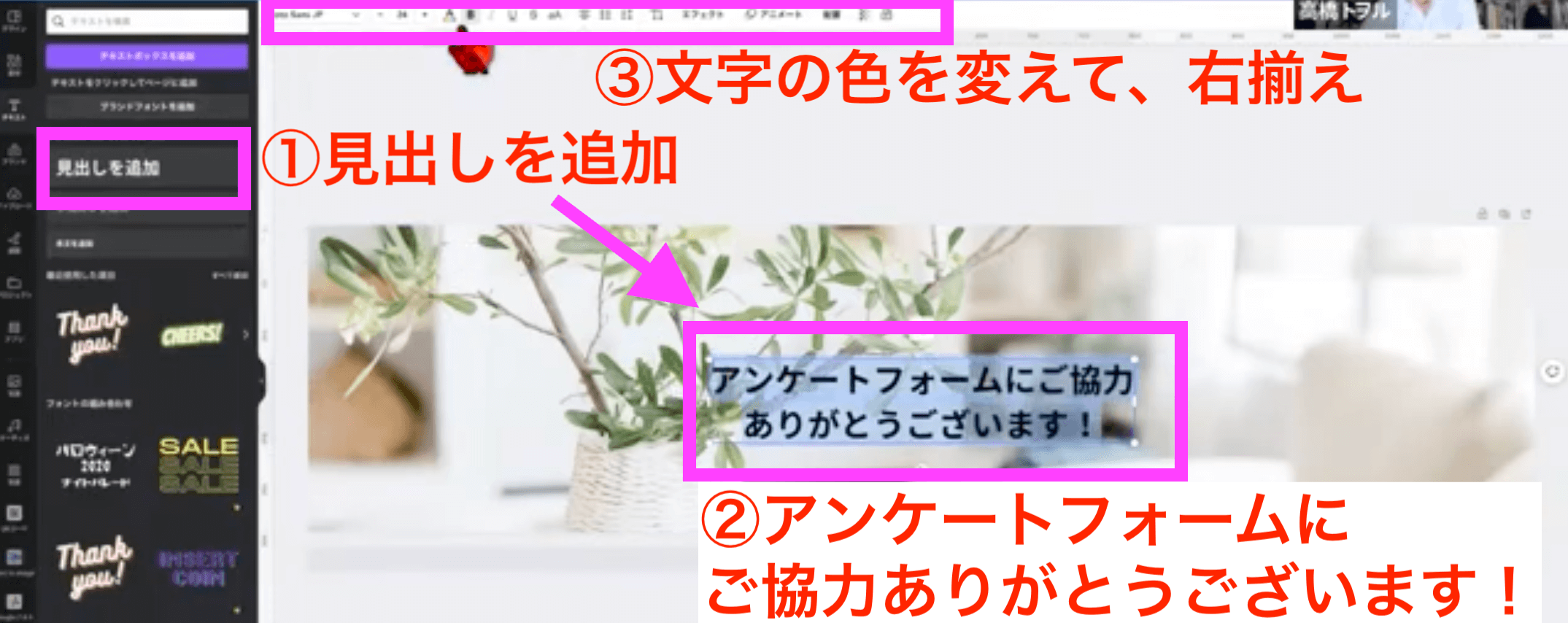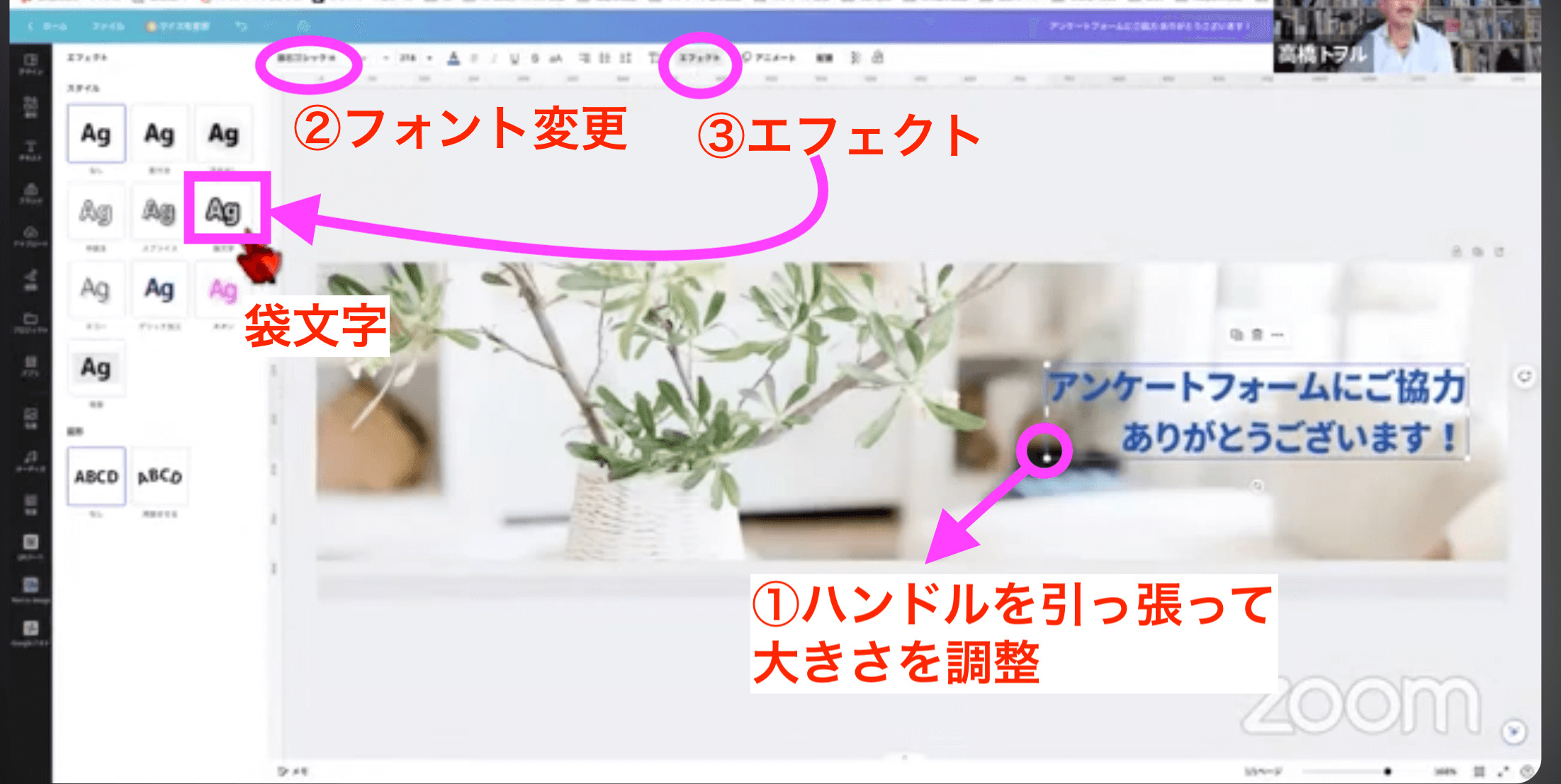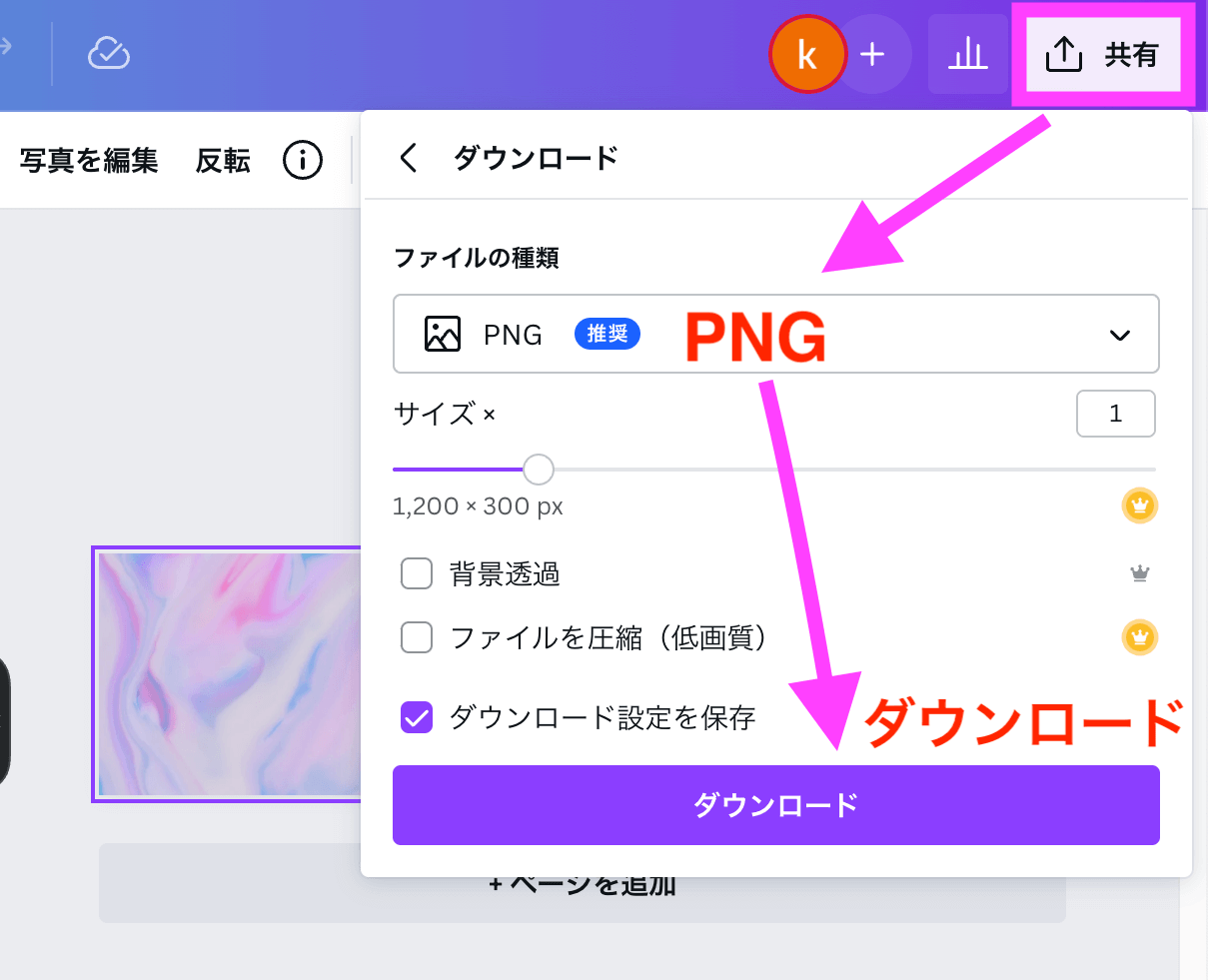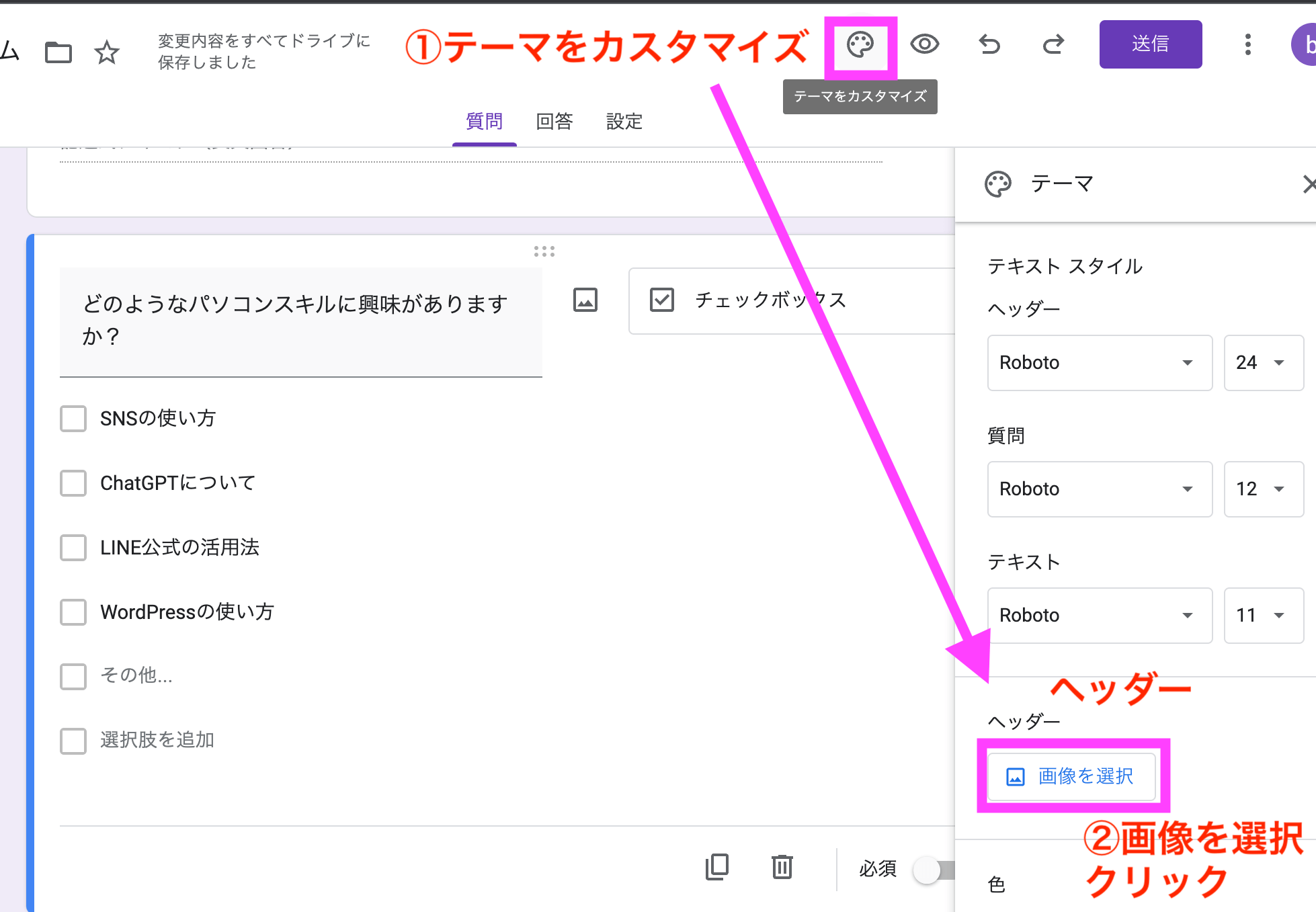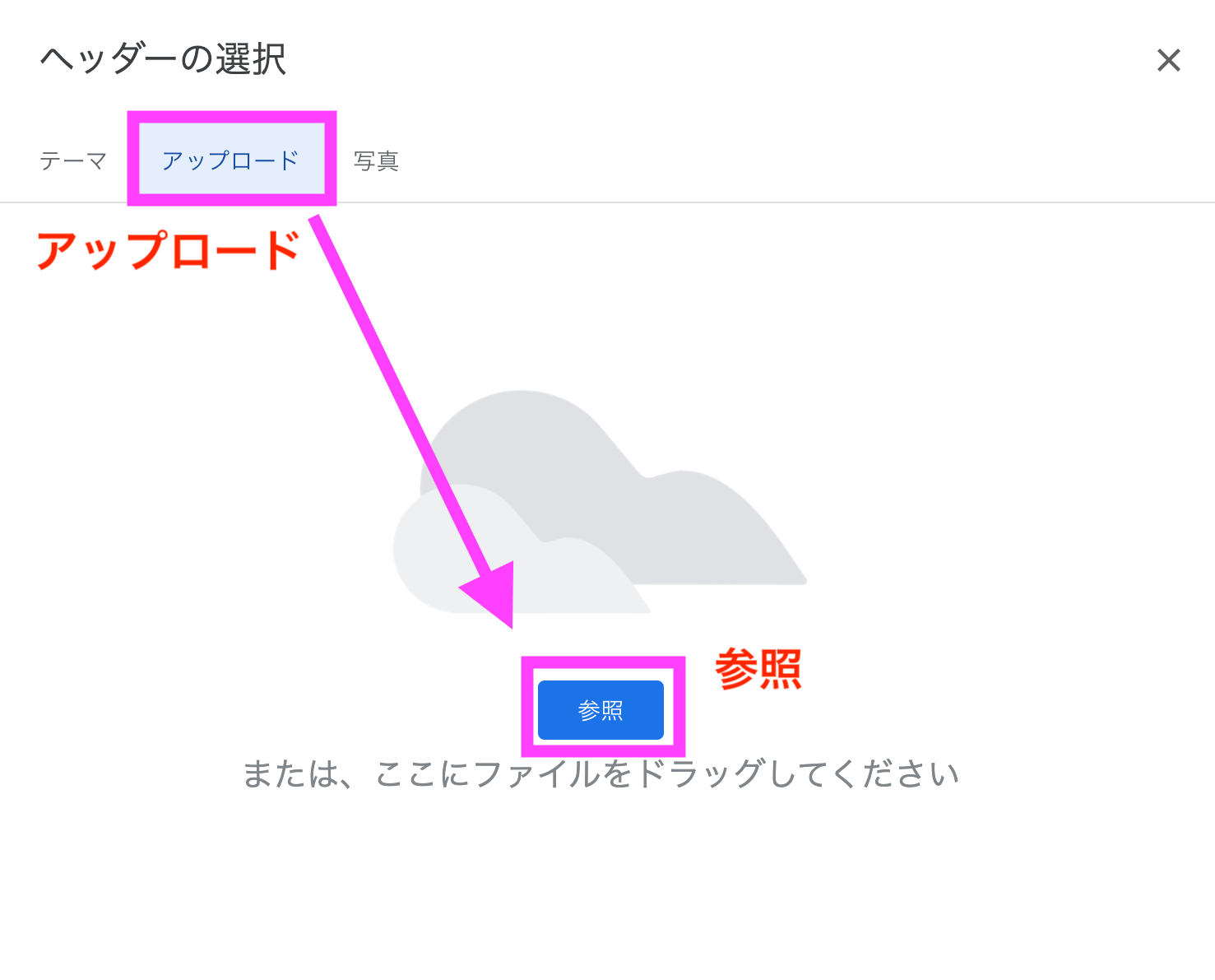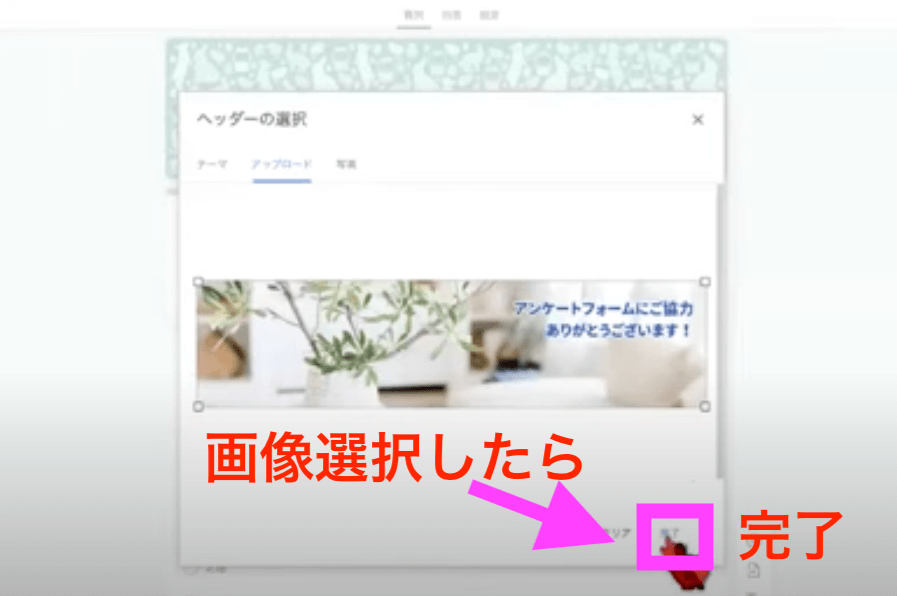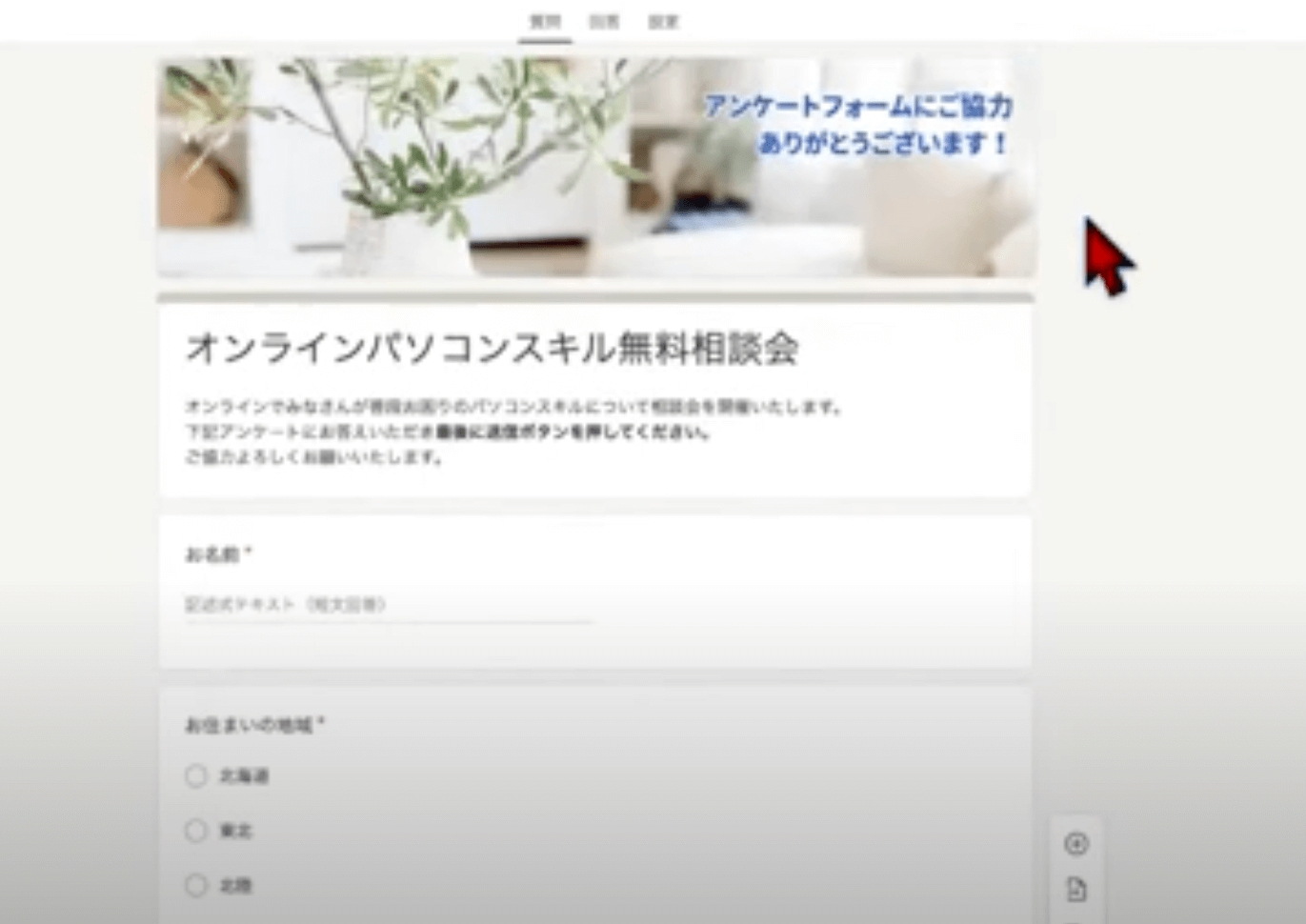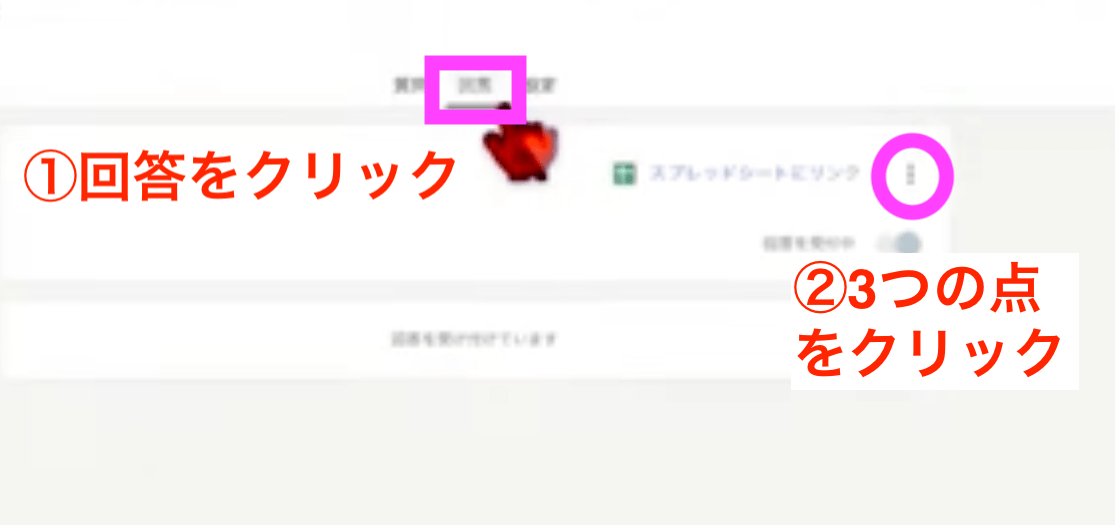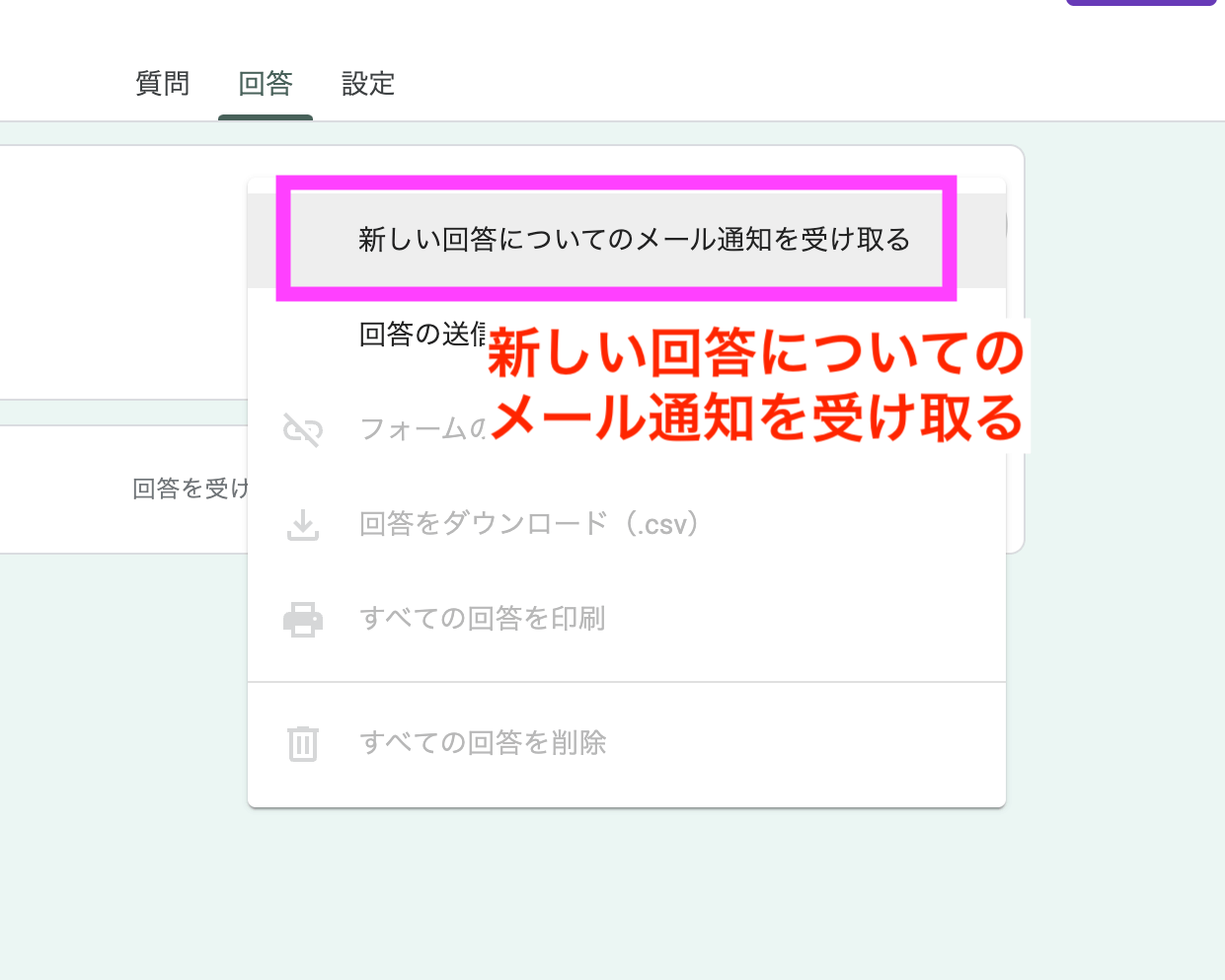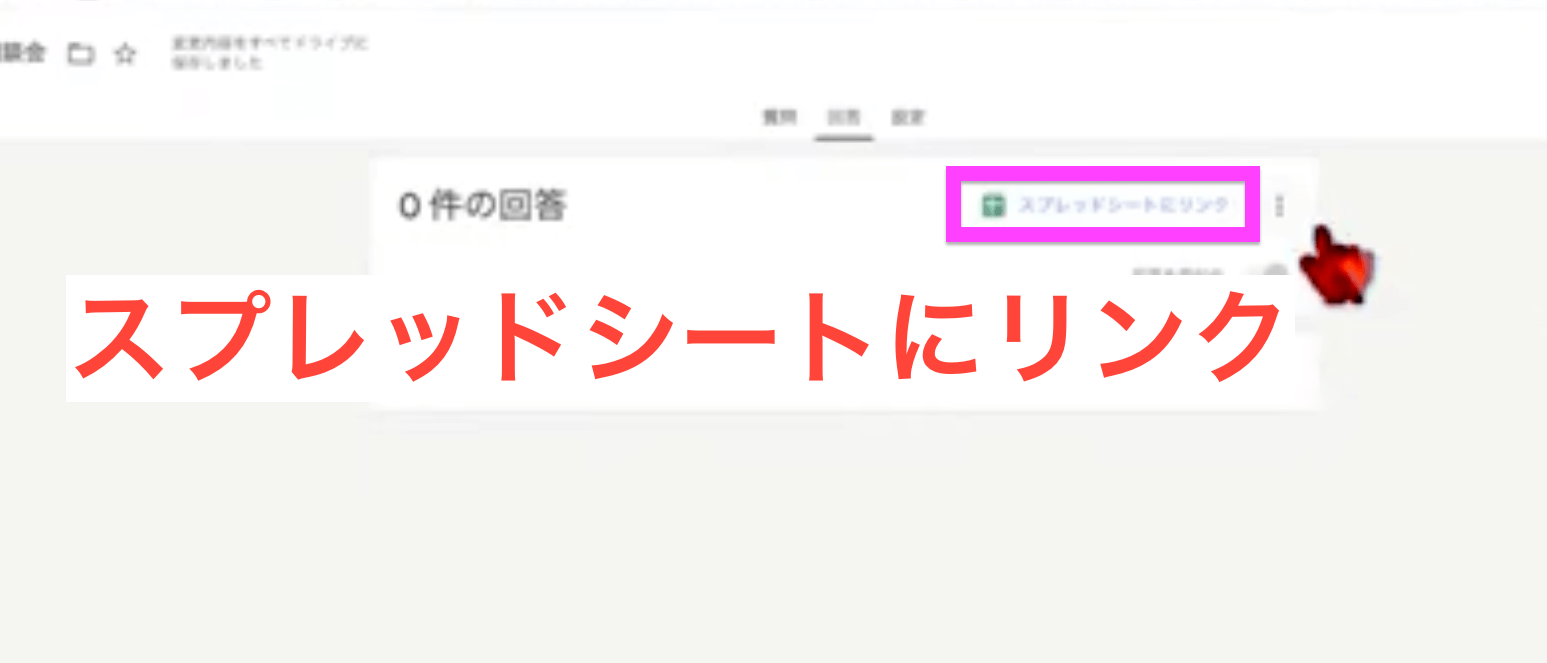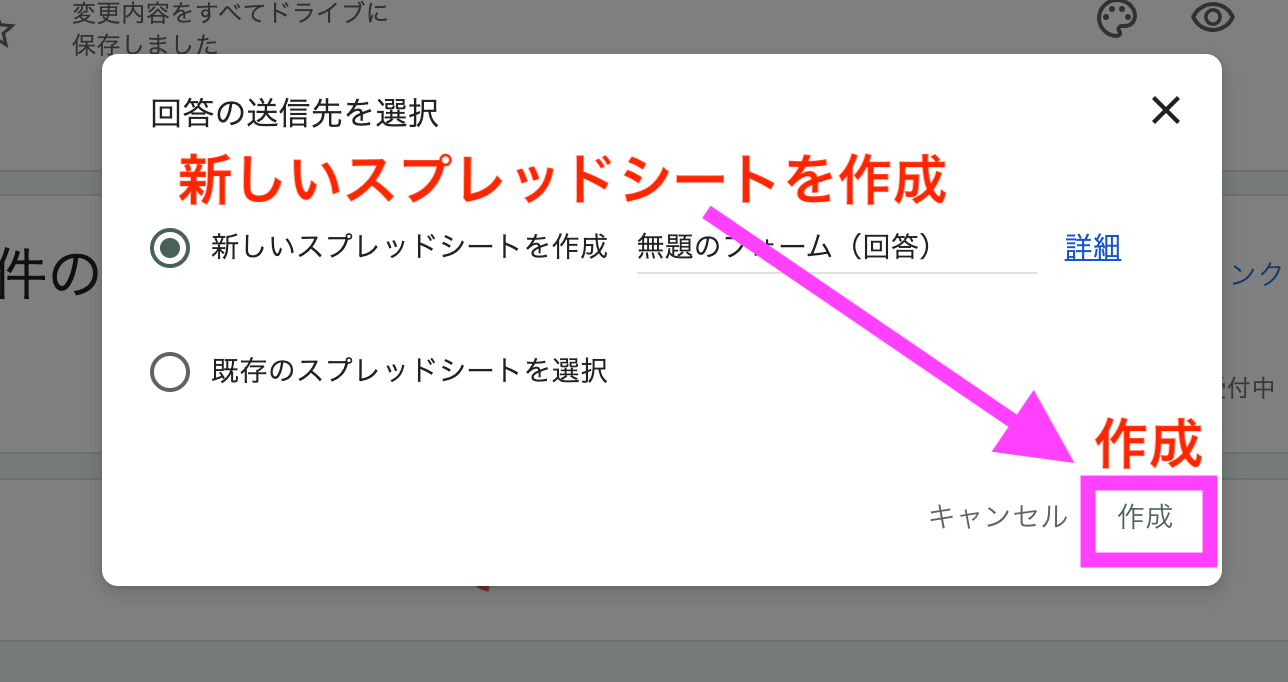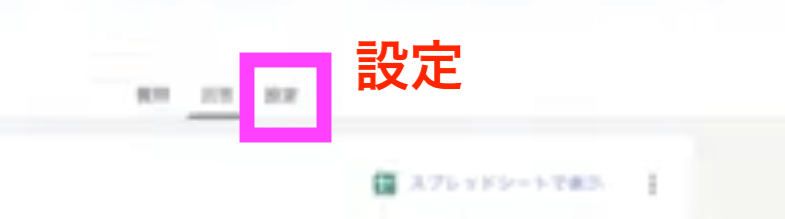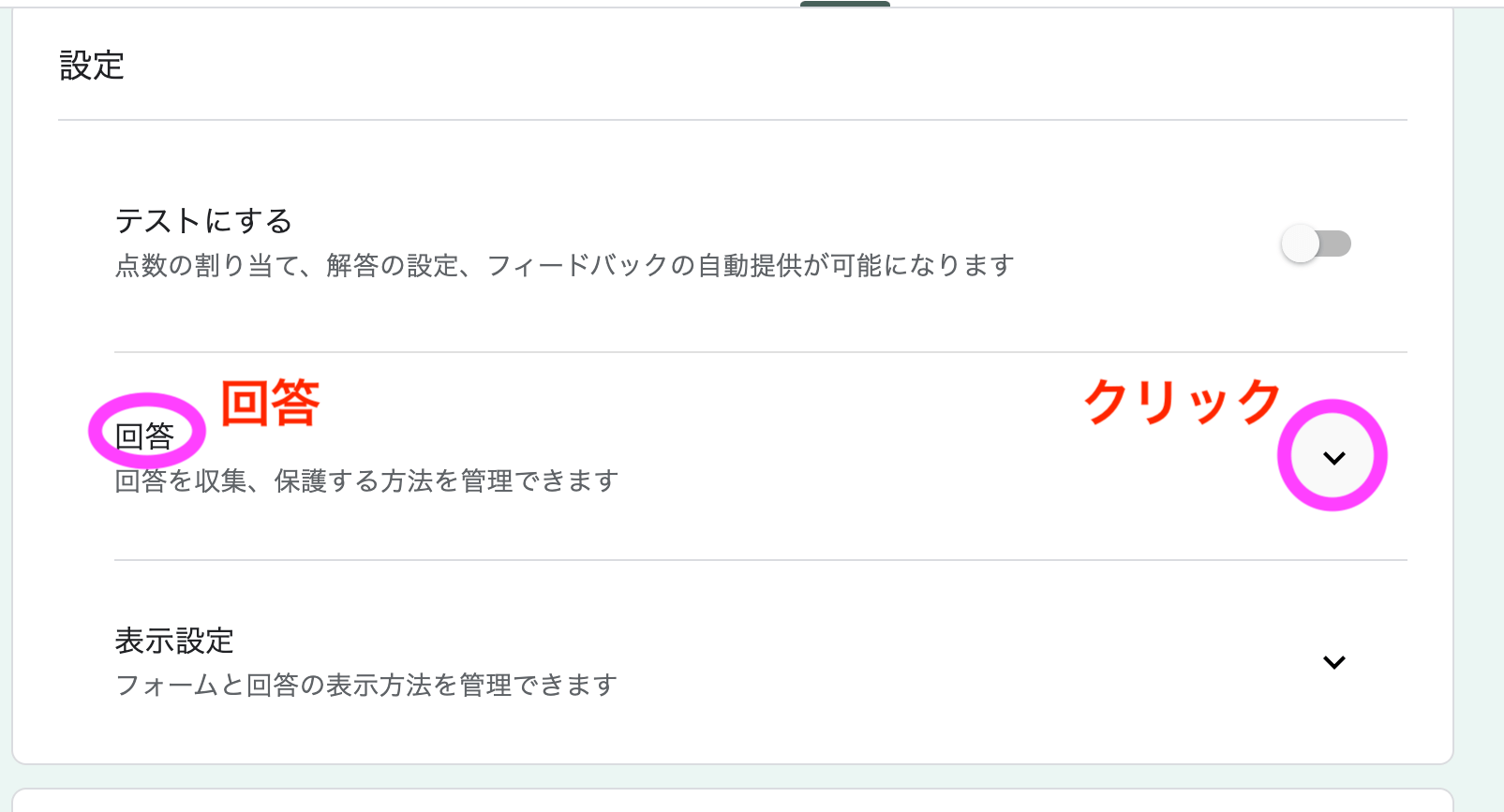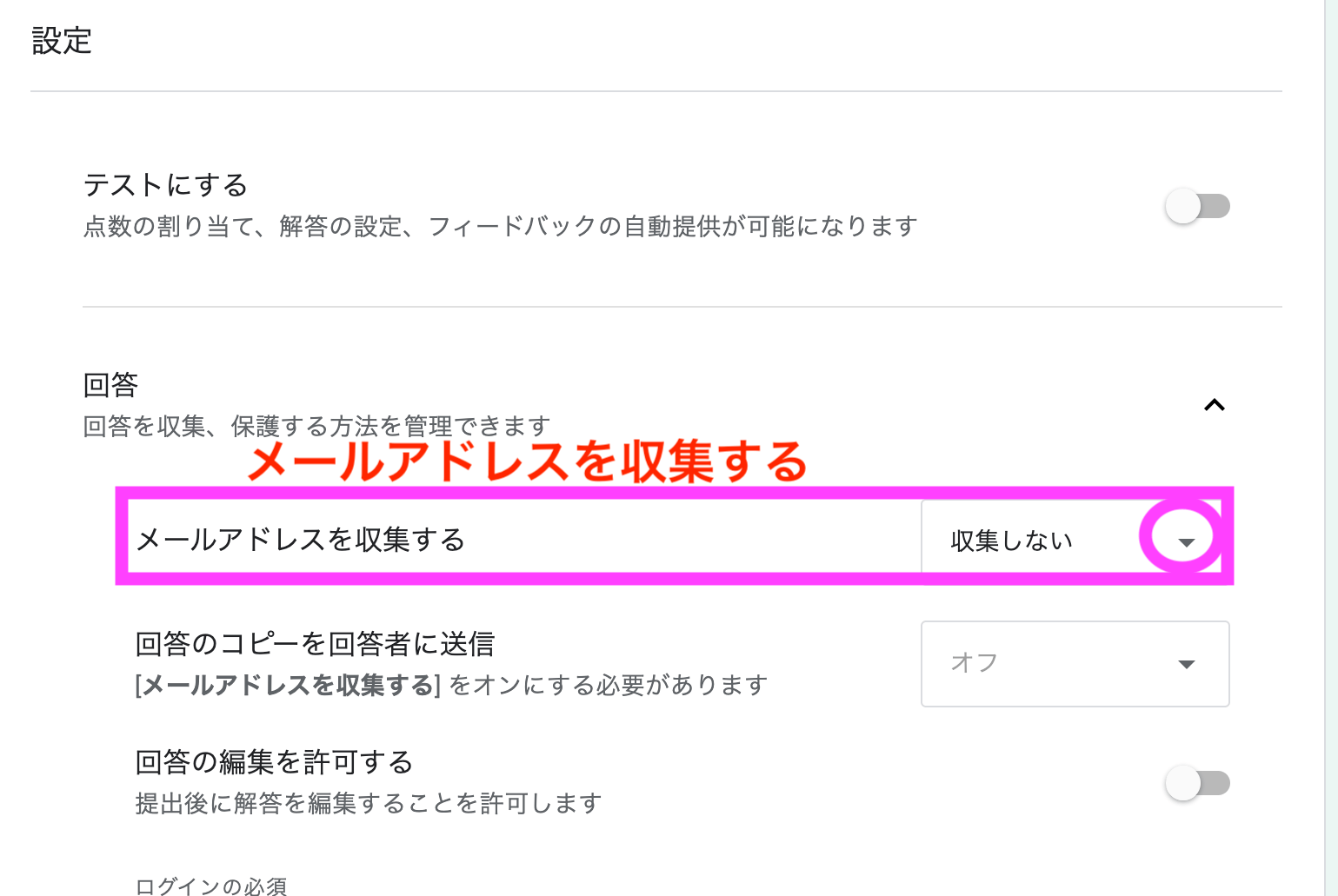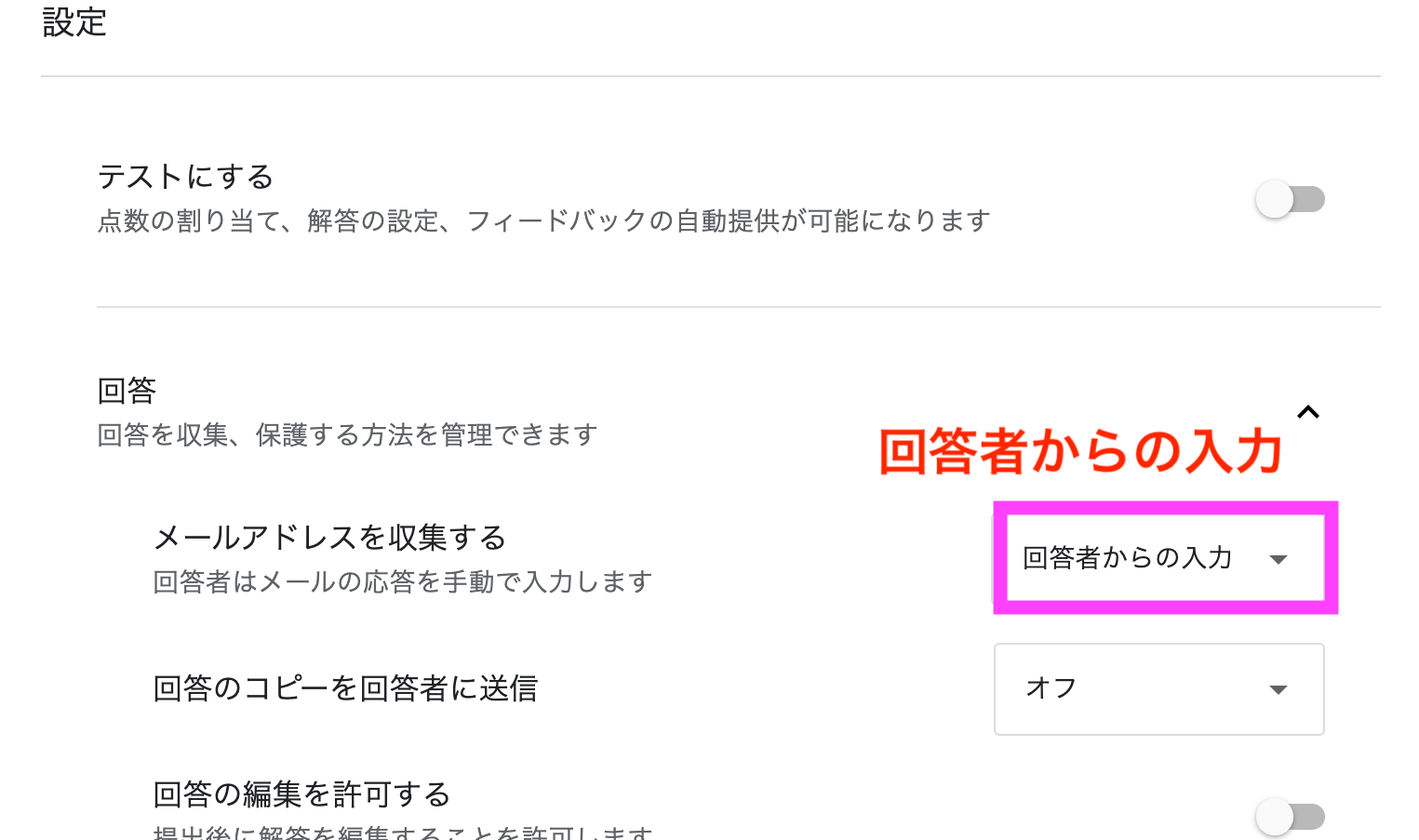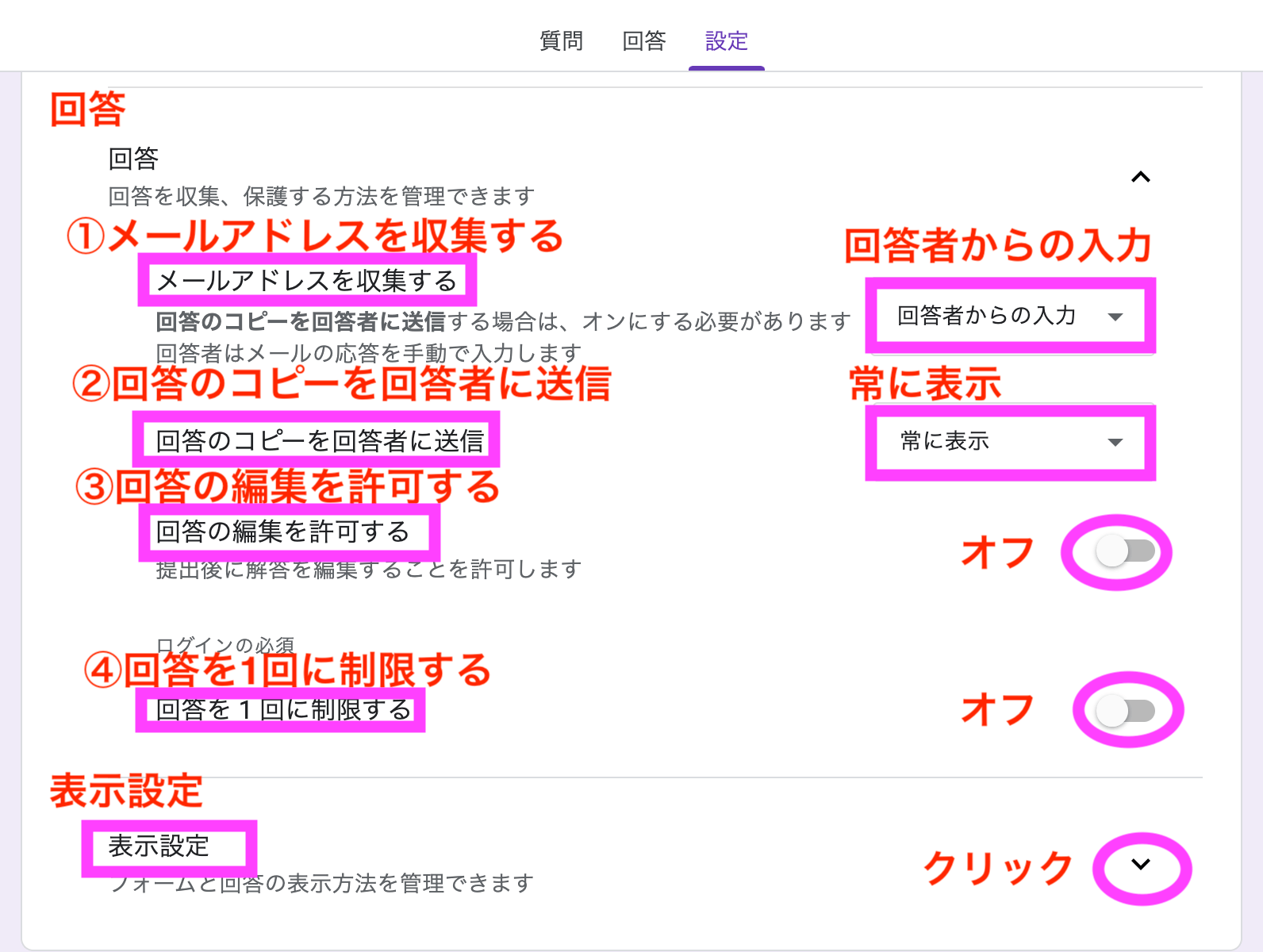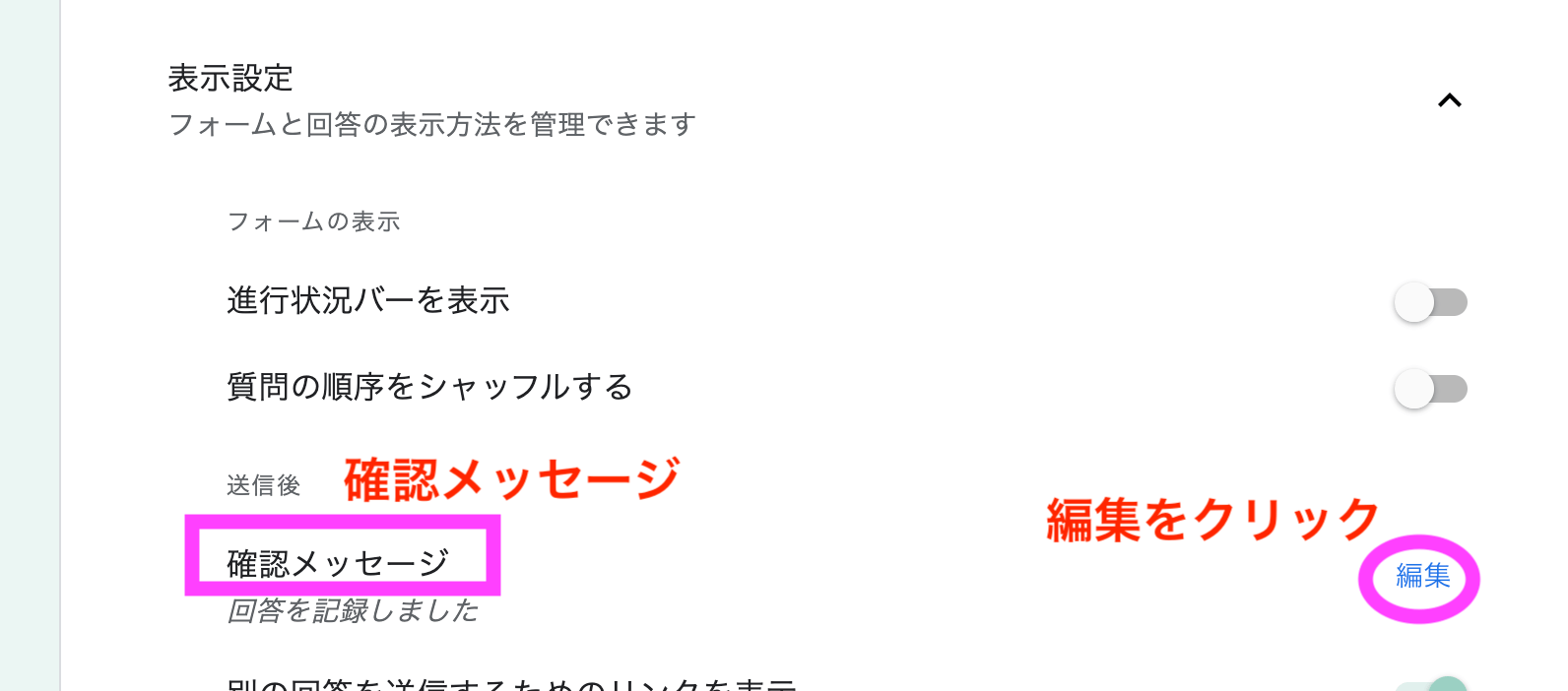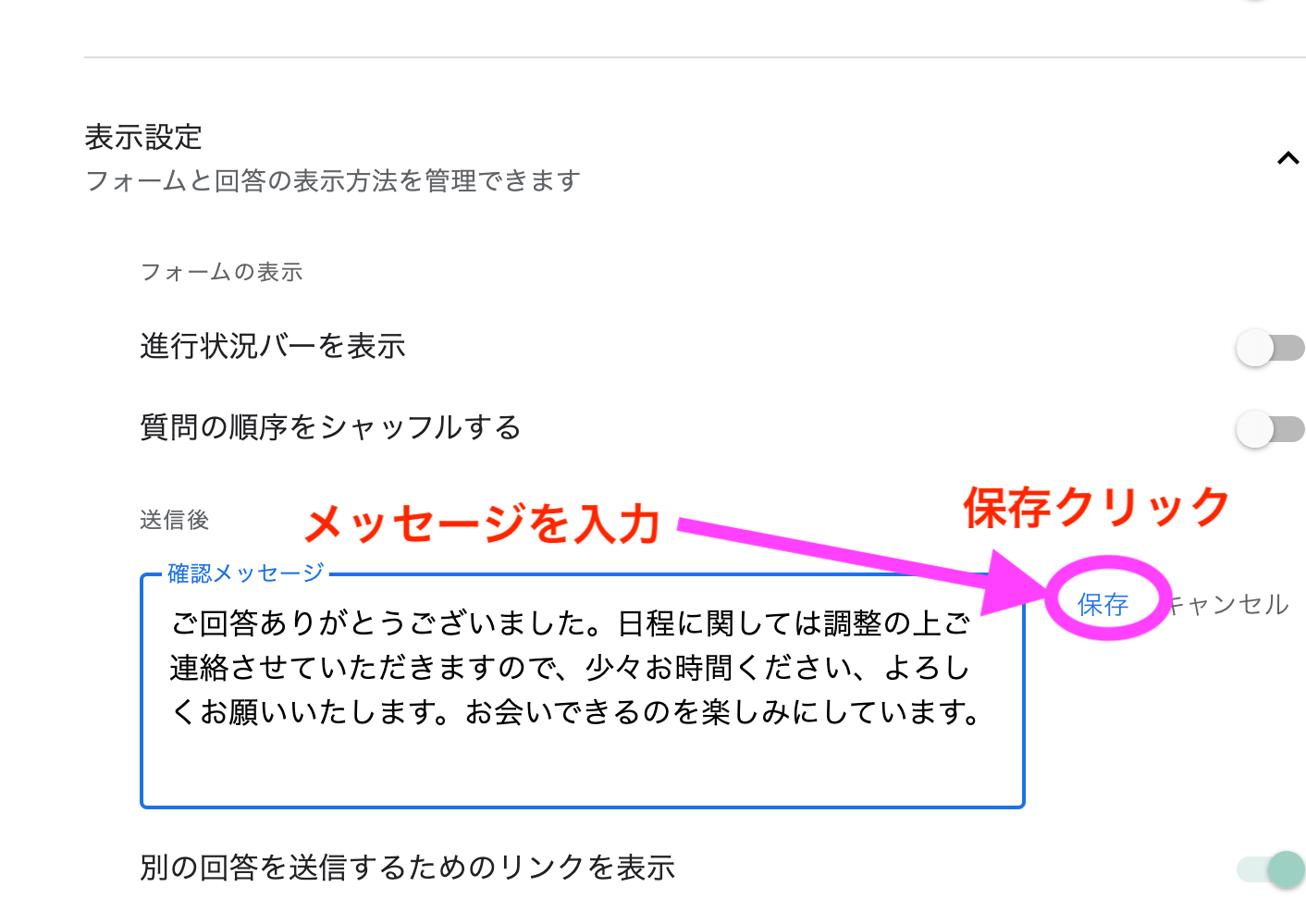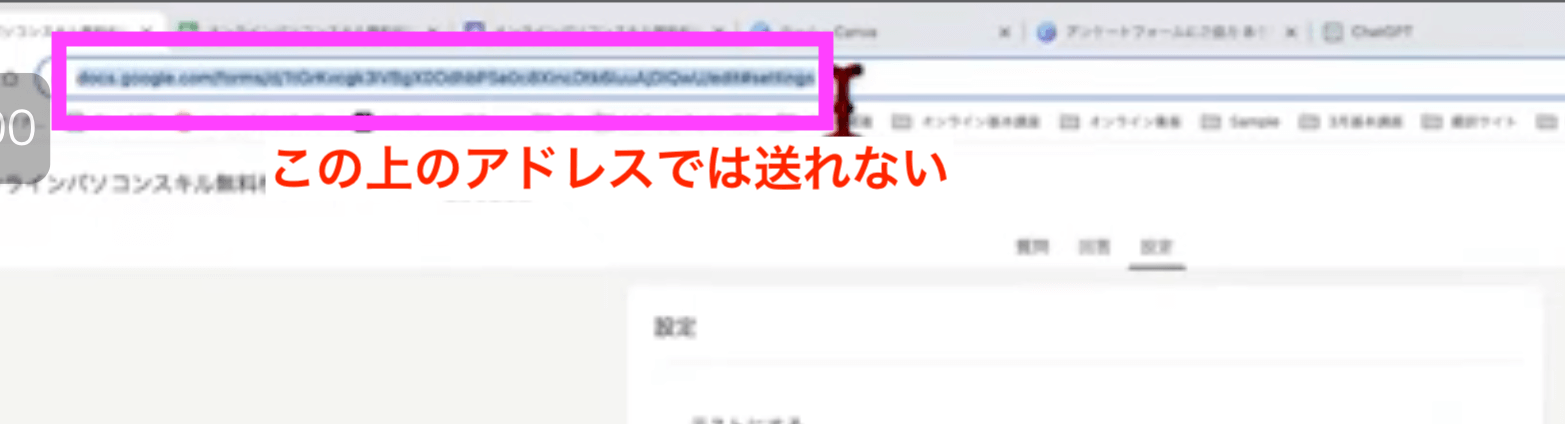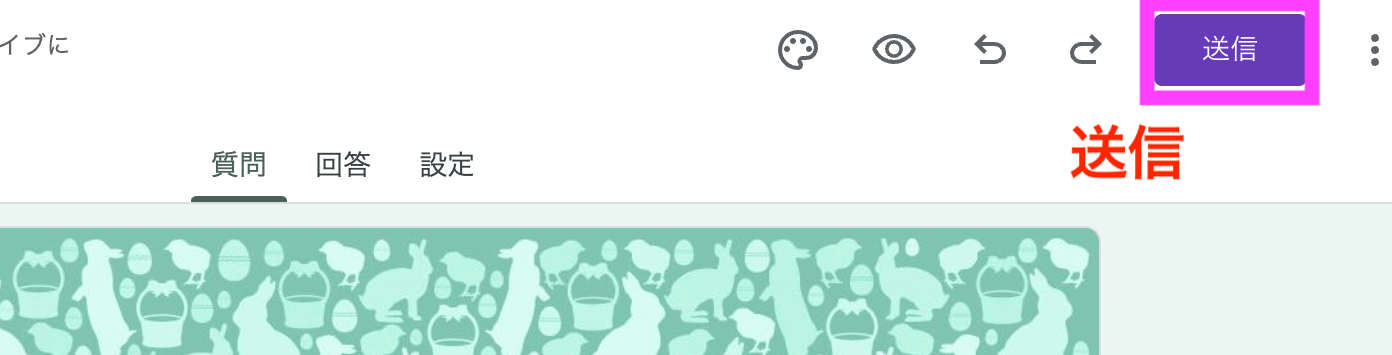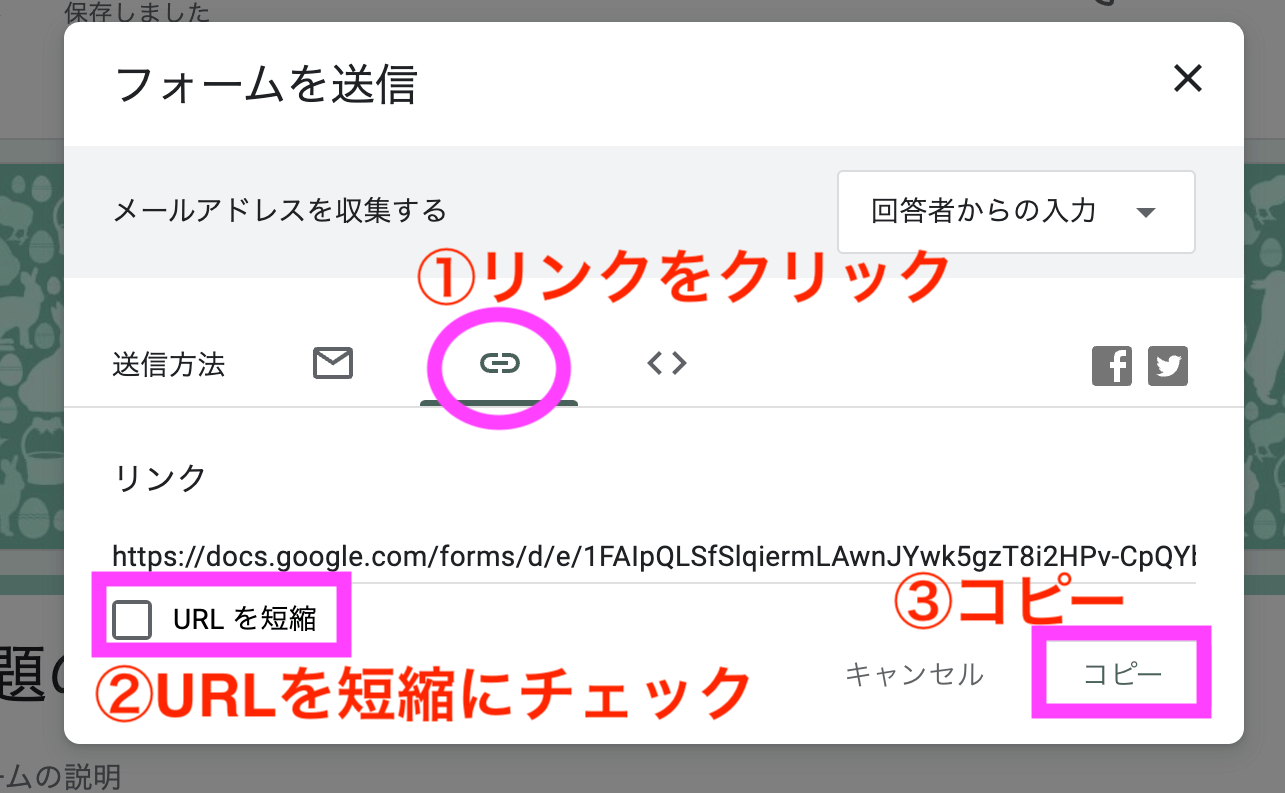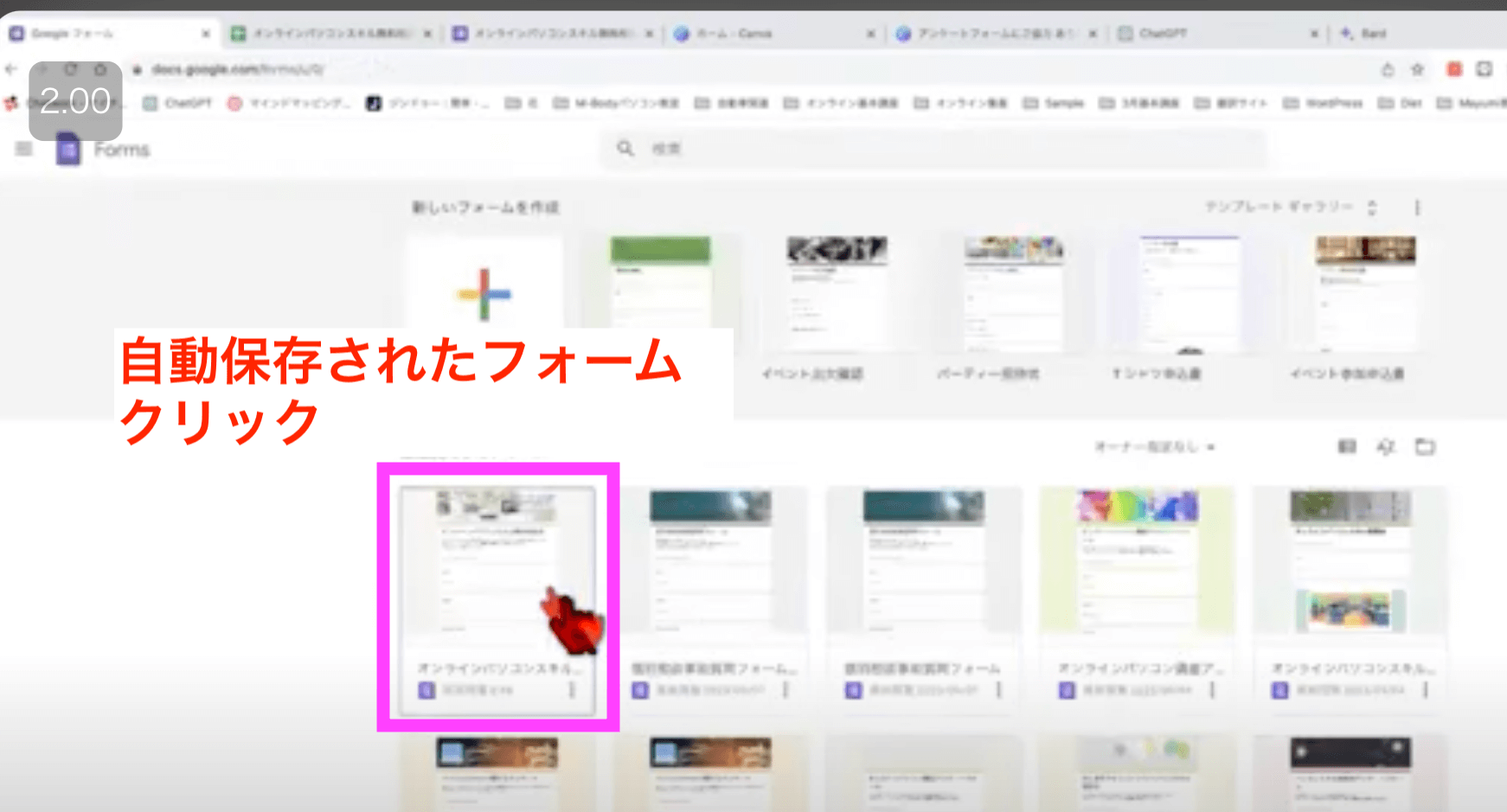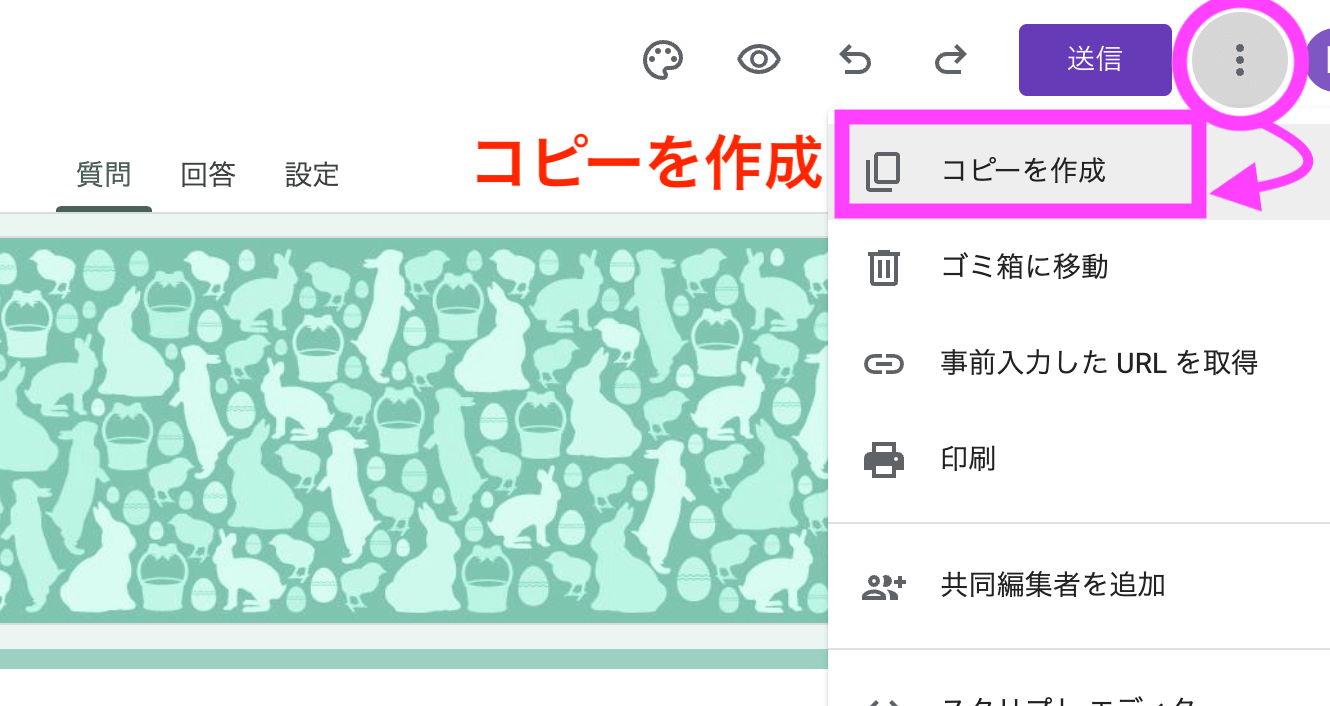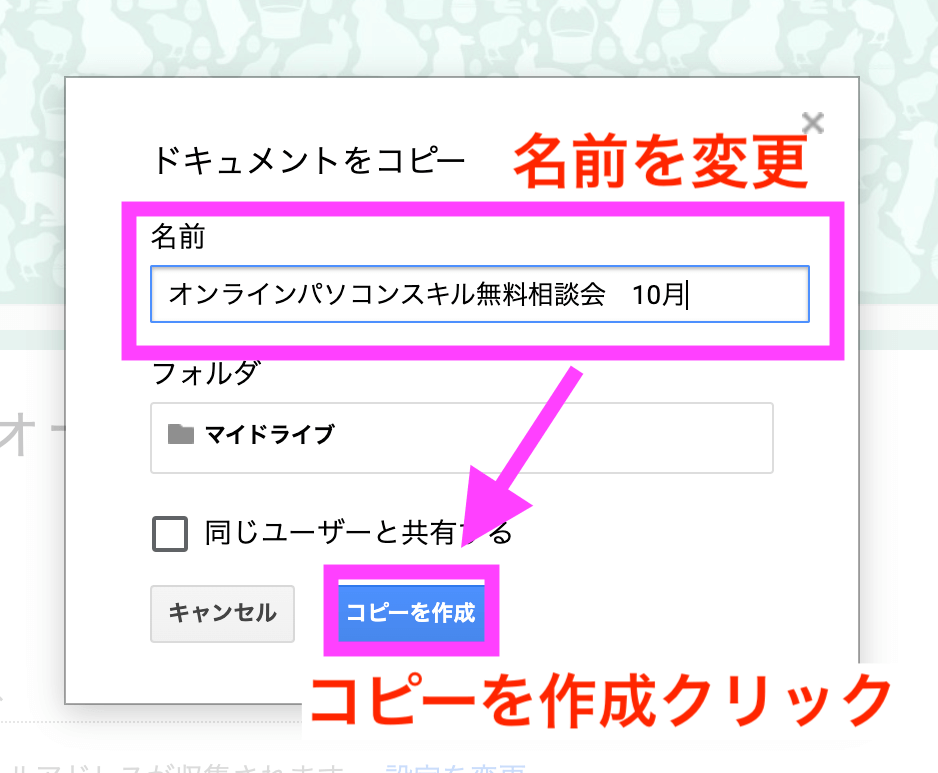Googleフォームを、すでに使ったことがある方もいらっしゃると思いますが、どちらかというと今までは、色々なセミナーや勉強会などに参加するのに記入することはあったという方は多いのではないでしょうか。
しかし、実際に作ったことがある方、普段セミナーや勉強会を主催されている方は、割と必須で作られていると思います。
まだ作ったことがない方も、ちょっとコツを覚えていただければ、とても簡単に作ることができます。
今日は、そのGoogleフォームの使い方をご紹介していきたいと思います。
無料で使えるGoogleフォーム
ただ1つだけ、Googleフォームを作るための準備が必要です。
それは、Googleアカウントが必要だということです。
Googleアカウントとは、@gmail.comという無料で取得することができるものです。
このアカウントを取得しておくことによって、Googleのアプリを使うことができます。
もちろん、Googleアカウントも無料で登録することができますし、今日ご紹介するGoogleフォームも無料で使うことができます。
その機能も必要十分な機能がついているので、無料で使えることは大変素晴らしいと思います。
ただ、事前にGoogleアカウントだけは準備しておいてください。
できればGoogle Chromeというブラウザをおすすめします。
ブラウザは、インターネットを見る時やオンラインサービスを利用する時に使うものですが、Google Chromeが使いやすいと思います。
Googleフォームの作り方
今日、私はGoogle ChromeからGoogleフォームを起動して使っていきたいと思います。
さて、早速画面共有をしながら見ていきましょう。
こちらの画面は、Google Chromeのホーム画面です。
右上のところには、9つの点が出ていますが、これはGoogleアプリと呼ばれている場所です。
9つの点をクリックすると、Google関連のアプリがたくさん出てきます。その中の下の方にGoogleフォームがあります。
そのGoogleフォームをクリックしてください。
すると、Googleフォームの画面が出てきます。
下の方には、今まで作ったものが表示されていますが、新しくGoogleフォームを作りたい時には、左上の空白のところをクリックします。
そうすると「無題のフォーム」が出てきます。
このフォームは、皆さんが勉強会やセミナーまたはイベントなどを開催する際に、事前申し込みを受けることもできたり、色々な形で使うことができます。
お申し込みフォームという形で使っていただくことによって、当日集まる参加者の方のカルテのように、例えば名前やどこから参加されているのか、年代はどれぐらいか、そういったことを事前に聞いておくことで、当日の勉強会やセミナーの参考資料にもなります。
また、リストと呼んでいますが、それぞれのデータをお預かりすることができるわけです。
しかし、フォームを作る時に、どういうタイトルやテーマで作るかというのが大切です。
今日は、オンラインのパソコンスキルの相談会を仮定して作ってみたいと思います。
まず、「無題のフォーム」と書いてあるところを消して、
「オンラインパソコンスキル無料相談会」というタイトルを入れます。
ここで忘れないでいただきたいことが1つあります。
注意点として、左上の「無題のフォーム」と書いてあるところがファイル名になります。
タイトルを入れたら、左上のところをクリックしてください。
そうすると、今入れたタイトルがファイルの名前になります。
よく、こちらのファイル名が無題のフォームになったままの方が結構いらっしゃいます。
そうすると、後で相手の方に送信した時に、無題のフォームというタイトルのままで送信されてしまうので分かりにくくなります。
タイトルを入れたら、左上をクリックするだけでファイル名が入りますので、必ずクリックしていただくといいと思います。
その下にフォームの説明というのがあります。
こちらでは、このフォームがどういうものなのかの説明をするといいと思います。
「オンラインで皆さんが普段お困りのパソコンスキルについての相談会を開催いたします。下記アンケートにお答えいただき、最後に送信ボタンを押してください。ご協力よろしくお願いいたします。」
というように入れることができます。
また、その下のところにボタンが並んでいますが、これは以前にはなかったものです。
この文章に対してちょっとした装飾をすることができるわけです。
例えば、最後に送信ボタンを押すのを忘れる方が結構いらっしゃるので、ここの部分を範囲選択して「B」=太字を押すと、その部分だけ太字になります。
このように、これがどういうアンケートフォームなのかを、ここで説明します。
次は、その下に1つ質問が出ています。
ブロック単位でアンケートを作っていく形になります。
まずは無題の質問と書いてあるところに、「お名前」と入力します。
右側は今、ラジオボタンとなっています。
このラジオボタンと書いてある箇所をクリックしますと、どういう形式で答えていただくかを選ぶことができるのです。
お名前は1行で済むものなので、記述式を選びたいと思います。
これは1行で答えていただけるような短文になりますので、短文回答の場合はこれを選びます。
お名前は必ず頂戴したいので、右下のところに「必須」と書いてあるところがあります。
トグルスイッチと言います。こちらをクリックするとオンになります。
次は、ここからブロックを作っていく形になります。
ブロックは、右側にツールバーのアイコンが並んでいるツールバーが出ています。このツールバーの一番上のプラスをクリックします。
そうすると、質問を追加していくことができるのです。
お住まいの地域について聞いてみたいと思います。
いくつかの選択肢の中から1つ選ぶ場合は、ラジオボタンというのが適当です。
ブロックの2つ目からは、こちらのフォームの方でもAIみたいなものが働いて、自動的に何か選択してくれます。
もちろん、これを変えることもできるのですが、今回はこのラジオボタンでOKです。
まず、北海道と入れてEnterキーを押すと、次の選択肢にいくことができます。どんどん他の地域を入れていきます。
例えば、四国、中国と入れて、中国が先の方がいいかなと思ったら、後で入れ替えることができます。
マウスポインターを当てると、左のところに6つの点が出てきます。
ここにマウスポインター合わせると、プラスの矢印になりますので、これで上にドラッグすると入れ替えることができます。
これも必須にしておきましょう。
次に、どういった方がお集まりになるのかも知りたいので、また右側のプラスをクリックして質問を追加します。
そして、例えば年代と入れます。
そうすると、Googleフォームの方では、プルダウンを推奨してくれています。
プルダウンとは、クリックすると下の方にバッと回答が出てくるものです。
では、20代、30代、40代、50代、60代、70代、80代以上と入れます。
これも必須にします。
続いて、プラスをクリックして質問を追加します。
例えば、いくつかの日程や、1日程の中で時間をずらして開催するケースもあると思います。
そういった時に、参加していただける日程を選んでいただくこともできますので、それを作ってみましょう。
参加希望日程と入力します。
いくつかの候補を出した時に、全部大丈夫な方と、この日しかダメな方がいらっしゃると思います。
そういうケースの場合は、チェックボックスというのを使います。
そうすると、3回の開催の中で3回とも可能であれば、その中からこちらで都合の良い日程を選ぶことができます。
例えば、9月16日土曜日の13:00と入れます。
入力したら範囲選択してコピーし、下に貼り付けて13:00を15:00にしましょう。
さらに、貼り付けして17:00と3日程作りました。
これで都合が悪い方もいるかもしれませんから、その場合は「その他」を追加すると、相手に自由に記入していただくことができます。
これは編集画面になりますので、実際にこれを受け取った方にどのように見えるかを、確認することができます。
右上に並んでいるアイコンの中に目のマークがあります。
これはプレビューです。
プレビューボタンをクリックすると、新しいタブが出てきて、ここで入力した内容を実際に受け取った方がどういう形で見れるのかを確認することができます。
ここで自分が使っているGoogleアカウントが出てきていますが、気にしなくてOKです。
お名前は必須ですから、赤い星印がついています。
お住まいの地域はラジオボタンになってるので、1つ選ぶことができます。
年代はプルダウンにしたので、ここの中からクリックして選ぶことができます。
参加希望日はチェックボックスにしていますので、チェックは重複して入れることもできます。
このように確認することができます。
では、先ほどのタブに戻って、もう少しプラスしてみたいと思います。
プラスをクリックして質問を追加します。
「普段お困りのパソコンスキルについて教えてください。」
と入れます。
こちらは書いていただきたいので、チェックボックスではなくて段落を選びます。
1行ではなくて何行か書くような時には、段落を選んでいただくと、相手は複数行書くことができます。
また、書けない方もいると思いますので、必須のチェックを外しておきます。
これは、もちろん必須にしていただいてもいいです。
そこら辺はご判断いただければなと思います。
もう1つ、例えば、せっかくのアンケートなので、皆さんが聞いてみたいことも入れてみるといいと思います。
例えば、私の場合であれば、こういう相談会をすることによって色々な方がどういうスキルを求められているのかを知ることができるのです。
事前アンケートみたいな形で聞いておくというのも、後で自分にとっての資料になります。
例えば、
「どのようなパソコンスキルに興味がありますか?」
というのをチェックボックスにして入れます。
回答は、SNSの使い方、ChatGPTについて、LINE公式の活用法、WordPressの使い方、その他みたいに入れます。
こちらも必須ではなくてもいいと思います。
このように、これからやってみようかなというものもアンケートに入れることで、色々な声を吸い上げることができます。
オリジナル感を出そう!
これで基本はできました。
しかし、これだけだとなんか味気ないです。
それで、右上のプレビューボタンの左側にテーマをカスタマイズというところがあります。
ここでは、文字の大きさを変えたり、フォントを変えたりすることができます。
その下にヘッダーというのがあり、「画像を選択」で画像を選んで挿入をクリックします。
そうするとヘッダーに画像が入り、全体をそれに合わせた色にすることができます。
実は、このヘッダーの箇所からアップロードで自分が作った写真をアップロードすることもできるのです。
せっかくですから、今日はcanvaで画像を作ってみましょう。
canvaは皆さんご存知だと思いますが、無料で色々な画像を作ることができます。
ヘッダーのサイズに合わせます。
ヘッダーのサイズは、1200×300px(ピクセル)です。
右上のところに「カスタムサイズ」と書いてあるところがあります。
ここで、幅を1200、高さを300にして、新しいデザインを作成をクリックします。
横長の空白が出てきました。
自分の写真をここにはめてもいいのですが、左側のメニュータブの中に「背景」と書いてあるところがあるので、ここから選んでみたいと思います。
そうすると、ちょうど収まりのいい画像が出てきます。
画像が決まったら、文字を入れましょう。
「見出しを追加」をクリックして、
「アンケートフォームにご協力ありがとうございます!」
と入力します。
文字の色を変えて、右揃えにします。
右の方に持ってきて、ハンドルで大きさを調整することができます。
これだけだと見づらいと思うので、もう1回文字範囲を選択して、フォントを変えましょう。
ゴシック系のフォントにして、上の「エフェクト」というところに袋文字というのがあります。
袋文字は縁取りのことです。
文字に縁取りをつけて、今回は色を白に変更し、太さをかえることで見やすくなります。
では、これをパソコンの方にダウンロードします。
ファイルの種類はPNG、画像形式でOKです。
ご自身の好きな場所に保存してください。
こちらを使ってみたいと思います。
右上プレビューの左側の「テーマをカスタマイズ」から画像をアップロードします。
「参照」でパソコンの中を見ることができますので、画像を保存した場所を選択し「開く」をクリックします。
画像が表示されるので、完了をクリックします。
そうすると、仮で入れておいたものが入れ替わって、これに合わせて背景の色もちょっと変わりました。
今回は「アンケートフォームにご協力ありがとうございます!」と入れましたが、タイトルを入れたりすることもできます。
テーマの編集が終わったら×で閉じます。
このように使っていただくと、よりオリジナルのものができます。
自分で用意した画像をレイアウトすることもできるということです。
Googleフォームの様々な機能を設定してみよう!
では、今度は上の「回答」というタブをクリックします。
まず大切なのは、右上の3つの点をクリックして、
「新しい回答についてのメール通知を受け取る」
にチェックを入れてください。
そうすると、このGoogleアカウントのところにメールが来るようになります。
そうしないと、アンケートが来てるのかどうか、毎日フォームを見に行かなくてはいけません。
ですからメールを受け取る設定にしてください。
それから、もう1つ「スプレッドシートにリンク」をオンにしておくといいと思います。
クリックすると、
「新しいスプレッドシートを作成」や「既存のスプレッドシートを選択」というのがあります。
こちらを「新しいスプレッドシートを作成」にして、右下の「作成」というボタンをクリックしてください。
そうすると、新しいタブが出てきて、ここで集計してくれるようになるのです。
スプレッドシートとは、いわゆる表です。
表を作ってくれるGoogleのアプリがあるのですが、これで自動的に表を作ってくれます。
これはすごく便利ですね。
表にすると一覧で見ることができますので、スプレッドシートをぜひ作ってください。
今度は「回答」の隣の「設定」をクリックします。
ここで2つほどチェックを入れておいていただきたいです。
「回答」の右側に下向きの矢印があります。
こちらをクリックすると、①「メールアドレスを収集する」という箇所がありますので、ここをクリックして、通常は「回答者からの入力」とするといいでしょう。
それで質問を見てみると、一番上に「メールアドレス」という欄が自動的にできるのです。
それから、②「回答のコピーを回答者に送信」のところは、「常に表示」にしておいた方がいいです。
そうすると回答のコピーを回答者に送ってくれます。
回答された方が何を答えたか忘れたと言われる方が結構多いので、経験上これを常に表示にしておいた方がいいのではないかと思います。
それから、③「回答の編集を許可する」は、オフでいいでしょう。
④「回答を1回に制限する」というのは、本来はオンにしたいところなのですが、オンにすると相手にGoogleアカウントでログインしていただかなければいけなくなるのです。
そうすると、Googleアカウントを持っていない方もいらっしゃると思うので、これは一応オフにしておいてください。
表示設定のところでは、「確認メッセージ」というのがありますので、ここをアレンジしていただいてもいいと思います。
普通は、送信ボタンを押すと「回答を記録しました」というのが出てくるのですが、こちらを編集して、
「ご回答ありがとうございました。日程に関しては調整の上ご連絡させていただきますので、少々お時間ください、よろしくお願いいたします。お会いできるのを楽しみにしています。」
などと入力して保存すると、相手が送信ボタンを押した時に、こちらの文字が出てくる形になります。
作成したGoogleフォームの送り方
準備はこれでOKです。
そうしましたら、これで皆さんが、例えばSNSとかセミナーなどに参加されてる方々に、こちらのリンクを送るのが一番一般的になると思います。
しかし、よく間違えられるのが、この上のアドレスを送る方がいます。
これを送っても相手の方は答えられないので、違うところからリンクを取得します。
右上の「送信」と書いてあるところをクリックします。
そうすると送信方法に、メール、リンク、埋め込みというのがありますので、真ん中のリンクをクリックします。
そうすると、ここにリンクが出てきます。
このリンクはちょっと長いので、「URLを短縮」というチェックボックスをクリックすると、短いリンクになります。これをコピーします。
このコピーしたリンクを相手に送ります。
このような形で、1度最後まで作ってみてください。そして試しに作ったアンケートフォームをお友達や自分宛に送ってみるといいと思います。
ヘッダーは、自分で1200×300サイズにしてあげれば、好きなものを色々作ることができます。
そういうところで、ちょっとオリジナリティを出しても面白いんじゃないかと思います。
ぜひ、このようにアンケートフォームを作って、お役立ていただければと思います。
Googleフォームはコピー作成が便利!
それから、最後にもう1つ、これは実は自動保存になっているのですね。
ですから、例えば来月も同じようなことをする時に、Googleフォームに今作ったものが出てくるので、これをまた使うことができます。
しかし、これを10月に変えてとお考えになる方もいると思いますが、そうすると、9月の回答と10月の回答が混ざってしまいますよね。
ですからコピーを作っていただくといいと思います。
今回作成したものの右上の「送信」というボタンの右側に、3つ点があります。
この3つの点をクリックすると、「コピーを作成」というのがあり、フォームのコピーができます。
名前を10月に変えると、回答が0になり全く新しいものとなります。
まとめ
このように、Googleフォームは全てを変える必要はなく、使い回したり、2次利用することができます。
月ごとに行う場合や、書き換える場所が少ない時には、Googleのアプリは全て自動保存されていますので、コピーを作って使うことをお勧めいたします。
ぜひ、楽しみながら素敵なアンケートを作ってみていただければと思います。
ありがとうございました。
【新時代の集客】チャットGPTを使い!20人~40人を繰り返し集客し、最短で売上を上げる秘密を大公開!
20人~40人を繰り返し集客し、最短で売上を上げるための
『チャットGPTの使い方』
を大公開!
売上が上がる秘密は、
- 売れるキャッチコピー
- 売れる集客文章
が作れて、
20人、30人、40人を繰り返し集客している
「チャットGPTを活用した24時間自動集客法オンラインプログラム」
今だけ! 無料プレゼント中です。
※予告なく無料配布は終了します※
受け取りはこちらから↓