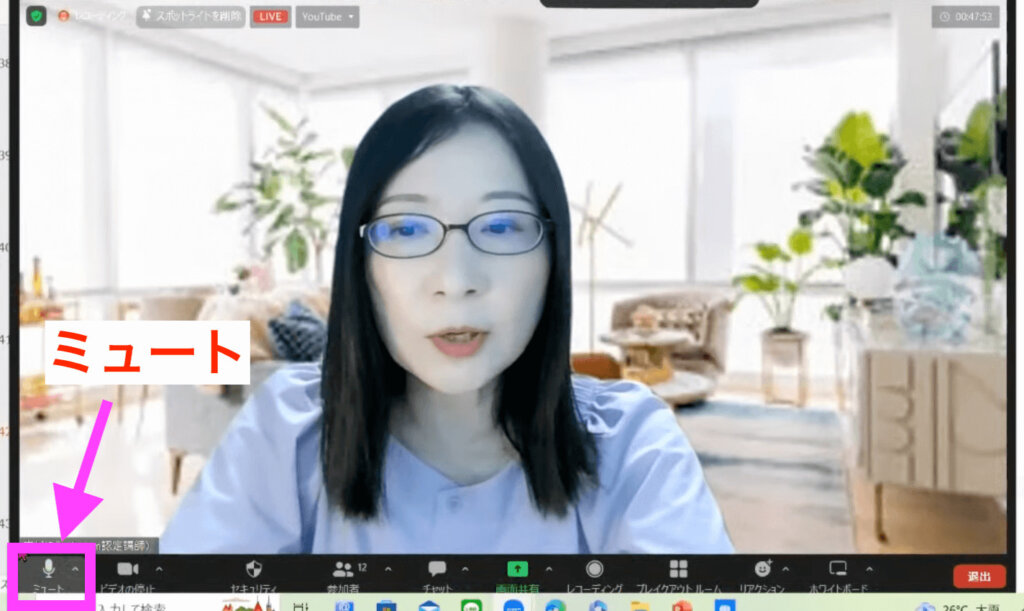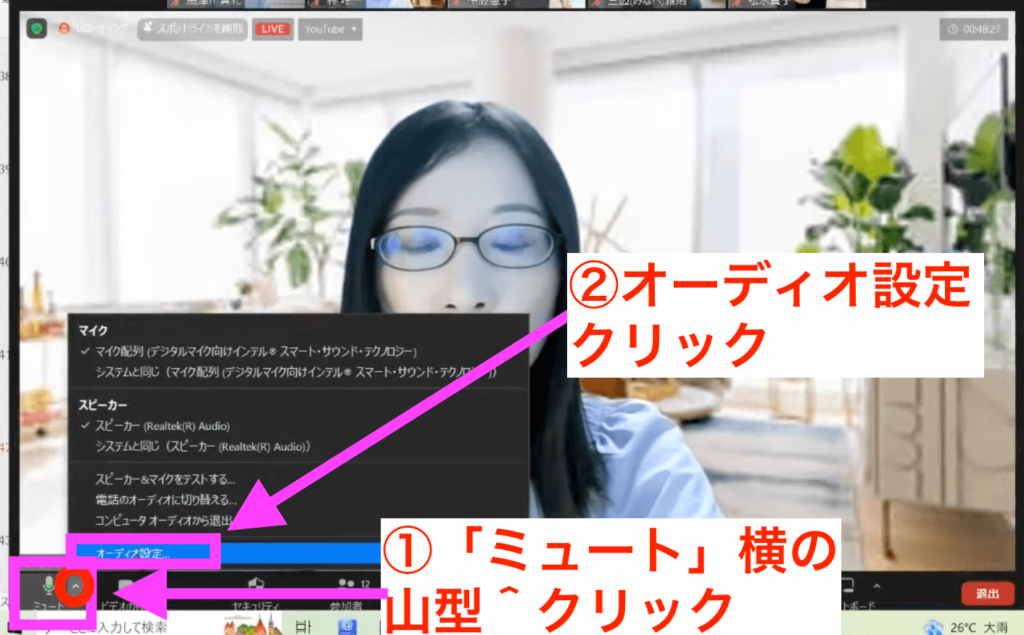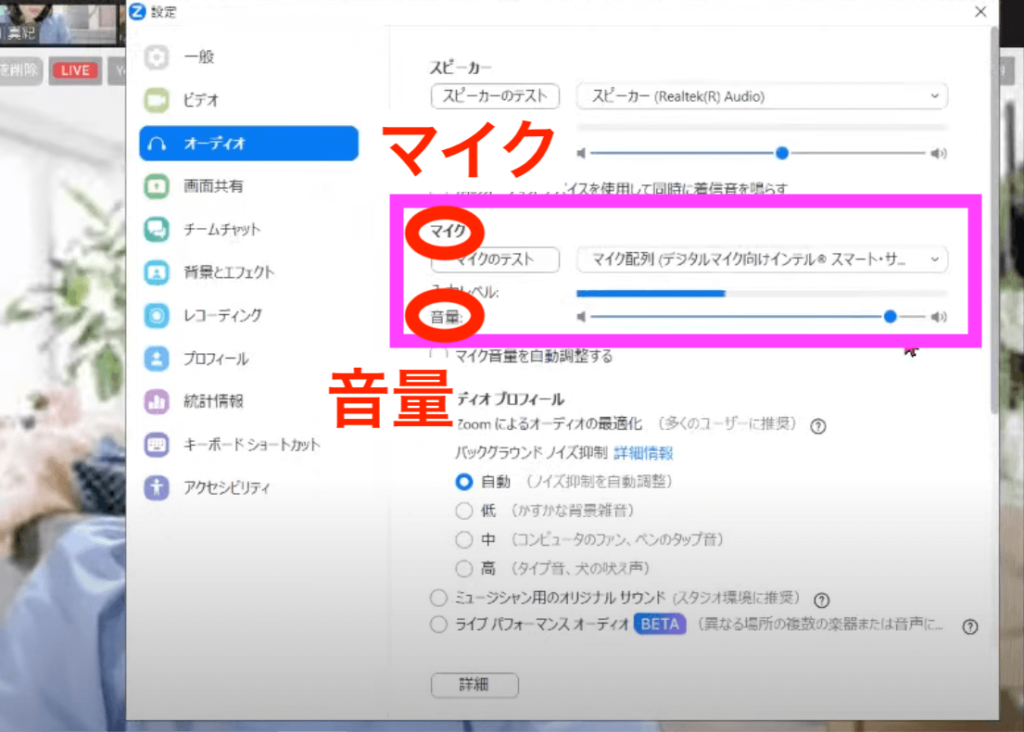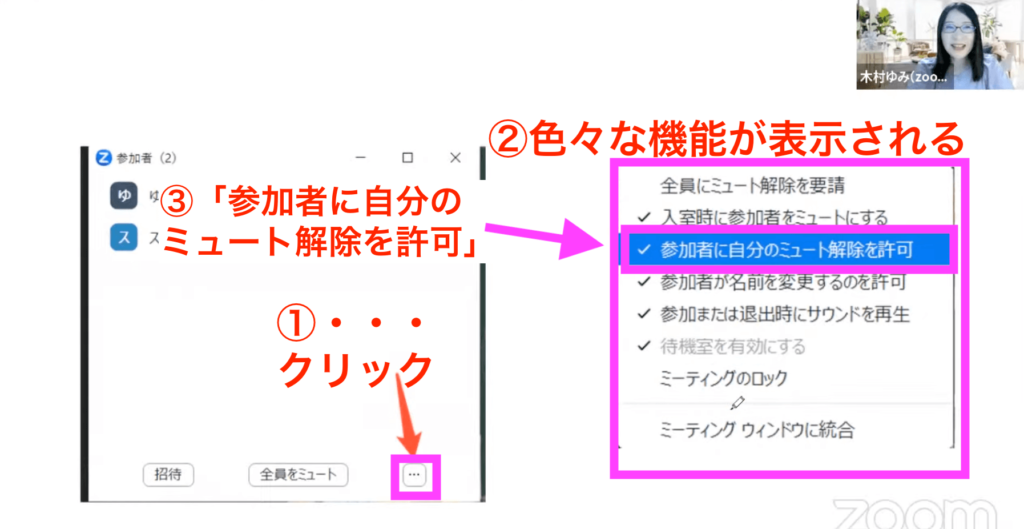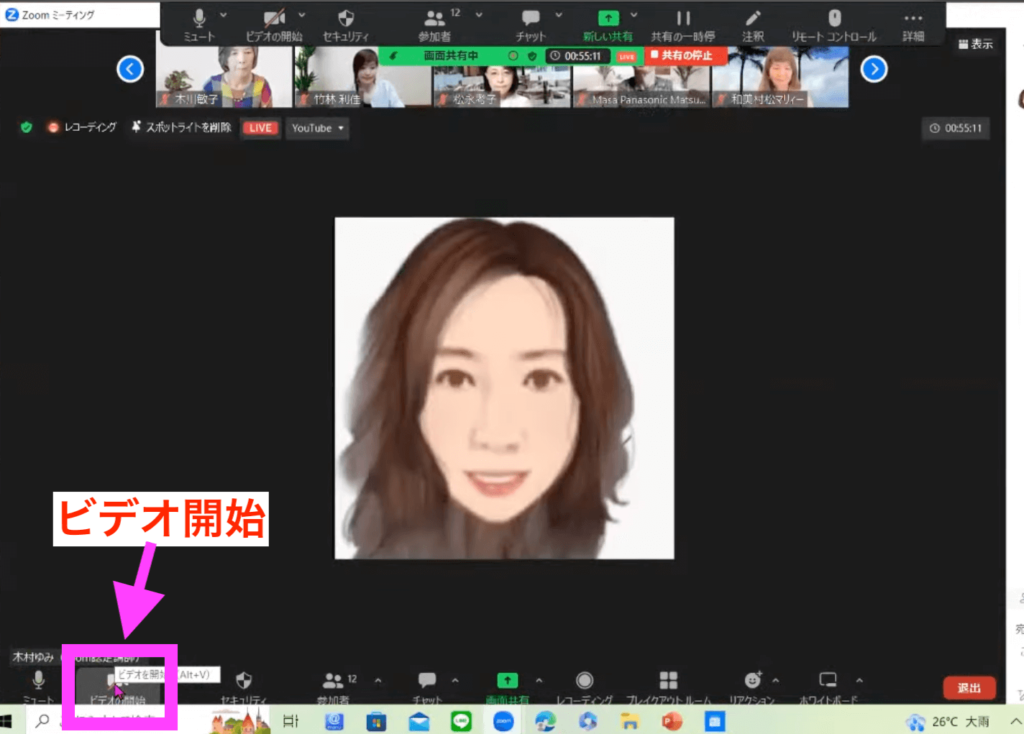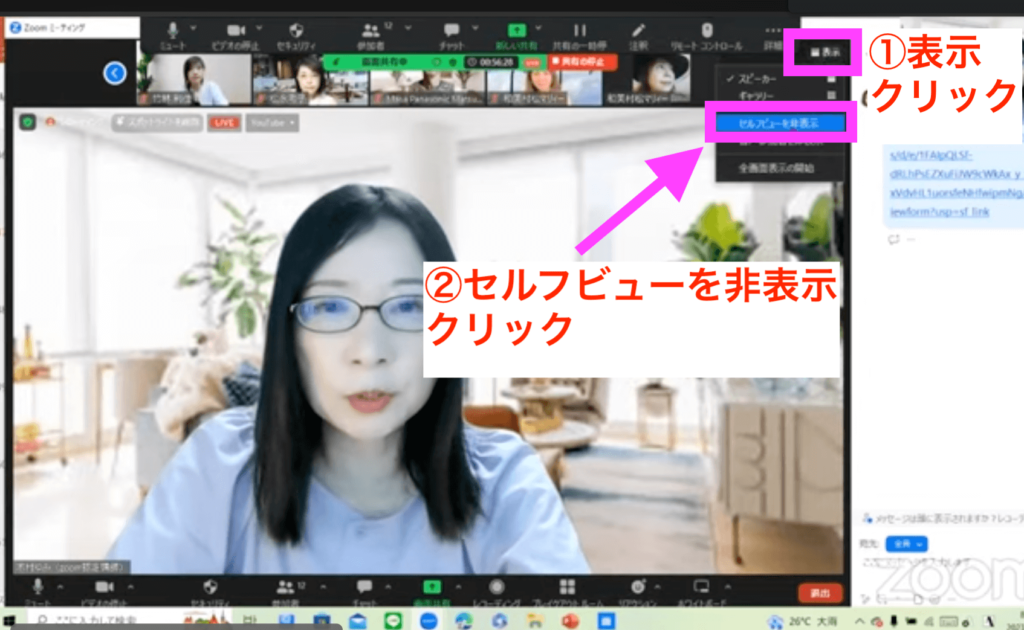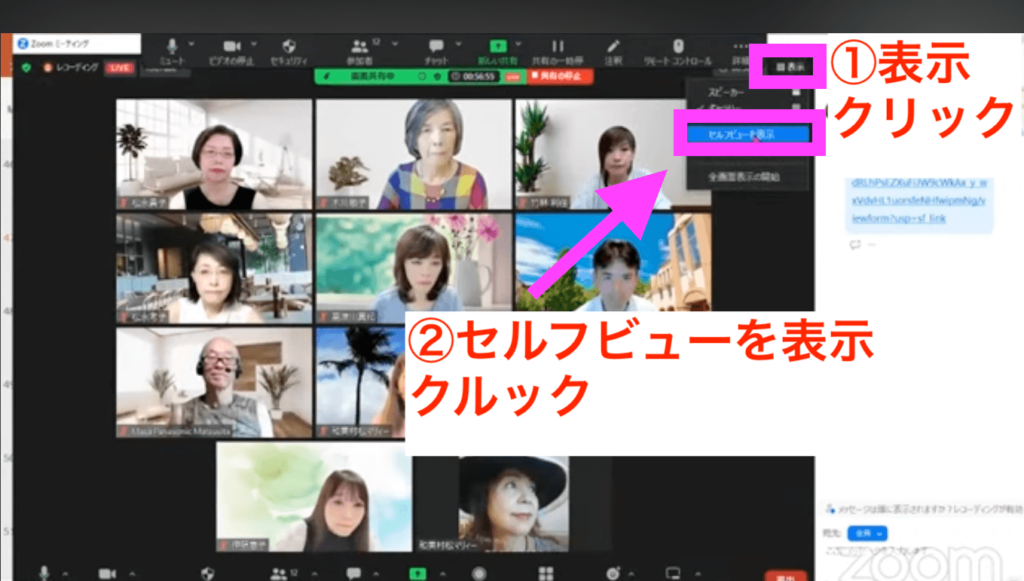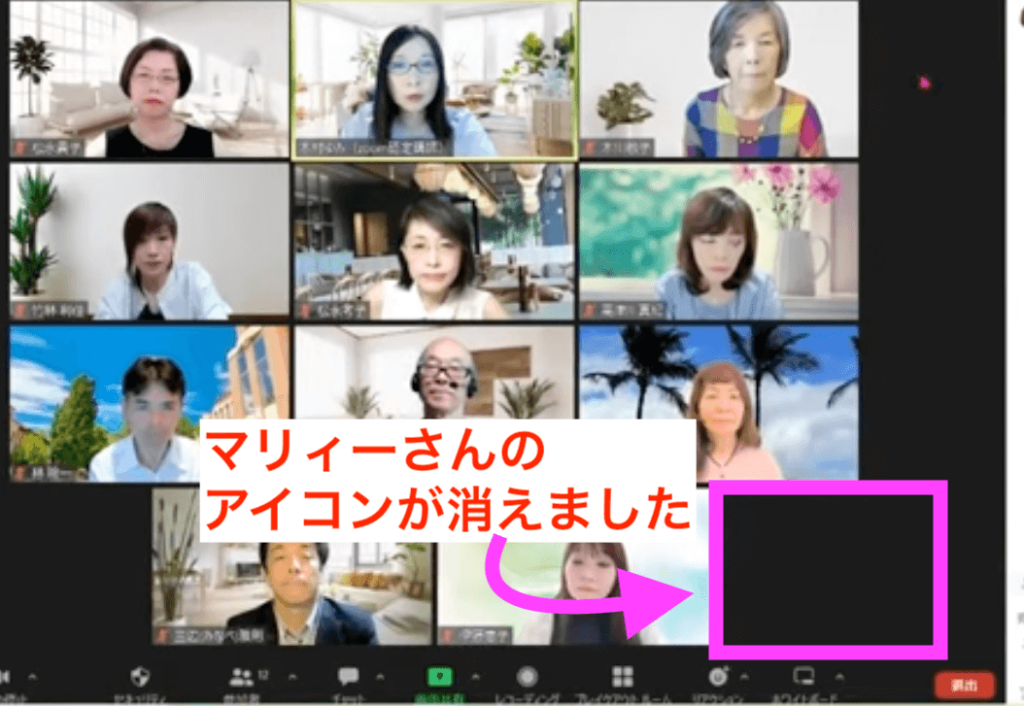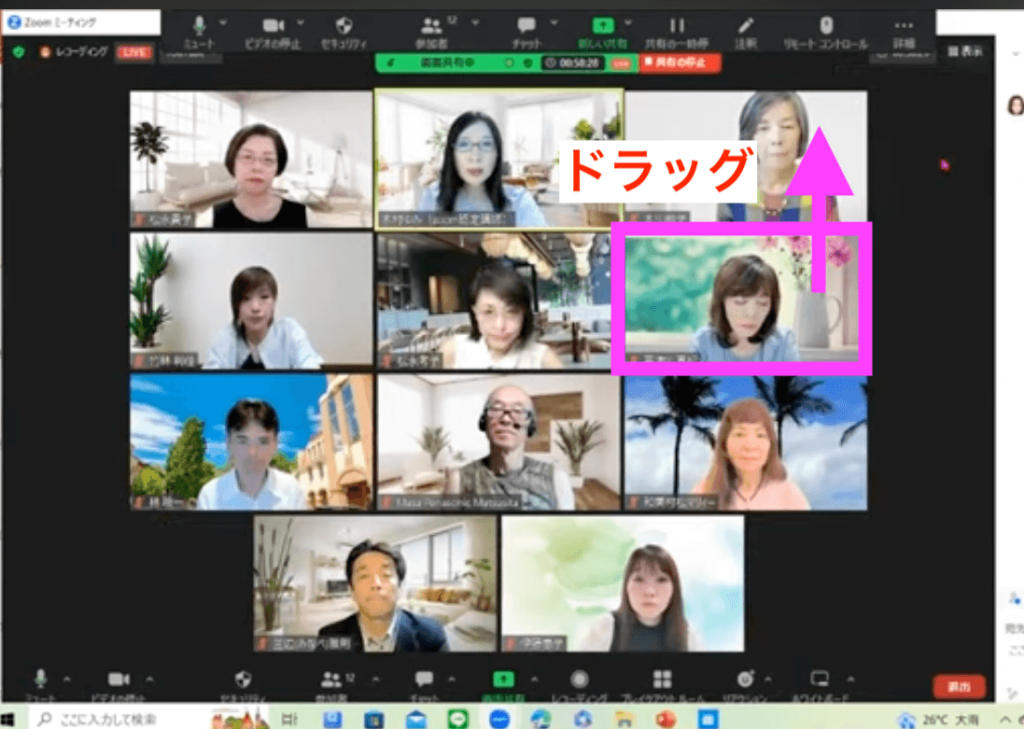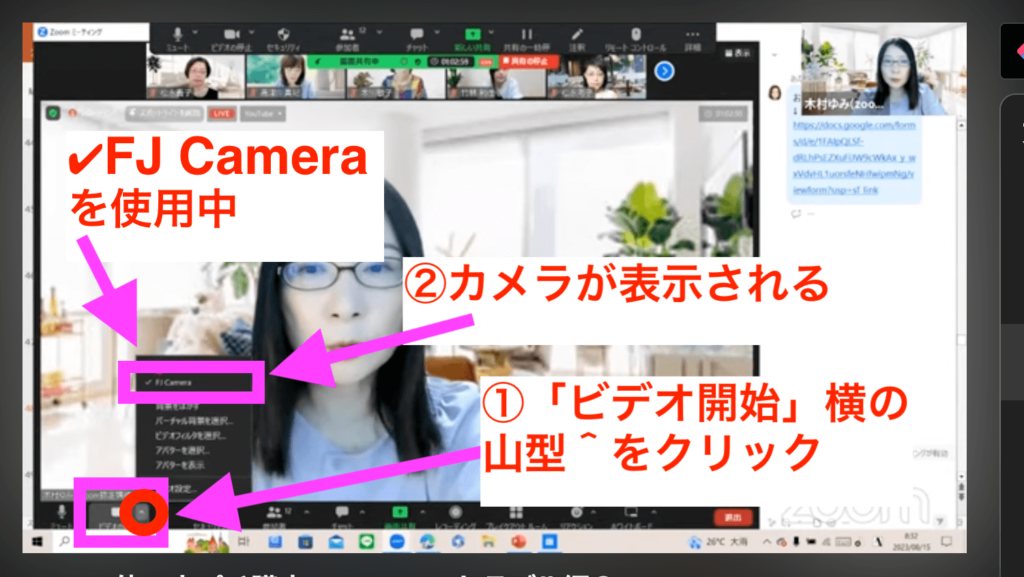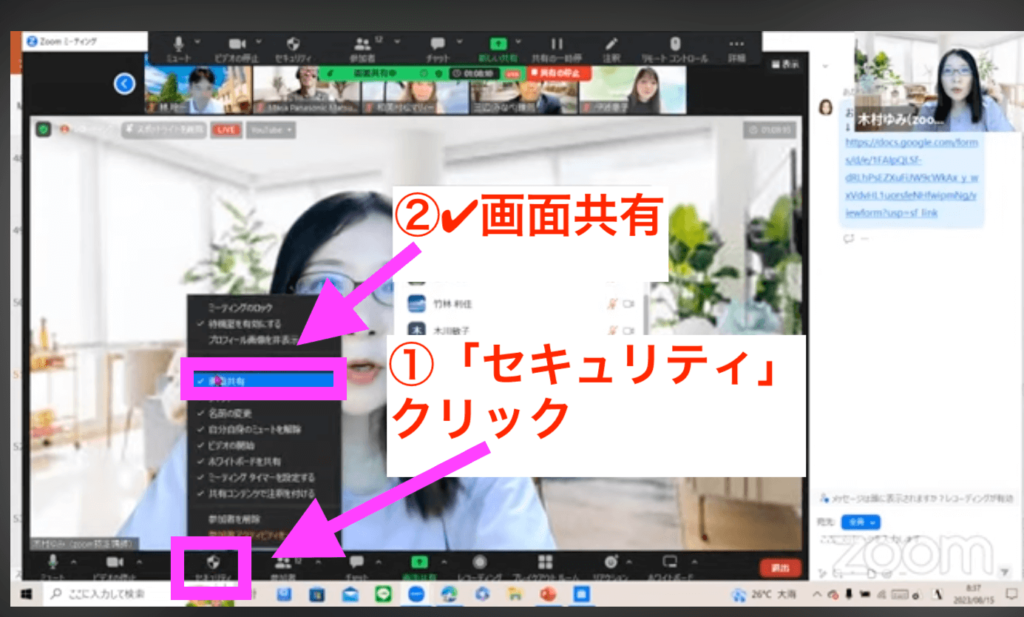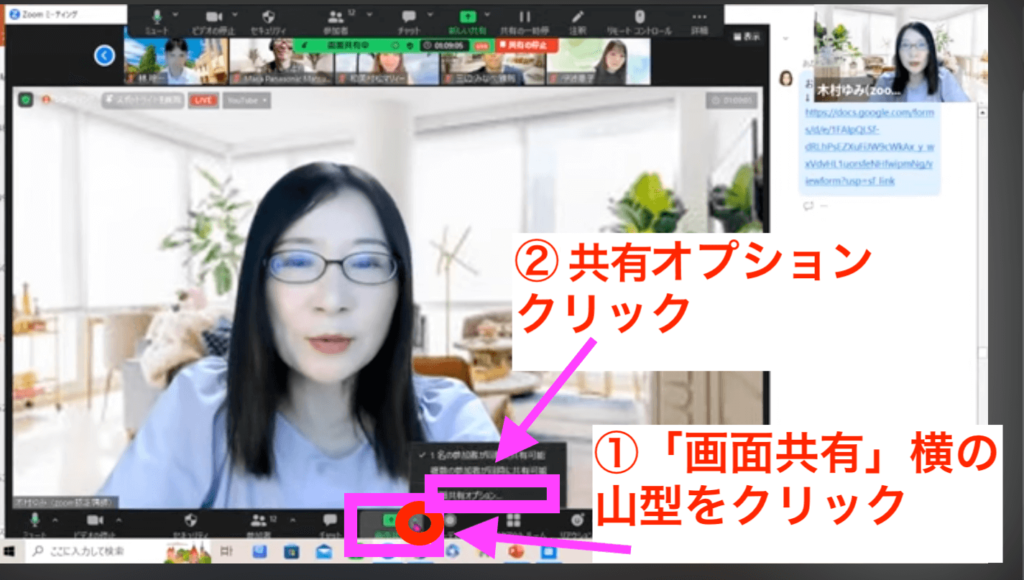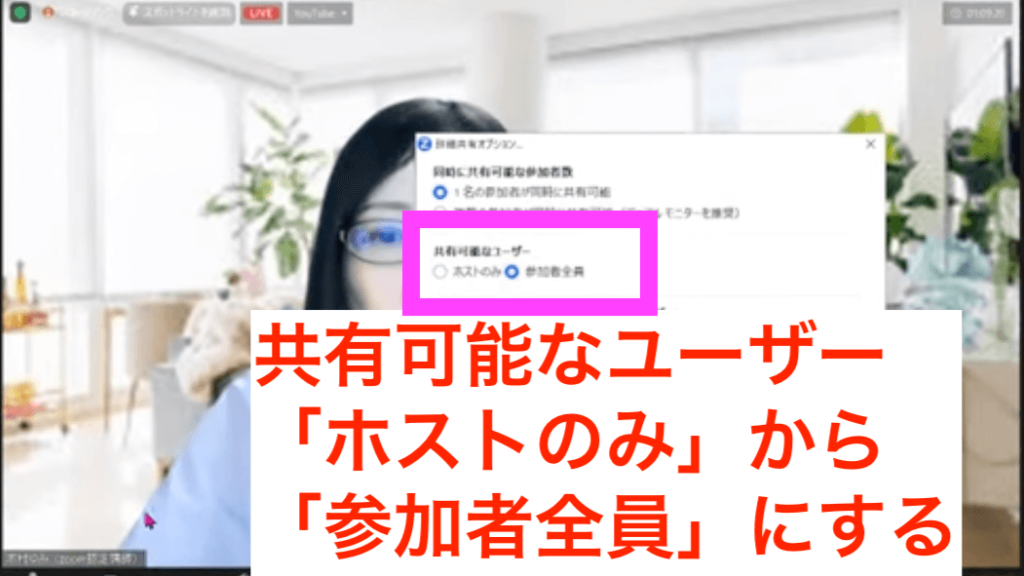今日は、木村ゆみ先生にZoomのトラブルの回避方法を教えていただくZoomトラブル編3です。
木村ゆみ先生:今日は、Zoom1級の講義では、どのように進行しているのかを少し再現しながら、基本的なトラブルを中心に進めていきますので、よろしくお願いします。
Zoomトラブル/音が聞こえない
多くのトラブルの中で、音が聞こえないことが最も多いと思います。
この場合、ミーティングコントロールバーの左下にマイクのマークがあり、そこがミュートになっていることが考えられます。
ミュートを外せば音が聞こえるようになります。
(斜線がついている時はミュート状態、クリックすることで切替できます)
ミュートになっているかどうかの確認は、基本中の基本です。
他にも、Zoomの音声設定が小さい場合など、さまざまなトラブルが考えられます。
①ミュートの隣にある山型のアイコンをクリックすると、②オーディオ設定を確認できます。
私が話していると、マイクの部分が青くなります。
音の大きさは適切でしょうか?
チェックしてもらうと、音量が一番小さくなっていることもあります。
こういうところが基本的なところです。
それから少し高度なのですが、ホストがミュートの設定をしていることがたまにあります。
コントロールバーの中に、「参加者」というボタンがあります。
その「参加者」を押すと、画面の右下に3つの点(・・・)が表示されます。
実は、この3つの点の中には、様々な機能が隠れています。
これは、1級の講座でよく取り上げられる内容で、①この3つの点を押すと、②色々な機能が右側に表示されます。
ここには、非常に重要な機能があり、私もこれでトラブルを経験したことがあります。
そのトラブルとは、ミーティングをロックしてしまい、誰もミーティングに参加できなくなったことです。
これは、1回や2回ではなく、何度も経験しました。
たとえば、③「参加者に自分のミュート解除を許可」できる設定が有効✔︎になっている場合は問題ありません。
しかし、この設定が無効になっていると、参加者は自分自身のミュートを解除できません。
このようなトラブルが起こることがありますので、注意が必要です。
ちなみに、ホスト側で、「参加者に自分のミュート解除を許可」を押すことで、全員のミュート解除をすることができます。
Zoomの画面には、様々な設定が存在しています。
Zoomトラブル/3つの対処方法
しかし、大抵の問題は、ミュートがちゃんと解除されているか、音声が適切に出ているかという基本的なことです。
もし、音が出ない
または、画面が表示されない
という問題が発生した場合、いくつかの対処法が考えられます。
この対処法は、絶対に知っておかなければなりません。
1級の方で、この対処法が分かる方?
パナソニックマサさん:一旦Zoomを退出して再起動してから、もう一度参加します。
木村ゆみ先生:そうですね。これは、絶対に覚えておいてほしいこと
です。
もしトラブルが発生した場合、まずはZoomから一旦退出して、再度参加してみてください。
この方法だけで、ほとんどの問題が解決されることが多いです。
もし、この方法で問題が解決しない場合、パソコンを再起動してみてください。
それから、Zoomを使用する際に注意しておくべきことがありますが、それは何でしょうか?
松永孝子さん:Zoomのバージョンを必ず最新にしておくことです。
木村ゆみ先生:その通りです。これは非常に重要です。
Zoomのバージョンが最新でないと、様々な不具合が起こることがあります。
特に、バージョンが非常に古い場合、Zoomに入ることができないこともあります。
そのため、Zoomのバージョンを常に最新に保つことは、非常に重要です。
現在の最新版は5.15.7です。
Zoomの1級の資格を持っている方は、このバージョンを使用していると思います。
まだ最新バージョンに更新していない方は、確認してみてください。
トラブルが発生した場合の基本的な対処方法としては、
- 一旦Zoomを退出する
- パソコンを再起動する
- バージョンを確認
これら3つが、音声が聞こえないなどのトラブルの主な原因と対処法になります。
Zoomトラブル/参加者が表示されない
次に、自分の画面が表示されない、顔が映らないなどの問題についての質問も多く寄せられています。
最も基本的な解決策は何でしょうか?
キャサリン(リカさん):ミーティングコントロールバーの「ビデオ開始」の部分に斜線が入っている(停止)ことです。
木村ゆみ先生:その通りです。これがもっとも基本的なところになります。
「ビデオ開始」の部分をクリックすることで斜線が入ったら、ビデオが停止になります。
初めてZoomを使用する方は、こちらのビデオがオフになっていないかを確認してください。
少しレベルが高くなりますが、他の方法を知っている方?
松永孝子さん:画面右上の「表示」をクリックすると、「セルフビューを非表示」が表示されます。
こちらがオンになっていると、自分の画面が表示されません。
木村ゆみ先生:そうですね。皆さんはこの設定を知っていますか?
①右上の「表示」から②「セルフビューを非表示」を選択することで、自分の画面を非表示にすることができます。
自分が映っていないという方は、なぜか時々こちらにチェックが入っている人がいます。
このようにして、自分の画面が非表示になってしまうことがあるので、注意が必要です。
表示をさせる時は、①右上の「表示」から②「セルフビューを表示」を選択します。
さらに、①右上の「表示」の中には②「音声参加者を非表示」があります。
これを押すと、音声のみで参加している方が非表示になります。
実際に、画面共有の中でマリィーさんのアイコンが消えました。
音声参加者とは、カメラをオンにせず音声だけで参加している方を指します。
しかし、これはあくまで私が見ている画面です。
Zoomで最も大切なことは、「自分が見ている画面と参加者が見ている画面が異なる」という点です。
これを理解することは非常に大切です。
なぜなら、自分が見えている画面の内容が他の参加者にも同じように映っているとは限らないからです。
Zoomには、自分だけでは分からない部分もあります。
そのため、皆で確認しながら使うことが時々必要になります。
例えば、自分の画面に映っている参加者の表示順序は、他の参加者とは異なる場合があります。
今、私の隣に映っている木川さんや、松永貴子さんは、他の方の画面では違う位置に映っているかもしれません。
このように、自分の画面と他の参加者の画面は異なることを理解しておくことは重要です。
もちろん、自分の好みに合わせてドラッグすることで、画面の表示順序を変更することも可能です。
自分が画面操作しても、参加者の画面は変わりません。
Zoom初心者の人は、自分の見え方と相手の見え方が違うことがわかっていないことが多いです。
ですから、この辺に注意していただくといいと思います。
では、自分の見えている画面しかわからない場合、参加者がどのように見えているか、また画面共有がどうなっているか知りたい場合、どうしたらよいでしょうか?
木川さん:別のスマホで参加すればいいと思います。
木村ゆみ先生:その通りです。スマホを1台ミーティングの参加者に入れるということですね。
それにより、自分が見ている画面と参加者の視点がどうなっているかを理解できます。
ぜひ、皆さんもスマホを使用してみてください。
カメラの選択
では、続きに戻ります。
ビデオオフ以外にも、セルフビューの非表示や音声参加者の非表示がありましたが、他には適切なカメラを選択していないことがあります。
皆さんは、複数のカメラを持っていますか?
左下の「ビデオ開始」横の山型^を押すと、一番上にカメラの選択が出てきます。
私のFJ Cameraは、パソコンの内蔵カメラです。
私はこれしか使っていませんが、外付けカメラを使用している人は、この部分にカメラが表示されます。
時々、映りが悪かったり、角度が違ったり、カメラの蓋が閉じていて映らないこともありますが、こちらで違うカメラを選んでいる場合があります。
このように、Zoomの画面の中には、様々な機能が隠れており、これを使うことで様々な操作やトラブル対応ができます。
Zoomトラブル/画面共有ができない
全部を今日紹介することはできませんが、もう1つ紹介します。
トラブルとしてよくあるのは、画面共有をお願いした時に、相手が画面共有できないことです。
先ほど、林さんが画面共有しようとした時にできなかったこともありました。
三辺さん、その時、どのように対応されましたか?
三辺さん:僕が林さんを共同ホストに設定していなかったことが原因で、林さんが画面共有できませんでしたので、共同ホストに切り替えることで解決しました。
木村ゆみ先生:なるほど、素晴らしいです。
共同ホストになると、画面共有ができるようになります。
ホストや共同ホストは、基本的に画面共有ができます。
そのため、一般参加者はできなかったということです。
ただし、共同ホストにすることで、色々なことができてしまい、かなりの権限を与えてしまうのです。
ですから、一般参加者を共同ホストにしていいのかという問題が時々あります。
その際は、共同ホストにせずに画面共有だけしてもらいたいのですが、どうしたらよいでしょうか?
まずは、①セキュリティから、②「画面共有」を押すことで、参加者全員に画面共有を許可できます。
もう1つは、①「画面共有」の横の山型を押し、その中の②「共有オプション」を押します。
共有可能なユーザーを、「ホストのみ」から「参加者全員」にします。
どちらから操作しても連動しているのでOKです。
まとめ
このように、色々なところに様々なものが隠れており、それにより様々な制限をかけることができます。
チャットのところにも様々な機能が隠れており、チャットの制限をかけるなど、様々な操作が可能です。
そういった制限がかけられていると、できないことが生じることもあるのです。
色んな機能があるので、自分で試しながら使ってみると良いと思います。
ありがとうございました。
最新版 2024年度版(基礎) 【Zoom使い方・始め方15個の動画マニュアル集】プレゼント
Zoomの使い方や始め方がすぐにわかる、15個の動画マニュアル集を無料でプレゼント!音声トラブルも解決できる、わかりやすいガイドです。
Zoomを使いこなすための、最新版2023年度版(基礎)【Zoom使い方・始め方15個の動画マニュアル集】が無料で手に入るチャンス!
これを見れば、音が出ない、聞こえない、ミュート解除など、あらゆる操作が簡単にわかるようになります。
Zoom使い方・始め方
【15個の動画マニュアル集】を無料プレゼント!
お申込みはこちらから!!
▼ ▼ ▼ ▼