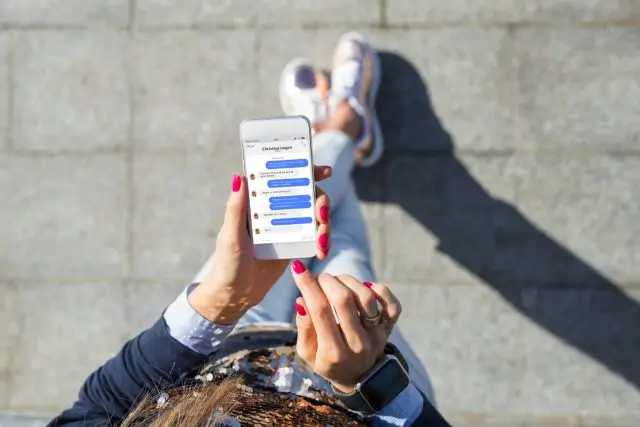Zoomをセミナーなどで使っていて、待機室の機能は使っていますか?
待機室は便利で良く使われますが、
- 待機室にいる参加者が、申し込みをしている人と名前が違う!入室許可をしてよいのか迷う
- 待機室にいる参加者に入室させないで、やり取りをしたい
といった事がわりと起こります。
今回は、リアルな現場でよくする操作、「待機室にいる参加者とチャットでメッセージをやりとりする方法」や「待機室の参加者の名前の表示変更法」についてお伝え致します。
待機室って何?
まずは、待機室とは何か?ということからお話します。
待機室というのは、Zoomミーティングの参加者が入室する際の、一時的待機場所のことです。
待機室を作る目的は色々ありますが、
- セキュリティ管理:入室してきた参加者が、本当にそのミーティングに参加してよい人なのか、確認し、不正な参加者の侵入を防ぐ
- 参加者のコントロール:セミナーの本番前に打ち合わせ中の参加者を、適切なタイミングで入室させるため
- プライバシーの保護:話している途中に、他の人が急に入ってこれないようにする
など、セキュリティの面やセミナーの運営のために設置することが多いです。
📌Zoom待機室のざまさまな設定、活用方法などについて詳しく知りたい方はこちらの記事も参考にしてください。
待機室に参加者が入ると、ホストに通知される
待機室の設定を有効化している場合、待機室に参加者が入ってくると、ホストと共同ホストに通知があります。

ここで、ホストが「許可する」を選択すると待機室にいる参加者がミーティングルームに入室できます。
また、Zoomのミーティングコントロールバーの「参加者」をクリックすると、待機室の参加者を確認することもできます。
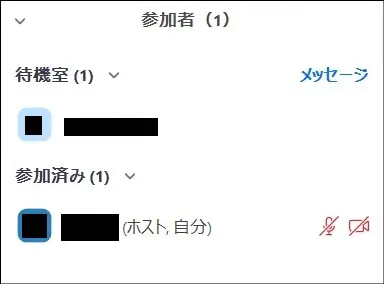
ただ、この時に名前の分からない参加者が入ってきたらどうしたらいいでしょうか?
よくセミナー等で見かけるのは、Zoomの参加者の名前表示が「iPhone」や「iPad」「〇〇会社」などです。
このような時は、本当にその人が予定していた参加者なのかが分からず、入室許可をするかどうかを迷います。
そこでホストは待機室の「氏名(名前)が不明な参加者」を、入室させるかどうかを決めるための確認が必要となります。
そんな時に、待機室の特定の個人に向けて、ホストから「名前を教えてください」とメッセージを送る方法を知っていると、参加者名を確認したり、入室許可の判断をすることができます。
次の章では、そんな時に使える、待機室の特定の個人に向けてのチャットメッセージの送り方とやり取りをする方法について、解説します。
待機室の参加者とメッセージをやり取りする方法
まず、Zoomには、待機室にいる参加者にメッセージを送る方法が2つあります。
一つは、待機室にいる「全員」に対するメッセージを送る方法と、もう一つは、待機室の「特定の個人」にメッセージを送る方法です。
特に、先の事例のようなときには、待機室の「特定の個人」宛にメッセージを送り、名前を確認すると参加者管理でとても便利に使うことができます。
ここからはその機能の有効化と、操作方法について具体的に解説します。
待機室にいる参加者のメッセージ返信を有効化する
待機室にいる参加者とのメッセージのやり取りを行うには、事前に待機室のオプション設定を有効化する必要があります。
設定を有効化する手順は、
- Zoomウェブポータルサイトにサインインする
- 左メニューの[設定]内を選択し上部タブ「ミーティング」をクリック
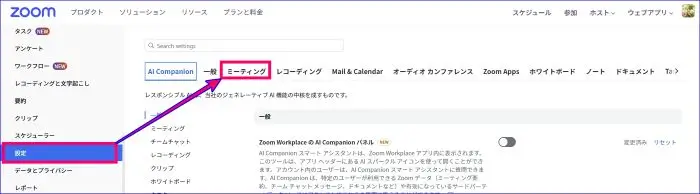
- スクロールして、「待機室」の有効化を確認し、「待機室のオプション」を選択する
- 「オプションを編集する」をクリック
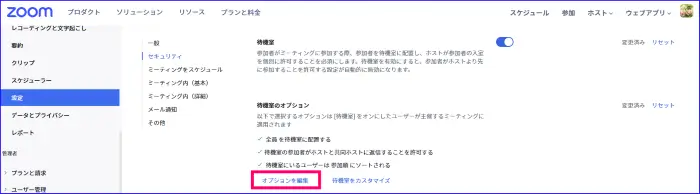
- [待機室のオプション]の設定をスクロール
- [その他のオプション]内の「待機室の参加者がホストと共同ホストに返信することを許可する」にチェックを入れ[続ける]
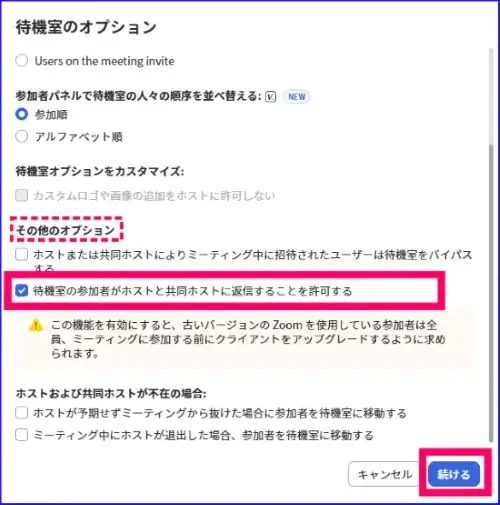

これで、待機室への参加者に個別にメッセージを送った場合、参加者は返信ができるようになります。
ただし、注意点があります。
無料プランのユーザーは、待機室そのものは使えますが、オプション設定がなく、メッセージのやり取りを設定することができません。
そのため、無料プランの方は、待機室にいる参加者全員に対する一方通行のメッセージのみ可能となっています。
待機室の特定の参加者に個別にメッセージを送る方法
次に、待機室にいる特定の参加者に個別にメッセージを送る手順についてです。
- 参加者一覧の「待機室」の右、「メッセージ」をクリック
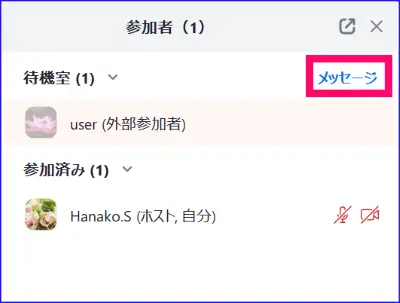
- チャットパネルが開く
- チャットパネルの下部の宛先の「待機室の参加者」をクリックし、特定の「個人の名前」(ここでは、「user」)に切り替える
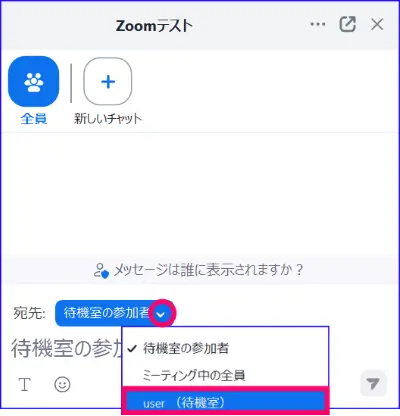
- メッセージを入力し、送信する
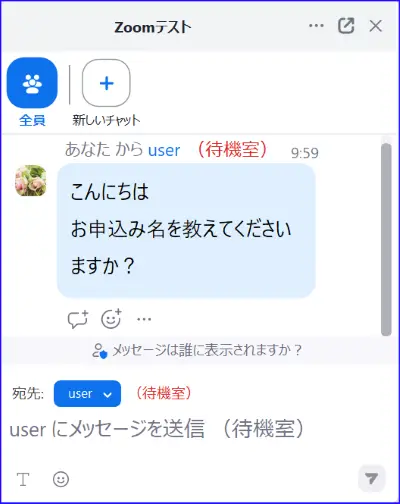
この手順で、待機室の特定の参加者に個別のメッセージができます。
ホストがメッセージを出さないと、参加者はチャットできない
次に、参加者が待機室からミーティングルームのホストにメッセージを返信する方法です。
基本的には、待機室にいる参加者側からホストに向けてチャットメッセージを送ることはできません。
そのため、ホストからメッセージが来ない限り、待機室でチャットパネルを見つけることができません。
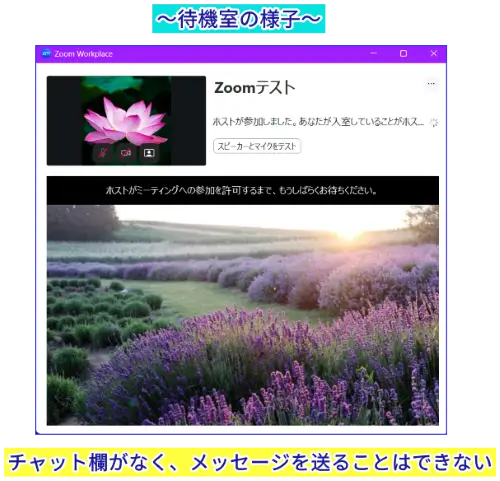
まず、ホストが、待機室の特定の個人宛にメッセージを送ることで、ホストのメッセージに対して、返信することができるようになるという仕組みです。
待機室にいる参加者とのメッセージのポイントをまとめると、
- 参加者が待機室内で自分からホストにメッセージを送ることはできない
- ホストが参加者個人宛にメッセージを送ることで、参加者個人が返信可能になる
- 待機室全員に対するメッセージでは、待機者側からホストに返信を送ることはできない
となります。
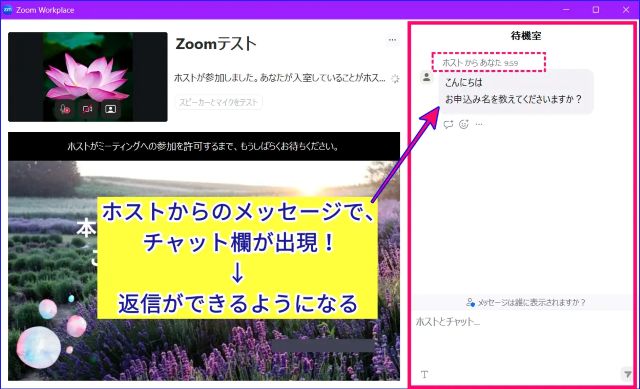
ちなみに、待機室へのチャットでは、複数人に同じメッセージを送る「グループ」チャットを作成することはできません。
待機室の参加者の名前(表示名)を変更する
待機室の「名前が不明な参加者」とチャットでやり取りをして、参加者氏名がわかった後、ホストは参加者の表示名(名前)を変更することができます。
実際の流れは次の通りです。
まず、「iPhone」「user」「〇〇(ニックネーム)」などの表示で参加者が待機室に入った時、ホスト・共同ホストは、待機室の特定の個人に向けてチャットメッセージを送り、名前を確認します。
チャットのやり取りで、名前を確認できたら、Zoomの参加者表示名を変更します。
名前の変更のやり方は、次の通りです。
- 待機室の表示名を変更したい人の右横の(…)をクリック
- 「名前の変更」をクリック
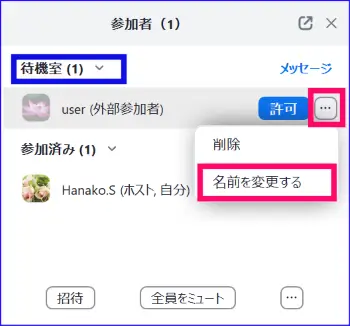
- 表示された別のウィンドウで、名前を入力後、[変更]をクリック
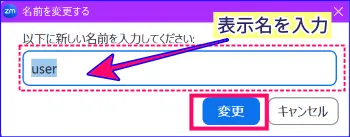
これで、参加者の氏名表示を変更することができました。
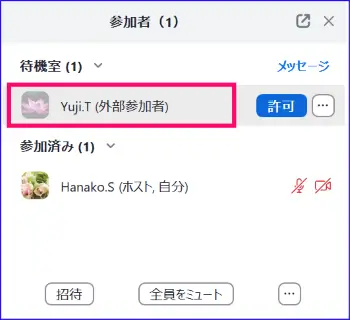
待機室の参加者の名前を変更する設定の有効化
ホストが、待機室の参加者名(表示名)の変更を行うには、事前にその設定を有効にしておく必要があります。
設定はZoomのウェブポータルサイトから行います。
- Zoomのウェブポータルにアクセスし、サインインする
- 左メニュー[設定]をクリックし、上部タブ「ミーティング」を開く
- 検索窓に「名前」と入力し、「待機室にいる参加者の名前を変更することをホストまたは共同ホストに許可する」のトグルをON(青)になっているのを確認する
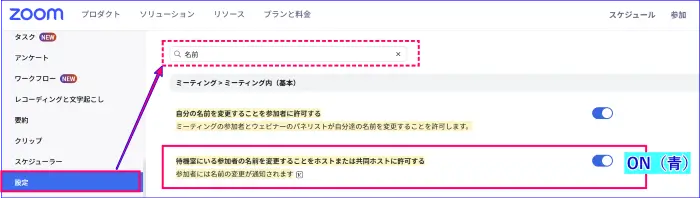
ホストが、参加者の名前表示を変更した場合、その参加者には、自分の名前表示が変更された通知があります。
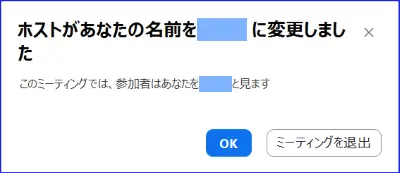
そのため、ホストは、参加者に名前の変更を行うことをあらかじめ参加者に伝えておくと、より丁寧で心象もよいでしょう。
名前の表示変更の操作タイミングは、入室許可を出す前に変える方法と、メインルームに入室許可した後でも操作は可能です。
また、入室後であれば、参加者自身が自分で表示名を変更することも可能です。
状況に合わせて、選択するとよいでしょう。
📌参加者自身が、Zoomミーティングに参加する前、参加した後の名前の変更をする方法についてくわしくしりたい方はこちらを参考にしてください。
待機室参加者とのチャットで安全確保する
Zoomセミナーやミーティングの時、待機室入室者が「だれかわからない」の、事例は割とよく出くわすケースです。
もし、今回ご紹介した「待機室の参加者と個別にチャットでやりとりする」機能が無ければ、一度参加させてから、確認する方法しかありません。
しかし、これは気密性の高いミーティングの場合、かなりリスクがある対処法です。
大切なミーティングを守るために、事前に待機室の機能は「オン」にしてチャットメッセージでやり取りできるように設定をしておくと、そんな心配や不安を解消することができます。
実は、2025年6月のアップデートでチャット機能のバージョンアップがあり、チャット機能の表示や操作方法に変更が出ました。
待機室へのメッセージの送信方法は大きくは変わりませんでしたが、入室後の表示や操作に影響もあり得ます。
ミーティング入室許可後も、個別に参加者に対してチャットメッセージでやり取りをしなければならないシーンがあることも想定されます。
ぜひ、新しいミーティングチャットの操作方法も確認しておくとよいでしょう。
📌新しいZoomミーティング中のチャットメッセージの送信方法ついて詳しく知りたい方はこちらを参考にしてください。
まとめ
いかがでしたか?
Zoomで待機室を使う時、待機室に入った人が誰か分からないようなことがあります。
そんな時に、待機室の参加者とチャットで個別にメッセージをやり取りをする方法知っていると安心したZoomミーティングを運営できます。
また、ミーティング参加者の名前表示を変更する方法も併せて知っておくと、実際の現場ではとても役に立つでしょう。
この便利な機能を使うには、事前に
- 待機室のオプション設定で、待機室の参加者がメッセージの返信ができるように設定する
- ホストは、待合室(待機室)の参加者の名前を変更できるように設定する
の2つの設定を行うことが必要です。
ただし、この待機室の設定は、有料プランのライセンスユーザーしか設定することができません。
ミーティング主催者なのに、この機能が使えない場合は、
- 無料プランである場合は、有料プランへの変更を検討する
- または、有料プランのホストのミーティングで交代ホストまたは共同ホスト権限をもらう
- Zoomのアップデートをする
- 有料プランの場合は設定を確認し、有効化する
です。
Zoomにはミーティングのセキュリティを守る、様々な機能があります。
これらの便利な機能を使って、安全、安心できるミーティング運営をしていきましょう。
【こちらもおススメ】
📌Zoom無料プランの方で、有料プランを検討されている方はこちらの記事で機能の違いなどを確認してみませんか?
📌Zoom共同ホストの役割、権限付与について詳しく知りたい方はこちらの記事を参考にしてください。