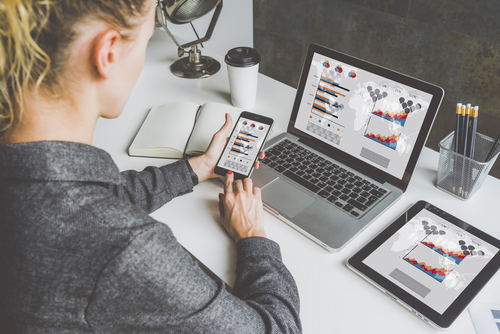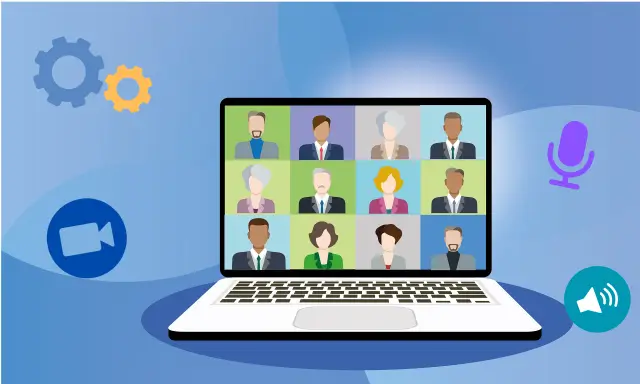Zoomを使っていて、「突然、メニューが英語表記になっていて分からない!」と慌てたりしていません
また、使い始めた時から、「英語」で表示され、不便を感じながら使い続けているということはないでしょうか?
実は、Zoomの表示は、簡単に日本語に表示変更することができます。
この記事では、Zoomを日本語表示にする方法を、デスクトップアプリ(Windows/Mac)とウェブブラウザに分けて手順を詳しく解説します。
また、英語表記に戻ってしまう場合の原因と対策、対処法、よくある質問もあわせてまとめていますので、ぜひ参考にしてください。
Zoomの言語設定は簡単に変更できる
Zoomでは、利用者が自分の好みに合わせて、表示言語を簡単に変更できる仕組みになっています。
日本語に設定しておくと
- メニューやボタンの意味がわかる
- 操作を素早くでき、ミスを防げる
- マニュアルやサポート記事との内容が一致するため、問題解決しやすい
などのメリットがあります。
ぜひ、見やすい設定にしておきましょう。
基本的には、一度日本語に設定しておけば、その後も日本語表示のまま使い続けることができます。
ただし、Zoomアプリのアップデートやシステムの影響により、まれに英語表示に戻ってしまうことがあります。
その場合は、再度、言語設定を日本語に切り替えれば元に戻せるので次の手順を確認しておきましょう。
Zoomの言語を日本語に設定する方法
ここからは、パソコンZoomで表示言語を日本語に設定する具体的な手順を説明していきます。
Zoomを利用する方法には、主に「デスクトップアプリ」と「ウェブブラウザ」があります。
それぞれで言語設定の仕方が違うので、順番に見ていきましょう。
Zoomデスクトップアプリを「日本語」に設定する手順
Zoomのデスクトップアプリの日本語への切り替えは簡単に行うことができます。
実は、Zoomのデスクトップアプリの画面やミーティング画面などからは言語変更をすることができません。
また、WindowsとMacでは言語設定の方法に少し違いがあるので、それぞれの手順を順番に解説します。
【Windowsの場合】
- パソコンでZoomデスクトップアプリを起動する
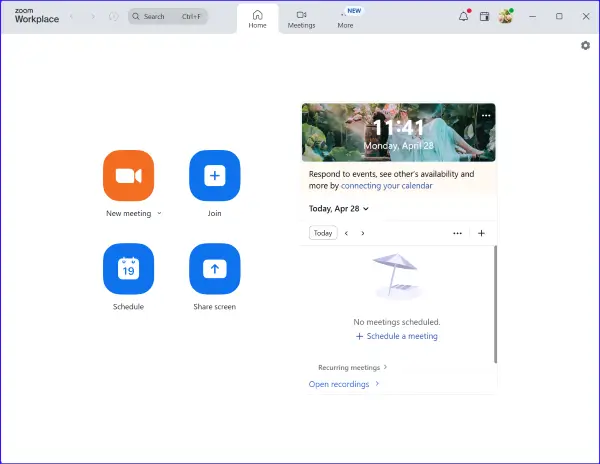
- パソコン画面下のタスクバー内にある通知エリアのZoomアイコンを探す
- Zoomアイコンを右クリックする
- 表示されるメニューから「Switch Languages(言語を切り替え)」を選ぶ
- 言語一覧から「日本語」をクリック
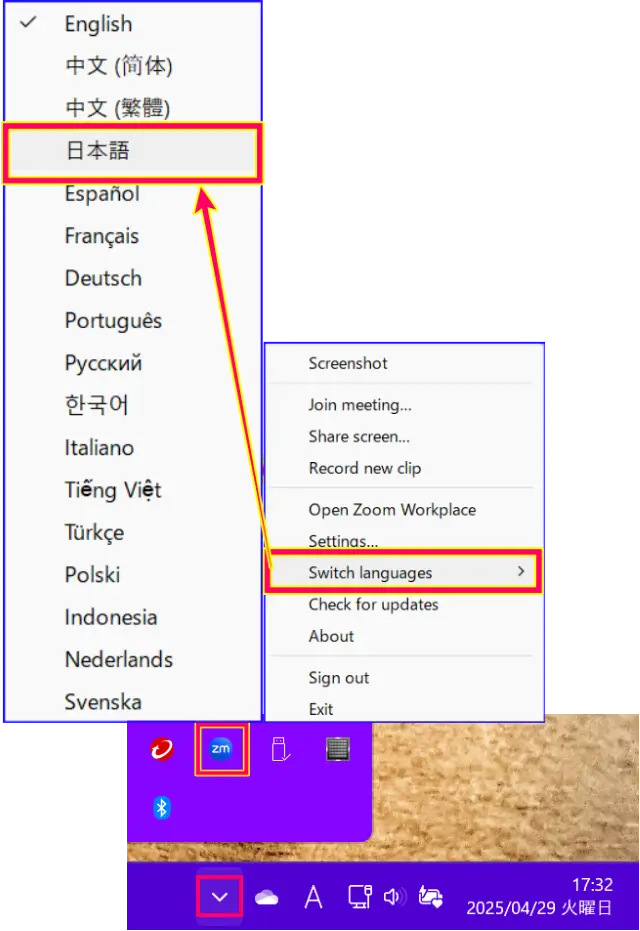
- Zoomアプリが終了する
- Zoomアプリを再度起動させる
「日本語」を選択するとZoomが自動で終了しますが、自動再起動はされません。
必ず手動で起動し直してください。
【Macの場合】
- Finderを開き、アプリケーションフォルダからZoomアプリを探す
- Zoomアプリをダブルクリックして起動
- 起動後、DockのZoomアイコンを右クリックまたはOptionキーを押しながらクリックする
- 表示されるメニューから「Switch Languages(言語を切り替え)」にカーソルを合わる
言語一覧から「日本語」を選択する - 言語変更を確認するメッセージが表示されたら、「言語を変更」を確定する
- Zoomアプリが自動的に再起動し、日本語表示に切り替わる
Macでは、言語を選択するとZoomが自動で再起動するので、手動で起動し直す必要はありません。
一度日本語に設定すると、次回以降も日本語表示が維持されます。
ただし、アップデート後などまれに英語に戻ることがあるため、その際は再設定が必要です。
ウェブブラウザ版(Zoom公式サイト)を「日本語」に設定する手順
ブラウザ(Google Chrome、Safariなど)を使ってZoom公式サイトにアクセスしている場合も、簡単に日本語表記に変更できます。
Zoomのウェブブラウザや公式サイトの日本語設定の方法は、次の通りです。
- パソコンのブラウザからZoom公式サイト(https://zoom.us)にアクセスする
- ページを一番下までスクロールする
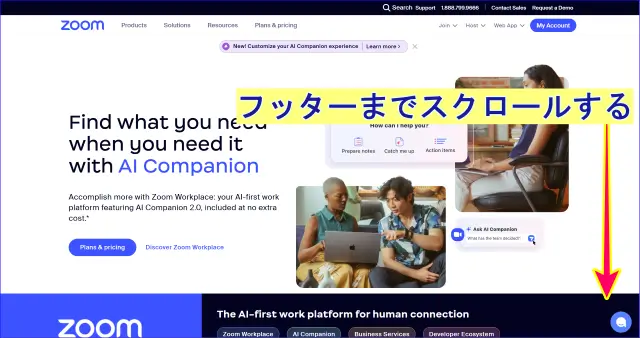
- 右下にある「Language(言語)」をクリックする
- 表示される一覧の中から「日本語」を選ぶ
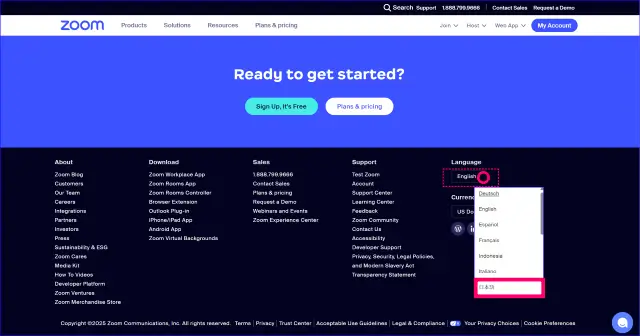
- すぐにページ全体が日本語表記に切り替わる
日本語設定を行った後は、ブラウザでZoomを開いたときに日本語が表示されるようになります。
注意点として、この設定ではブラウザ上だけに適用され、Zoomデスクトップアプリの言語表示の変更はできません。
そのため、Zoomデスクトップアプリの言語を変更したいときは前述の手順でZoomアプリの言語設定を行ってください。
また、ウェブページをGoogle翻訳で日本語にしただけでは、Zoomウェブポータルの言語は完全に日本語表記にすることができません。
そのため、Zoomウェブポータルの言語設定でしっかり「日本語」に変える必要があります。
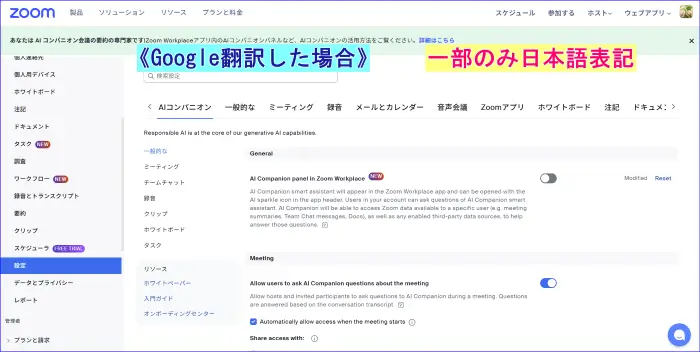
スマホ版Zoomアプリの言語設定について
スマホのZoomアプリ(iPhone/Android)では、Zoomアプリ内に言語設定機能はありません。
スマートフォン本体の言語設定に連動してZoomの表示言語が決まります。
スマホの言語が日本語に設定されていれば、Zoomアプリも自動で日本語表示になります。
そのため、別途Zoomアプリで設定を変更する必要はありません。
Zoomの言語が勝手に英語に戻ることがある?原因と対処法
Zoomの言語設定は基本的に一度変更すればそのまま維持されますが、まれに英語表示に戻ってしまうことがあります。
特にZoomアプリのアップデート後などに発生しやすい傾向にあります。
ここでは、なぜZoomの言語が勝手に英語に戻ってしまうのか、その原因と対処法について詳しくご紹介します。
Zoom表記言語が「英語」に戻る主な原因
Zoomの表記言語が、英語に変わってしまうのは以下の原因が挙げられます。
- Zoomアプリのアップデートによる設定のリセット
- キャッシュや設定のリセット
- アプリの不具合やクラッシュ
- セキュリティソフトやクリーニングソフトの影響
Zoom表記言語が「英語」に戻るリスクを減らす対策
表記が英語に戻るのを完全にゼロにすることは難しいですが、次の工夫で防ぎやすくなります。
- Zoomアプリをきちんと終了してからパソコンをシャットダウンする: 強制終了を避け、設定情報を守る
- Zoomアプリは最新バージョンにして使う:古いバージョンでは不具合が起こりやすく、言語設定もリセットされるリスクが高まる
- アップデート後にすぐ言語設定を確認する:変更されていてもすぐに気づき、再設定できる
- クリーニングソフト使用時はZoom設定ファイルを除外する設定にする→:必要なファイルが誤って削除されないようにする
《Zoomアップデート手順》
- Zoomデスクトップアプリを起動し、サインインする
- プロフィールアイコンをクリックし、「更新をチェック」をクリック
- 新しいバージョンがあれば、そのままアップデートを実行する
Zoomアプリのアップデートの仕方や、最新状態にしていない場合どんなことが起こるのかなど詳しく知りたい方はこちらを参考にしてください。
Zoom表記言語が「英語」に戻った場合の対処法
前述の方法で、再設定を行うことで元に戻すことができます。
【対応方法まとめ】
- デスクトップアプリの場合
タスクバー(Windows)またはDock(Mac)のZoomアイコンを右クリックし、「Switch Languages」から「日本語」を選ぶ - ブラウザ版の場合
Zoom公式サイトの最下部にある「Language」メニューから「日本語」を選び直す - どうしても直らない場合は、Zoomアプリをアンインストールし、再度インストールしなおす
Zoomアプリのアンインストール、再インストールについて詳しく知りたい方はこちらを参考にしてください。
【Q&A】Zoomの言語設定に関するよくある質問
ここではZoomの言語設定に関するよくある質問をまとめました。
- Zoomの言語設定は無料プランでもできますか?
-
はい、無料、有料問わず、誰でも自由に設定できます。
-
言語を日本語にしても、ミーティング内容(音声・チャット)には影響ありますか?
-
ありません。言語設定はあくまでアプリやメニューの表示のみが対象です。
-
英語に戻ったら毎回再設定しないといけませんか?
-
まれに戻ることはありますが、その都度再設定すればすぐ日本語に戻せます。
-
Zoomの字幕が英語になってしまうのはなぜですか?
-
Zoomミーティングの字幕機能の言語と、Zoomデスクトップアプリやウェブポータルサイトの表示言語が別々の機能であり、設定になります。
字幕機能が日本語以外になっている場合は、次の手順でZoomウェブポータルで使用する言語を設定します。
手順)
- Zoom ウェブポータルにサインインする
- 左ナビゲーション メニューで、[設定] をクリックする
- 検索窓に「字幕」と入力する
- [自動字幕] のトグルをクリックし有効(ON(青))を確認する
- 言語設定のために、ペンマークをクリック
- 「すべての言語を選択する」のチェックを外し、「日本語」のみにチェックを入れ[保存]をクリック
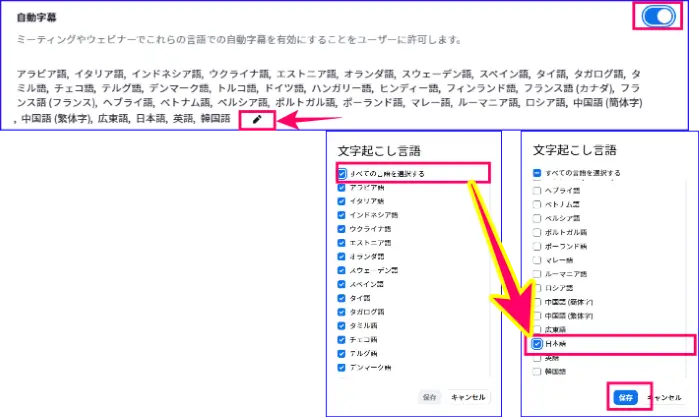
これで、Zoomミーティング中の字幕は日本語で表示できるようになります。

そのほか、Zoomミーティングの字幕の設定や操作方法について詳しく知りたい方はこちらを参考にしてください.
まとめ
Zoomの表示言語は、突然、英語表記になることがあります。
もし英語表示に戻った場合も、慌てずに再設定すればすぐに日本語に戻せます。
また、Zoomを使い始めた時から「英語」で表示されている、という場合は、「日本語」に設定するようにしてみましょう。
操作がわかりやすくなり、ストレスなくミーティングに集中できます。
ぜひ快適なZoom環境で、日々の仕事や学びに役立ててください。
📌Zoomを初期設定のまま使っていませんか?
設定で、使い勝手の良いZoomにすることができます。
やっておくと便利なZoomの基本設定について詳しく知りたい方はこちらも参考にしてください。