[char no="1" char="のぞみん"]Zoom集客ナンバー1!Zoomサポートの「のぞみん」です。
今日は在宅ワークの方が急増して、Zoomを使う方が増えました。
「Zoomの有料アカウントにしてみたけど、無料アカウントでよかった。ダウングレードする方法について、教えてください!」というリクエストがきています。[/char] [char no="2" char="うっちー校長"]有料アカウントは無料アカウントにダウングレードしたり、無料アカウントを有料アカウントにアップグレードをすることができます。
使わないからダウングレードにしたけど、またアップグレードにしたい!という質問もよくきます。
これらは自由にできます。
まずは、「無料アカウントから有料アカウントにアップグレードする方法」から説明していきます。[/char]

無料アカウントから有料アカウントへのアップグレード方法
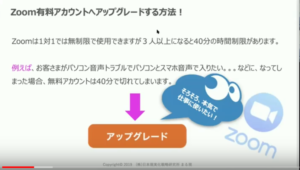
Zoomの使い方が分かってくると、無料から有料アカウントに切り替えたいという人もいますよね。
無料でも1対1なら問題なく無制限に使えますが、3人以上になると40分の時間制限があります。
大事なお客様と話せないことになる前に、有料アカウントをお勧めしています。
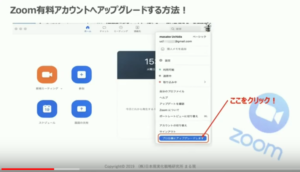
①ZoomのWEBサイトでもできますが、起動画面のプロフィール画面から出てきたパネルの下のほうに「プロ仕様にアップグレードする」という選択肢があるのでクリックします。
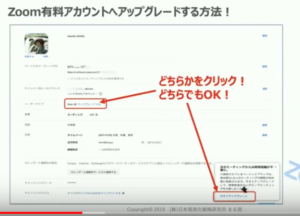
②すると自分のアカウントに飛びます。
③「アップグレードをします」と書いてあるところと、右下に「今すぐアップグレードします!」というのが出ます。
④右下にはアップグレードしたほうがいい理由も書いてあります。これはどちらもクリックしてもOKです。
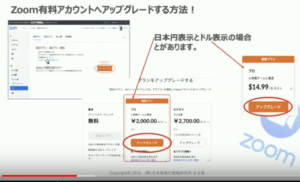
④次の画面に「アカウントをアップグレードする」というオレンジのボタンが出るのでクリックします。
すると推奨プランを出してくれます。大体「プロ」を勧めてきます。
Zoomには4つのプランがある
アップグレードは、全部で4つのプランがあります。
「無料」、「プロ」、「ビジネス」、「エンタープライズ」です。
- 「プロ」はアカウント1つを有料で使います。通常、個人で使用する場合にお勧めです。
- 「ビジネス」は会社や中小企業で、同じ時間に大勢の人がミーティングをする場合に便利です。「ビジネス」の場合、アカウントは10個です。
- 「エンタープライズ」はグローバル企業向けです。100個のアカウントを持てます。
支払いはUSドルを選ぶとお得!
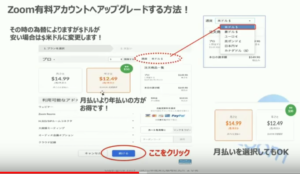
支払いは日本円とドル表示があります。
今現在(2020年3月)はUSドルの契約が一番お得です。
日本円になるとなぜか、次の設定で年払いにした場合、2万円になります。
でもUSドルで年払いにすると16000~17000円になります。
「月毎だと14.99ドル、年ごとだと12.49ドルの計算ですよ」と表示されます。
年払いの方が、2か月分安いです。
「年間2ヵ月使わない」という人なら、年払いでも損はしません。
でも、3~4ヵ月以上使わないのに、年払いにすると勿体無いですね。
そのような場合は、月毎に無料・有料アカウント変更をします。
「日本通貨で支払いをしないほうがいい」理由とは?
Zoomは、有料アカウントにアップグレードしても、無料アカウントにダウングレードすることができます。
また必要な時に、有料アカウントにアップグレードすることができます。
そうすれば、必要な時だけ有料にすればいいのです。
USドルで選んで、この上の「通貨」を「米ドル」に設定します。
ここは、大切なポイントです!!
USドルを選択しておかないと、次回有料アカウントに変更した際、「USドル」を選ぶことが出来ません。
最初に日本ドルを選択すると、「このアカウントは以前、日本通貨を使っていた」と認識するので、次回から「USドル」の選択肢が出てこないのです。
もし最初に日本通貨で支払って、あとからUSドルで支払いたい場合は、そのアカウントは使用せずに新たにアカウントを取り直しをする必要があります。
[char no="1" char="のぞみん"]皆さん、ここはとても重要です![/char]有料アカウントへアップグレードする方法!「従業員数」は必ず入力!住所は「日本」を選びなおそう!
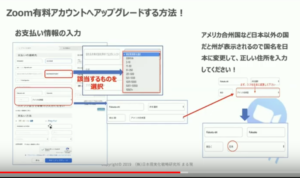
有料アカウントへアップグレードする方法を説明します。
- 「USドル」を選んで「続ける」を選びます。
- するとお支払い方法の入力画面にいきます。
- 従業員数の選択を無視してすすもうとする方がいますが、最後アップグレードするときに「入力してください」と出るので、従業員がいない場合は「自身のみ」を選んでください。ここは入力しないといけません。
- 日本の住所を入力しようとすると「州を選択してください」と出ますが、これはアメリカ合衆国の設定になっているからです。ですから、「日本」に設定変更すると、日本の住所を入力できます。
- クレジットカード情報を入力します。
- 「私はロボットではありません」にチェックを入れます。
- クレジットカードを使いたくない人もいますよね。「クレジットカードがないとダメですか?」という質問も多いです。安心してください!クレジットカードが無くても、ペイパルを選択することができます。
- 「今すぐアップグレード」を押すと、注文商品一覧になります。
- 「あなたが買ったものはこれで間違いないですか?」という表示が出るので確認します。
- もしも間違っていたら「キャンセル」を押します。合っていれば、確認ボタンを押して完了です。
- 完了すると、「アカウントをアップグレードしました」というメールが届きます。
- WEBサイトにいくと、有料アカウントのライセンスに書き換わっています。
有料アカウントへアップグレードから、無料アカウントにダウングレードする方法
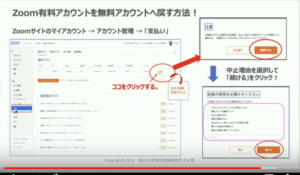
今月は有料、来月は無料。再来月は、また有料にすることもできます。
アップグレードした次の日からダウングレードしても、1か月分のお金を払っているので、1ヵ月は有料プランで使用することができるんです。
ですから、うっかり忘れて、翌月も有料プランでお金を払うことがありません。
次の月は、使う予定がないと分かっているのであれば、有料アカウントにアップグレードしてすぐに、無料アカウントにダウングレードします。
- 無料アカウントにダウングレードする方法は、Zoomの「マイアカウント」から「アカウント管理」へ行き、「支払い」をクリックします。
- 「追加編集 登録を中止」があります。「登録を中止」というオレンジのボタンが出るので押します。
- 中止理由を問われるので、どこかにチェックを入れて「続ける」を押します。
- すると「キャンセルされました」となります。
- 「サービス有効日」が1ヵ月先の日付になっています。
- ステータスはキャンセルなので、請求はされない状態になっています。
[char no="1" char="のぞみん"]躓きそうなところがあったので、この動画は要チェックですね。もし、分からないことがあれば、YouTubeにコメントしてもいいですか?[/char] [char no="2" char="うっちー校長"]はい。もちろんです。動画を一時停止しながら、突き合わせてやっていただくと、分かりやすいかと思います。
気楽に、試しに1回有料アカウントを使ってみてもらいいかと思います。40分の制限が無いメリットを体験してみてくださいね。[/char] [char no="1" char="のぞみん"]はい!有料アカウントにしてみます!
次回のリクエストも来ています。「共同ホストって何?」という質問です。[/char] [char no="2" char="うっちー校長"]共同ホストは、Zoomを使いこなしたい人には大事な機能です。
次回も楽しみにしてくださいね。
[/char]







