Zoomのアカウント登録はできていますか?
Zoomのインストール、アカウント登録ができなかったという方、まだできていないという方は、こちらの記事をご参照ください。
はじめてZoomのアカウントを登録する時には、無料アカウントから登録する方が多いはずです。
しかし、無料アカウントを使っていくと機能的な制限があることで不便に感じることが出てきます。
また、有料アカウントにアップグレードすることで、これまで使うことができなかった機能が使えるようになり、ビジネスを加速させることもできます。
今回は、Zoomの無料アカウントと有料アカウントの違いや機能だけでなく、有料アカウントにアップグレードする方法などについても解説いたします。
- 無料アカウントでは物足りなくなってきた
- 有料アカウントにアップグレードしてビジネスを拡大したい
- もっとたくさんの人にセミナーに参加してほしい
という方は、ぜひ最後までご覧ください。
Zoomのアカウントは全部で4種類
Zoomのアカウントは個人で扱う場合は4種類あります。
その4つというのは
- 基本
- プロ
- ビジネス
- ビジネスPlus
の4つです。
「基本」アカウントが無料アカウントで、残り3つの「プロ」「ビジネス」「ビジネスPlus」が有料アカウントになります。
「アカウント登録」ができたばかりの人は無料アカウントの状態です。
Zoomの4つのアカウントの使いわけは?
3つの有料アカウントのうち、「ビジネス」と「ビジネスPlus」の2つは企業が対象です。
とはいえ、法人向けのプランが別途用意されていますので、
法人で使いたいという時はZoomのホームページから調べてみるのが良いでしょう。
個人のビジネスで扱うというような時は「無料」の「基本」か「有料」の「プロ」の2択で構いません。
もちろん、Zoomの無料アカウントでも十分にホストができるだけの機能がついていますし、途中で、有料アカウントに切り替えるのも簡単です。
→Zoomの使い方 無料アカウントと有料アカウントの比較、アカウント取得方法
無料アカウントから有料アカウントに変更するタイミングは?
では、無料アカウントから有料アカウントに切り替えるのは、どんな時でしょうか?
推奨しているのは、次の項目に1つでも該当する時です。
- 40分以上ミーティングやセミナーをする。
- ZoomからYoutubeライブやFacebookライブを配信する。
- 投票機能を使って、アンケートをとりたい。
- 30人でのセミナーをするので共同ホスト機能を使いたい。
- ウェビナー機能を使ってセミナーをやりたい。
どうでしょうか?
当てはまるものはありましたか?
例えば、プライベートで使う場合でも、友達5人くらいを呼んでZoom女子会を考えているとします。
このような時は、無料アカウントでは、Zoomをしていると40分でミーティングが終わってしまうので、有料アカウントにしたほうが良いですね。
無料アカウントから有料アカウントへの変更方法
では、無料アカウントから有料アカウントには、どうやって変更するのでしょうか?
変更方法はとても簡単です
無料アカウントから有料アカウントへの変更方法は
- Zoomを起動させてから右上のアイコンをクリック
- 「ライセンス購入」をクリック
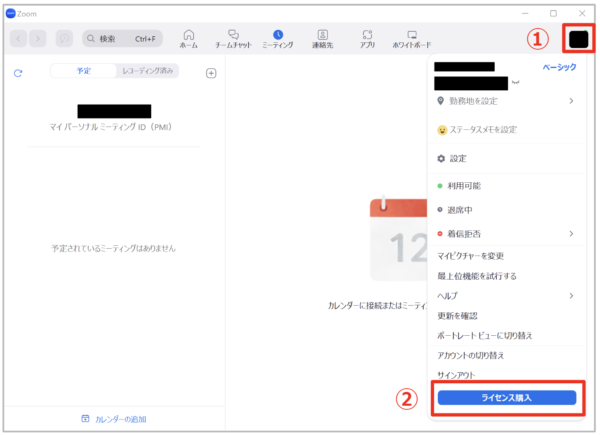
もしくは、
-
- 「https://zoom.us/」からサインイン
- プロフィールの「アップグレードする」をクリック
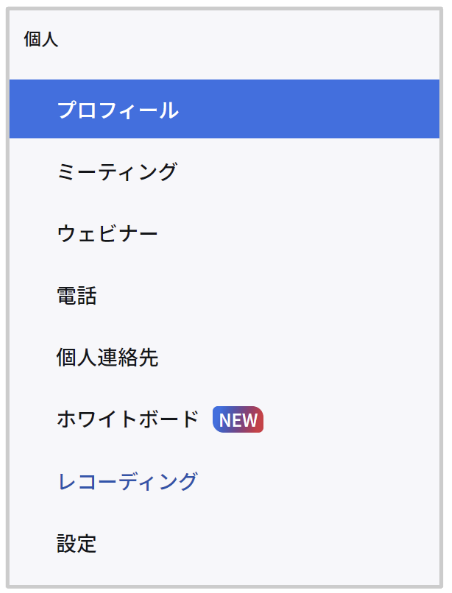
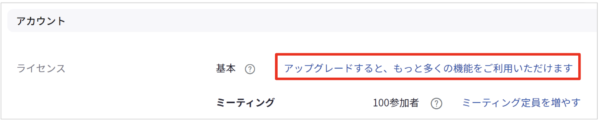
- 「現在のプラン」内の「アカウントをアップグレード」をクリック
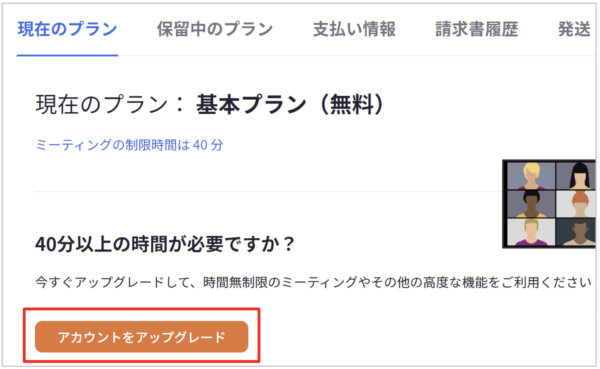
の手順でアップグレードすることができます。
「Zoomアプリの2つの手順」「Zoom.usからの3つの手順」を行うと、「今すぐ購入」の画面に飛びます。
必要項目にチェックを入れ「続行」をクリックすると、「他の購入可能プランにご興味がおありですか?」と出てくるので「このステップをスキップする」をクリックしましょう。
また、為替レートの関係などで、米ドルの方が安いということもあります。
このような時に、支払いを米ドルで支払いたいという方は
-
- ショッピングカートをクリックして、「米ドル」を選択
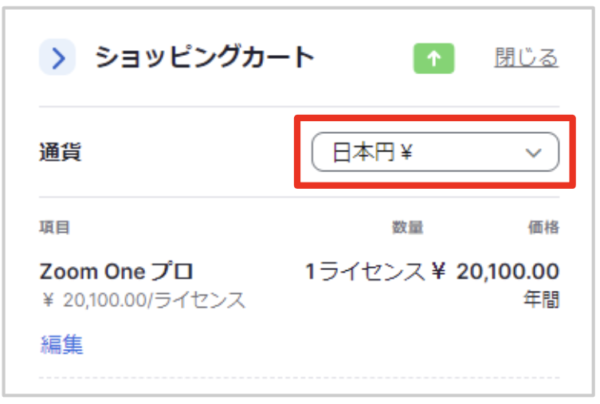
- ショッピングカートをクリックして、「米ドル」を選択
- 米ドル表示になっているか確認して右下の「続行」をクリック
- 「他の購入可能プランにご興味がおありですか?」と出てくるので「このステップをスキップする」をクリックしましょう。
Zoom支払の通貨変更について知りたい方はこちらへ
→Zoomの「無料アカウント」と「有料アカウント」の違いとアップグレードする方法!
有料アカウントの支払い情報
ここまでの手順を行っていくと、お支払い情報を入力する画面になります。
必要な情報を入力しましょう。
「国/地域」の欄などで「米国」が選択されていると日本の住所が入力できないので、必ず「日本」に変更して正しい住所を入力してください。
2022年11月現在、使用できる支払い方法は
「クレジットカード」「Paypal」「Google PAY」の3つです。
あらかじめ準備しておきましょう。
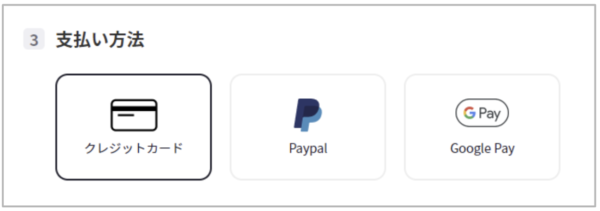
必要情報を全て入力できたら右下の「続ける」をクリックすると確認画面がでてくるので、内容を確認して右下の「発注」をクリックしましょう。
これで、有料アカウントへのアップグレードが完了になります。
契約は1ヶ月単位でも契約できるので、必要な時だけ、契約するという方法もあります。
また、1年契約すると2ヶ月分お得になるので、どちらを選ぶかはご自身の判断です。
無料アカウントと有料アカウントのまとめ
以上の方法で、無料アカウントから有料アカウントへ変更することができます。
無料アカウントから有料アカウントへ変更する方法について、ご理解いただけたでしょうか?
無料アカウントではできないことも、有料アカウントではできるようになります。
Zoomを使いこなすと、ビジネスからプライベートまで、いろいろ楽しむことができるようになります。
Zoomの機能をしっかり使って、充実したZoomライフを楽しみましょう!








