
今回は、Zoomで画面共有を参加者ができないように制限する方法についてご紹介します。
オンラインの会議や授業中、意図しないタイミングで自分以外の参加者が画面共有をはじめ、会議の中断を余儀なくされることを防ぎたいということはありませんか?
また、組織でZoomを使用していて、アカウントの管理者としてZoomミーティングに外部の参加者がいる場合、画面共有を「制限」したい、ということがあるかもしれません。
今回は、
- 参加者が画面共有できないようにホストが制限するする方法
- 外部参加者がいるときに画面共有をしないように制限したいときの方法
について解説します。
Zoomの画面共有機能とは?
Zoomの画面共有機能は、ミーティング中に自分のパソコンやスマホの画面やファイル、アプリ、動画などをZoom画面に映し出し、他の参加者と共有できる機能です。
Zoom画面共有の設定と使い方を詳しく知りたい方はこちらを参考にしてください。
→Zoom画面共有の使い方|パワポやホワイトボードを共有する方法
スマホやタブレットの画面共有についてはこちらをご覧ください。
→【Zoom使い方】スマホ、タブレットの画面共有の方法
画面共有の基本設定
Zoom画面共有は、ミーティングを開始したホストが、画面共有機能の有効化の設定と共有できる人(ホスト、参加者)を設定することで使用することができます。
画面共有の設定の流れとポイントは次の通りです。
- ウェブポータルで「画面共有の設定」の有効化
- オプション設定で共有できる人の設定「ホストのみ」か、「参加者全員か?」を選択する
ウェブポータルで基本設定をした後、Zoomミーティング中には必要に応じてその都度設定を変更することができるようになります。
《画面共有の基本設定手順》
- Zoomウェブポータルにサインインする
- 左メニューの[設定]をクリック
- 検索窓に「画面共有」と入力
- 「画面共有」のトグルをON(青)にする
- オプション設定の「共有できるのは誰ですか?」は「ホストのみ」か「全参加者」のどちらかを選択する
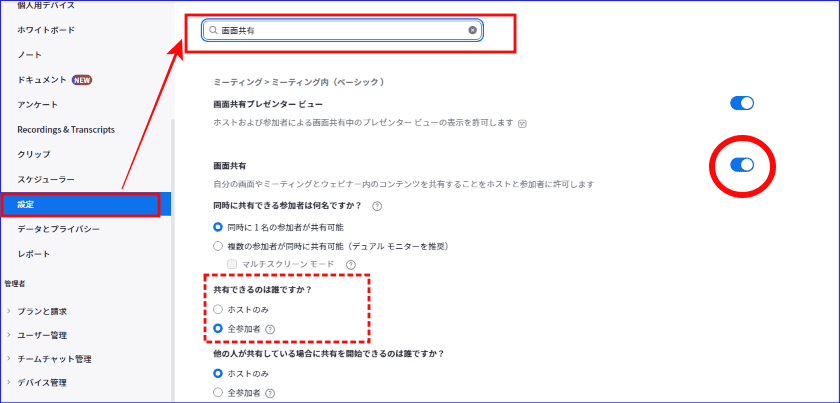
オプション設定の「共有できるのは誰ですか?」の設定は、自分がホストをするときに便利な基本設定を選んでおくとよいでしょう。
例えば、
- 講座やセミナー中にイタズラに画面共有を開始されたくない、という場合は、「ホストのみ」にチェック
- 参加者に頻繁に共有をしてもらうミーティングが多い場合は、「全参加者」にチェック
とウェブの基本設定を選んでおくとよいでしょう。
Zoomで参加者の画面共有を許可しない方法
ホストがZoomミーティング中に参加者に画面共有を許可しない方法は2つの方法があります。
あらかじめZoomミーティング前に設定する方法とミーティング中に制限する方法です。
すべてのミーティングで参加者に画面共有を許可しない方法
講座や、プレゼンで予期せぬ画面共有で進行を中断されたくない、という場合は、ミーティング前にホスト以外の画面共有を制限する設定を行います。
やり方は、ウェブポータルサイトの画面共有の基本設定オプションで、「共有できるのは誰ですか?」の項目は、「ホストのみ」にチェックを入れておきます。
このチェックを入れておくことで「ホスト」または「共同ホスト」のみが画面共有をすることができます。
共同ホストとは?どんなことができるのかよくわからないという方はこちらを参考にしてください。
→【Zoom使い方】Zoomミーティング中、共同ホストだと使えない機能とは?
ミーティング中に参加者の画面共有を制限する方法
Zoom画面共有の基本設定で、「共有できる人」を「全参加者」に設定しているとき、ミーティング中に画面共有の制限をかけたいことがあります。
そんな時は、ホストは、次の2か所から画面共有を制限し、参加者が共有できないようにすることができます。
方法①[共有(∧)]から設定
- Zoomミーティングコントロール内の[共有]右横の(∧)をクリック

- 開いたダイアログの「詳細共有オプション」をクリック(※)

- 「共有可能なユーザー」で「ホストのみ」にチェックをいれる
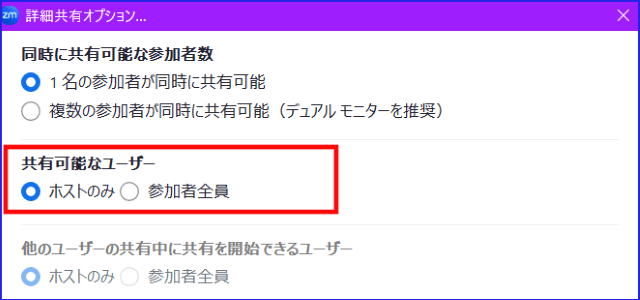
※ここで「リモートサポート」の設定をONにしてい場合と、下記のよう表示されます。
🔶「リモートサポート」をONに設定している場合
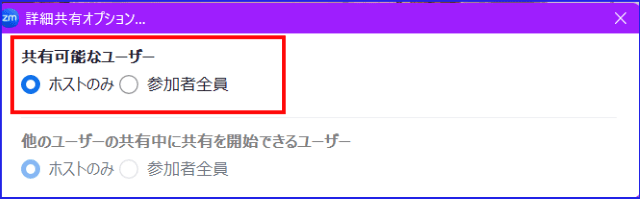
どちらの設定でも、「共有可能なユーザー」の項目を「ホストのみ」にすると、参加者の画面共有を制限できます。
方法②[ホストツール]から設定
- Zoomミーティングコントロール内の[ホストツール]をクリック

- 「次のことを参加者全員に許可」の項目の「画面共有」のチェックをはずす
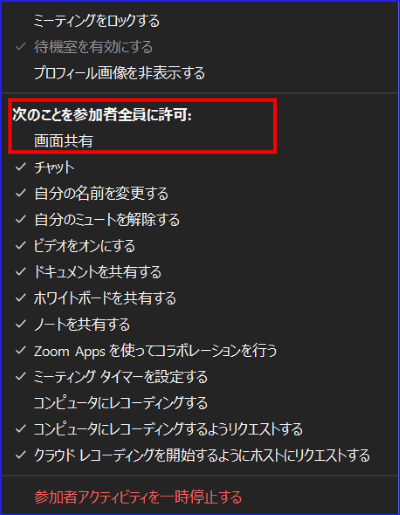
外部参加者がいるときにホストの画面共有を「制限」する
Zoomミーティングで外部の参加者がいるときに、意図的にホストの画面共有をできなくする方法があります。
まず、この制限はどんな時に使うのか?ですが、次のようなケースの時に使用します。
社外参加者とのミーティングなどの時に、セキュリティ対策としてミーティングで意図しない共有で映像や情報が漏洩するのを防ぐ、などの時です。
設定項目は、ウェブポータルサイトにアクセスして、「外部参加者がミーティングに参加しているときに画面共有を無効にします」の設定のトグルをONにします。
- ZoomWebポータルサイトにアクセスし、サインインする
- 左ナビゲーションメニューの[設定]をクリック
- 検索窓に「画面共有」と入力
- スクロールして「外部参加者がミーティングに参加しているときに画面共有を無効にします」を選択
- トグルをON(青色)からOFF(灰色)に変更

この機能をONにすると、ホストは画面共有を制限され、実施することができませんが、参加者はホストの許可さえあれば、画面共有をすることができます。
画面共有を参加者に許可する方法
Zoom画面共有の基本設定で、「ホストのみ」に設定している場合、必要に応じて一時的に参加者に画面共有を許可することができます。
Zoomミーティング中に参加者に画面共有の許可を出す方法について詳しく知りたい方はこちらを参考にしてください。
→Zoomの画面共有をホスト以外の参加者に許可する方法
特定の参加者のみ画面共有を許可したり、制限できるのか?
このように、画面共有の基本設定を行っていても、必要に応じてミーティング中に画面共有を参加者に 許可したり、制限したりすることがお分かりいただけたのではないでしょうか?
では、特定の参加者のみ画面共有を許可したり、制限することができるのでしょうか?
答えは、上記の方法では特定の参加者に画面共有の制限をしたり、許可を出すことはできません。
もし、参加者の中の特定の人だけに画面共有の許可を出したい、という場合はその参加者に「共同ホスト」の権限を付与することでその参加者のみ画面共有が可能となります。
まとめ
今回は、Zoomで画面共有を参加者ができないように制限する方法について解説しました。
画面共有は主催者と参加者が資料やパソコン、スマホの画面、動画や画像、音楽などを視覚、聴覚で共有できる素晴らしい機能です。
その一方で、招かれざる「荒し」や慣れない参加者の誤操作、イタズラなどでミーティングののっとりや、中断のリスクがあるのも事実です。
そのため、主催者はリスク管理の観点から画面共有の制限ができることを知っておくとよいでしょう。
画面共有のすべてを網羅したまとめ記事も合わせてご覧ください。
→【画像で解説】 Zoomの画面共有の操作方法と設定ポイント
画面共有の制限は、基本設定に関係なく、ミーティング中に操作できるのでいざ、という時に直ぐに操作できるようになっておきましょう。
安全で円滑なZoomミーティングが開催出来るように、「画面共有の制限」以外にZoomミーティングを守るセキュリティに役立つ機能は、他にもあります。
次の記事を参考にしてください。
Zoomセキュリティにに役立つ、待機室について
→Zoom待機室を有効化し、活用する方法








