
ビデオ会議の中心的ツールとして日常に浸透している、Zoom
ビジネスシーンだけでなく、教育やコミュニケーションなど、様々な場面で活用されています。
Zoomには、オンライン会議を充実させる魅力的な機能が数多くあります。
その一つである「録画」は、ミーティングの記録を幅広く活用することができるため、欠かすことのできない機能となっています。
今回はZoomの録画の特徴と、「画面録画はバレずにできるのか?」について、解説します
また、主催者(ホスト)目線で参加者の「許可なく、こっそり録画」の対策のヒントもまとめましたのでご覧になってください。
Zoomの録画機能の基本
まず、Zoomの録画機能とはどのような機能なのでしょうか?
その特徴を確認してみましょう。
Zoomの録画機能の特徴
- 簡単操作:ミーティング中にクリック一つで録画を開始、停止できる
- 多様な録画パターン:設定により、録画の画面パターンを選ぶことができる
- 共有機能(クラウド録画のみ):録画した動画を他の参加者と共有することができる
- 保存先が選べる:録画動画をコンピュータ保存かクラウド保存のどちらかを選べる
- 自動録画:設定により、ミーティング開始から録画を自動で行うことができる
- 使いやすい保存形式:録画データはMP4形式で保存できるため、一般的の動画プレイヤーの再生、および加工がしやすい
録画できる内容
- 映像:ミーティング中の参加者や画面共有の様子を録画記録できる
- 音声:ミーティング中の音声のみを録音記録できる
- チャット:ミーティング中のチャット内容をテキストで記録できる
Zoom録画の種類
Zoomの録画機能は、2種類あります。
- コンピュータ(ローカル)録画:自分のパソコンに録画データを保存する
- クラウド録画:クラウド上に録画データが保存される
この二つの録画の違いは、単に「録画データの保存先が異なる」というだけでなく録画映像パターンがそれぞれ、大きく異なります。
その特徴を生かして、動画を編集し、新たな動画を作成することも可能です。
コンピュータ(ローカル)録画は、無料プラン、有料プラン関係なく使うことができます。
一方、クラウド録画は、有料プランでなければ使うことができません。
コンピュータ録画について詳しく知りたい方はこちらを参考にしてください
→Zoom録画(レコーディング)の保存先はどこなのか?ローカル、クラウド録画別に解説
クラウド録画について詳しく知りたい方はこちらを参考にしてください。
→便利なZoomクラウドレコーディング。保存先からデータを共有・ダウンロードまで
Zoom録画開始の権限
録画の開始は、原則としてホストのみが行えます。
その他の参加者で録画を行えるのは、共同ホストか、ホストが録画の権限(許可)を付与した参加者のみとなります。
そのため、Zoomの録画記録が欲しいと思っても、参加者の場合、許可をもらえない可能性があります。
Zoomの録画の許可を出す方法について詳しく知りたい方はこちらを参考にしてください。
→Zoomレコーディングの使い方|2つの録画の使い分けと録画できないときの対処方法
Zoomの録画のニーズ
Zoomの録画記録のニーズは次の通りです。
- 学習: オンライン講座やセミナーの内容を記録し、後から復習したい
- 記録: 会議の内容を記録し、議事録を作成したり、後から確認したい
- 証拠: トラブルが発生した場合に、証拠として録画データを残しておきたい
Zoom画面録画は「バレる」のか?
さて、タイトルにある「Zoomの画面の録画をバレずにすることはできるのか?」についてです。
結論としては、Zoomの録画は秘密裏に行うことはできず、必ず「バレる」ということになります。
まず、Zoomホストが、録画を始めると、必ず参加者に録画を行う旨の文字による表示、または音声でのアナウンスがされます。
このアナウンスは、設定などで通知しないようにはできないため、必ず全員に周知されます。
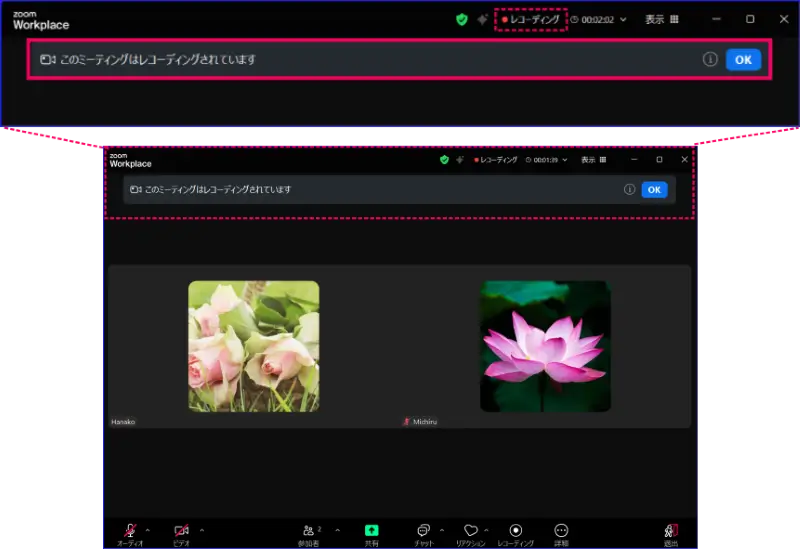
また、Zoom画面の上部には「レコーディング」と表示され、赤いランプが点灯します。
さらに、参加者一覧表示には、必ず録画をしている人の名前横に録画の点滅があるため、「誰が録画をしているのか?」が一目瞭然という仕組みになっています。
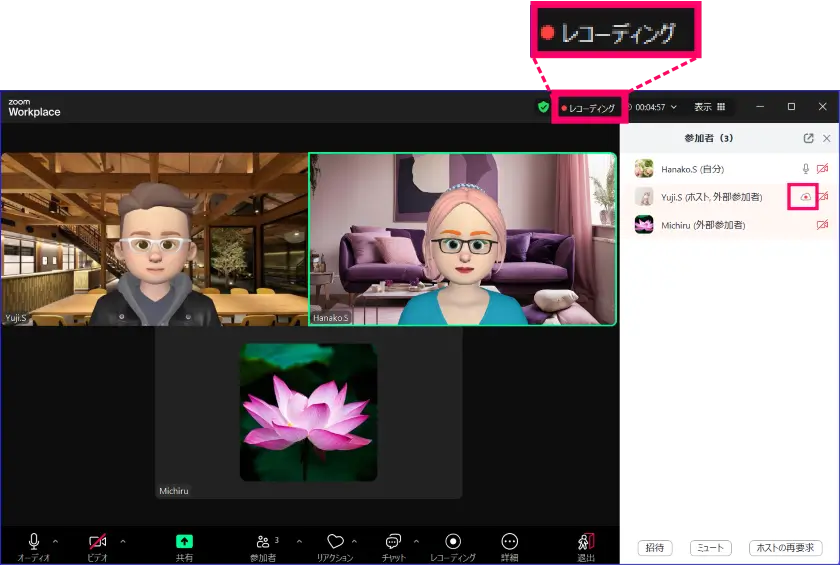
音声による録画通知を「表示のみ」の変更にしたい方はこちらの記事を参考にしてください。
→Zoomでレコーディングする時の「Recording in progress」「Recording stopped」といアナウンスを流れなくする方法
Zoom画面録画をバレずにする方法と注意点
ここまでで、Zoomで、バレずに録画することは不可能なことと分かったのではないでしょうか?
とはいえ、参加者の心理としては、オンラインミーティングの内容を再学習や、振り返りに使いたい、ということはあると思います。
そんな時に、活用できるのが画面録画ができるアプリなどのツールです。
例えば、OBS Studio、Bandicam、動画編集ソフトなどがあります。

ただ、ホストや他の参加者に同意をとらずに録画しているということを念頭において行動する必要があります。
許可も取らずに、録画してデータを他の人に共有、譲渡したりすることはあってはなりません。
- 重要機密情報を漏らすリスク
- ホスト、参加者のプライバシーの侵害
- 著作物や肖像権の侵害
などの法律に抵触する行動やリスクを冒す行動を慎むようにするべきです。
そのため、一番安心なのは、相手(ホスト、参加者)に許可を取って、Zoomで録画を行うことです。
録画データの管理を厳重にして、自分だけが活用するなど、最低限、倫理的に守るべきルールを遵守するのが良いでしょう。
ホスト側でしておくとよい、こっそり録画する人への対策

ホスト側ではZoomミーティングの内容を、こっそりでも録画されたくないという場合があるでしょう。
とはいえ、Zoom以外の画面録画のツールの使用を完全に防ぐことはできません。
そこで、対策として、ホストは次のヒントを参考に対策をしておくとよいでしょう。
- 無許可の録画はルール違反であることを参加者に周知させる
- 参加者のニーズを理解し、可能な範囲の録画データの一部を共有、事前にアナウンスする
- 録画データに参加者の名前を表示させないZoomの設定を行う
- 画面共有時のビデオの録画を行わないZoomの設定を行う
- 参加者以外の第三者に共有されないシェア方法をとる(メンバーサイト等、パスワードの保護、視聴期間の限定等)
参加者の名前を録画データに表示させない方法について詳しく知りたい方はこちらを参考にしてください。
→Zoomで名前を非表示にして録画するレコーディング方法
画面共有時のビデオの録画を行わない方法について詳しく知りたい方はこちらを参考にしてください。
→Zoomの使い方 パソコンにレコーディング(録画)する場合のオプション設定について
まとめ
いかがでしたか?
Zoom機能には便利な「録画」機能がありますが、他の参加者にバレずに画面を録画することは不可能です。
Zoomの機能以外で、アプリやソフトなどを使うと画面録画は可能となります。
しかし、安易にホストや参加者の許可なく、実施してはいけません。
安全、かつ適切なZoomの画面録画を行うには、次のことを念頭に置いて実施しましょう
- ホストおよび、参加者の同意を得る
- 録画の目的を明確にし、自分だけで活用し、不特定多数に拡散しない
- データの保管を厳重にする
- 著作権やプライバシーに配慮する
また、ホスト側では事前のアナウンスと録画データの参加者のニーズを理解して、可能であれば安全に録画データを共有する方法を検討するなどの対策をしておくとよいでしょう。







