
皆さんは、Zoomでレコーディングをしていますか?
- 議事録としての記録
- セミナー内容を残す
- 録画して、プレゼント動画を作る
ビジネス、プライベートと色々な使い方ができます。
では、Zoomをレコーディングした録画動画の中で、参加者の名前を非表示にすることができるようになったのはご存じですか?
この記事では、レコーディングした録画データの参加者の名前を非表示にする方法についてご説明いたします。
Zoomのレコーディング、録画機能とは?
Zoomをお使いの皆さんはレコーディング機能をお使いですか?
便利な機能ですので、是非使っていただきたいですね。
やり方は簡単です。
Zoomのコントロールバーにある『レコーディング』をクリックするだけです。
これだけで、Zoomミーティングを録画することができます。
もし、「レコーディング」の表記がない時は、
- Zoomミーティングコントロールバーの中の「詳細」に格納されている
- ホストがレコーディングを許可していない
などの原因が考えられます。
レコーディング自体は簡単ですので、是非ご活用くださいね。
レコーディング機能の使い方はこちらで解説しています。
→Zoomでレコーディング(録画)する方法!「無料」「有料」アカウントの違い「クラウド」「ローカル」の違いとは?
レコーディングしたデータはどこにある?
レコーディングした録画データはどこにあるんですか?
という質問を良く聞きます。
確かに、せっかく録画したのに、データがどこにあるか分からなかったら意味がないですよね。
そんなお悩みはこちらの記事がオススメです。
Zoom録画のデータ保存先がわからない、という方はこちらを参考にしてください。
→Zoom録画(レコーディング)の保存先はどこなのか?ローカル、クラウド録画別に解説
参加者の名前を非表示で録画する方法
ではどうやって、Zoom参加者の名前を非表示で録画するのかについてご説明致します。
通常、Zoomに参加するときは、参加者の画面の左下に名前が表示されます。
レコーディングデータの名前の非表示は、アプリ設定を変更することで名前を非表示にすることができます。
下図は、「名前を表示する設定」と「非表示にする設定」でレコーディングした録画データを比べたものです。

左側にはある名前の表示が無くなっているのが分かりますね。
カメラオフの名前も非表示になる
この「名前を非表示にする」設定ですが、カメラオフの時の名前の表示も表示されなくなります。
プロフィール画面を設定していなければ、カメラオフの時は画面に名前が表示されます。
もちろん、レコーディングの時も名前が表示されることになります。
しかし、「録画時の名前を非表示にする」設定をしておけば、カメラオフの時の名前も非表示になります。
カメラオフの機能を使いこなしたいと言う方はこちらの記事もオススメです。
→ビデオオフ(カメラオフ)になっているときの画像の表示や名前の表示の変更方法
録画動画の名前を非表示にする設定方法
では、どうやって非表示にするのかというと、手順は簡単です。
- Zoomデスクトップアプリを起動し、サインインする
- [ホーム]画面、右上の歯車アイコンをクリック
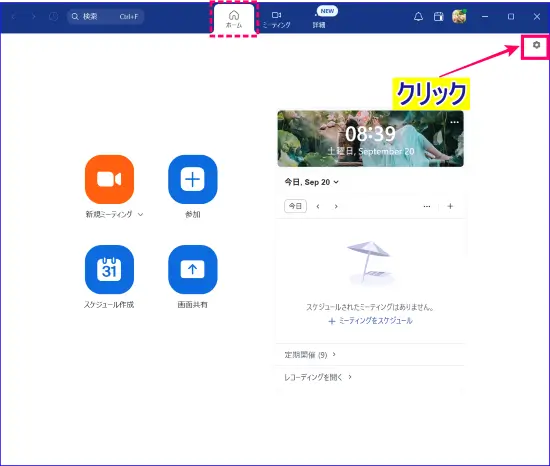
- 左メニュー[レコーディング]の「参加者の名前を表示する」のトグルをOFF(白)にする
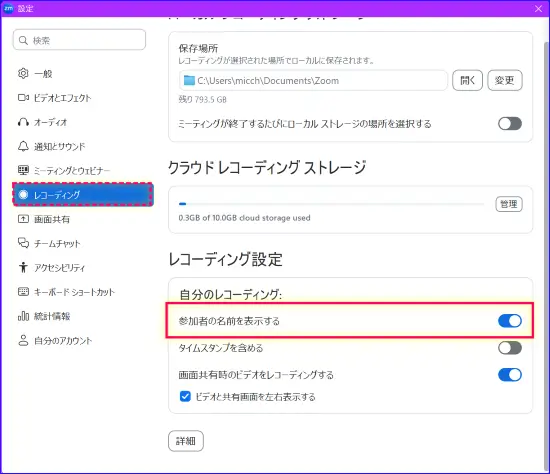
Zoomでレコーディングをした後、名前を残したくないというような時に使いたい機能ですね。
レコーディング機能についてはこちらの記事をご参照ください
→Zoomでレコーディング(録画)する方法!「無料」「有料」アカウントの違い「クラウド」「ローカル」の違いとは?
まとめ
いかがですか?
Zoomの録画したデータに参加者の名前を非表示にする機能についてお伝えしました。
人にデータを渡す時に、名前の表示がある方が良い、無い方が良いといったことがあると思います。
簡単な操作で名前の表示が変更できるので、是非ご活用くださいね。








