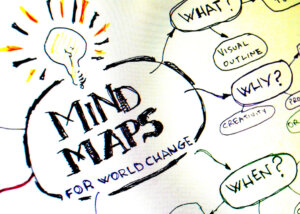Zoomのレッスンやイベントの雰囲気づくりで音楽を流したけれどよく聞こえないといわれたり音楽が途切れ途切れになっていたといわれたことはありませんか?
Zoomのレッスンやイベントの雰囲気づくりで音楽を流したけれどよく聞こえないといわれたり音楽が途切れ途切れになっていたといわれたことはありませんか?
今回は、Zoomオンライン中に音楽を高音質で流す方法とその注意点についてまとめました。
Zoomはデフォルトでは音楽を流すようになっていない
Zoomセミナーをしている時に、音楽をBGMとして流したい時にどうやっていますか?
部屋で流している音楽を、Zoomミーティングで使用しているマイクで拾って、流そうとしたりしていませんか?
上手くいかないことが多いと思いますが、なぜでしょうか?
これは、Zoomには、周りの雑音を消して、話している人の声を優先的に聞き取りやすくする「ノイズキャンセリング機能」というものが付いているからです。
そのため、自分の声を拾うマイクで音楽を流しながら話し始めたときに、音楽が聞こえなくなったり、聞こえたりと不安定になってしまいます。
そこで、高音質でZoomの参加者に音楽や音声を流す方法として、次の2つの方法をおすすめします。
Zoomのマイクやマイクの設定とおススメを詳しく知りたい方はこちらへ
Zoomを使って高音質でオンライン上で音楽を流す2つの方法
Zoomの機能を使って音楽を高音質で流す方法はZoomの「画面共有」という機能を使って行います。
方法は、次の二つ。
- 画面共有をせずに、音楽だけを流す
- 画面の共有と、音楽も流す
この二つの方法は手順がそれぞれ異なります。
音楽は、You tubeなどの動画のアプリケーションやwebサービスとパソコンの中にある音楽(itunesやWindows Media Playerなど)で、パソコンのスピーカーから音が出るものであれば大丈夫です。
画面の共有をせずに、高音質で音楽だけを流す方法
この方法は、ファイルや動画などを共有せずに音楽(音声)のみを流して共有したいというときの方法です。
例えば、画面(ビデオ)では自分の姿や見せたいものを映しながら、音楽をBGMとして流す、という場合です。
手順)
- あらかじめ共有したい音楽ファイルを準備し、開いておきます。(PC内の音楽itunesやWindows Media Player、You Tube)
- Zoomのミーティングコントロール内の[画面共有]をクリック
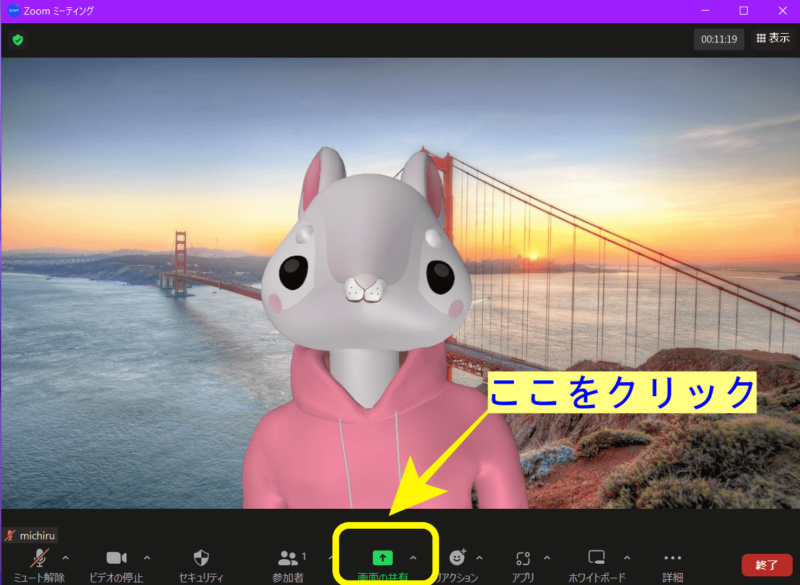
- 画面共有の[詳細]を選びます。
- [詳細]の「コンピューターオーディオ」を選択し、[共有]をクリックします。
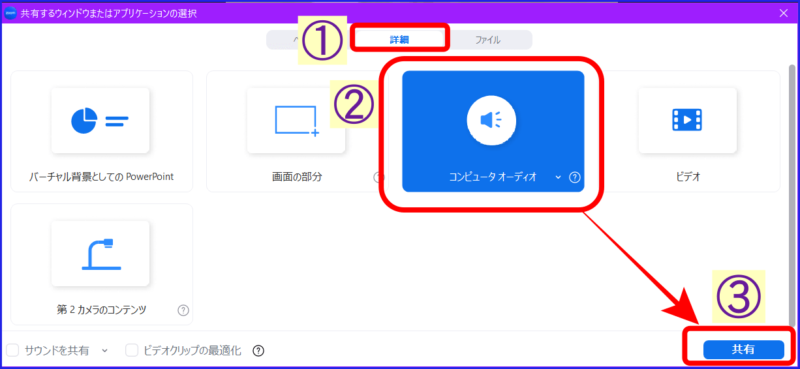
- 共有したい音楽・音声を再生します。
- 音楽、音声の共有を停止したいときは[共有の停止]をクリックします。
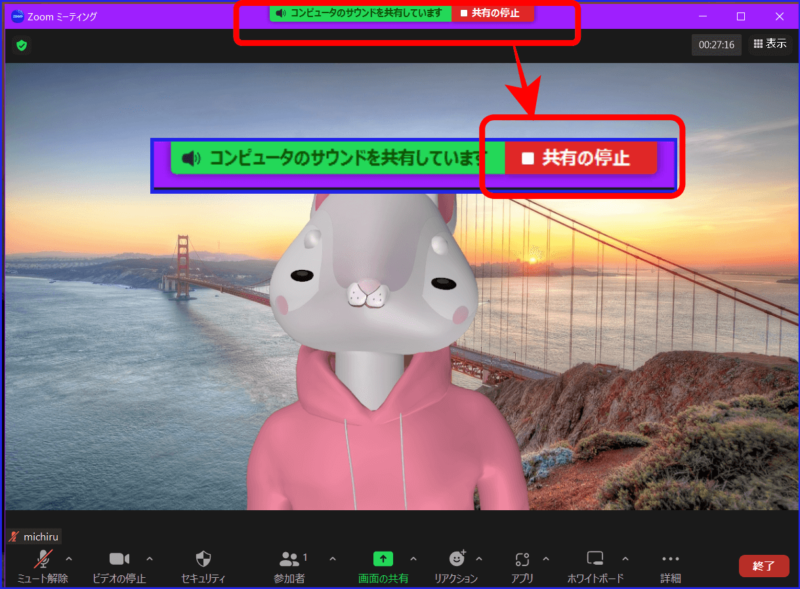
YouTubeの動画音楽、mp3などの音楽ファイルなど、コンピューター上で再生される音楽・音声ならこの方法で大丈夫です。
画面共有をしながら音楽・音声を流す方法
次に画面にスライドや、動画等も共有しながら音楽、音声を流すというやり方です。
手順)
- あらかじめ共有したいスライド、動画ファイルを準備し開いておきます。(パソコン内の音楽やYouTube)
- Zoom画面下のミーティングコントロール内の[画面共有]をクリックします。
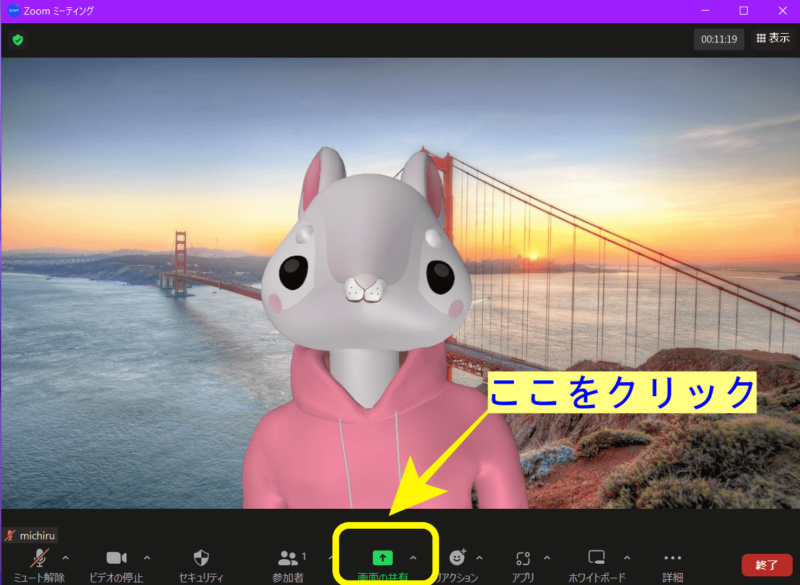
- 画面共有の[ベーシック]か[詳細]の「画面の部分」を選びます。
- 共有したいファイルを選び、画面共有のコントロールパネル下部の「サウンドを共有」にチェックを入れ、[共有]をクリックします。
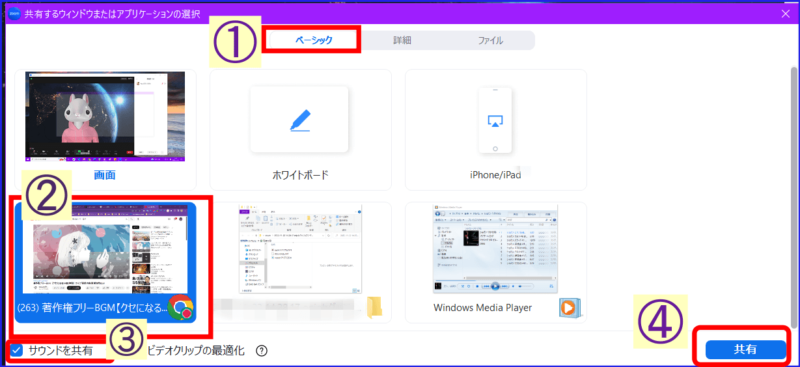
- 動画や音楽・音声のファイルを再生します。 共有を停止したいときは[共有の停止]をクリックします。
スライドなどの動画を埋め込みを再生させる時の注意ポイントについて詳しく知りたい方はこちらも参考にしてくださいネ
→ZOOMで動画を共有した時、「音声が聞こえない」のトラブルの予防と対処法
ZOOMミーティング内で音楽を流すときの注意点
参加者はマイクはミュート(消音)が望ましい
Zoomで音楽を流しながら話す時、相手がしゃべると、相手側ではBGMが途切れてしまう等の問題があります。
Zoomの機能だけを使って音楽と音声を同時に高音質で流すのは難しいです。
スムーズで流れるような高音質の音楽を共有したい場合は、参加者にはマイクミュートの協力を得る方がよいでしょう。
マイクの基本操作と便利な機能を知りたい方はこちらへ
→Zoomで「ミュート(マイクオフ)」「ミュート解除」する方法と便利なショートカットについて
Zoomで音楽を共有できるのはパソコンからのみ
Zoomの画面共有機能はパソコン、スマホ・タブレットに実装されている機能です。
しかし、スマホやタブレットでは画面共有の機能はパソコンに比べて使える機能が少なく、音楽の共有は行えません。
音楽を共有できるのは、パソコンからのみになります。
スマホや、タブレットには音楽を共有する機能はありませんが、スマホ、タブレットで参加した時、パソコンからの音楽や音声の共有で音楽・音声を聞くことはできます。
スマホ・タブレットの画面共有について詳しく知りたいかたはこちらへ
→Zoomでスマホやタブレットの画面共有を行う方法を端末に分けて詳しく解説!
マイクをミュート(消音)にしても音声は共有されている
音楽や動画、音声を流している時、つい「マイクはオンにしておいたほうがいいのかな?」と思ってしまいます。
しかし、マイクをミュート(消音)にしていても設定をしっかりしていれば、音楽や動画の音声は共有されます。
動画や音楽を流しているとき、マイクをオンにしていると資料などの紙をめくっている音を拾ってしまうことがあります。
この雑音は、参加者にとっては耳障りなことがあります。
マイクはミュート(消音)でも音楽、音声付き動画は流せる、と覚えておくとよいでしょう。
Zoomで共有する音楽の音量調整は事前にテストする
次に音楽を共有するときに、気をつけたいのが「音量」です。
Zoomミーティングで音楽を共有するときは、じぶんが聞こえている以上に大きな音量で共有されてしまい、ミーティングの参加者を不快にさせてしまいます。
そのため、音量の調整は事前にテストしておくことをおススメしています。
音楽、音声の音量はプレイヤー、あるいはYouTubeなどのプラットフォーム側で行います。
音量はごく微量でちょうどよい感じになるので、あらかじめ音楽・音声を流す予定の場合は共同ホストに協力を得るか、自分自身のスマホでも入室して、テストしておくとよいでしょう。
自分で音楽の聞こえ方をチェックする方法は次の通りです。
- パソコンとスマホまたはタブレットを1台ずつ用意する
- パソコンでZoomを起動し、ミーティングを開始
- ハウリング防止のためにオーディオをオフにした状態でスマホまたはタブレットから上記のミーティングに参加する
- パソコンから画面共有機能を使って音楽を流す
- スマホまたはタブレットを持ったまま別室へ移動し、オーディオを接続して聞こえ方を確認する
デバイスを2台用意することが難しい場合は、ZOOMのレコーディング機能を使ってミーティングを録画することで音量を確認できますのでやってみるとよいでしょう。
ZOOMミーティングの見え方、聞こえ方をチェックする方法を詳しく知りたい方はこちらへ
→Zoomで画面共有した時、相手にどんな風な見え方しているか確認する方法
Zoomのオーディオ接続について詳しく知りたい方はこちらを参考にしてください。
→Zoom、オーディオに接続しないとは?よくある音声トラブル5つの原因と対処法
ハウリングの防止について詳しく知りたい方はこちらへ
セミナーをサポートする大切な「共同ホスト」その役割について詳しく知りたい方はこちらへ
→オンラインセミナーをする時の共同ホスト9つの役割【zoomの使い方】
Zoomで高音質の音楽を流すには通信環境も大事
Zoomで音楽を高音質で流したいと「画面共有」の機能を使っているにもかかわらず、音楽が「とぎれとぎれになってます」といわれてしまうことがあります。
原因の一つとして、Zoomの通信環境ということがあります。
音楽を共有するということは通信負荷がかかるという状況なので、自分の通信状況をまず確認するとよいでしょう。
また参加者の通信状況がよくないということももあるので、もしそんなお声をいただくことがあれば確認してみるとよいです。
確認方法は、自分自身の通信環境が良くないときは、「ネットワーク帯域幅が低くなっています」と出るので気づきやすいです。
では、相手の通信状況を確認する方法はどうでしょうか?
その方法は、とても簡単です。
Zoomの「ピン」という機能を使います。
ピン固定は、特定の参加者のビデオを大きく映して、見ることができる機能です。
手順は
- 特定の参加者のビデオの右上の3点リーダー(…)をクリック
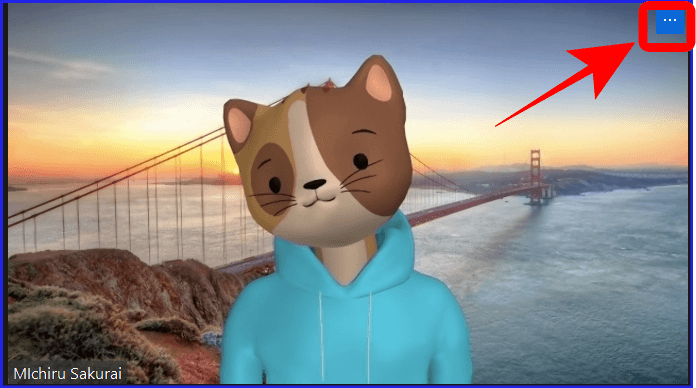
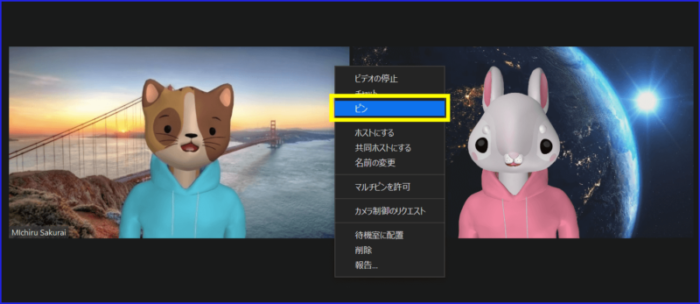
- 「ピン」をクリックします。
ピンで大写しになったビデオ画面の左下に電波強度を表す4本の棒グラフがあります。
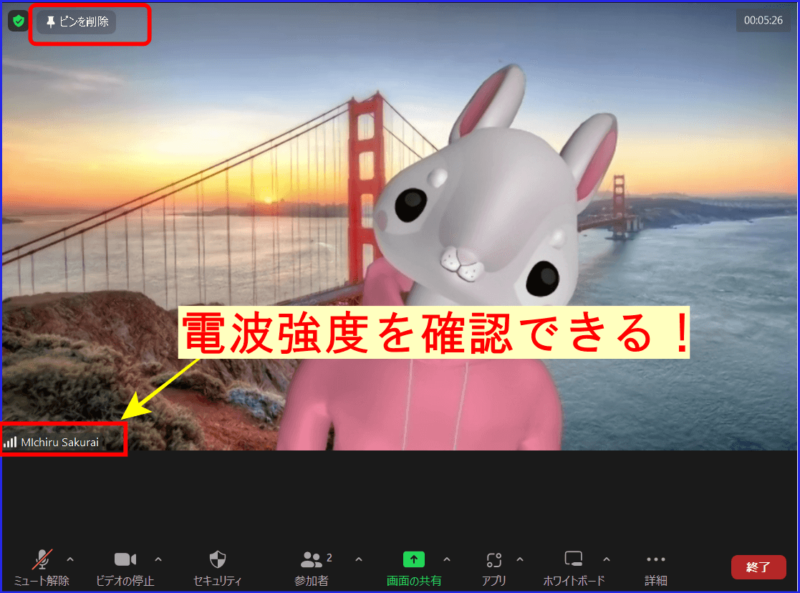
この色は電波強度によって白、黄、赤と変化します。
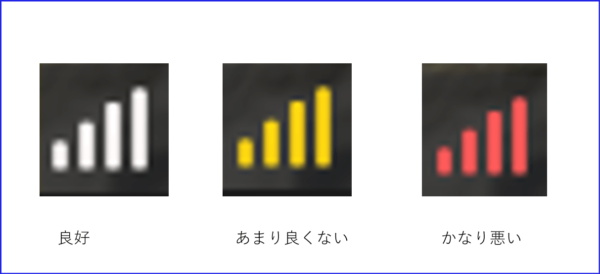
白:良好
黄:あまりよくない
赤:かなり悪い
もし、黄色や、赤の棒グラフが出ていたら、通信状況が良くないことを表しているので、音楽や音声が途切れてしまいます。
この機能は自分だけが特定の人をピン固定(大写し)できる機能です。
本人、またほかの参加者に特定の人をピン固定(大写し)したことはばれないので安心して試してみてくださいね。
Zoomのピン固定について詳しく知りたい方はこちらへ
→Zoomで特定の人にビデオ固定する方法!スポットライトビデオ・ピン留めを使いこなそう!相手にバレるの?
Zoomで音楽を流す時に設定・操作以外で気を付けるべきこと
Zoomオンラインで音楽を流したいとき、Zoomの操作や設定以外で注意するポイントがあります。
それは、Zoomミーティングで共有する音楽は、著作権を意識するということです。
特に、仕事上でZoomオンラインイベントを行う場合やZoomのレコーディングを活用して録画動画を作成する場合は、音楽の著作権違反に充分に気を付けて著作権フリーのものか、利用許諾をとった音楽を使用しましょう。
部屋の中で流れている音楽・BGMを参加者に高音質で流す方法
ここまで、Zoomの機能を使って高音質で音楽を流す方法についてお伝えしてきました。
しかし、Zoom活用の中で、「Zoomで、部屋の中で流れている音楽を共有しながら話しをしたい」というご要望をお聞きします。
そこで、Zoomで部屋の中で流れる音楽を話しながら参加者に高音質で流すことはできるのか?について検証をしてみました。
検証方法は次の方法で行いました。
- パソコンとは別の機器(CDプレイヤー)を使用して音楽を流す。
- Zoomデスクトップクライアント(アプリ)の設定を開きます。
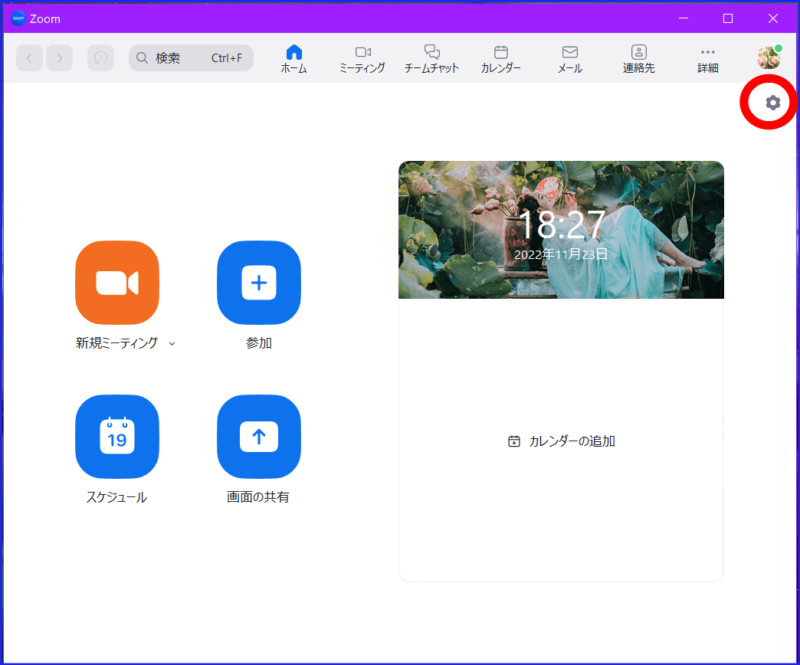
- Zoomデスクトップクライアント(アプリ)の設定の[オーディオ]の「マイク音量を自動調整します」にチェックを入れ、 [バックグラウンドのノイズ抑制]を「低」に設定します。
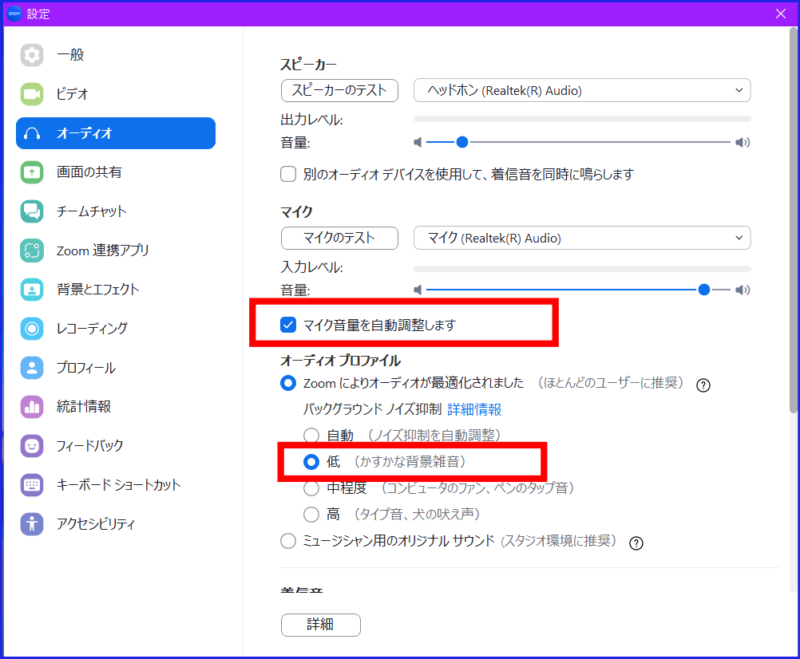
- Zoomミーティングを開始し、Zoomで通常使用しているマイクで音声を広いながら話す
- タブレットで入室し、音声を確認。同時に、パソコンでレコーディングを行う
冒頭でもお話したように、通常、マイクやZoomの機能にはノイズキャンセリング機能というものがついています。
ノイズキャンセリング機能とは、周りの雑音を消して、話している人の声を聞き取りやすくする機能のことです。
なので、まずZoomの設定で、 [バックグラウンドのノイズ抑制]を「低」にして室内の音楽を流してみました。
結果は・・・
音楽のみを流しているときは、音楽をよく拾いましたが背景雑音を「低」にしていたため、かなりの雑音(紙をめくる音、パソコンのタイピング音、外の雑音等)を拾いました。
また、途中、発話を行うと音楽より、声を優先的にひろうため音楽の聞こえ方が不安定になり、時には聞こえなくなることもありました。
この課題に関しては、静かな環境であることや、通信環境、Zoom以外のマイクやパソコンの機器の性能やスペック等によって参加者に流す音楽や音声の質は変わる可能性が高いという結果となりました。
よって、残念ながらZoomの設定や機能だけで解決するには限界がありそうです。
おわりに
Zoomのイベントで雰囲気を盛り上げる音楽やBGMを活用したいという時に、高音質の音楽を流す方法、2つと注意ポイントについてお伝えしました。
Zoomの画面共有の機能を使って、高音質に音楽を共有するには、
- 画面共有をせずに、音楽だけを流す
- 画面の共有と、音楽も流す
の方法があります。
いずれも、注意ポイントがあるのでZoomイベントの対策と準備をして盛り上げていきましょうね。
オーディオのすべてを網羅した、まとめ記事も合わせてご覧ください。
→【まとめ】Zoomのオーディオ(マイク・スピーカー)機能の使い方
また、Zoomのトラブルでよくある「音声に関するトラブル」は様々なケース・原因があります。
いざという時のために、すぐ対処できるようにこちらも参考にしてくださいね。
zoomで「音声が聞こえない・音が出ない」トラブル解消 15個の対処法
画面共有のすべてを網羅したまとめ記事も合わせてご覧ください。