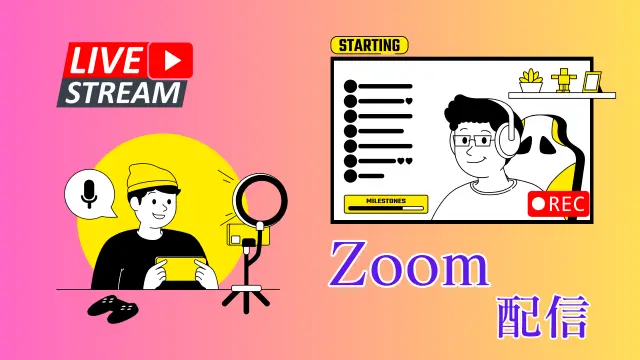Zoomは、オンライン会議システムとして有名ですが、ライブ配信もできるのをご存じでしょうか?
無料プランのZoomではライブ配信をすることはできませんが、有料のZoomだと、月々2,000円程度で、出来るだけコストを抑えてライブ配信を始めることができます。
「え、ライブ配信するなら何か準備をいろいろしないといけないんじゃ・・・(不安)」と思う方もいるかもしれませんが、実はZoomとYouTubeを連携させだけでYouTubeライブが行えるので、想像したよりも簡単に出来ます。
そこで、Zoom連携したYouTubeライブの「いますぐ始める」ライブと「日時指定」したライブの2つ方法に分けて
- ZoomでYouTubeライブをするための事前の設定と準備
- YouTubeライブ当日のライブのはじめ方、やり方
- YouTubeライブをするときの注意点
- ライブを盛り上げるためのコメントの仕方まで
を解説します。
もし、YouTubeライブをやってみたいのに、「やり方が分からないから・・・」とライブ配信をやっていないという方は、この記事を読んでぜひトライしてみましょう。
ZoomでYouTube配信を行う5つのメリット
まず、「Zoomミーティング」と「YouTubeライブ配信」を組み合わせることでどんな良いことがあるのか?
そして、「通常のYouTubeライブ配信」と「Zoomを使ってのYouTubeライブ配信」で何が違うのかを説明します。
ZoomミーティングをYouTubeライブで視聴できる
まず、視聴者の視点から考えてみましょう。
Zoomミーティングに参加するとなると、顔出しをしたり、背景や周りがうるさくないか?など色々気を使い、身支度や環境を考えないといけません。
しかし、ZoomミーティングのYouTubeライブであれば、そんなことは気にしなくて良くなります。
Zoomミーティングの参加人数の制限が無くなる
Zoomミーティングの最大参加人数は、契約のコースによって異なります。
しかし、ZoomミーティングをYouTubeライブ配信にすることにより、ミーティングの参加人数を気にすることなく、より多くの人がZoomミーティングに参加することが出来ます。
また、YouTubeライブのリンク(URL)をSNS等で拡散すると、ライブ視聴者を増やせる可能性もあります。
YouTubeライブ中には視聴者とYouTubeのチャット機能を使って、リアルタイムにコミュニケーションを取ることが可能です。
複数人でのライブ参加が簡単
YouTubeライブでは基本的に1つのカメラで映した動画を配信することになります。
つまり、複数人をライブ配信に登場させたい時は、同じ場所にいないといけません。
しかし、Zoomを使ってYouTubeライブ配信をするのであれば、Zoomに映っている画面が配信されるので、複数人が参加するZoomミーティングをライブ配信するのも簡単に出来てしまいます。
ライブ配信で簡単にZoomの機能を使える
ライブ配信をする時に、見せたい資料や画面を見せるのに苦労することがあります。
そんな時もZoomであれば簡単に参加者に見せることができます。
例えば、Zoomの機能を使うことで、
- 画面共有機能:資料を共有しながら視聴者にわかりやすく話しをする
- カメラの2台使い:パソコンのカメラに映る自分の顔だけで無く、二つ以上のカメラをセットして、映したいものを表示する
- 仮想背景(バーチャル背景):場の雰囲気を作り、ブランディングして対談などをする
などの演出も簡単に行うことができます。
Zoom機能、画面共有の使い方について詳しく知りたい方はこちらの記事をご参照下さい。
→Zoomで画面共有機能を使い、パワポやホワイトボードの情報を共有する方法
また、手もとのものや、自分がいる場所と違う場所にセッディングしたいものをYouTubeライブで見せたいときに使うとよい、「第二カメラ」の使い方についてはこちらの記事をご参照下さい。
→Zoom中に第2カメラ・スマホで見せたい物を見せる使い方
また、仮想背景(バーチャル背景)の使い方についてはこちらの記事をご参照下さい。
→Zoomミーティング、バーチャル背景設定(仮想背景設定)の使い方
何もしなくてもアーカイブ(動画の配信記録)が残る
Zoomミーティングは「レコーディング機能」を使うことで、Zoomミーティングの記録を残すことが出来ます。
しかし、そのためにはパソコンで動画保存の為の作業(動画の変換、アップロード等)を行わなければならず、手間や時間が必要です。
また、コンピュータ録画を行う場合、パソコンの容量を使用するので、多くの動画を保存するとパソコンの動作が遅くなってしまったりします。
YouTubeライブでは、YouTubeチャンネルに自動でアーカイブ(記録)が残りますし、パソコンの容量を圧迫することもありません。
また、ライブ動画を活用するために、録画データが欲しいときはYouTubeからダウンロードすることが可能で、とても便利です。
Zoomのレコーディング機能についてはこちらの記事をご参照ください。
→Zoomでミーティングやセミナーをレコーディングする方法
YouTubeライブ事前設定3つのステップ
次に、YouTubeライブの準備です。
Zoomを使ってYouTubeライブを開催しようと思ったら、事前に3つの準備が必要です。
必要な準備は次の通りです。
- Zoom有料アカウントの作成
- YouTubeのアカウントの作成とYouTubeライブ配信の有効化
- Zoom側のYouTubeライブ配信設定
ここで、重要なポイントは、YouTubeのライブ配信をするには最大で24時間の準備時間が必要ということです。
そのため、YouTubeでライブ配信をしようと考えたら真っ先にYouTubeの設定準備から始めなければならないということです。
では、手順を一つずつ確認していきましょう。
Zoomの有料アカウントの作成
Zoomを使ってライブ配信を行うのでZoomのアカウントが必要なのは当然ですが、Zoomでライブ配信をするには有料アカウントである必要があります。
Zoomの有料アカウントは、無料アカウントをまず作成し、有料へアップグレードする手続きが必要です。
Zoom無料アカウントの作成方法について詳しく知りたい方はこちらへ
→Zoomサインアップとは?新規無料アカウントの作成方法
Zoomの有料アカウントの作り方はこちら
→Zoomの有料アカウントにお得にアップグレードする方法!
YouTubeのアカウント作成とYouTubeライブ配信の有効化
次に、YouTubeアカウントの作成とライブ配信を有効化する手続きについてです。
先に述べたように、YouTubeライブをしたいと考えたら事前にライブ配信の有効化の手続きに最大で24時間はかかります。
そのため、ライブ配信予定があるときは、十分な時間的余裕をもって間に合うように準備をする必要があります。
YouTubeのライブ配信の有効化をする手順は以下の通りです。
- Googleのアカウントを作成する
(作成手順についてはこちらを参照ください。)
※既に、Googleのアカウントを作成している場合は、YouTubeに簡単にログインすることができるのでこの手順は飛ばします。
📌YouTubeのアカウント作成方法について詳しく知りたい方はこちらへ - YouTubeにログインしたら、右上のプロフィールアイコンをクリックし[設定]をクリック
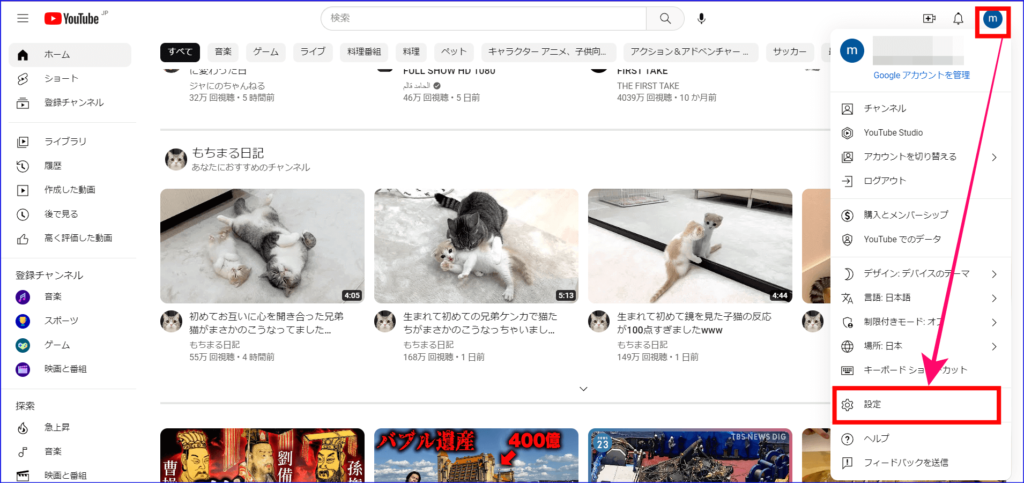
アカウント内の[チャンネルのステータスと機能]をクリック
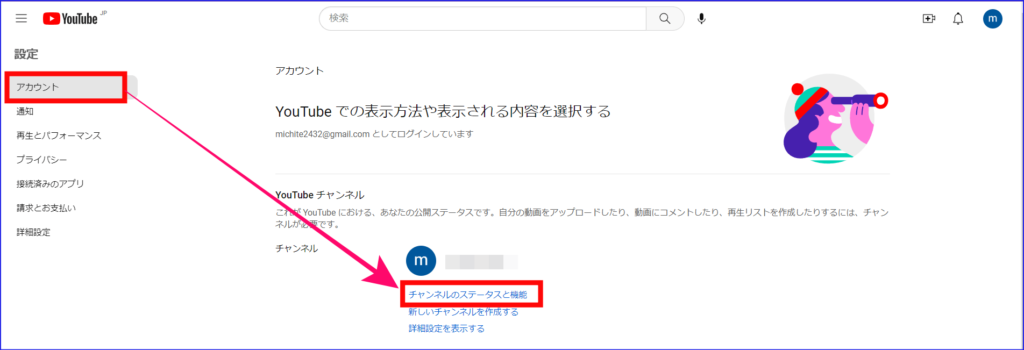
- [機能の利用資格]の「2.中級者向け機能」を開く
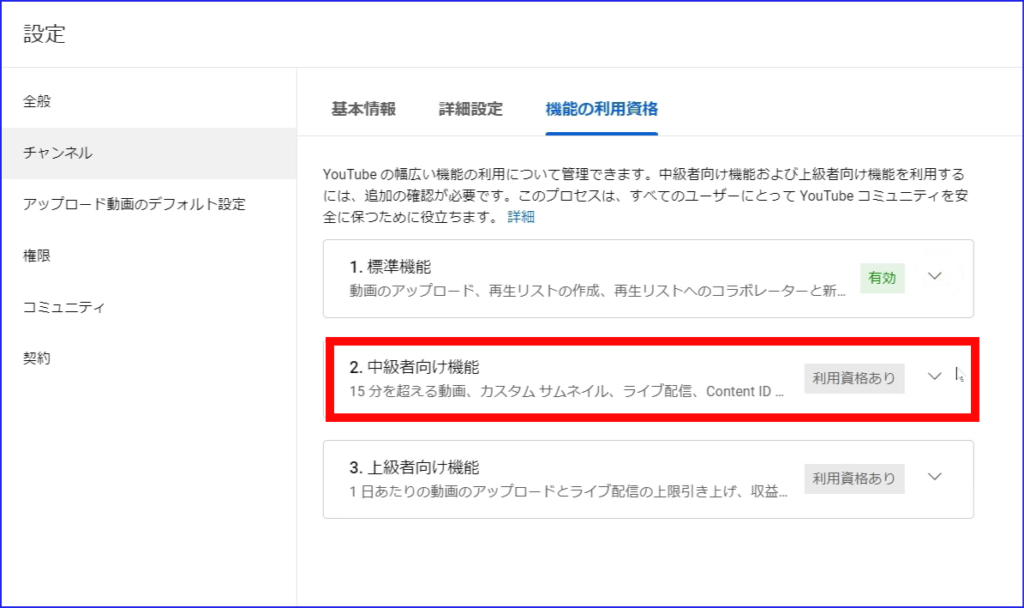
- 電話番号を使ったSMSで認証を行う
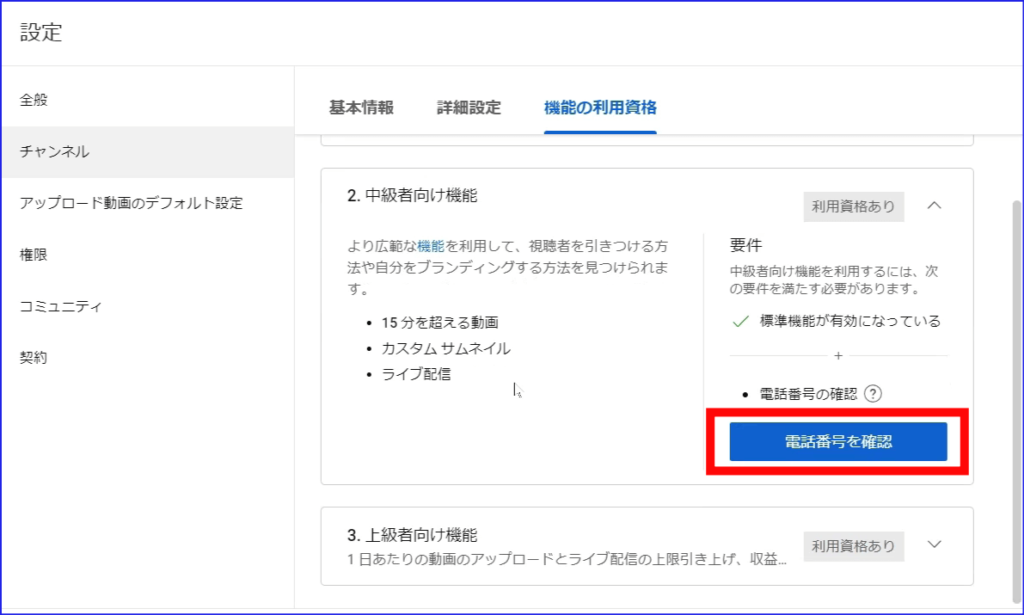
- 「SMSで受け取る」にチェックをいれ、確認コードを受け取れる電話番号を入力し、[次へ]をクリック
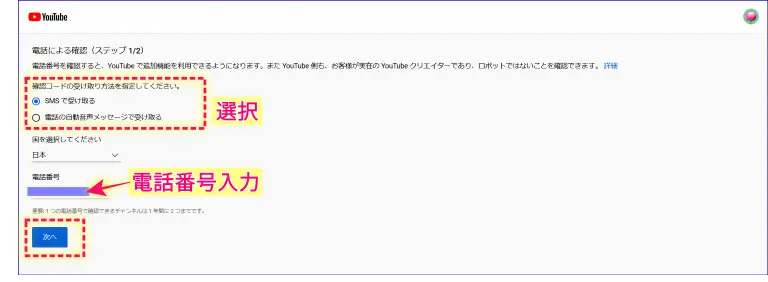
- 電話に届いた、認証コードを入力し、[送信]をクリック
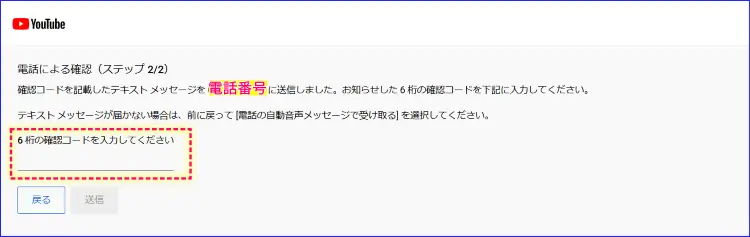
- 電話番号の確認が完了
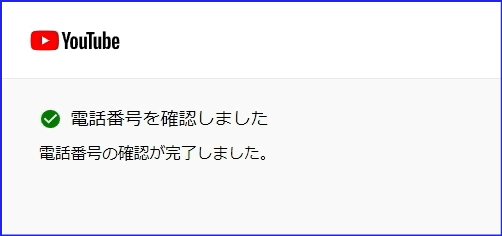
これで、ライブ配信が可能な「中級者向けの機能」の利用資格が「有効」化されました。
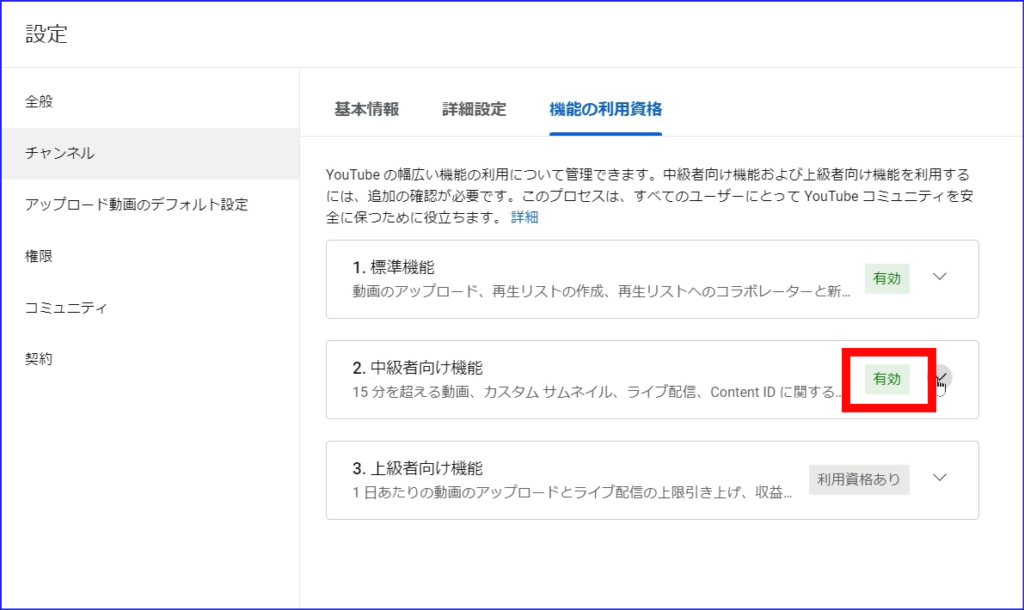
ここまで設定したら、次にライブ配信へのアクセスリクエストを行います。
ライブ配信アクセスリクエストは次の手順で行います。
- YouTubeチャンネルの右上のアイコン、左の「作成」ボタンをクリック
- 「ライブ配信を開始」を選択クリック
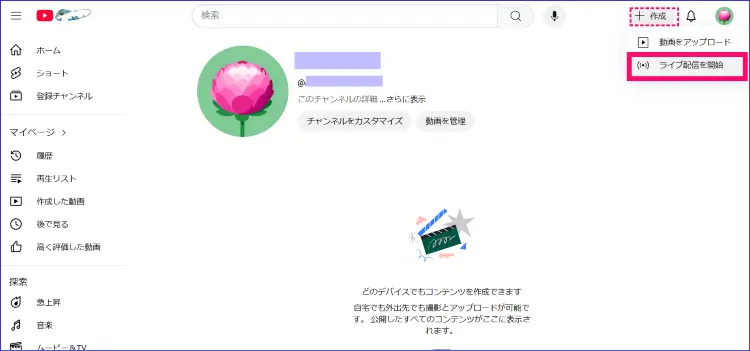
- ライブ配信のアクセスリクエストが実施され、カウントダウンが始まる
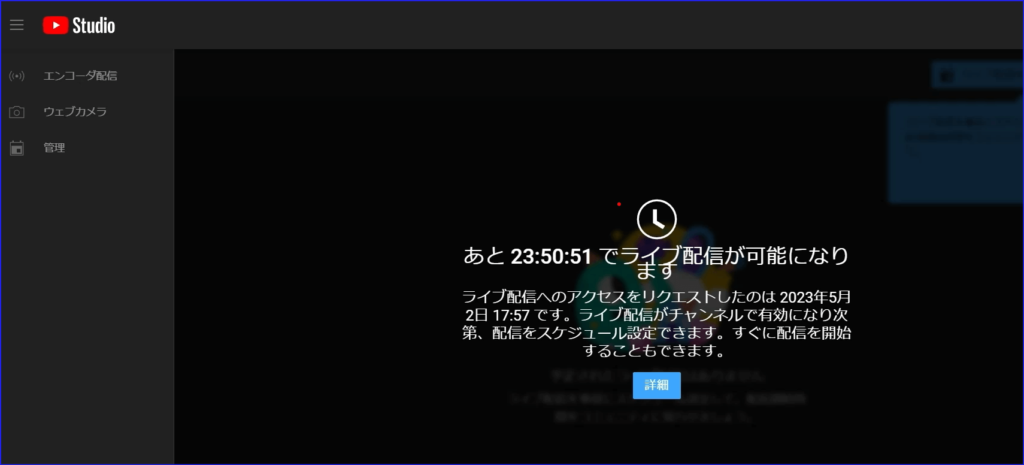
その後、最大で24時間、ライブ配信が可能になるまで時間がかかります。
少なくとも、ここまでの設定がライブリハーサル前までに完了するようにしておきましょう。
Zoom側のYouTubeライブ配信設定
さて、YouTube(チャンネル)の設定は出来たでしょうか?
次に、Zoomの設定が必要になります。
- Zoomウェブポータルにアクセスし、サインインする
- 画面左メニューの「設定」を選択、検索窓に「ライブ」と入力する
- 「ミーティングのライブストリーミングを許可する」をONにする
- YouTube、Facebook、カスタムライブストリーミングサービス等、必要な項目にチェックを入れ、[保存]をクリックする
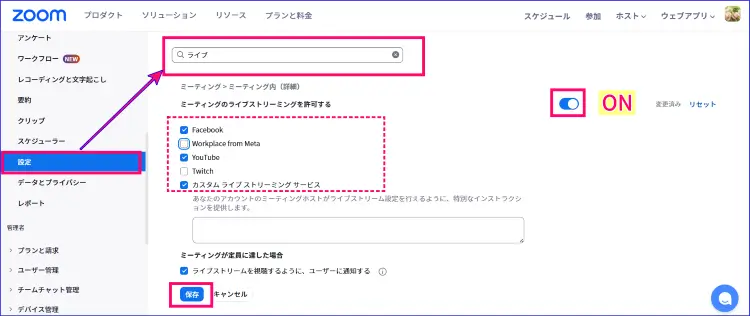
以上で、Zoomの側のライブ配信の設定は完了です。
YouTubeライブ配信の手順
ここからは、実際にZoomと連携したYouTubeライブを配信する手順を確認していきます。
ZoomミーティングとYouTubeライブ配信方法は、
- 「いますぐ」ライブ配信する方法
- 「日時指定」して、あらかじめYouTubeリンクを告知できるライブ配信方法
の2つがあります。
それぞれ、設定や操作が異なるのでシーンに合った方法でライブ配信をしてみましょう。
「いますぐ」ZoomミーティングのYouTubeライブをする
Zoomミーティングを「いますぐ」YouTubeでライブ配信する手順は次の通りです。
- ホストとして、Zoomミーティングを開始する
- Zoom画面右下の「詳細」をクリック
- [ライブストリーム]>[YouTubeでライブ]をクリック
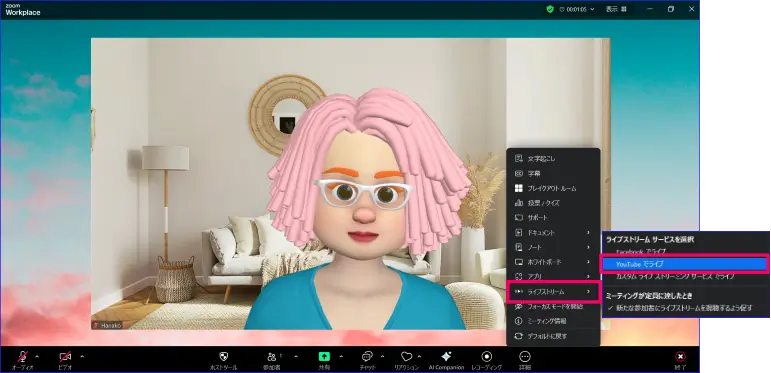
- Zoom画面とは別のウィンドウが開き、YouTubeライブをしたいGoogleアカウントを選択する
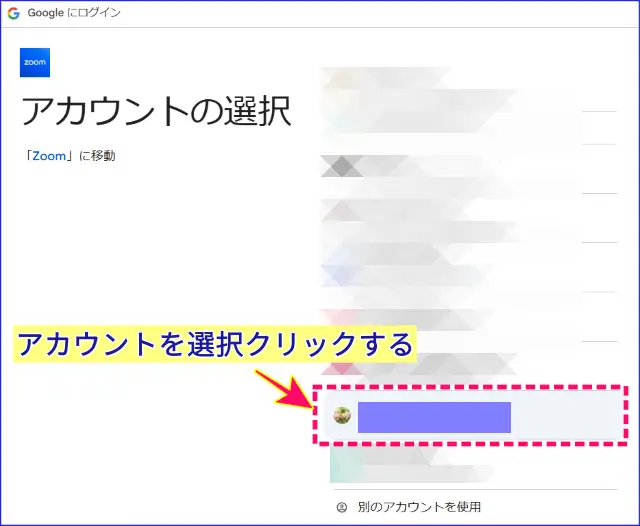
- [ZoomミーティングをYouTubeライブにブロードキャスト]の「タイトル」を入力、「プライバシー」を選択して「ライブへ」をクリック
- パブリック:公開
- リストされていません:限定公開
- プライベート:非公開
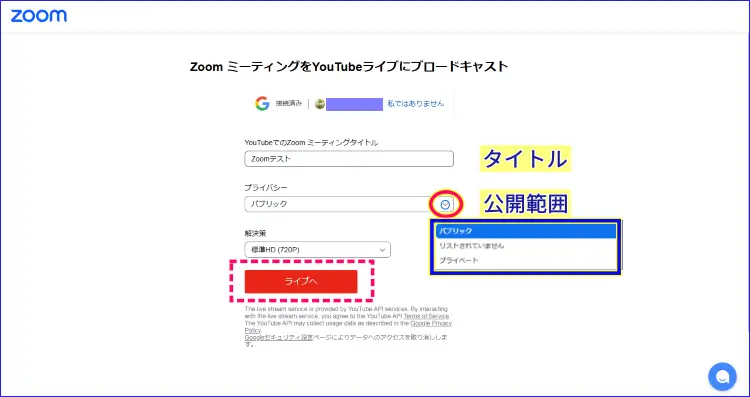
- YouTubeライブ配信を開始すると、Zoomの画面右上に「
 YouTube」と表示される
YouTube」と表示される

- [YouTube]の右の「∨」をクリックすると、「ホスト このミーティングのコンテンツは現在、次に送信されています・YouTube
 」と表示される
」と表示される

「YouTube![]() 」を開くと、実際にYouTubeでどのように見えるか確認が出来ます。
」を開くと、実際にYouTubeでどのように見えるか確認が出来ます。
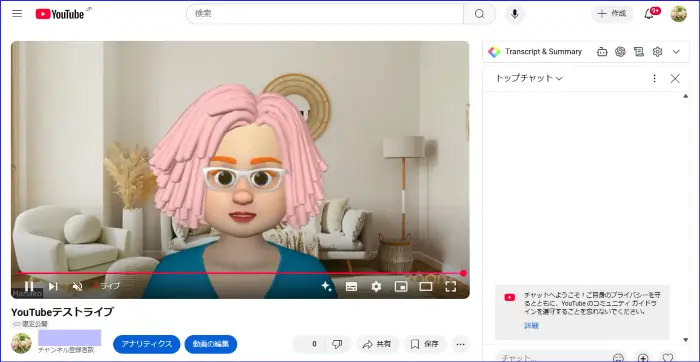
- ライブを終了する時は、Zoom画面の[YouTube∨]をクリックし、「ホスト このミーティングのコンテンツは現在、次に送信されています・YouTube
 」横の「■停止」をクリックして、ライブストリームを終了する
」横の「■停止」をクリックして、ライブストリームを終了する

YouTubeでのライブが終了するとライブ動画はアーカイブとして保存されます。
アーカイブの確認は、YouTube内の「作成した動画」を選択し、[ライブ]タブ内から任意のタイトルを探します。
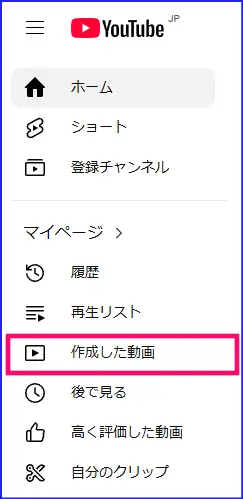
このように、自分のライブ動画などのコンテンツを確認することができます。
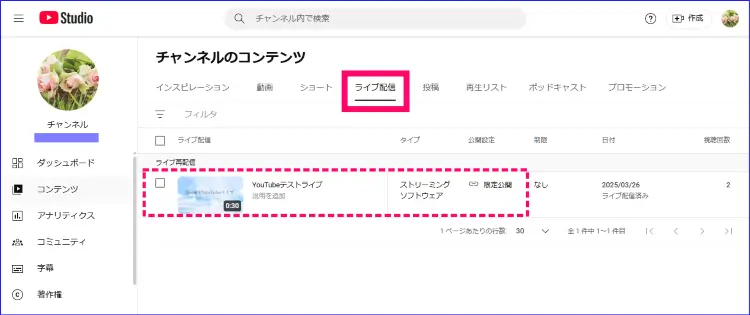
「日時指定」のYouTube イベントとしてライブ配信する方法
ここからは「日時指定」してZoomミーティングをYouTubeライブを配信する方法について解説ます。
先の「いますぐ」ZoomのYouTubeライブを始める方法と大きく異なるのは、あらかじめ日時を指定することができ、ライブ配信用のYouTubeリンクを事前に取得できる点にあります。
そのため、YouTubeライブイベントとしてSNS等で告知、拡散することが可能です。
「日時指定」したZoom-YouTubeライブのやり方は「いますぐ」配信とは異なり、少し準備が要ります。
準備と実践編に分けて、解説します。
前提として、Zoomミーティング側の設定で「カスタムストリーミング」を必ず有効にしておきます。
〈日時指定〉のZoom、YouTubeライブの準備
日時指定のYouTubeライブの準備はZoom側と、YouTube側の両方の設定を行っていきます。
- ライブ用のZoomミーティングをスケジュール作成する
- ライブ配信予定のアカウントのYouTubeにアクセスする
- プロフィールアイコン隣の[+作成]をクリックし、[ライブ配信を開始]をクリックする
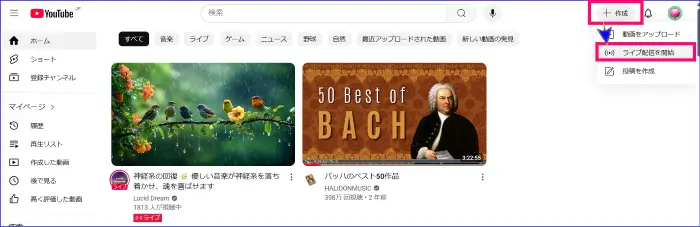
- YouTube Studioに移動、初回の場合のみ次のポップアップウィンドウが表示される
- 「ライブ配信をいつしますか?」のウィンドウでは、「後で」の[開始]をクリック
- 「配信方法を選択してください」については、ここでは「ストリーミングウェア」を[選択]する
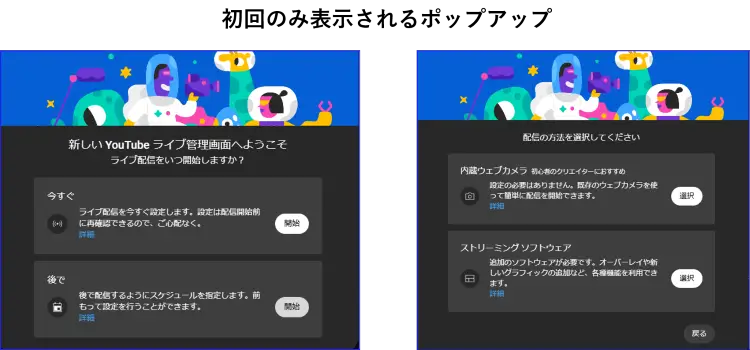
- 左メニュー[管理]を開き、画面右上、「ライブ配信をスケジュール設定」をクリック
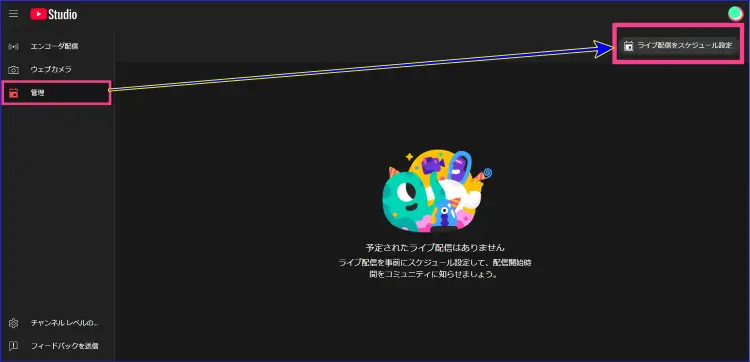
- 「新規作成」をクリックして設定を続行する
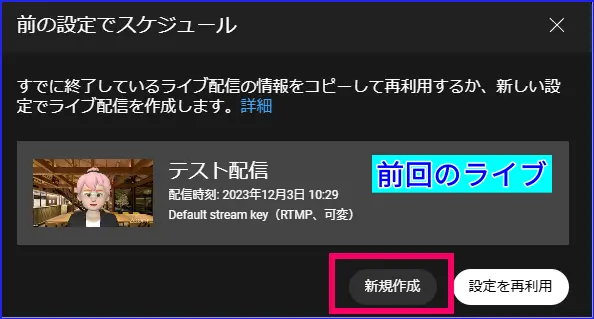
- 新たに開いたウィンドウ[詳細]で必要項目を入力し、[次へ]をクリック
- タイトル、説明を入力
- ライブ配信方法の選択:ここでは「ストリーミングソフトウェア」を選択
- サムネイル:後から追加も可能
- 視聴者:「いいえ子ども向けではありません」にチェック
- [すべて表示]を開いて、タグ、言語とキャプション、コメントON/OFFの必要項目を設定する
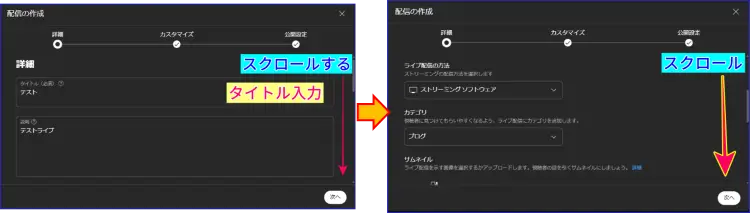
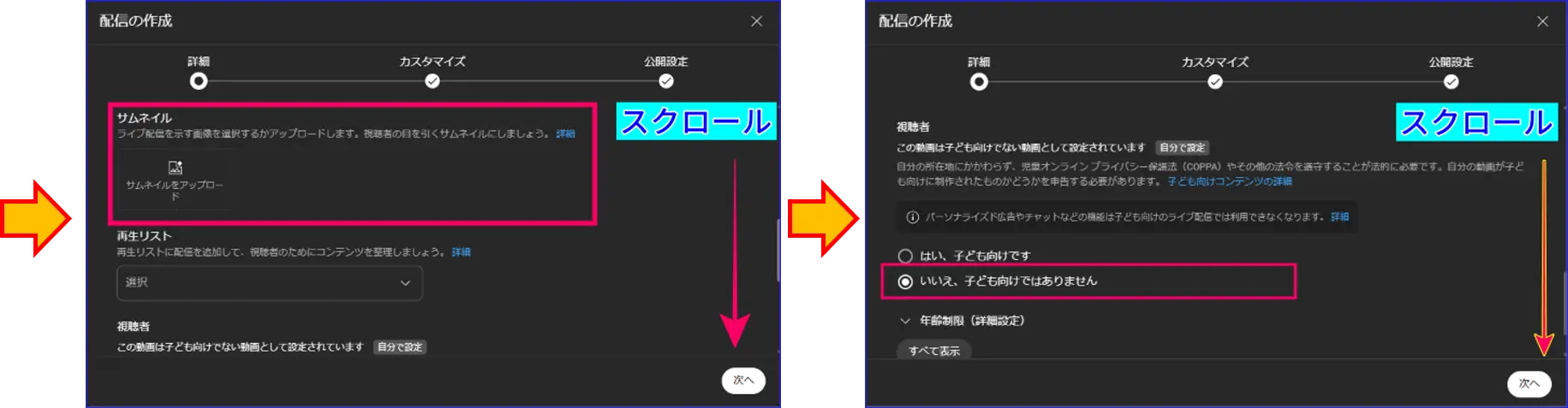
- チャットやメッセージを送信できる参加者の範囲等の設定を行い、[次へ]をクリック
- チャットおよびチャットリプレイの有無
- 参加者モード(メッセージを送信できるユーザー)を「全員、チャンネル登録者、ライブコメンタリー」から選択
- ライブリアクションの有効化/無効化
- メッセージ待機:低速モード(メッセージを送信できる速度の調整)の有無と秒数設定
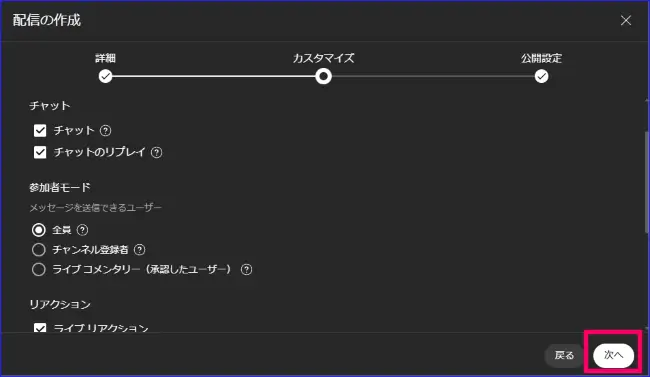
- [公開設定]で視聴できるユーザーを選択(非公開、限定公開、公開から選択)し、ライブ配信の日時を入力後、[完了]をクリック
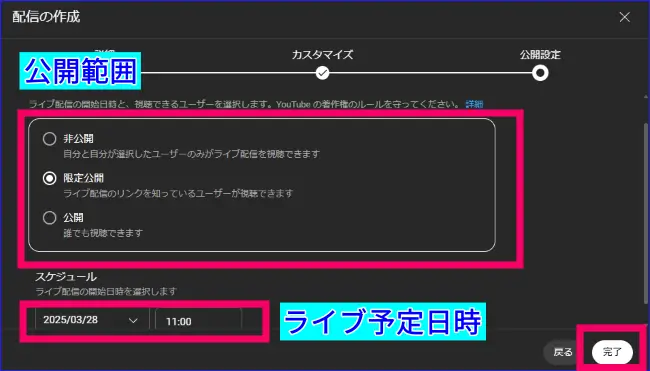
- ZoomミーティングのWebポータルにアクセスし、左メニュー[ミーティング]をクリック
- ライブ用のミーティングスケジュールを開き、上部タブの[ライブストリームの配信]をクリックする
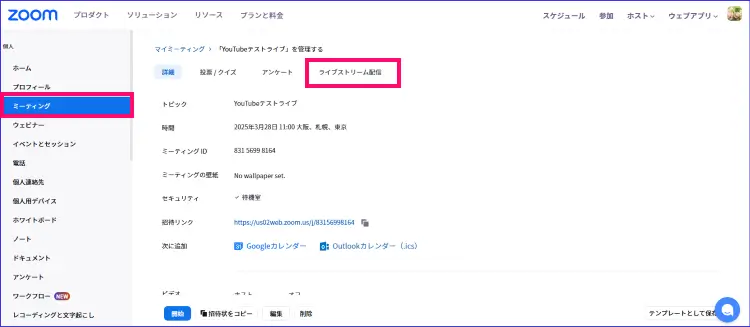
- [カスタムストリーミングを設定]をクリック、「カスタムストリーミングサービスの設定」が開く
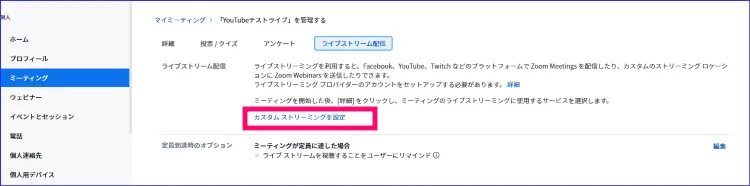
- YouTube Studioのストリームキー(b)、ストリームURL(a)、配信ページのURL(c)をコピーして、Zoom側の[カスタムストリーミングサービスの設定]にそれぞれ貼り付けていく
※この時、YouTube側のストリームURLは、左端にあるカギアイコンロック(クリック)してからコピーを行う
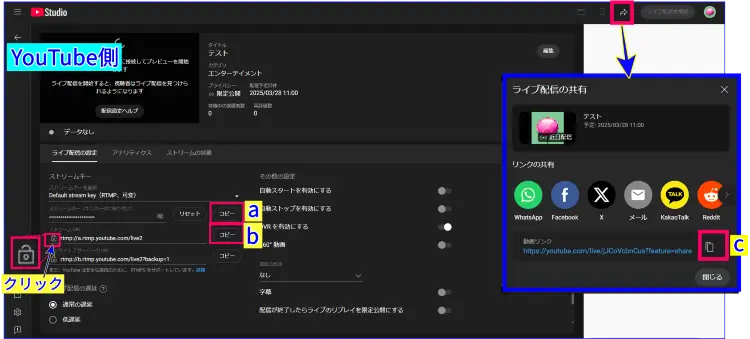
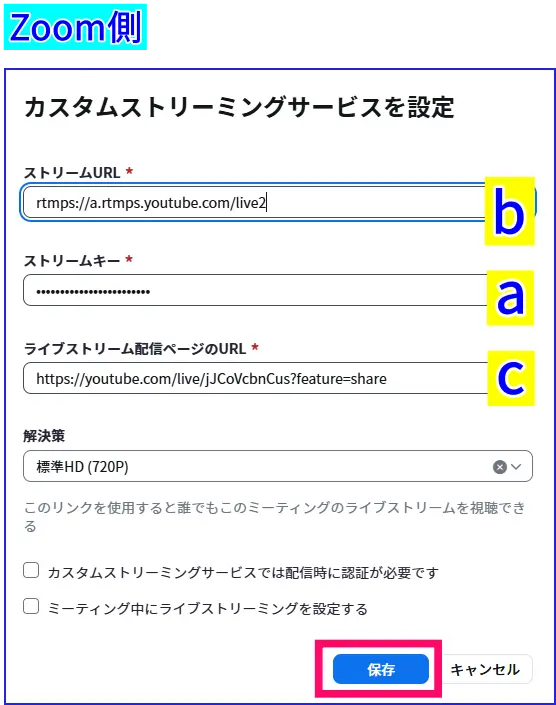
- Zoom側の設定が完了したら[保存]をクリック
これで、YouTubeライブの準備は整いました。
〈日時指定〉のZoom、YouTubeライブの操作方法
次は、いよいよ実践編です。
ライブを始める手順は次の通りです。
- Zoomミーティングを主催者として開始する
- YouTubeを開き、[+作成]をクリック、「ライブ配信を開始」をクリックして、ライブ配信管理画面(YouTube Studio)を開く
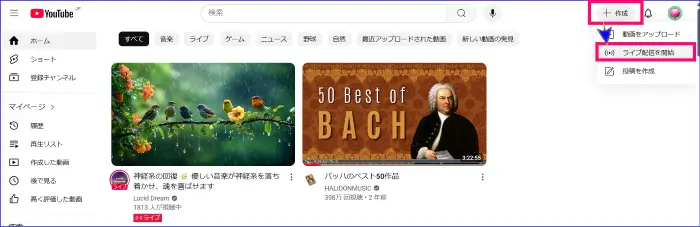
- 配信予定のタイトルをクリック
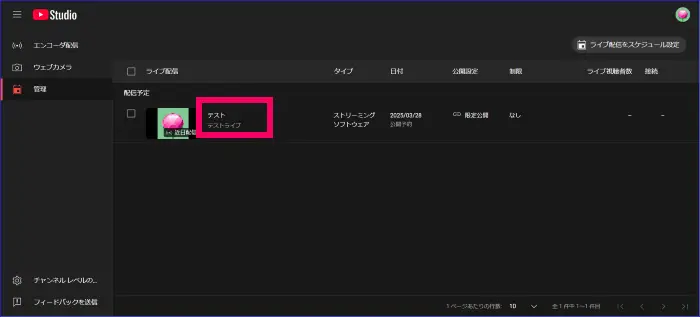
- Zoom画面に戻り、ミーティングコントロール内の[詳細]をクリック、[ライブストリーム]>[カスタムライブストリーミングサービスでライブ]をクリック
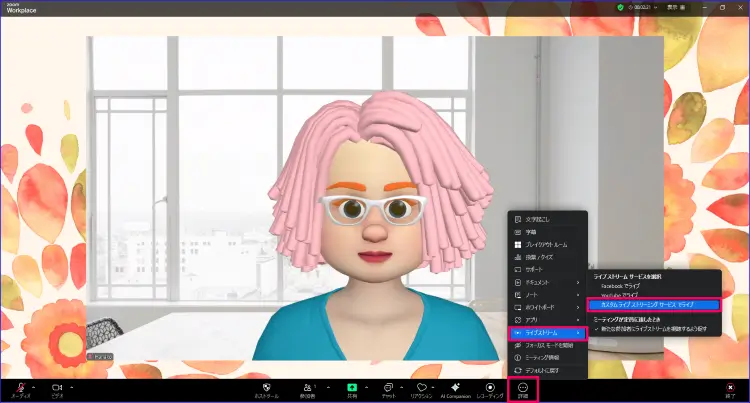
- ZoomとYouTubeのセットアップ画面から、配信予定先のリンクが別ウィンドウで開く
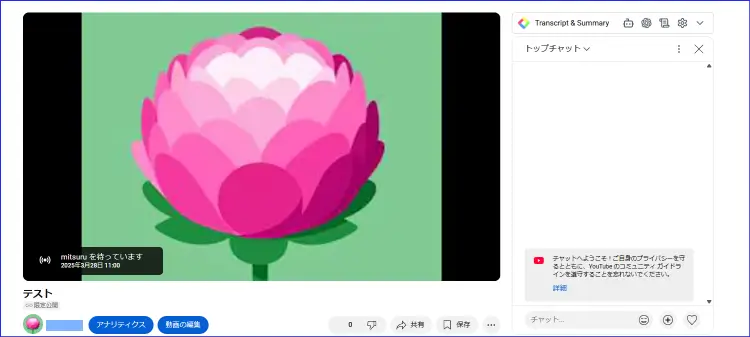
- Zoom画面右上に「カスタムライブストリーミングサービス」と表示される

- YouTube Studioの管理画面は、「プレビュー」と表示され、配信先リンクは待機状態のまま表示
- YouTube Studioライブ配信管理画面の右上、「ライブ配信を開始」をクリックし、配信を開始させる
※ここで、ライブ配信がスタートします。
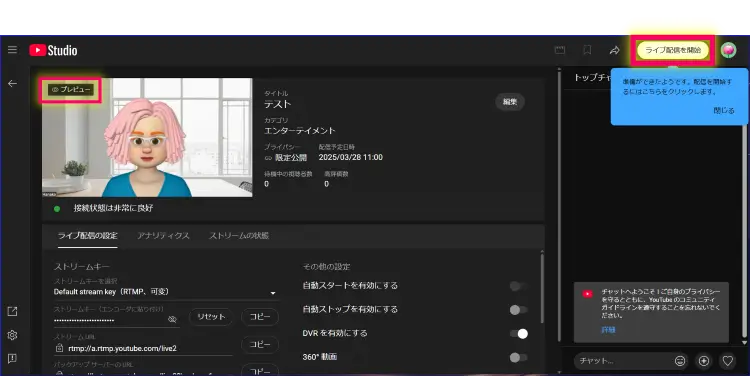
- 管理画面に「ライブ」と表示されたら、配信状態となる
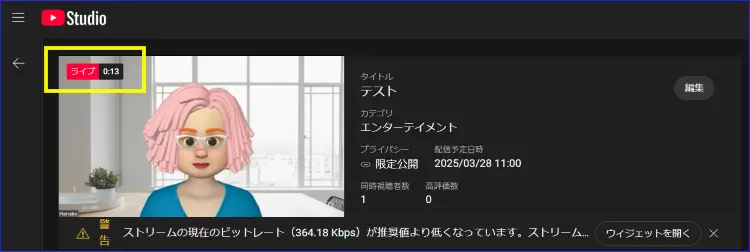
- ライブを停止したいときはZoom画面右上の停止をクリックし、YouTube Studioの管理画面の右上の[ライブ配信を終了]をクリックする

- ポップアップウィンドウで「配信終了 ライブ配信がすぐに停止し、終了します」で、[終了]を選択する
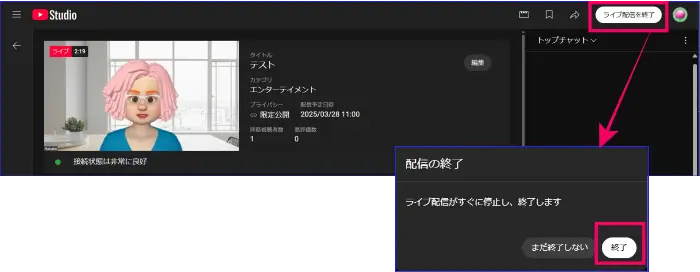
パソコンのデスクトップ上には、Zoom画面と、YouTube Studioの管理画面、配信先のウィンドウと複数の画面があるので、慣れないうちはどの画面をメインで表示したほうがいいかわかりづらいかもしれません。
資料共有をする場合は、Zoom画面の操作を一番に考え、YouTubeのチャットコメントが見えるように画面の大きさをアレンジしたり、チャット欄のみポップアウトするとよいでしょう。
また、Live特有の遅延を念頭に入れて、チャットコメントの受け方、答え方も工夫をするとよいでしょう。
YouTubeライブでコメントをする方法
YouTubeライブでは、ライブ中のチャットを有効にすると視聴者がコメントしてくれます。
ライブでのコメントは、視聴者と双方向のコミュニケーションをとることが可能です。
チャットコメントが活発にされると参加型のイベントができ、工夫次第でライブも盛り上がります。
ライブ参加者に向けて呼びかけ、チャットコメントをうまく活用してみましょう。
YouTubeのチャットの使い方を知らない方がいたときのために、コメントの仕方についても説明するとよいでしょう。
1.YouTubeライブの画面を開く(ライブの画面とコメントの画面があります)
2.右側のコメント欄の赤枠部分に入力するとコメントを書けます
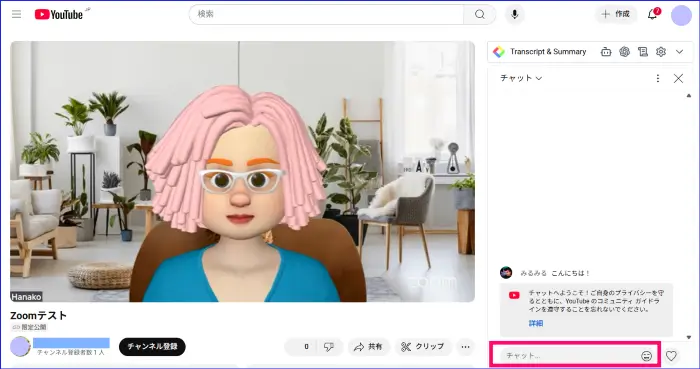
コメント欄をYouTubeの画面から切り離す方法
また、コメント欄のみを一つのウインドウとして独立させることも可能です。
YouTubeの動画部分があるとウインドウが大きいという時はこの方法を使うと、便利です。
方法は簡単です。
コメント欄右上の「三点マーク」をクリックして、「チャットをポップアウト」を選択すると、コメント欄が独立します。
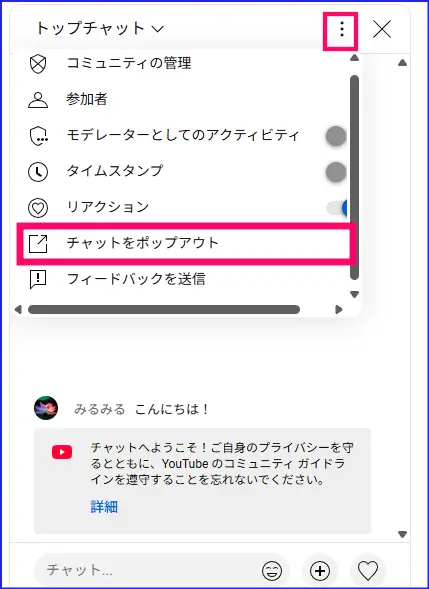
ポップアウトしたチャットは、大きさや位置を変えられます。
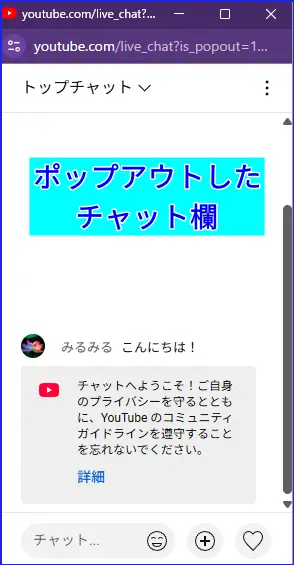
ライブ配信者のデスクトップ画面で、見やすい位置や大きさにアレンジすると、チャットを見逃すことなく配信が可能になります。
チャットをもとの位置に戻す方法は、「チャットを[復元]をクリックするだけです。
Zoom、Youtubeライブ配信をする時の5つの注意点
ZoomミーティングをYoutubeライブをする時の注意点を解説します。
対策をしておきましょう。
Zoomミーティングを作成したホストのみ、ライブ配信ができる
Zoom連携のYouTubeライブ配信は、Zoomミーティングのスケジュール作成をした「ホスト」のみが開催することができます。
Zoomミーティング途中で交替した代理ホストはZoomミーティング連携のYouTubeライブをすることはできません。
また、共同ホストなどが代わりにライブの開始や停止操作をすることもできないと知っておきましょう。
音声の時間差、質問しても返ってくるのは遅くなる
Youtubeライブだけに限らず、Facebookライブでも起こることですが、Zoomでしている話がライブの視聴者に届くまでに時間差があります。
こちらが質問をしても相手から返事が返ってくるのは遅くなります。
質問をしても、返事が返ってこないからと次の話題に入ってしまうと、視聴者を置いてけぼりにしてしまったり、相手の反応を待っていると、沈黙の時間が長くなってしまう可能性があります。
文字でのやり取りになる
Zoomミーティング内であれば、お互いの声が聞こえ会話をすることができます。
しかし、YouTubeのライブ参加者との間では言葉でのやり取りができません。
自分が話すこと、Zoom参加者との会話に夢中になったりして、視聴者が書いた質問に応えないと視聴者は離れていってしまうかもしれません。
しっかりとYouTubeに書き込まれたコメントを拾っていくようにしましょう。
音がダブって聞こえる
YouTubeでライブをする時に、自分のライブがどのように映っているか確認したり、視聴者のコメントを拾うのにYouTubeのウィンドウも同時に開きながら、話をする人も多いと思います。
そんな時に起こるのが「音がダブる」現象です。
自分がZoomで話した言葉が、YouTubeからは20秒ほど遅れて流れてくるため話題がズレて聞こえてきてしまいます。
実際にやってみると、かなりやりにくいので、YouTubeを同時に開く時はYouTube側の音声はミュートにしておきましょう。
ZoomミーティングとYouTubeライブ、両方の参加者の存在を意識する
Zoomミーティングに入室した参加者がいる状態でYouTubeライブをする場合、YouTube視聴参加者と、ミーティング会場の参加者の両方の存在を意識して対応していく必要があります。
どちらの参加者の満足度も上げるために、ミーティング会場での状況を説明したり、それぞれの会場の参加者の質問等に回答したりなどの時間を設ける必要があります。
対応がどちらか一方に偏りがないようにする工夫も必要です。
まとめ
今回はZoomを利用したYouTubeでのライブ配信の方法について解説しました。
Zoom連携のYouTubeライブ配信は、
- 場所を選ばず、複数人のゲスト対談が可能
- Zoomミーティング参加者のほかに、多数の参加者にリーチできる可能性がある
- ミーティングに入室できなかった参加者がリアルタイムで視聴できる
- 自動でアーカイブ録画動画が残る
- 高価なツールはいらない、Zoom、カメラ、マイク付きのPCがあればすぐに始められる
という特徴があります。
Zoomミーティングをライブ配信に使用することでビジネス上、沢山のメリットがあります。
あなたの集客、情報拡散にとても有意義なツールなので、YouTubeライブをぜひとも活用していきましょう。
📌実は、Zoom活用した配信方法は、今回解説した以外の別の方法もあります。
Zoomミーティングのみならず、「配信」方法についていくつかの方法を活用すると、様々な顧客にリーチできる可能性があります。
今回、解説になかったFacebookのLiveについても解説しています。
ぜひ、集客に使えるZoom活用のヒントを確認してください。
以下のリンクから、「Zoom配信」についての解説をご覧になってください。