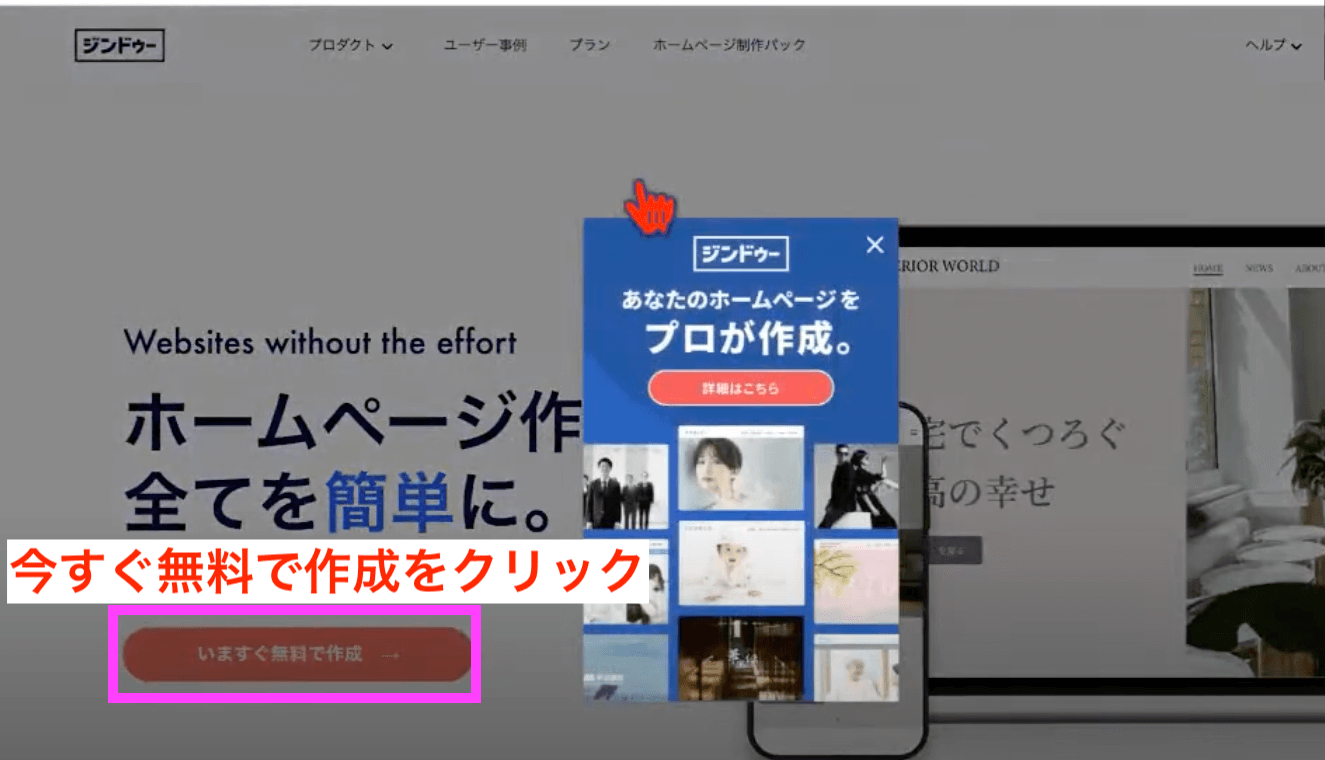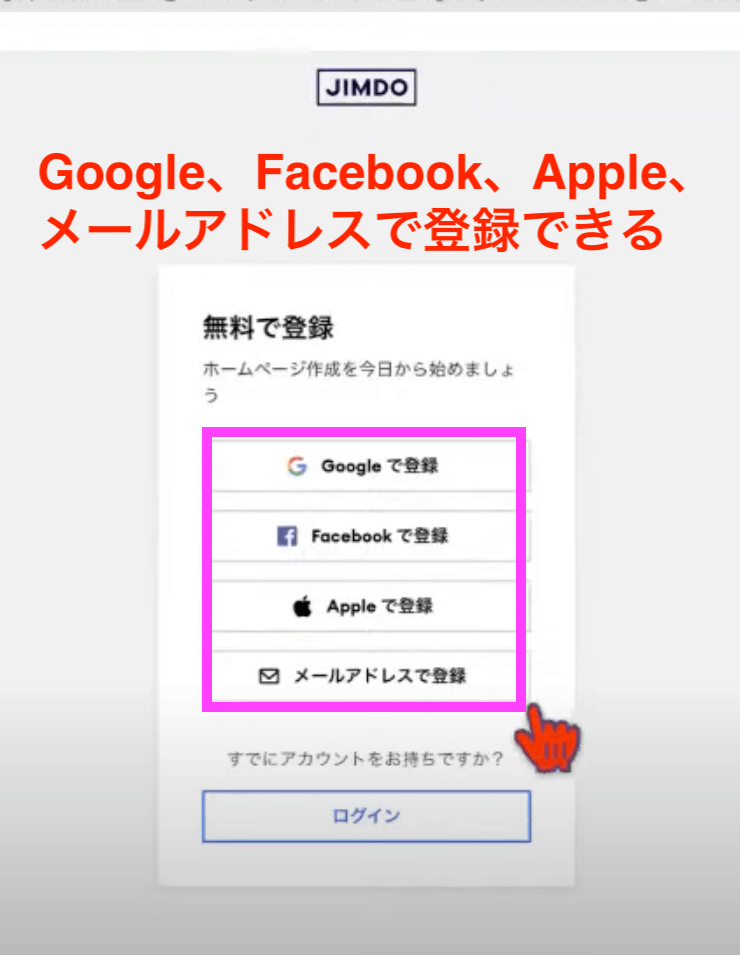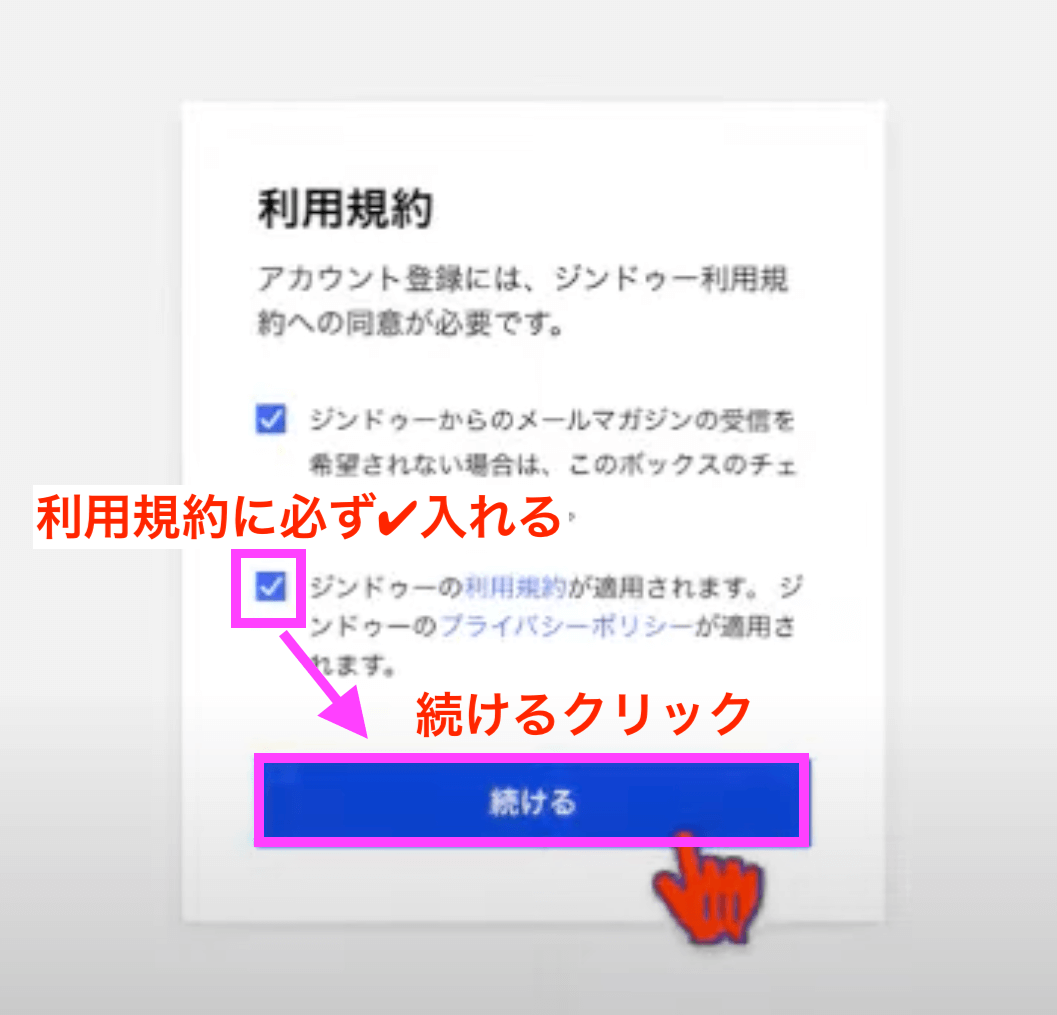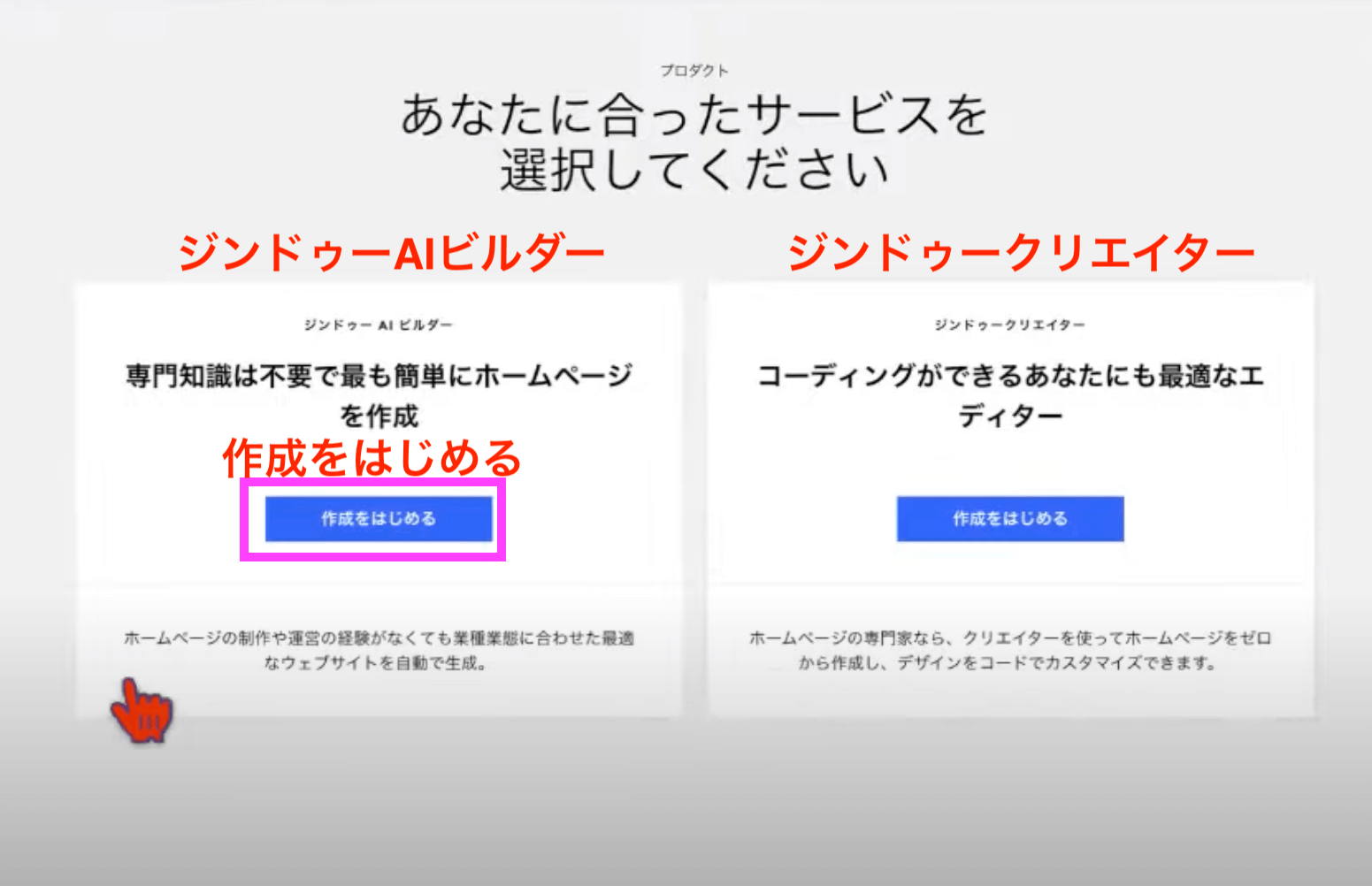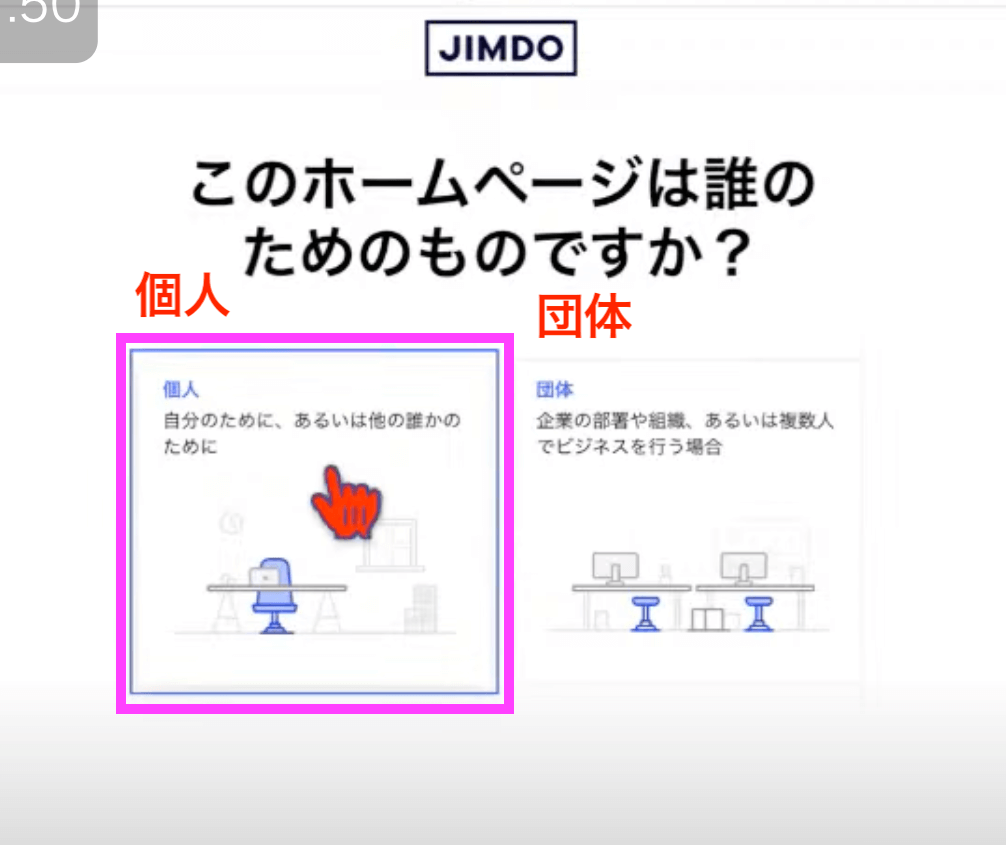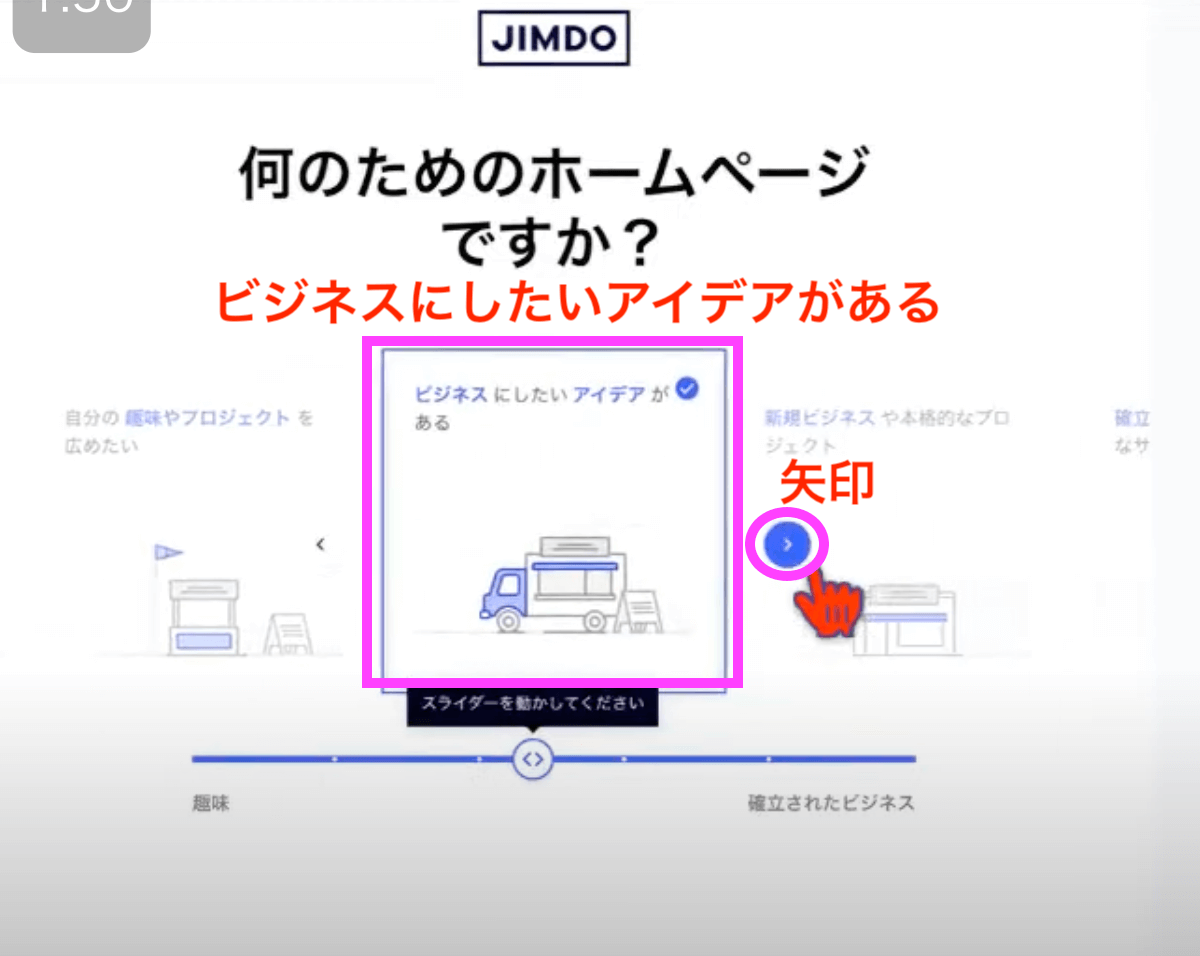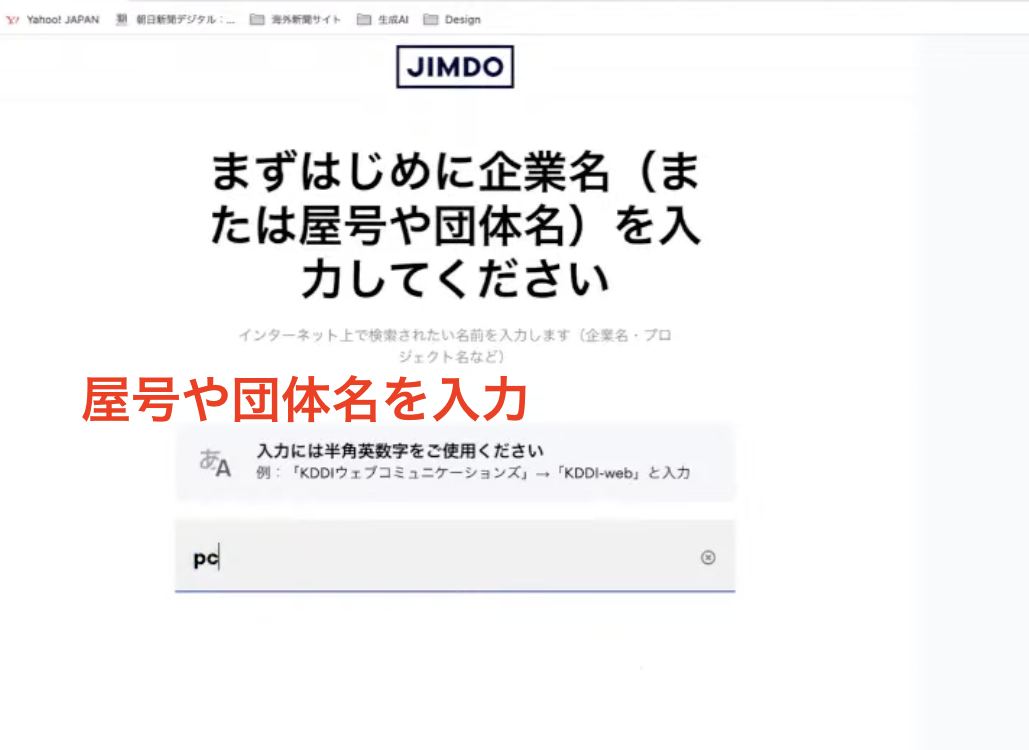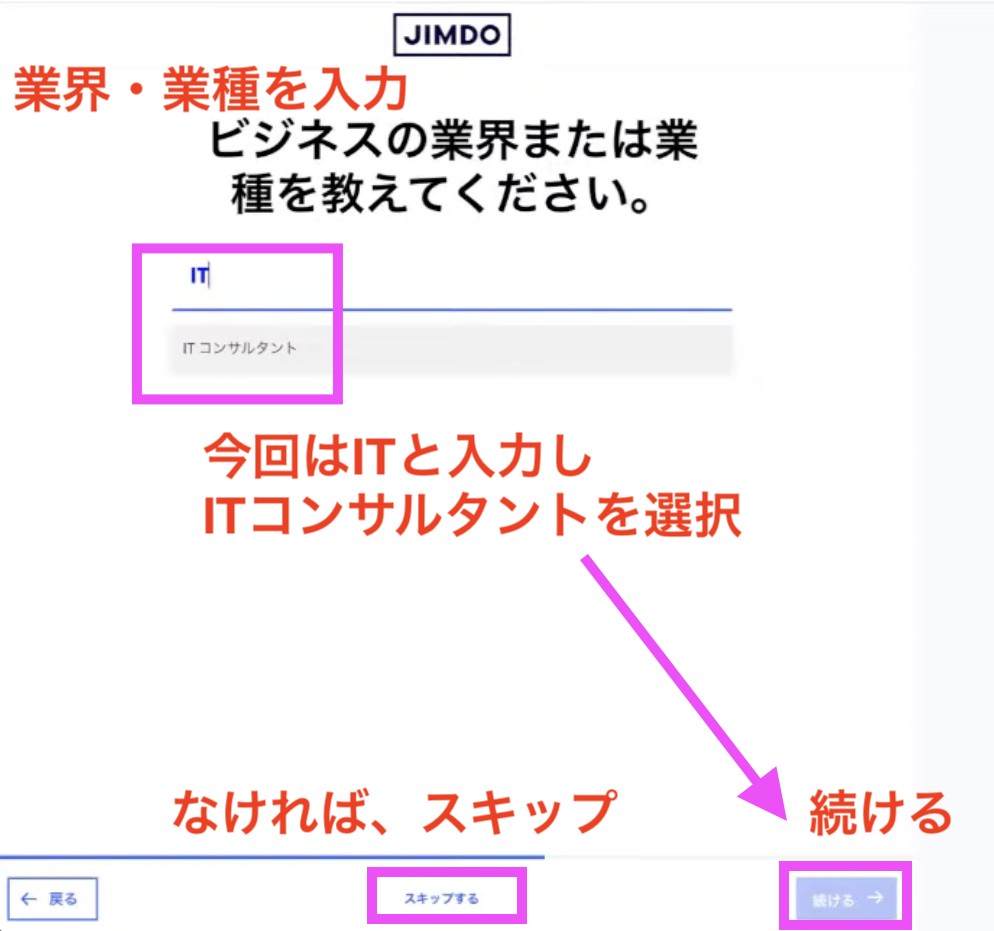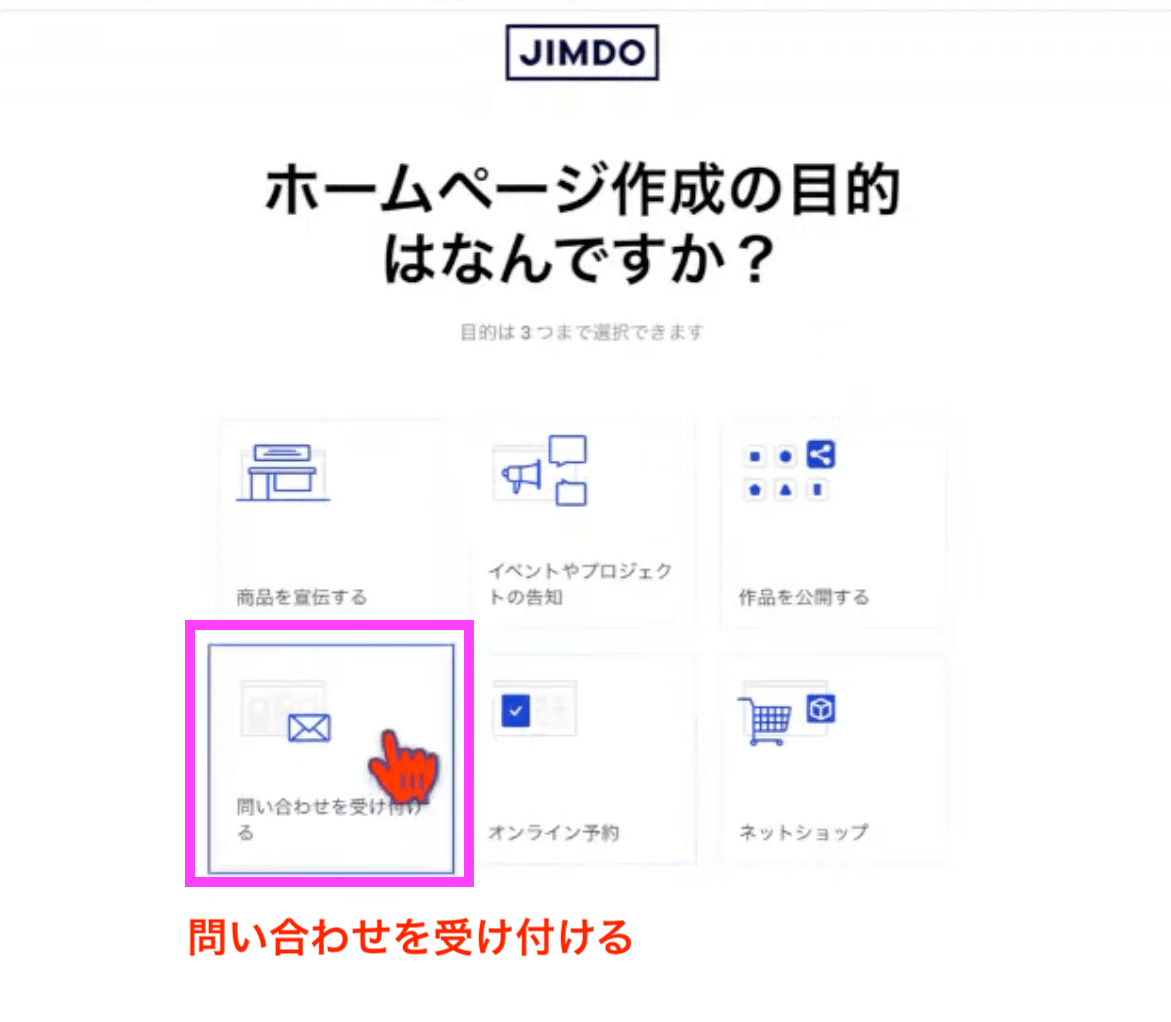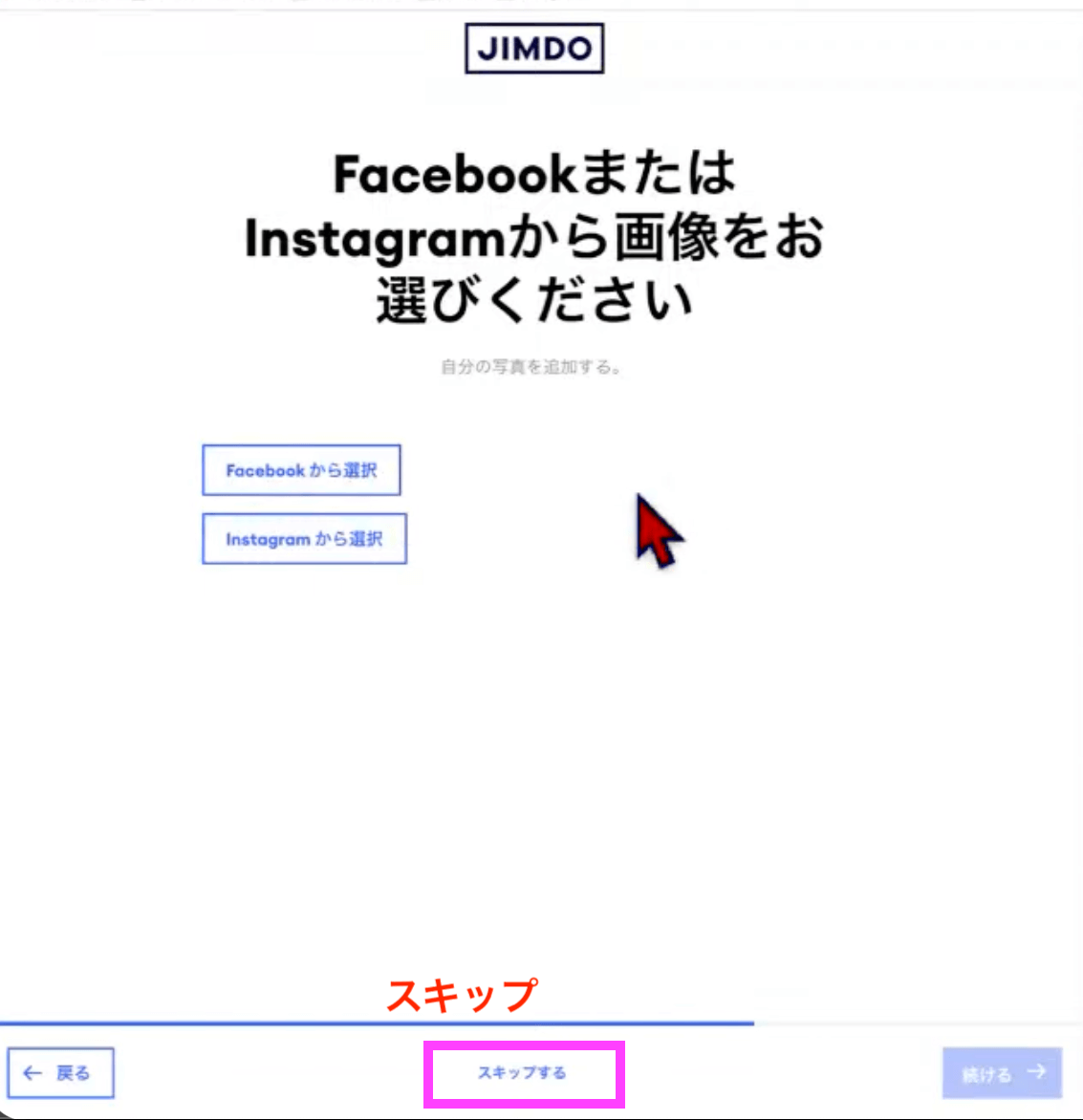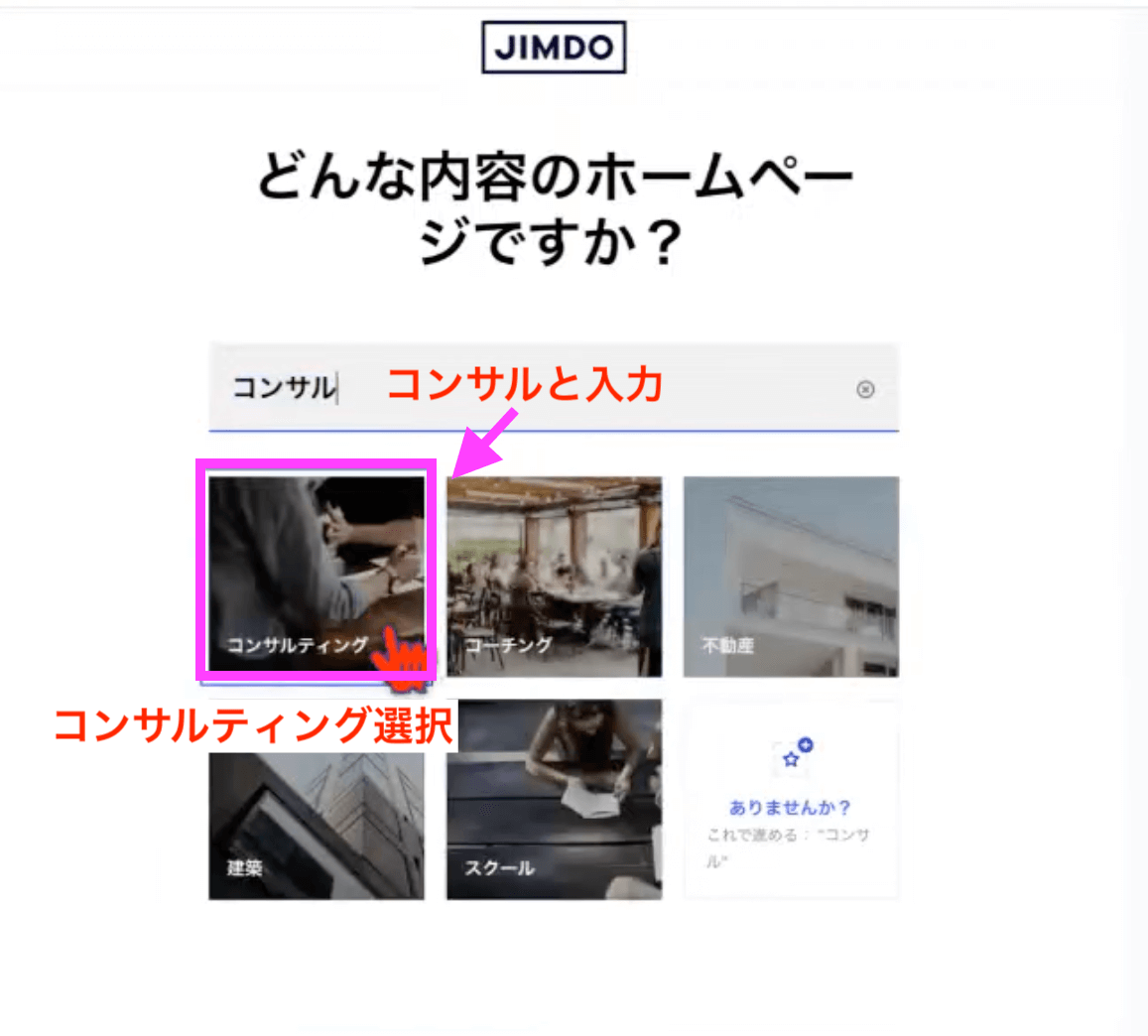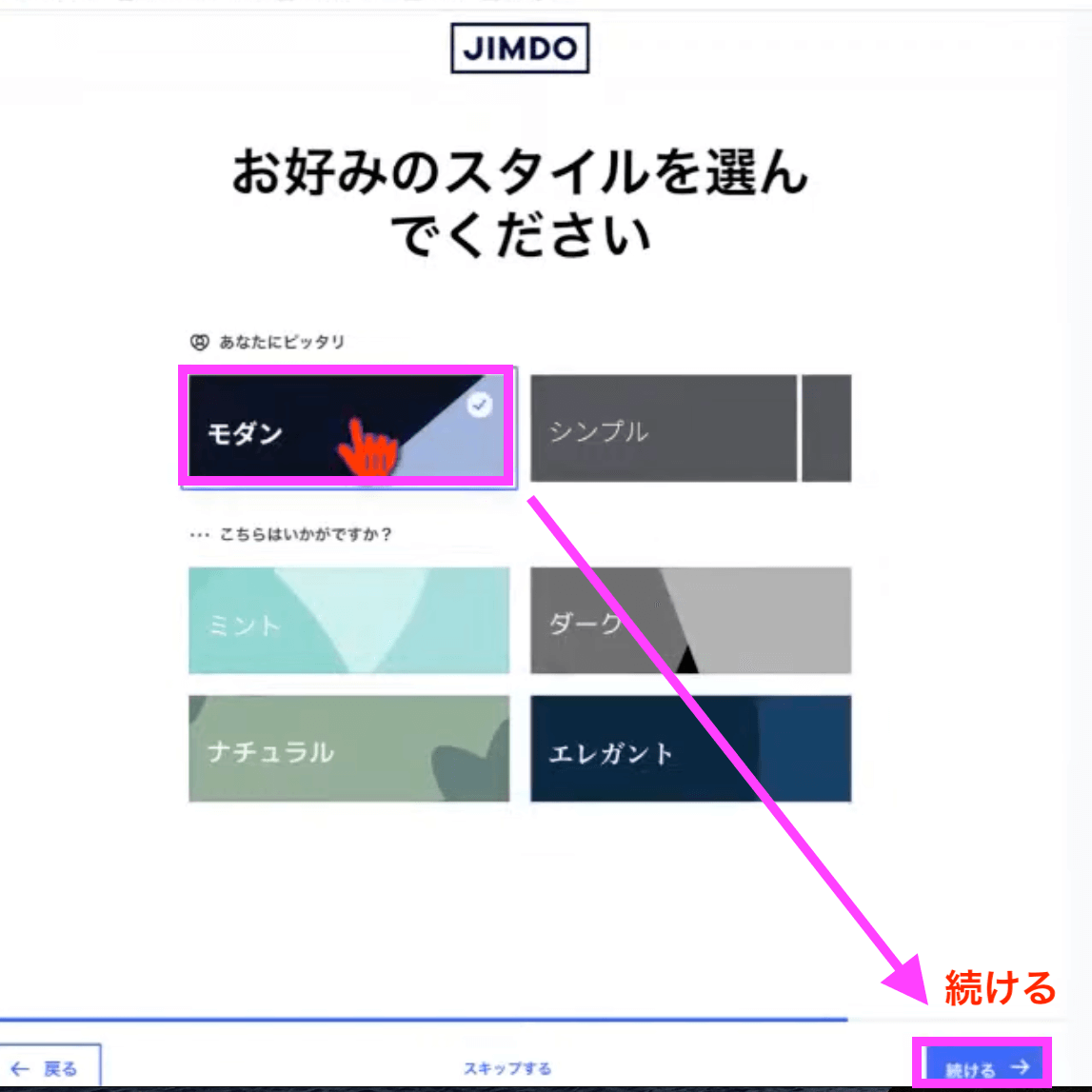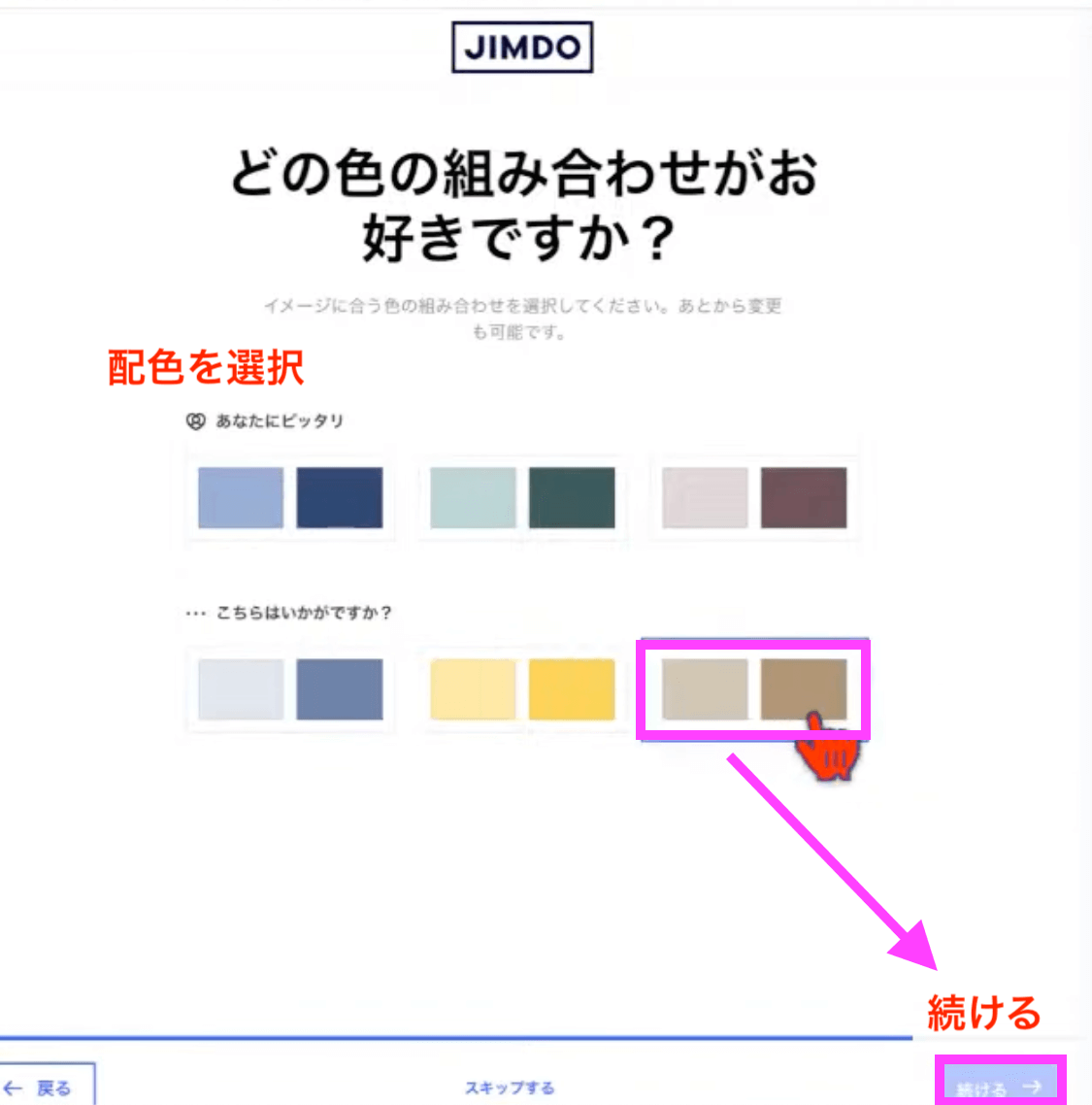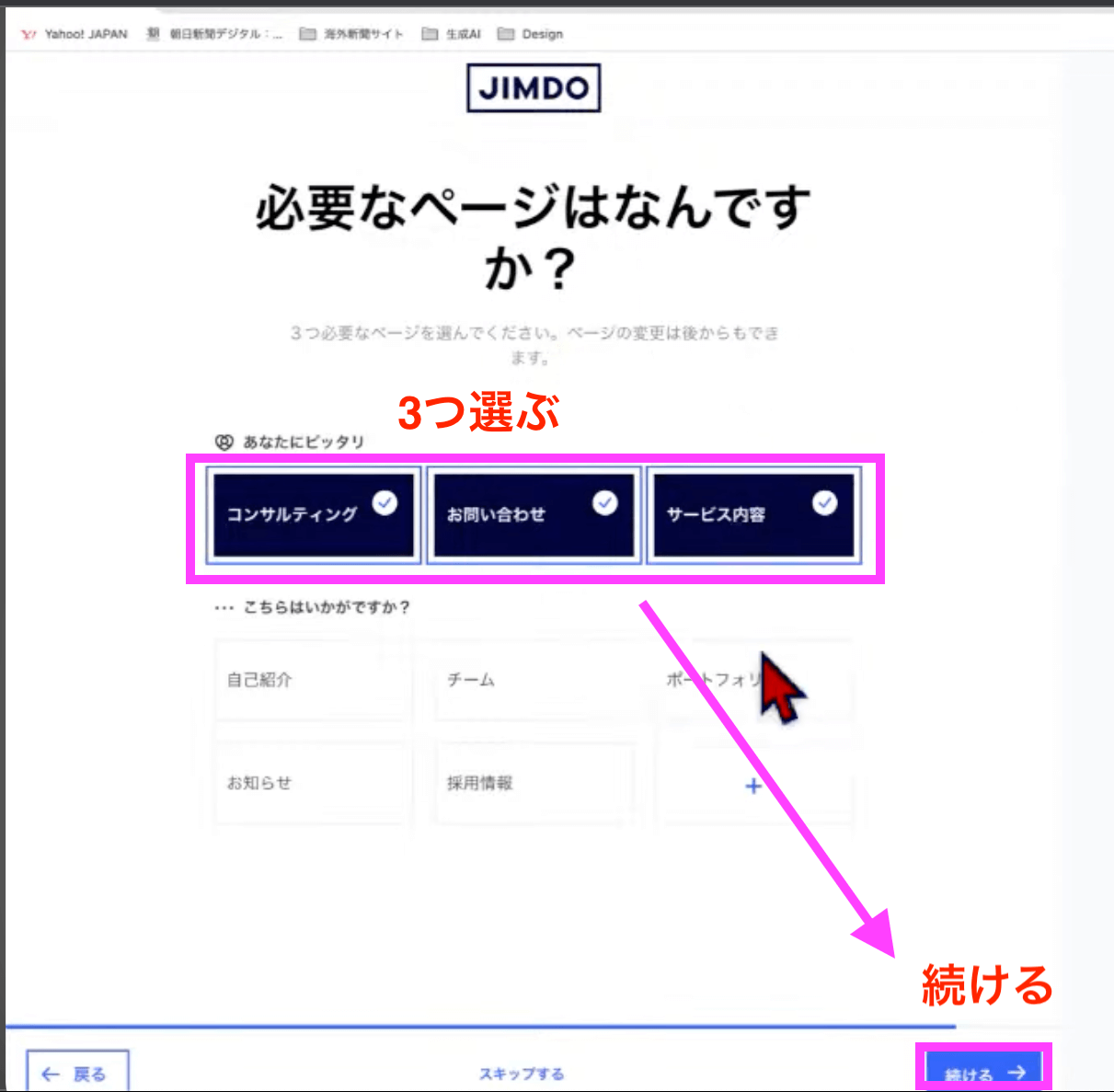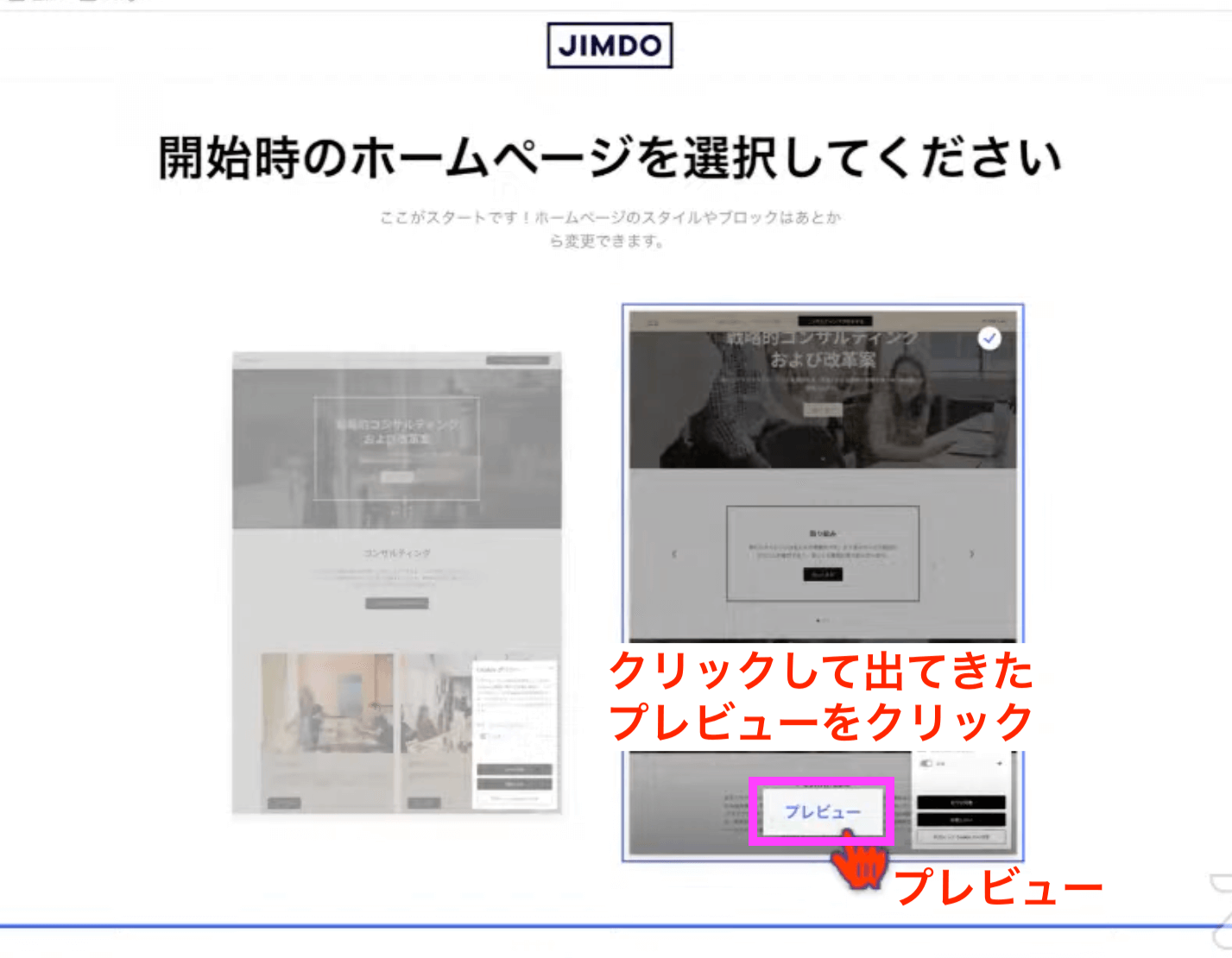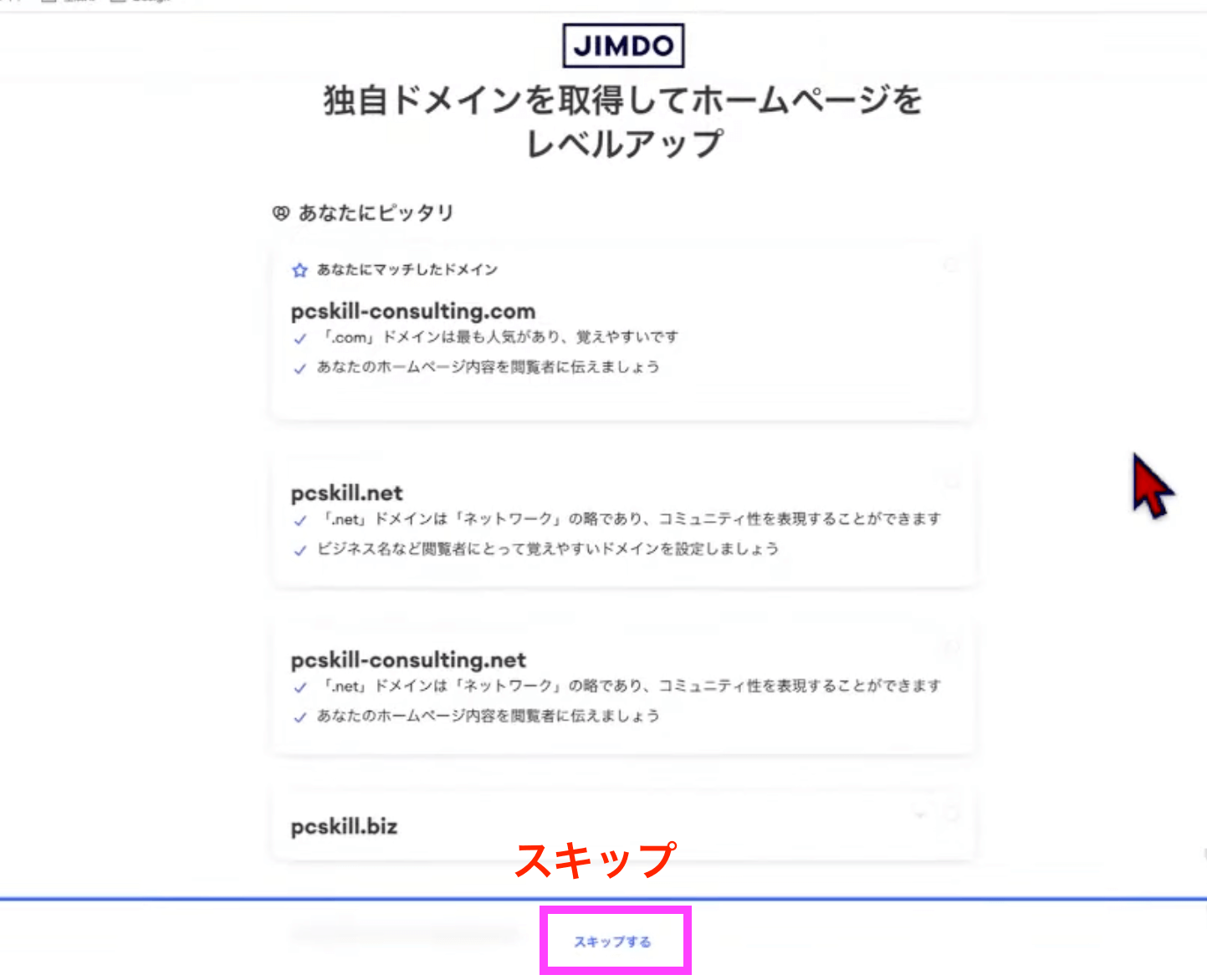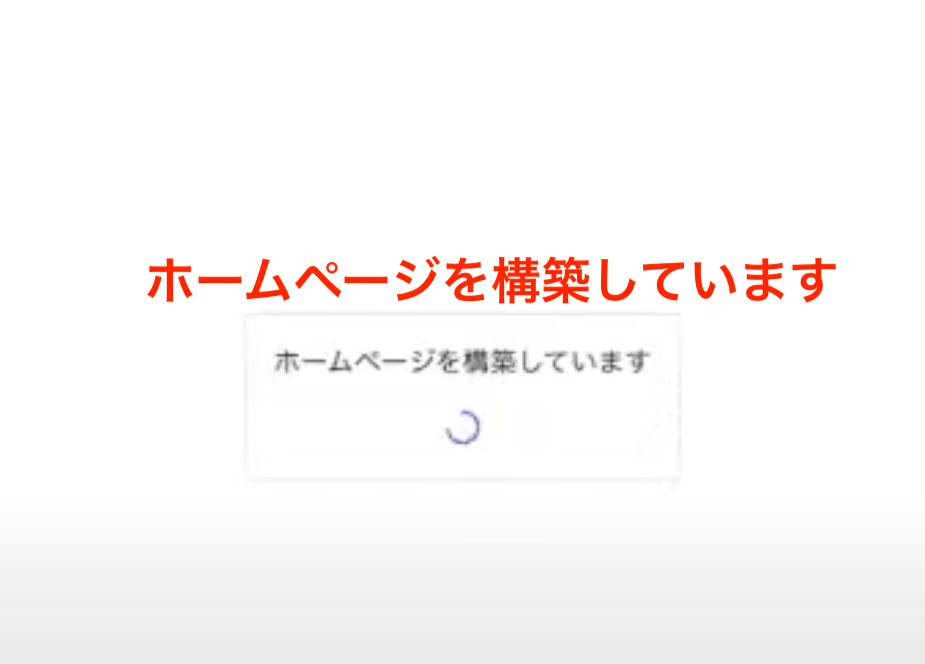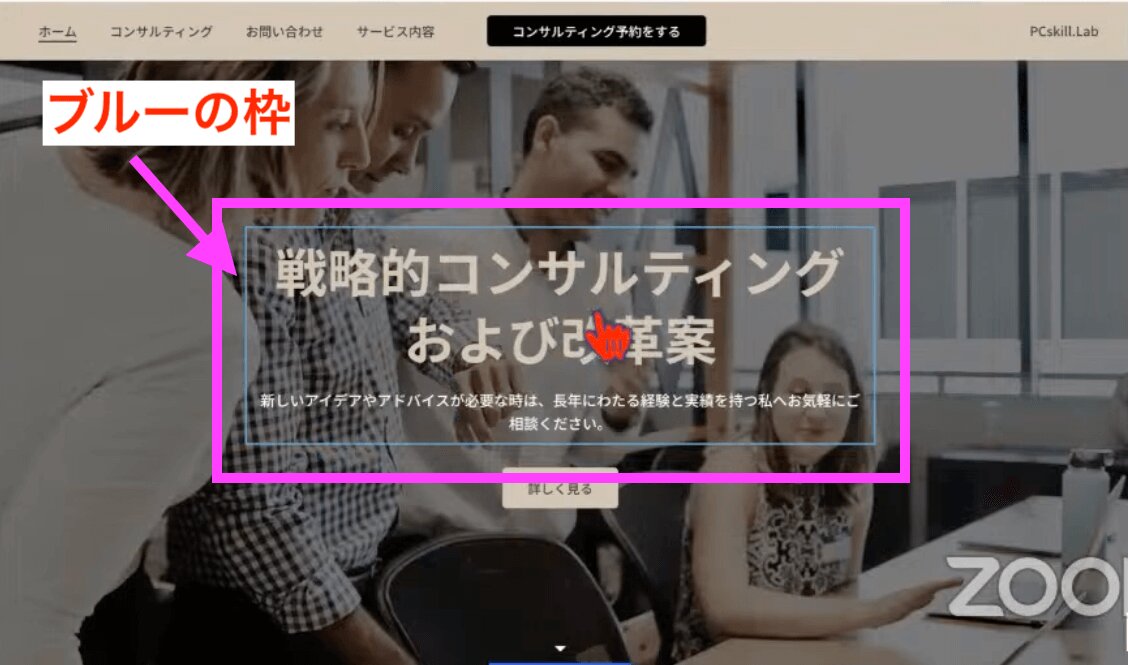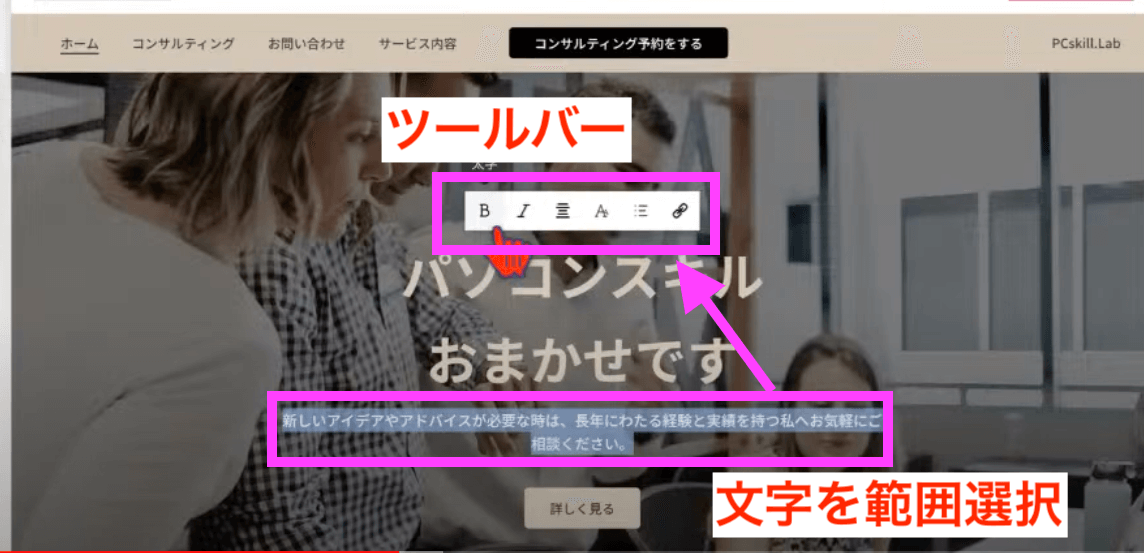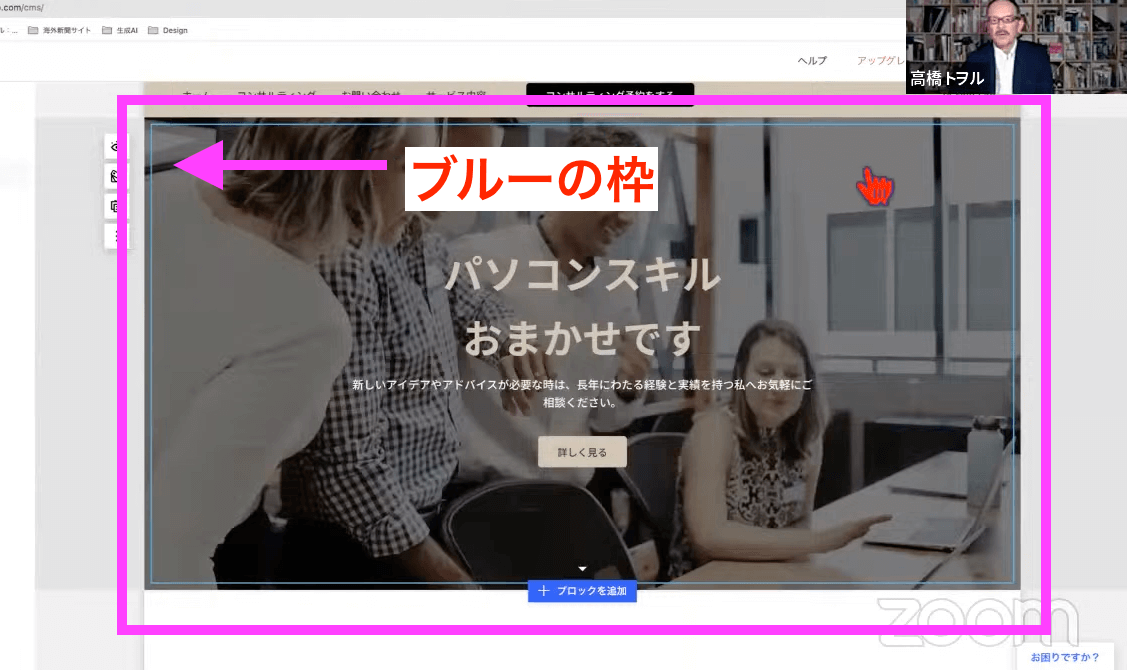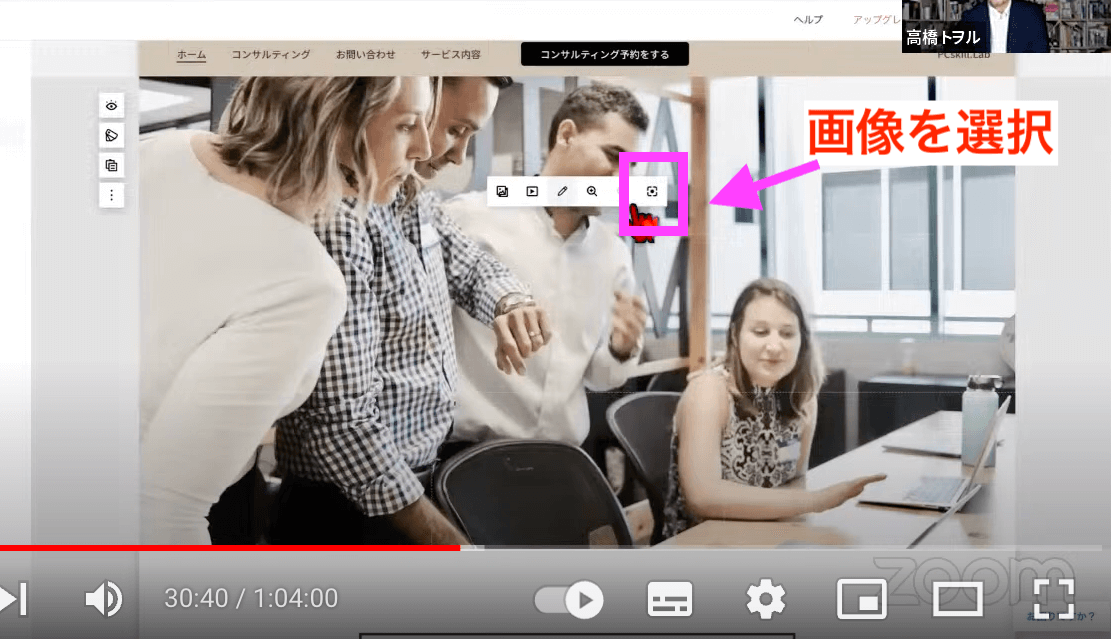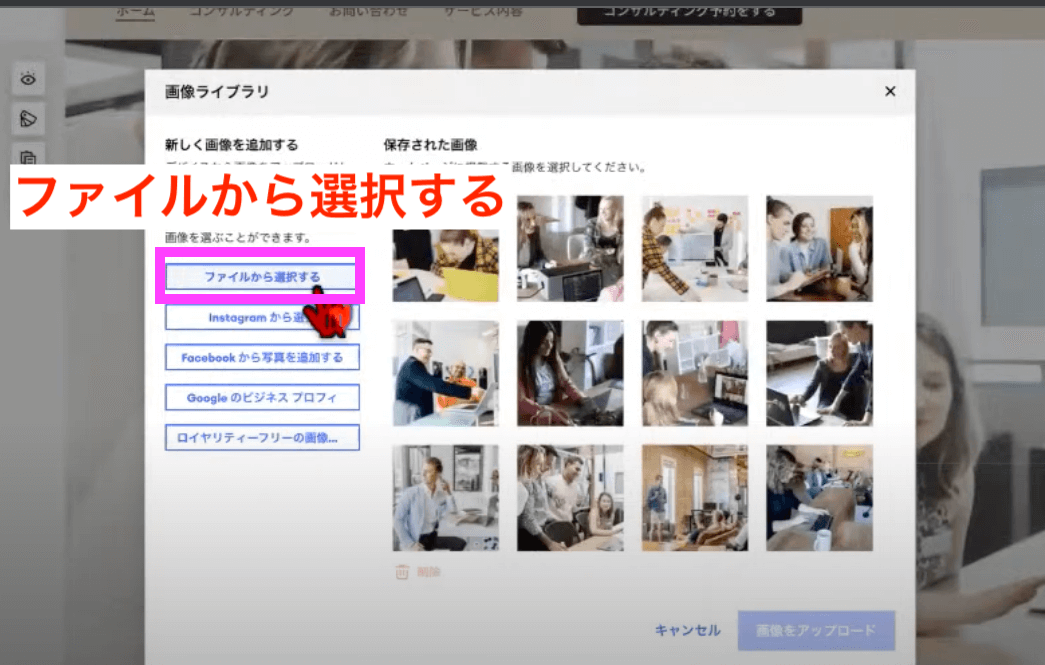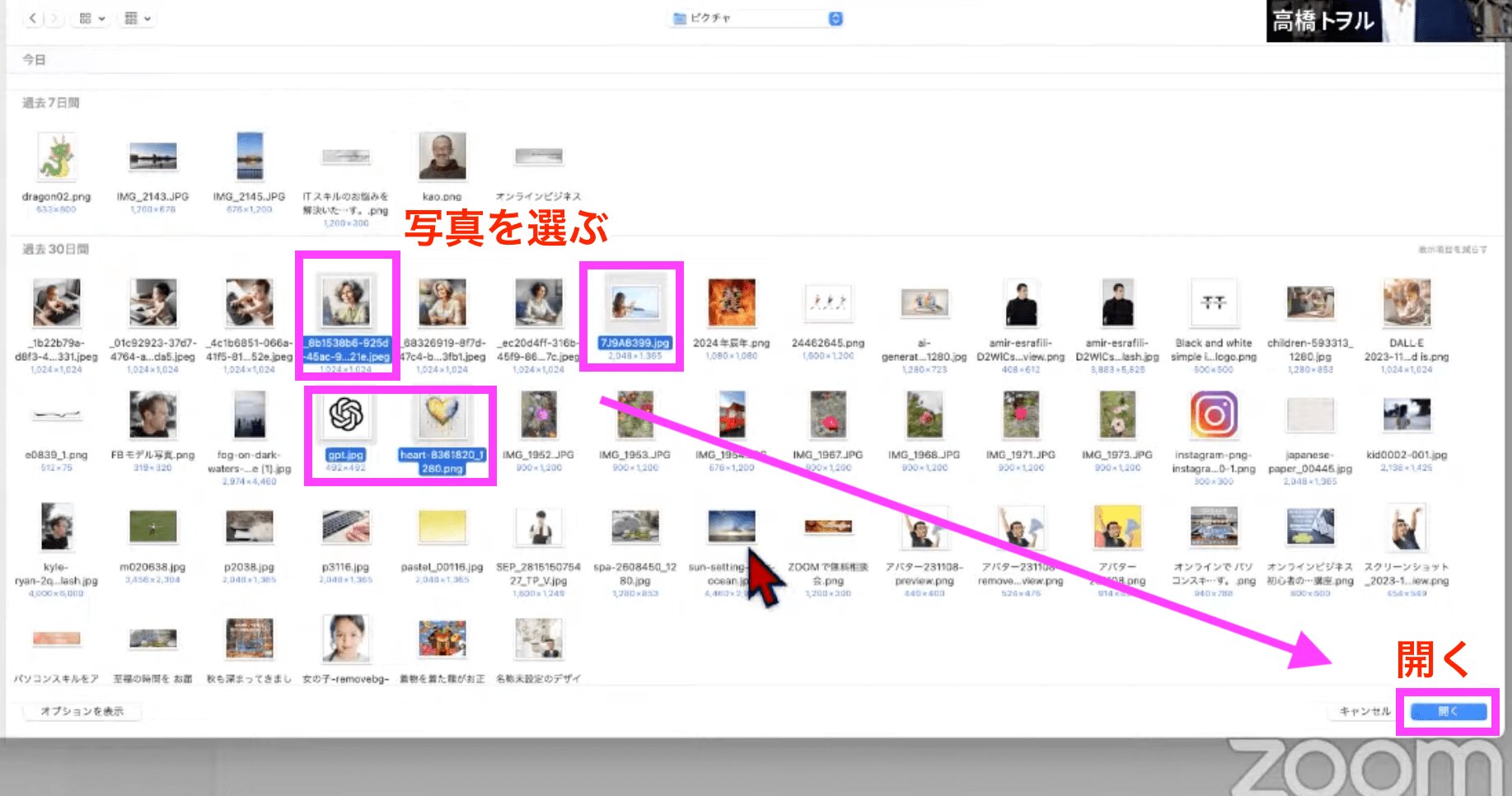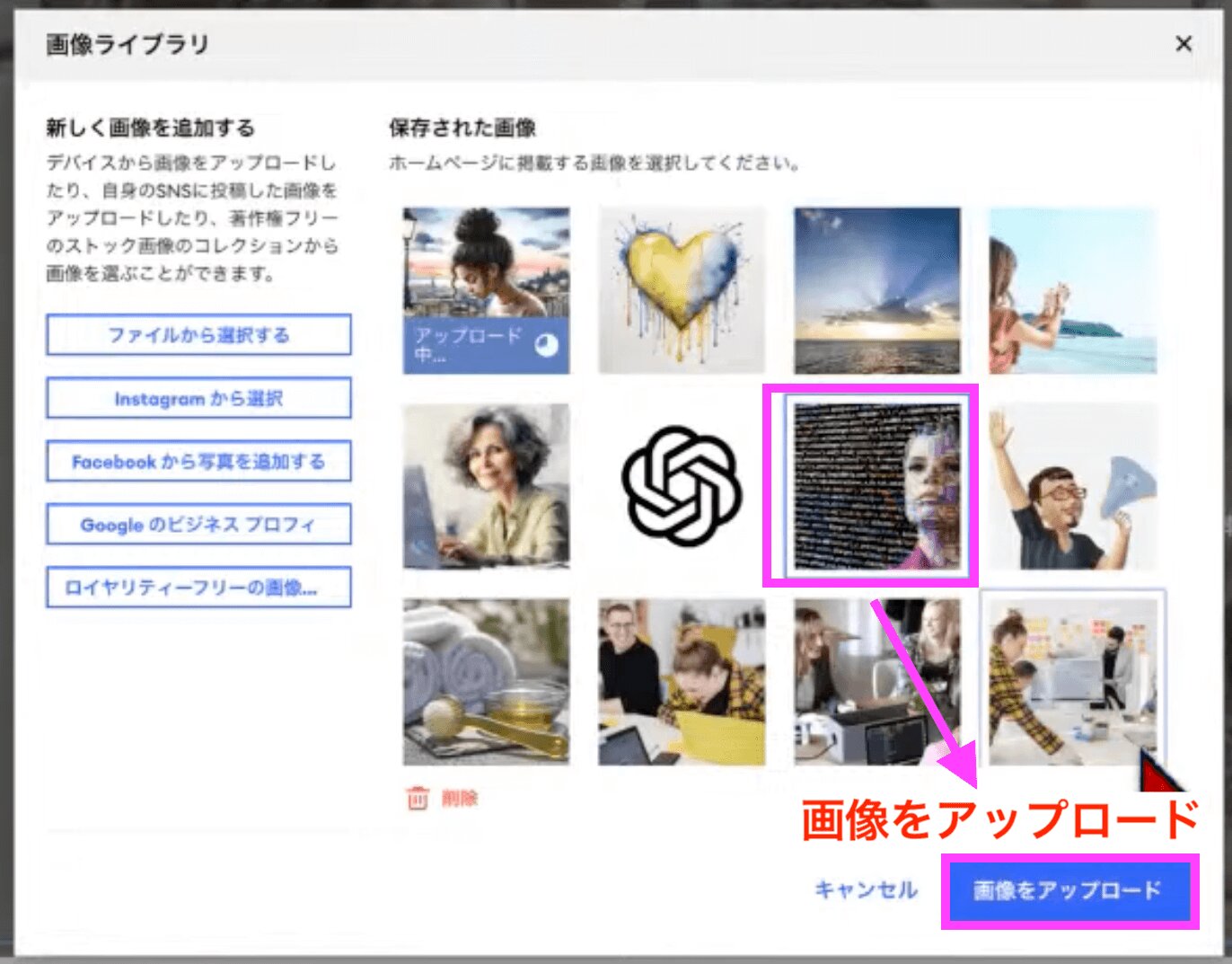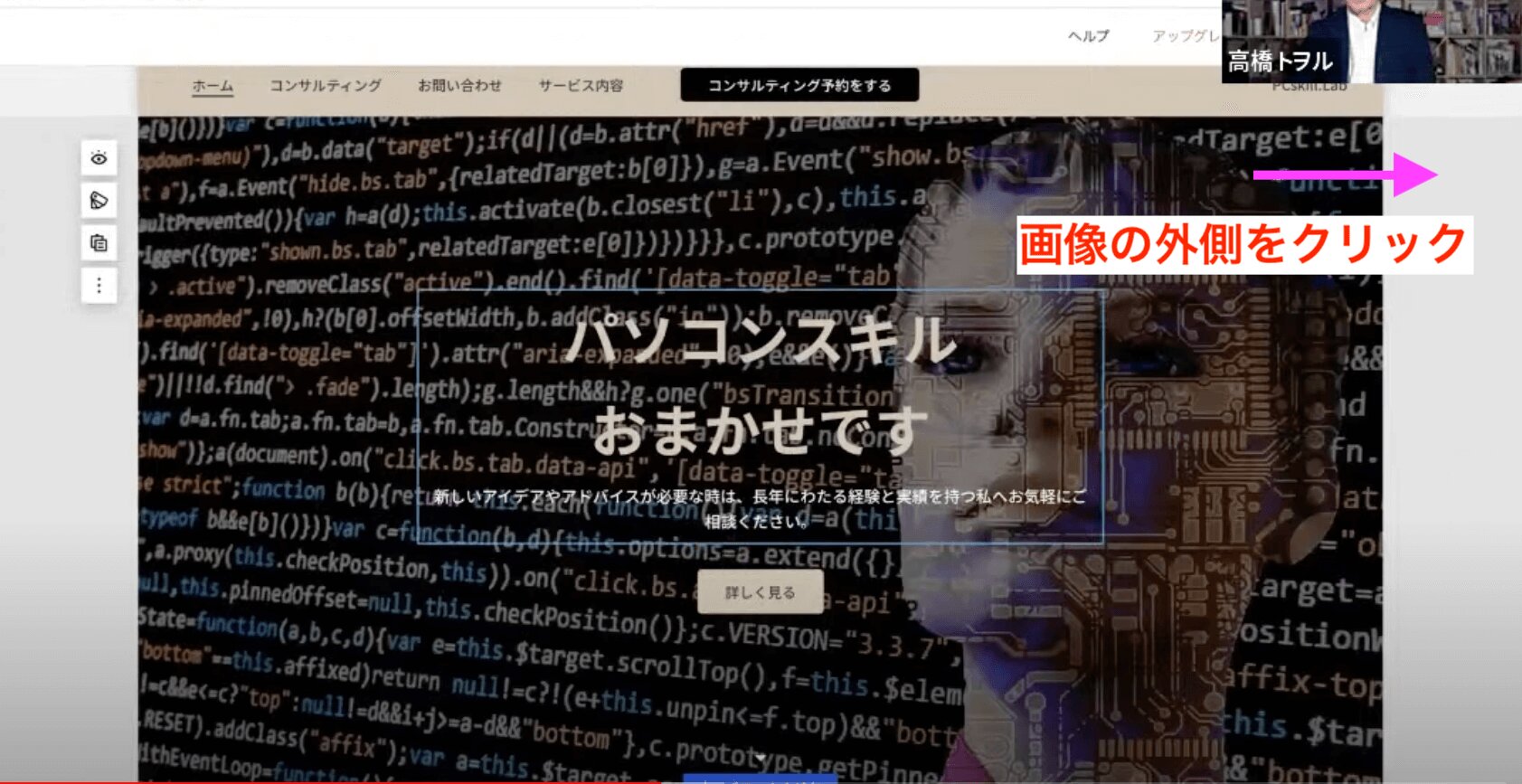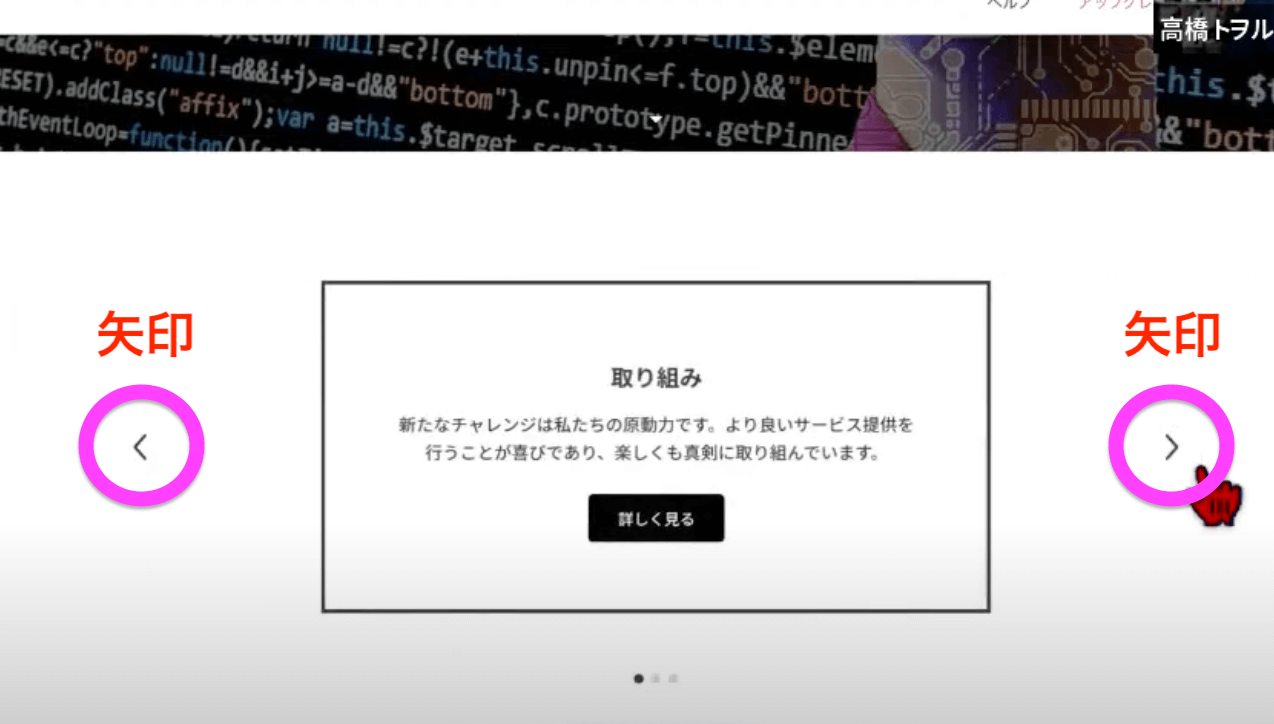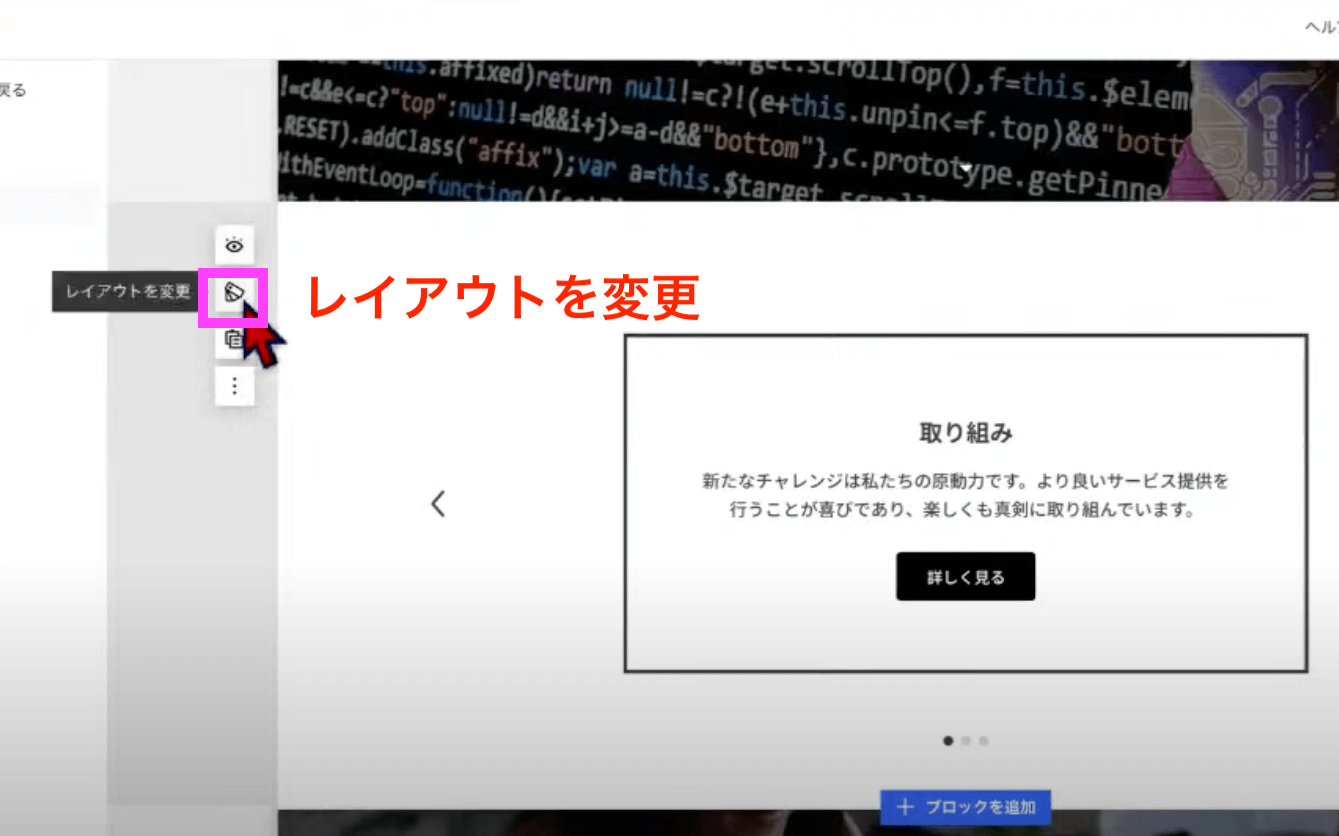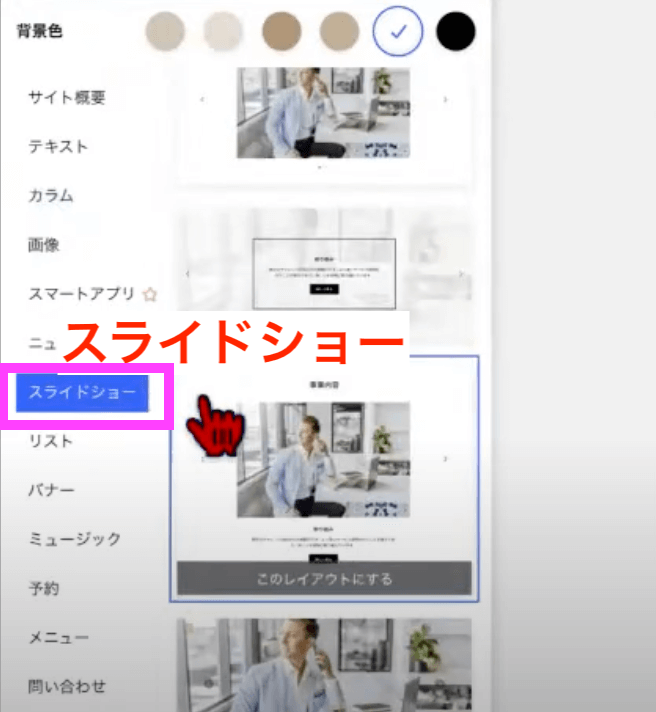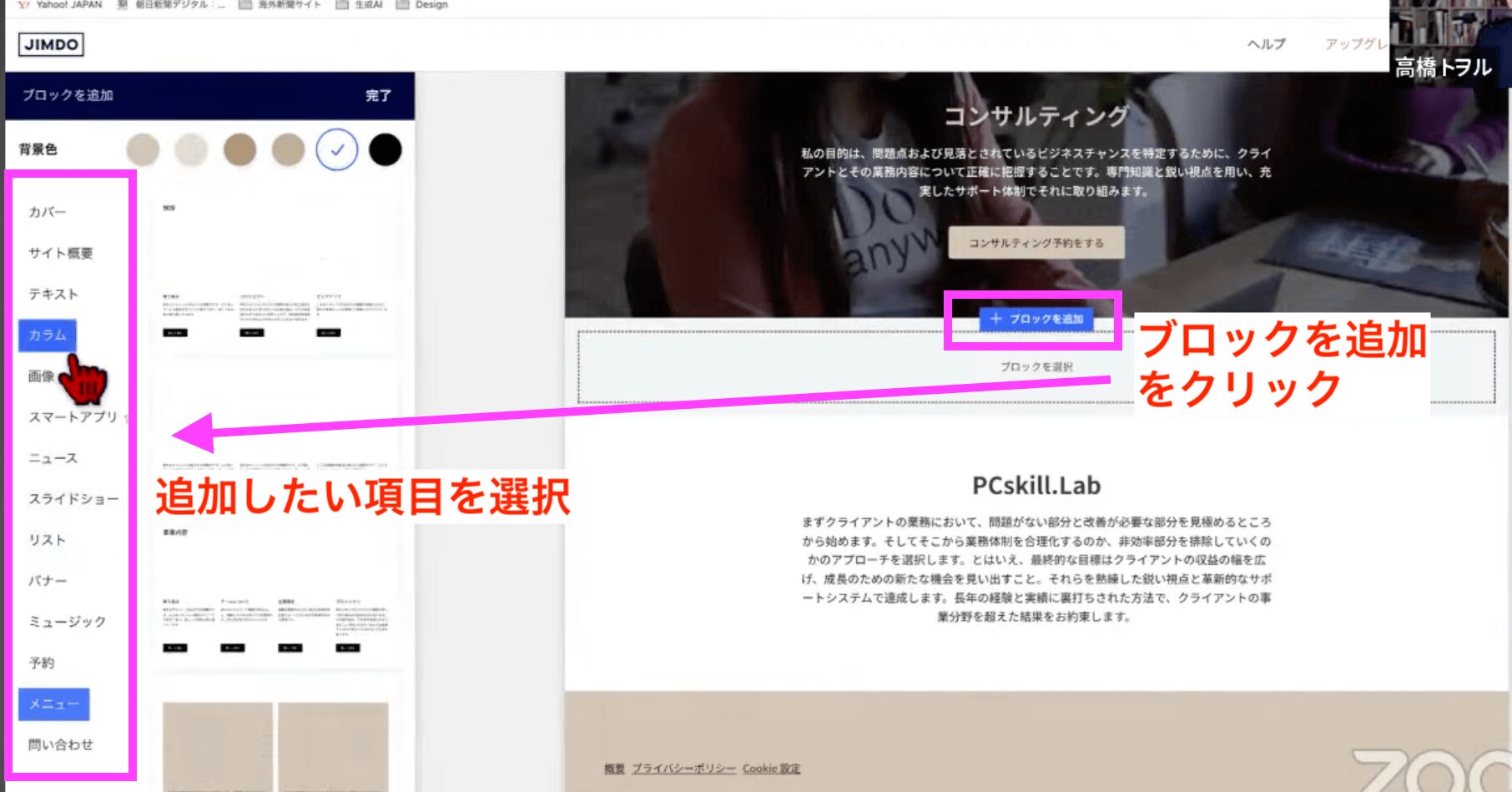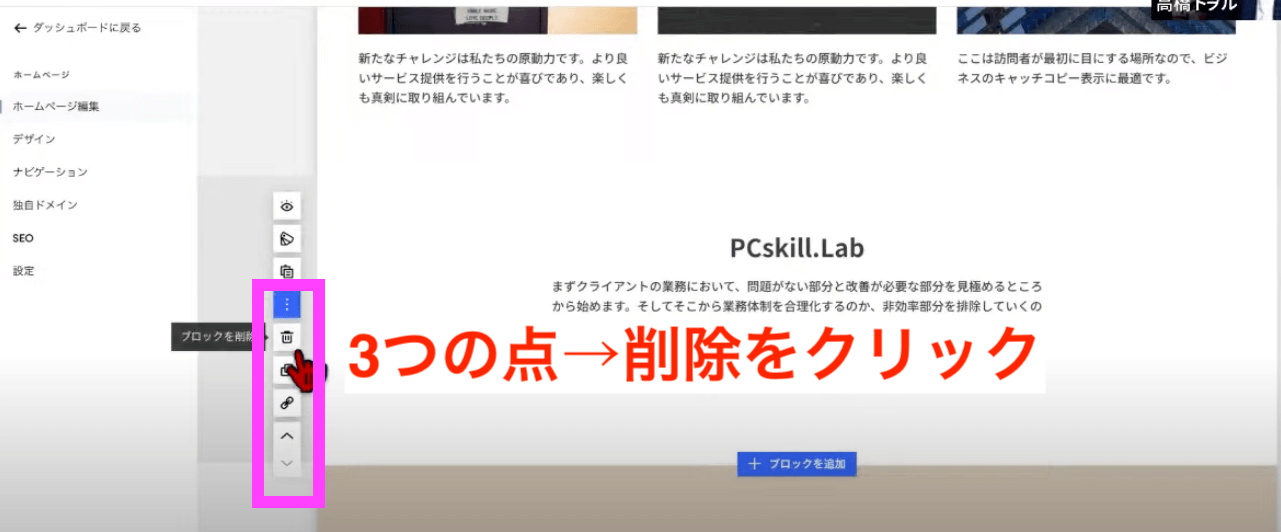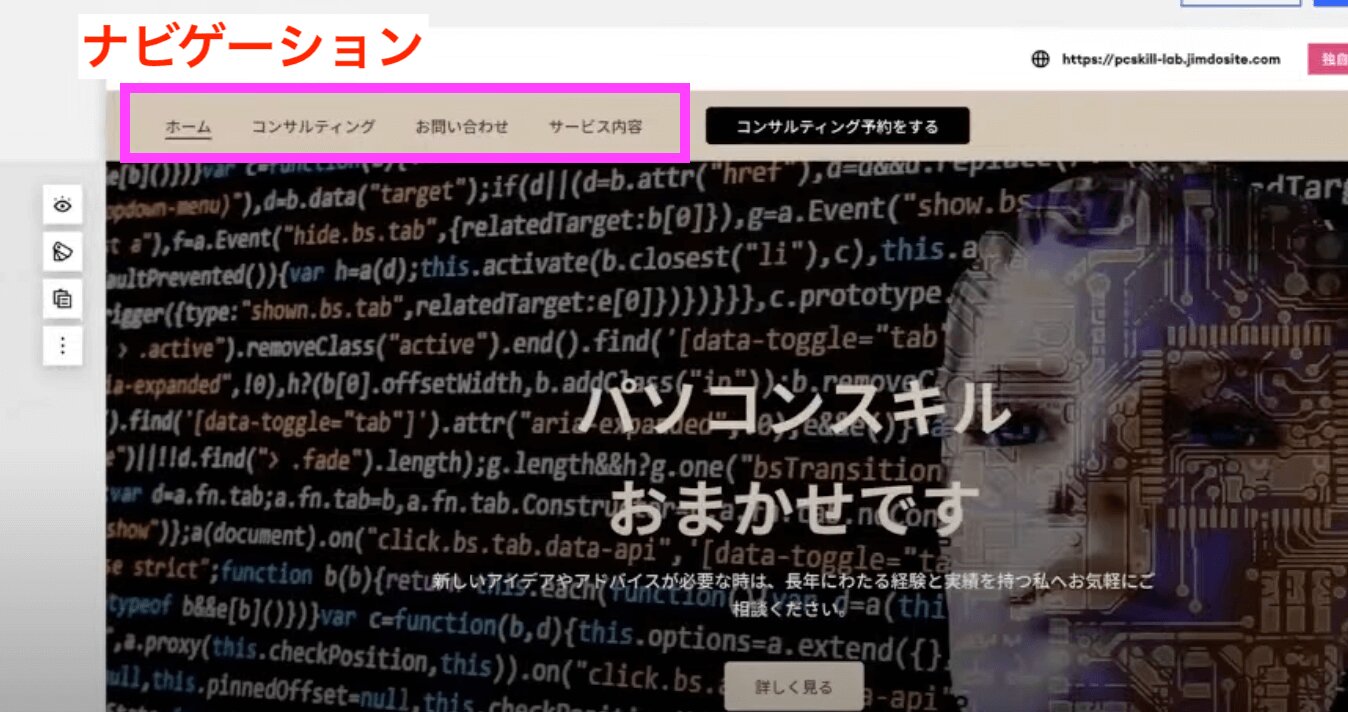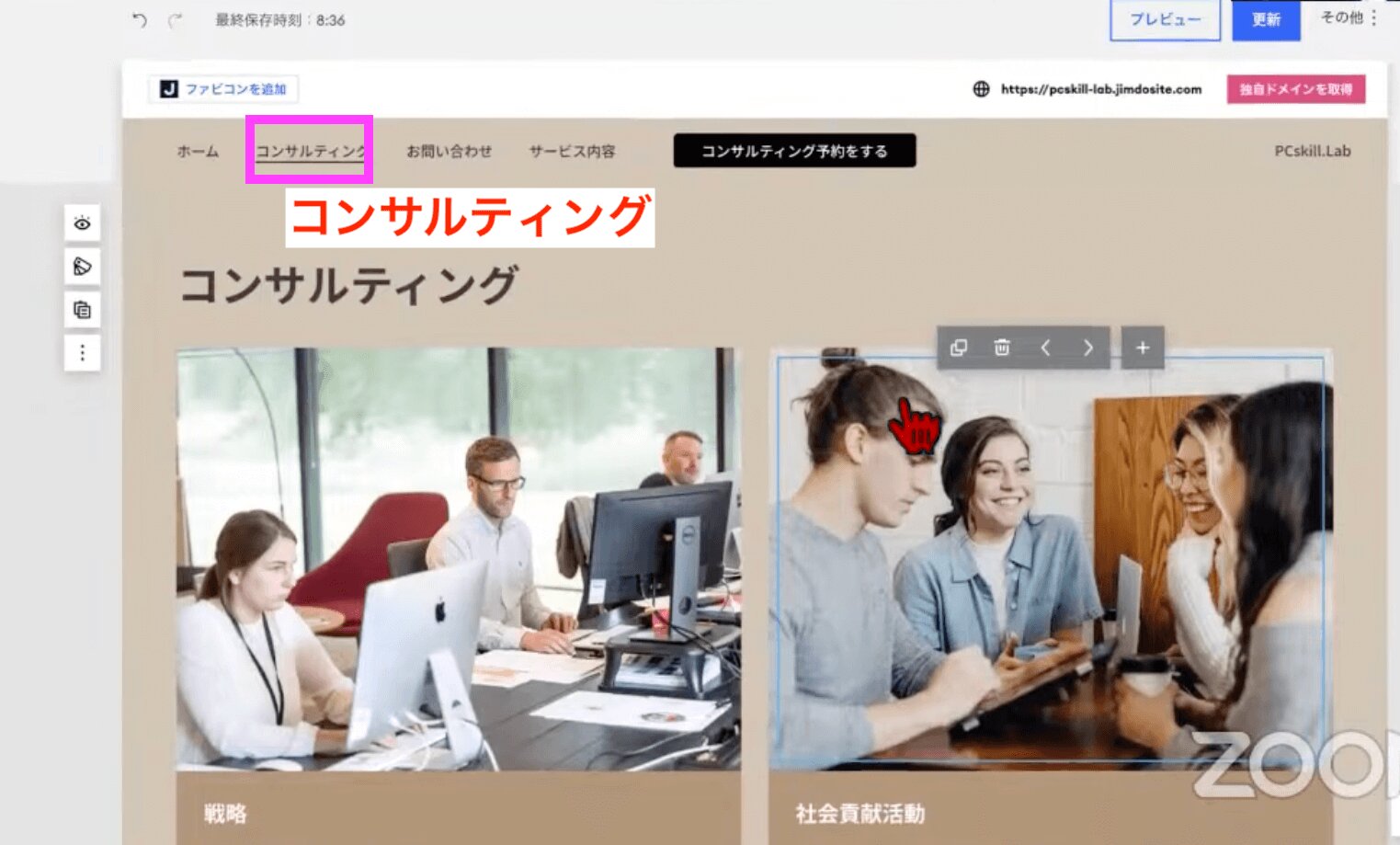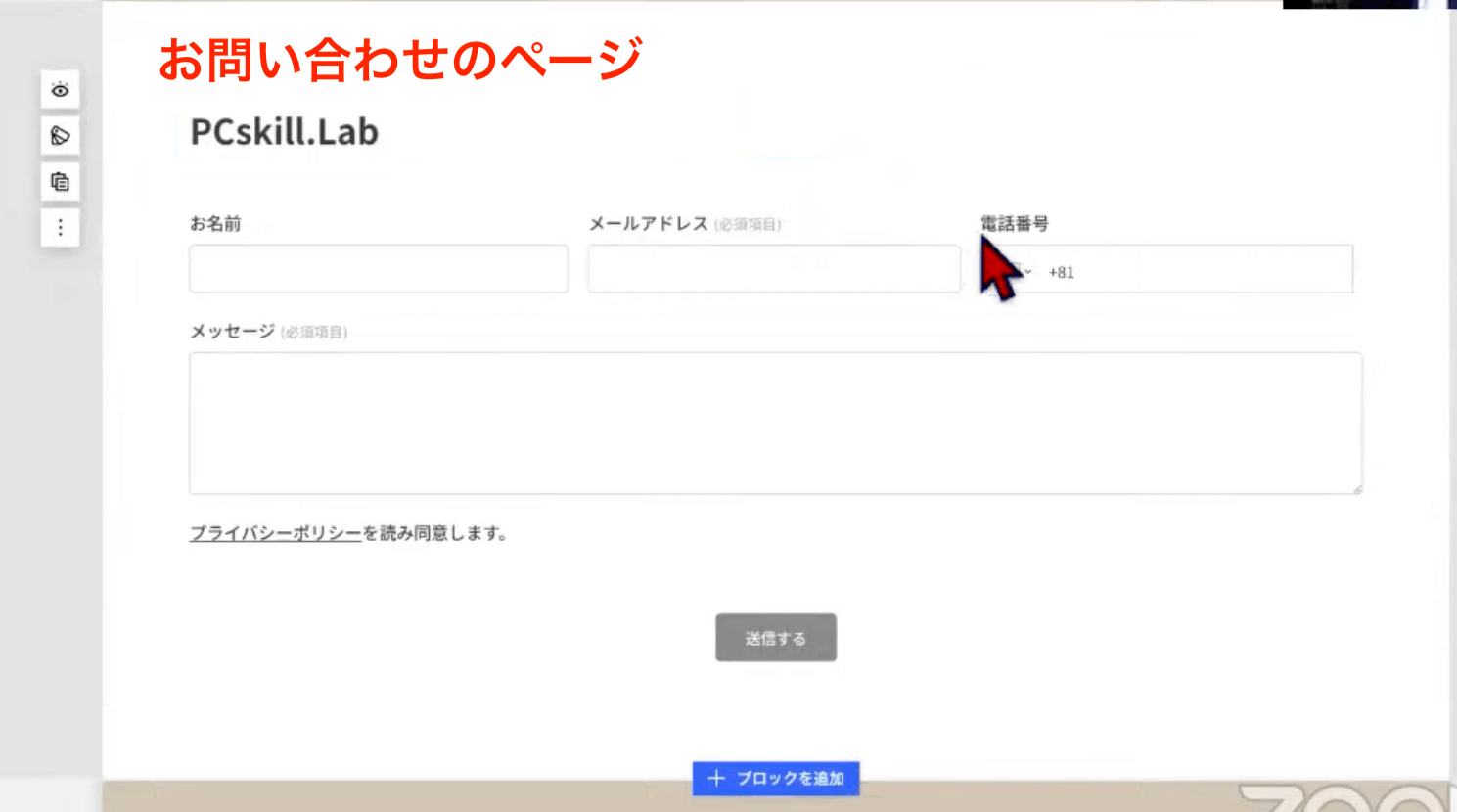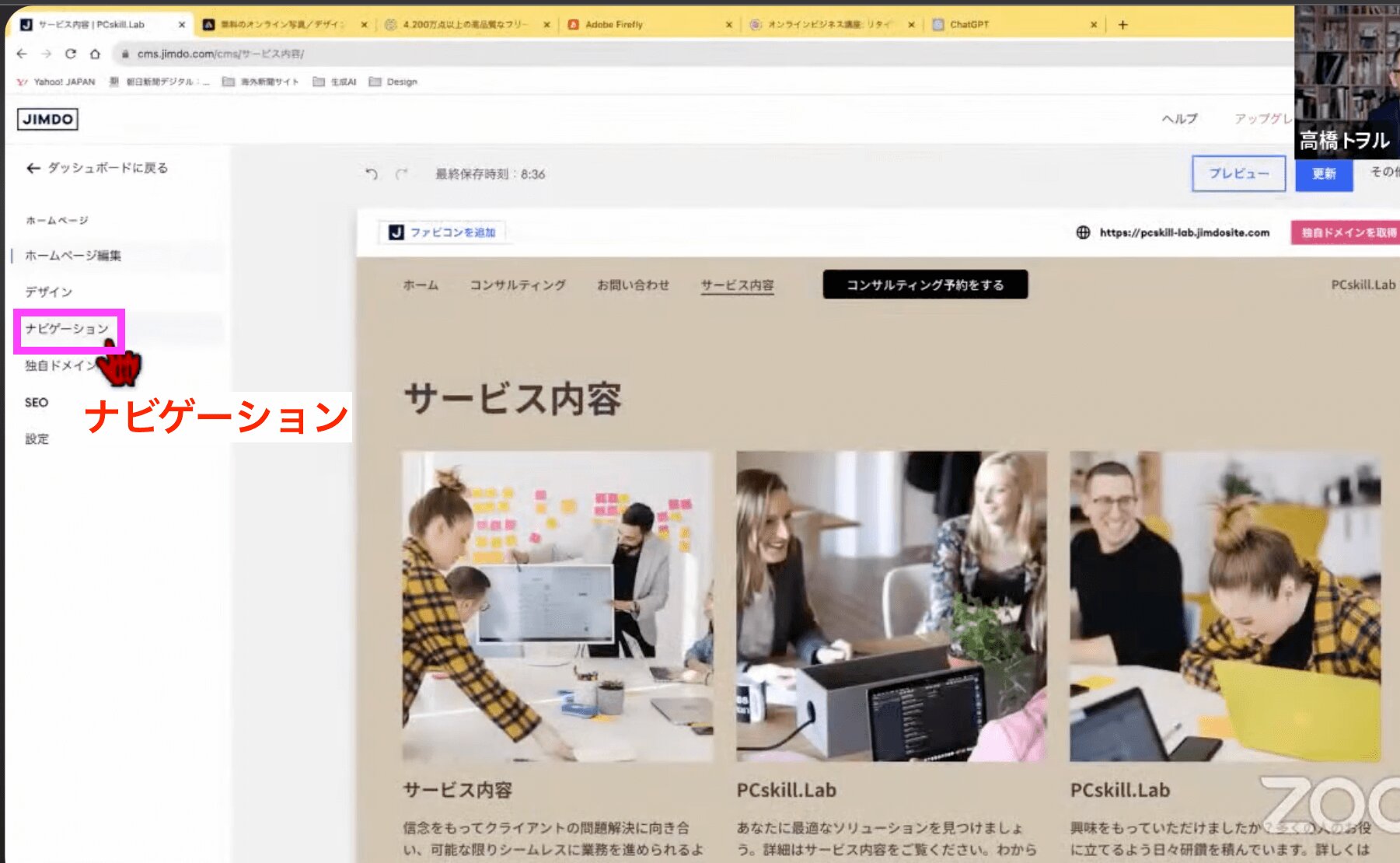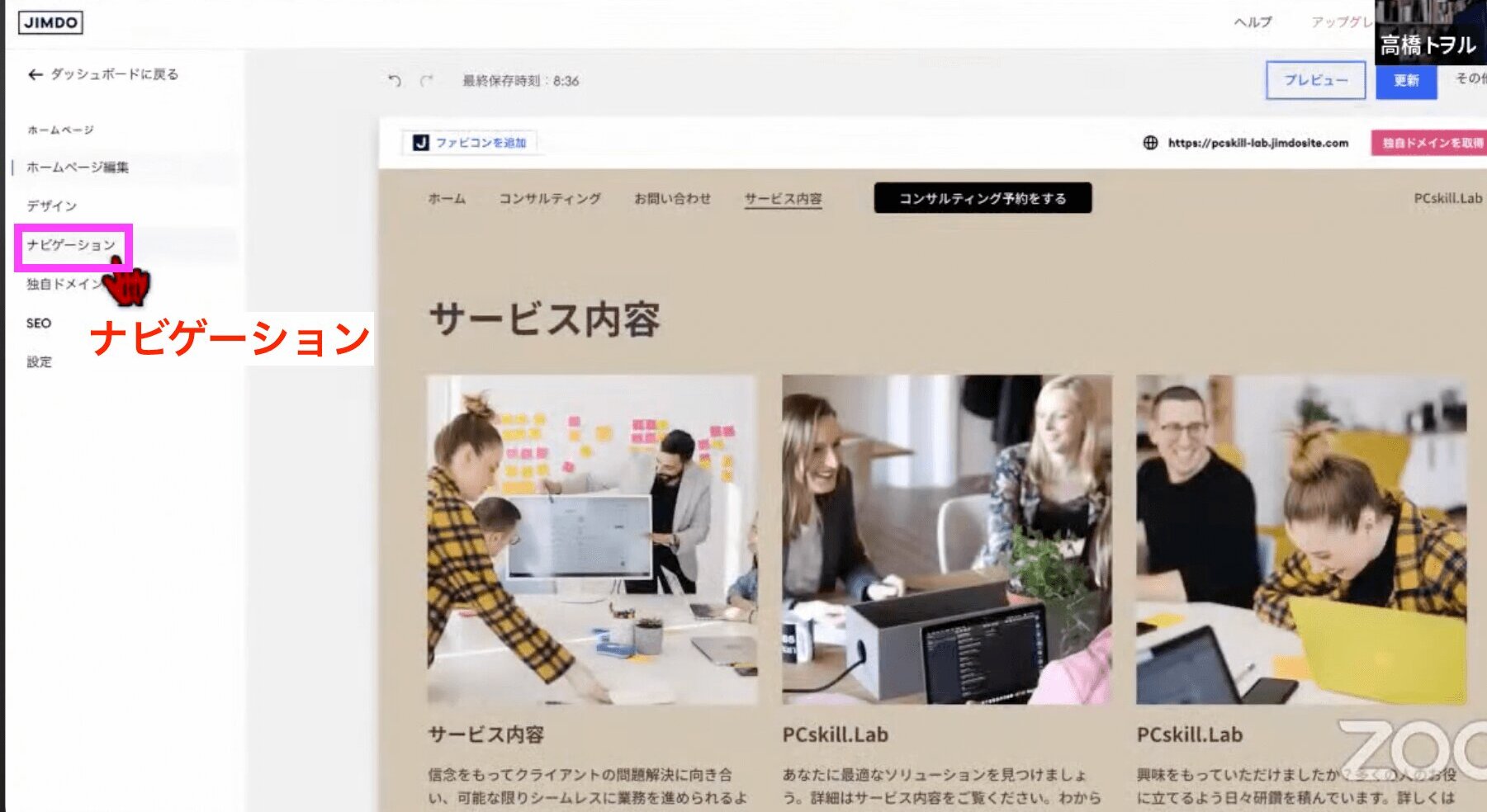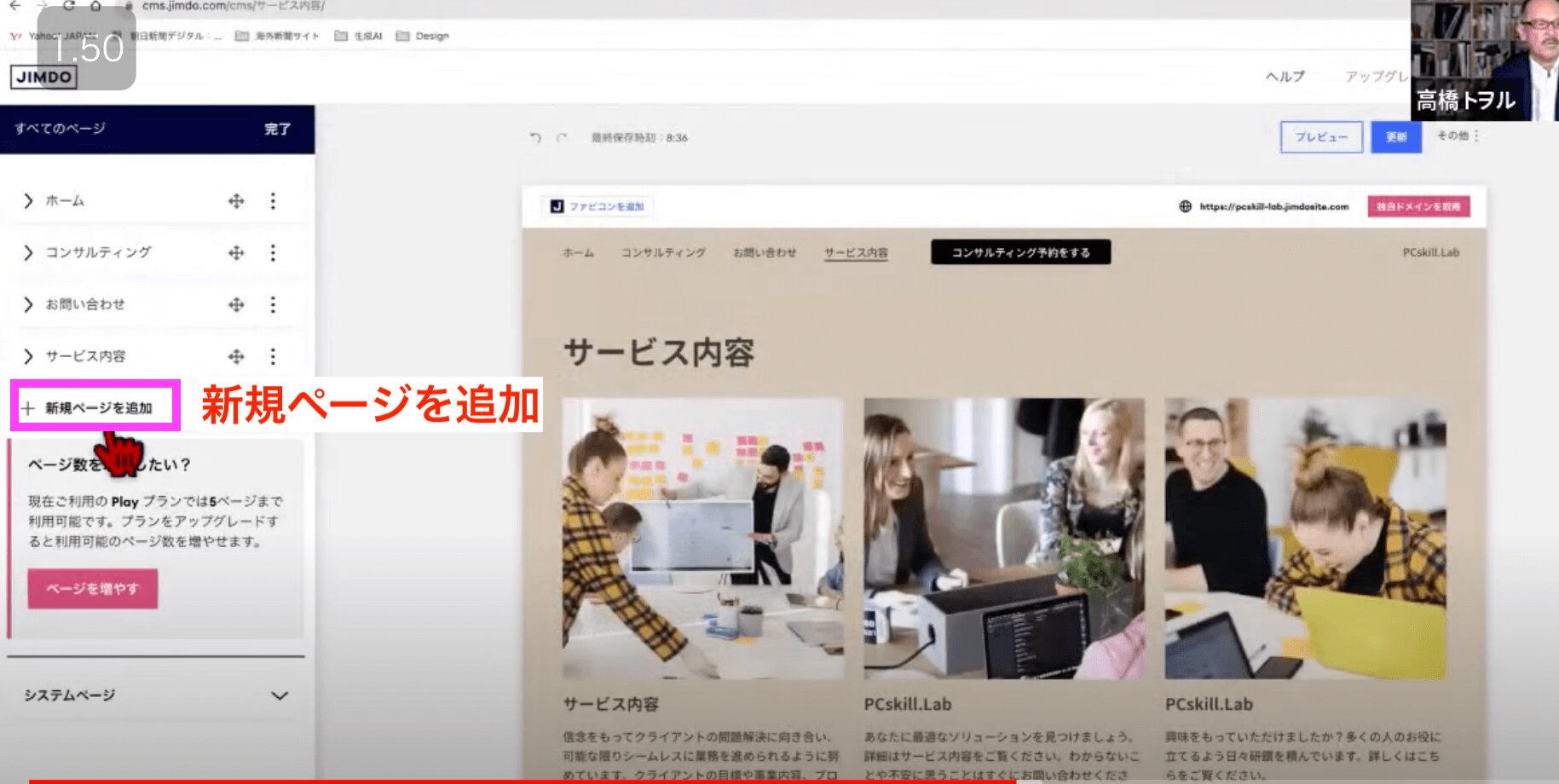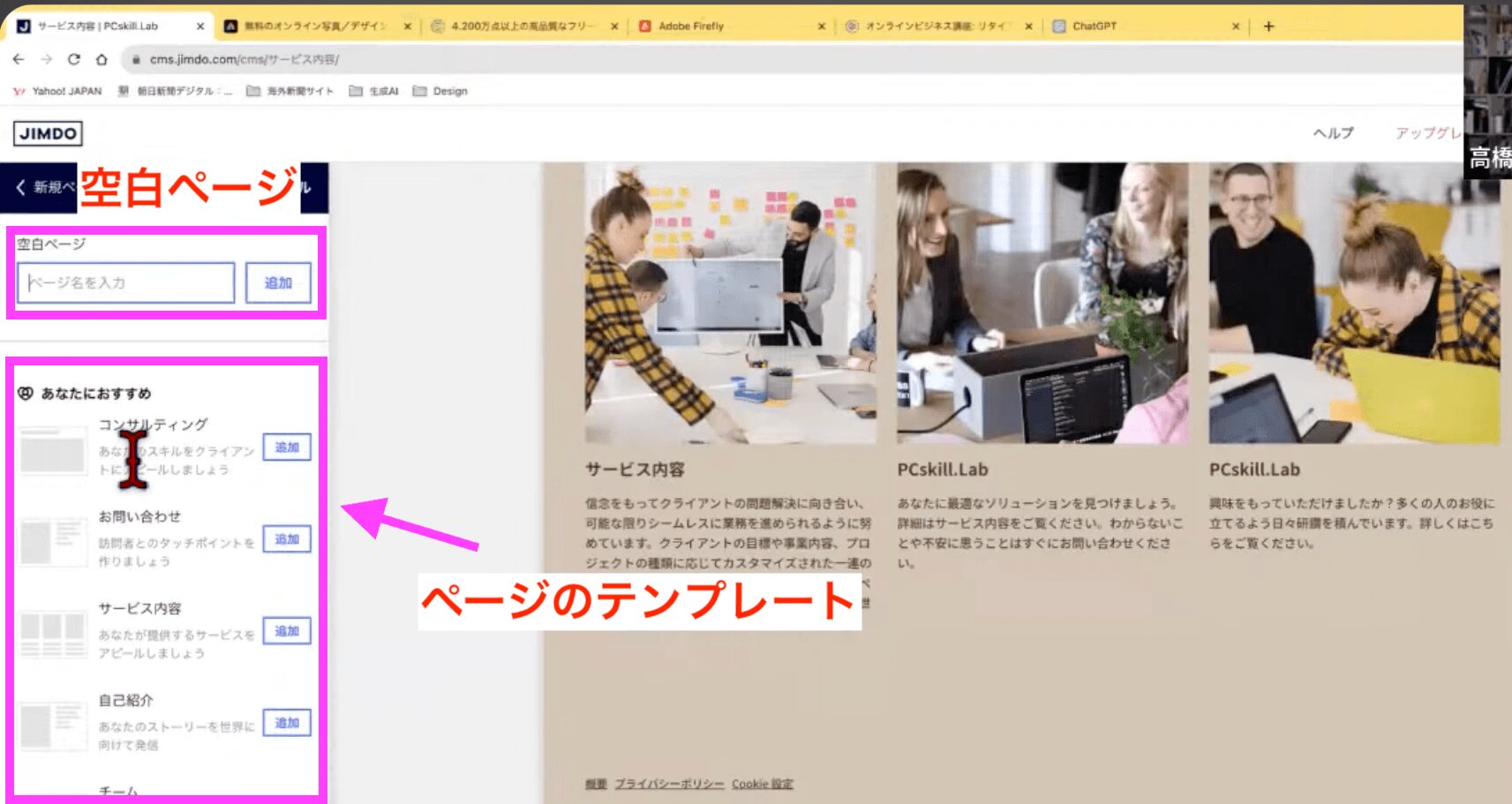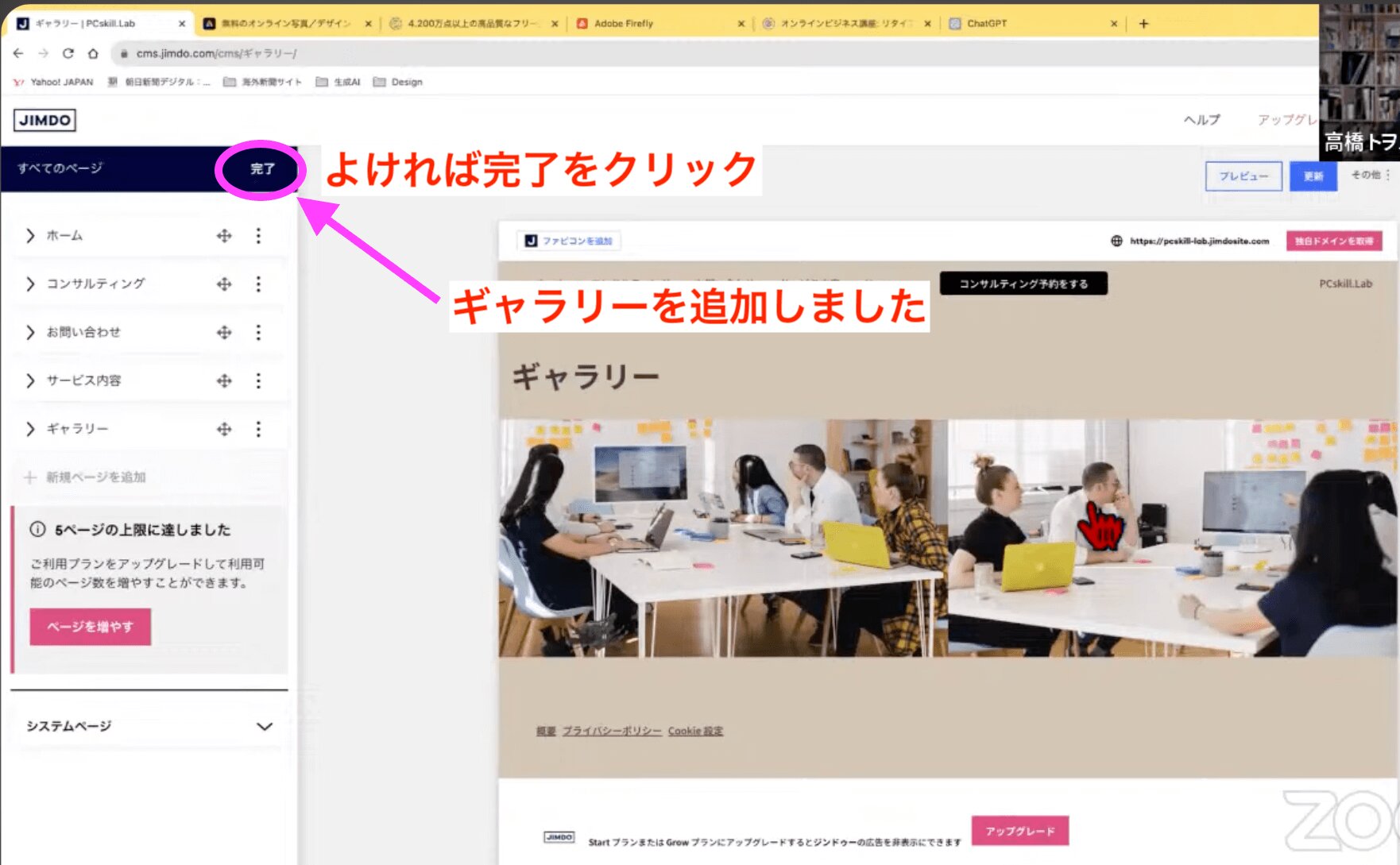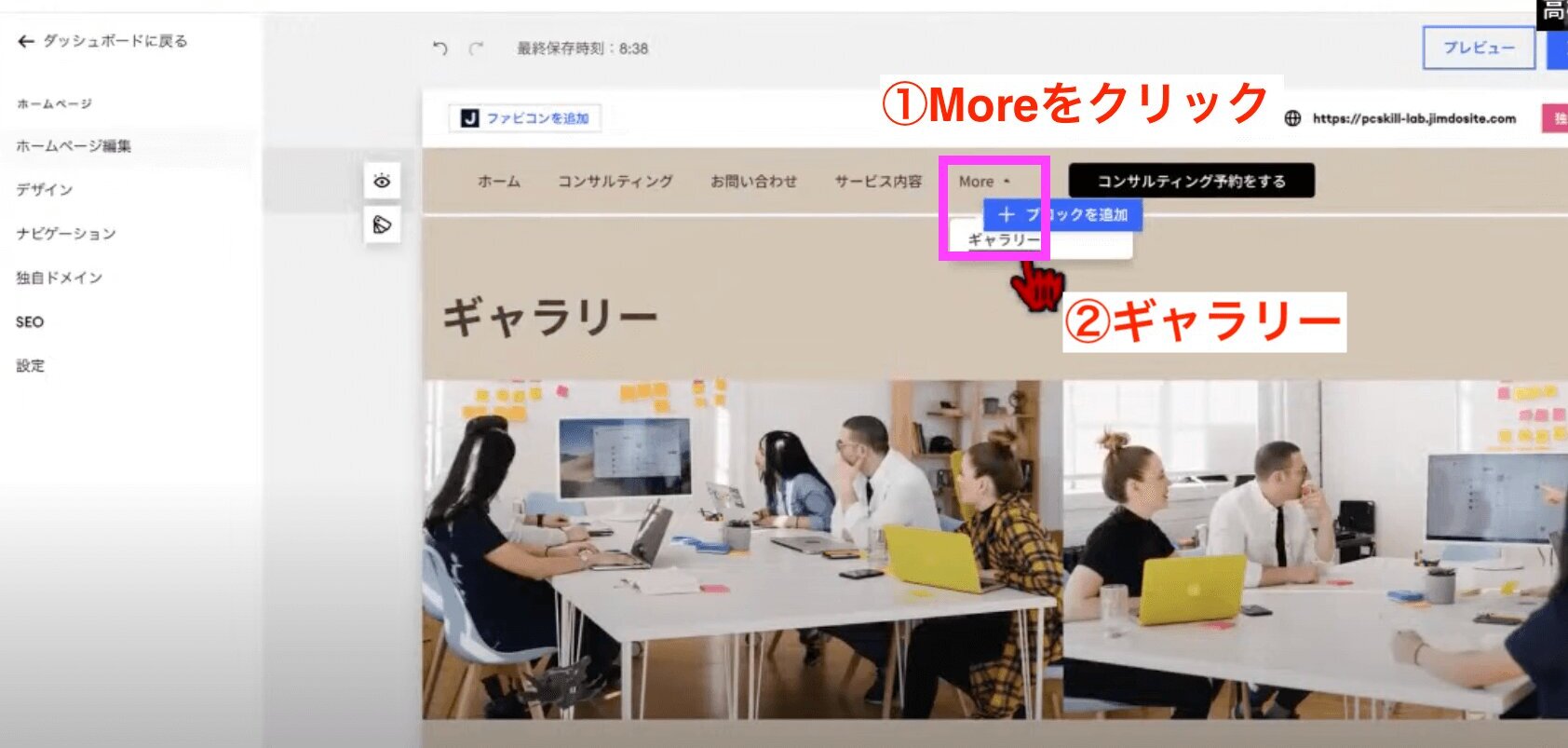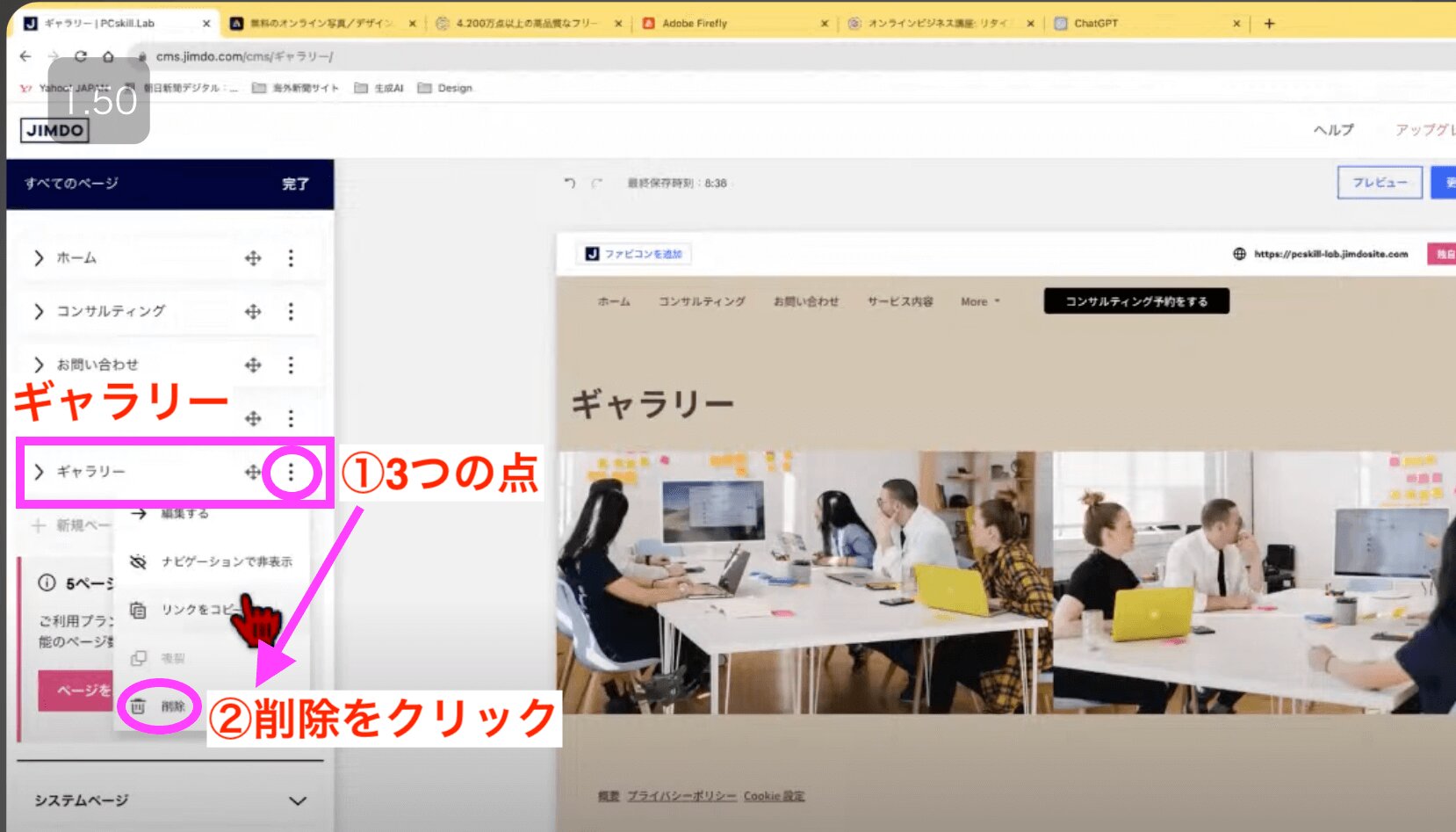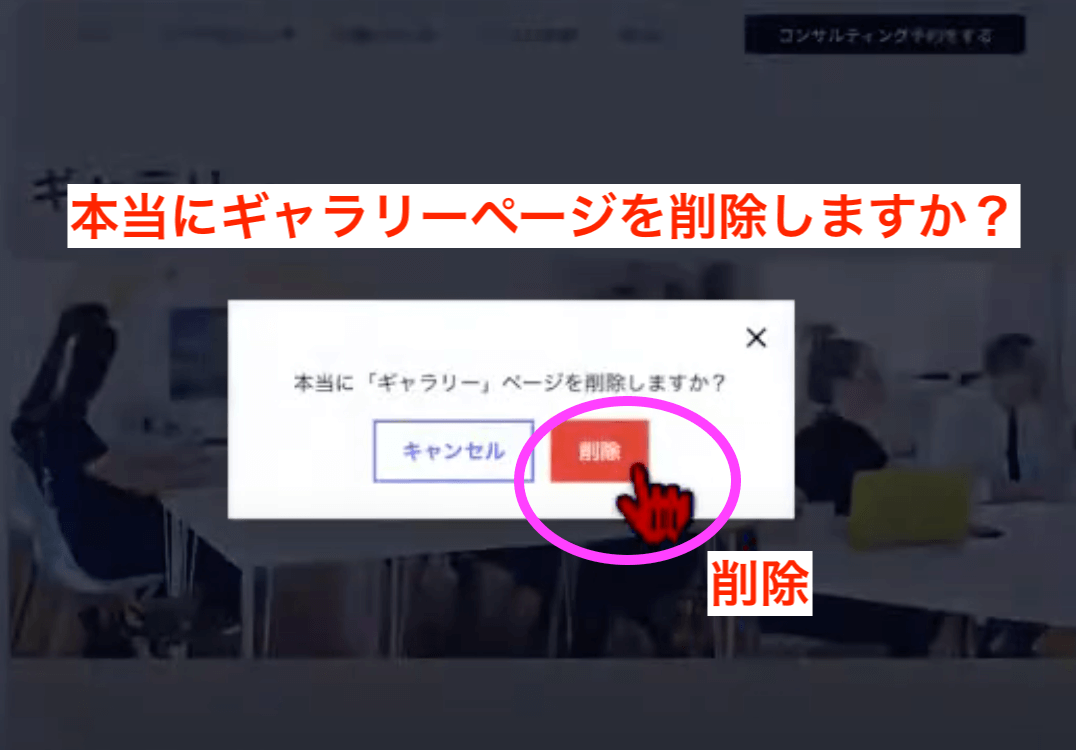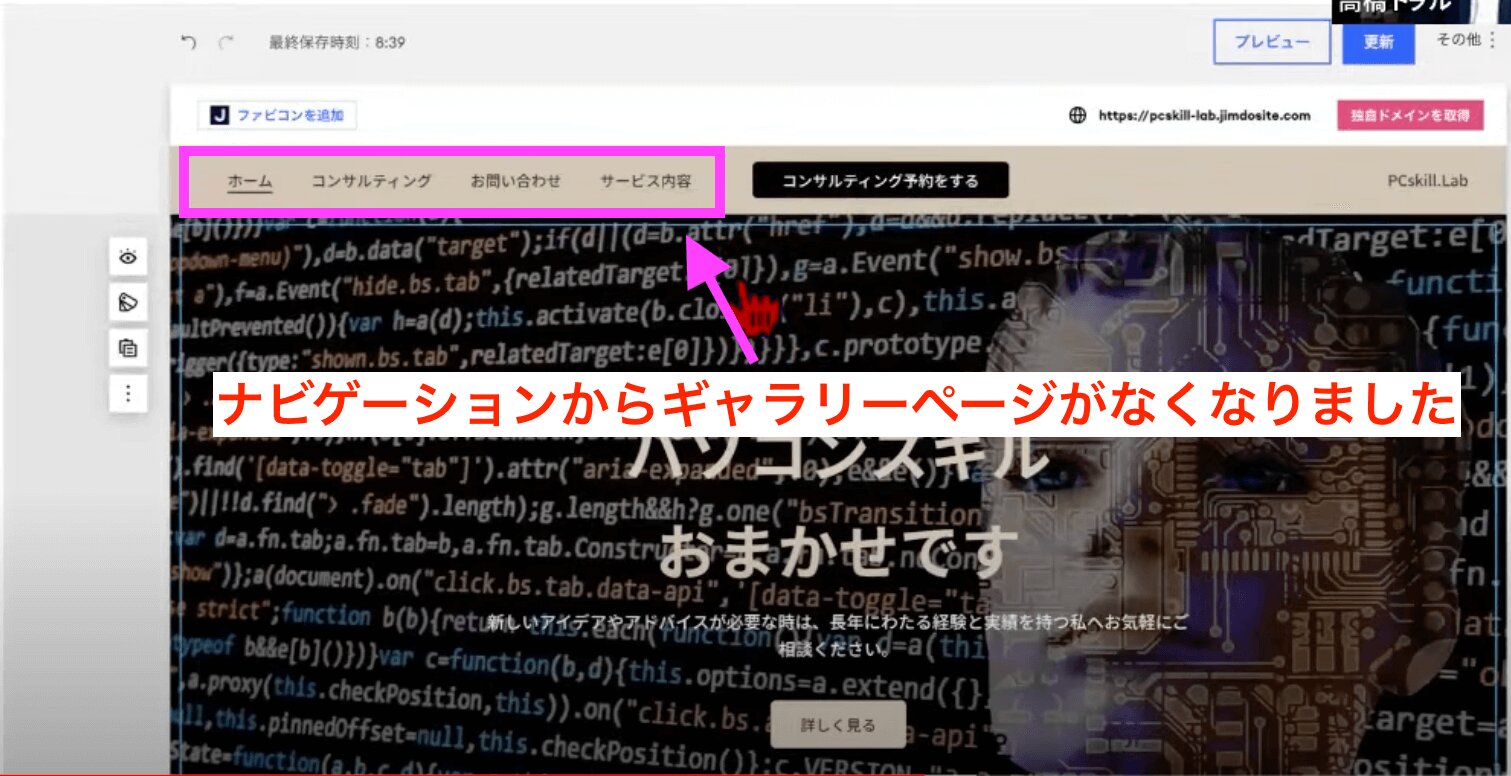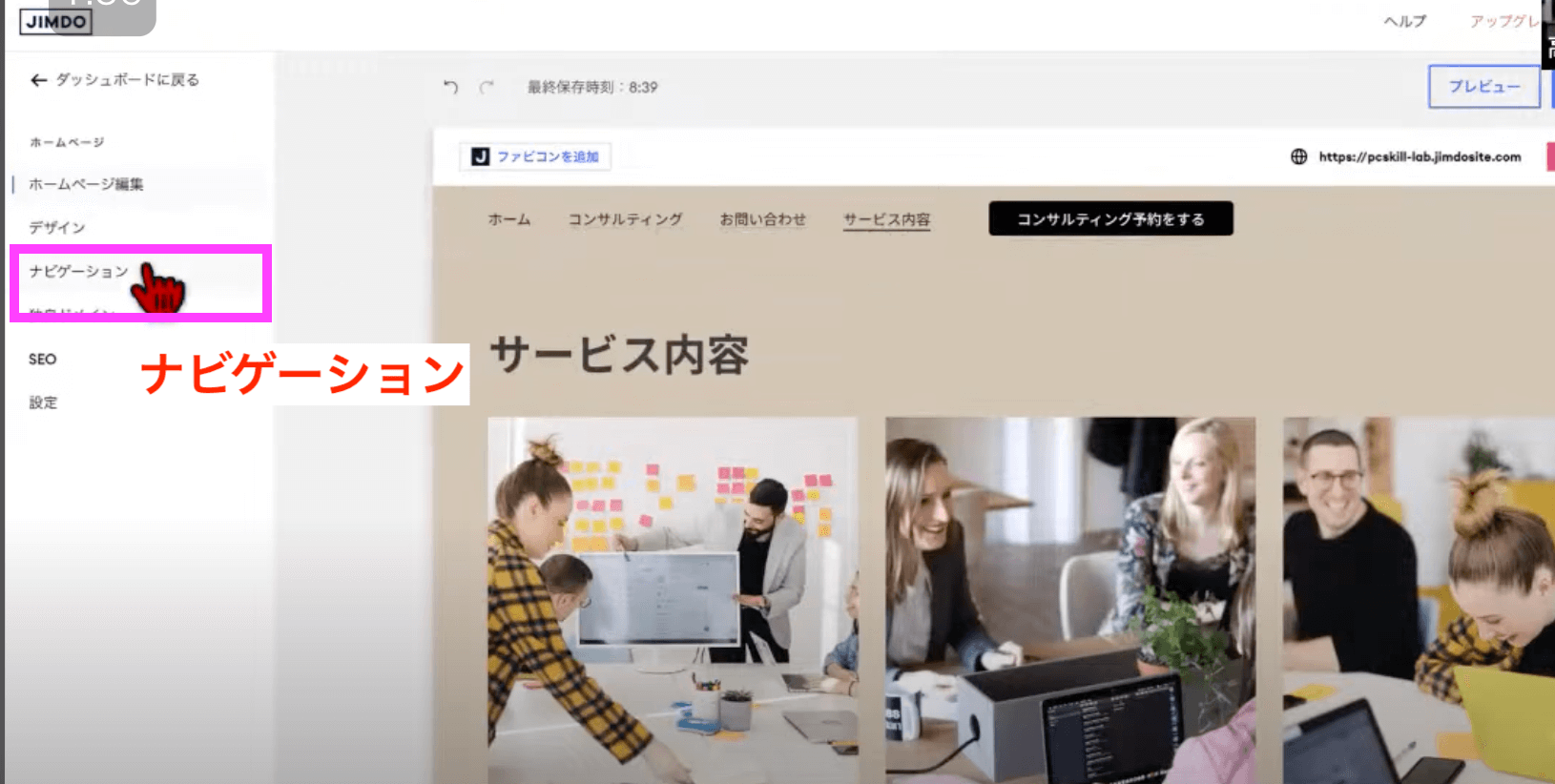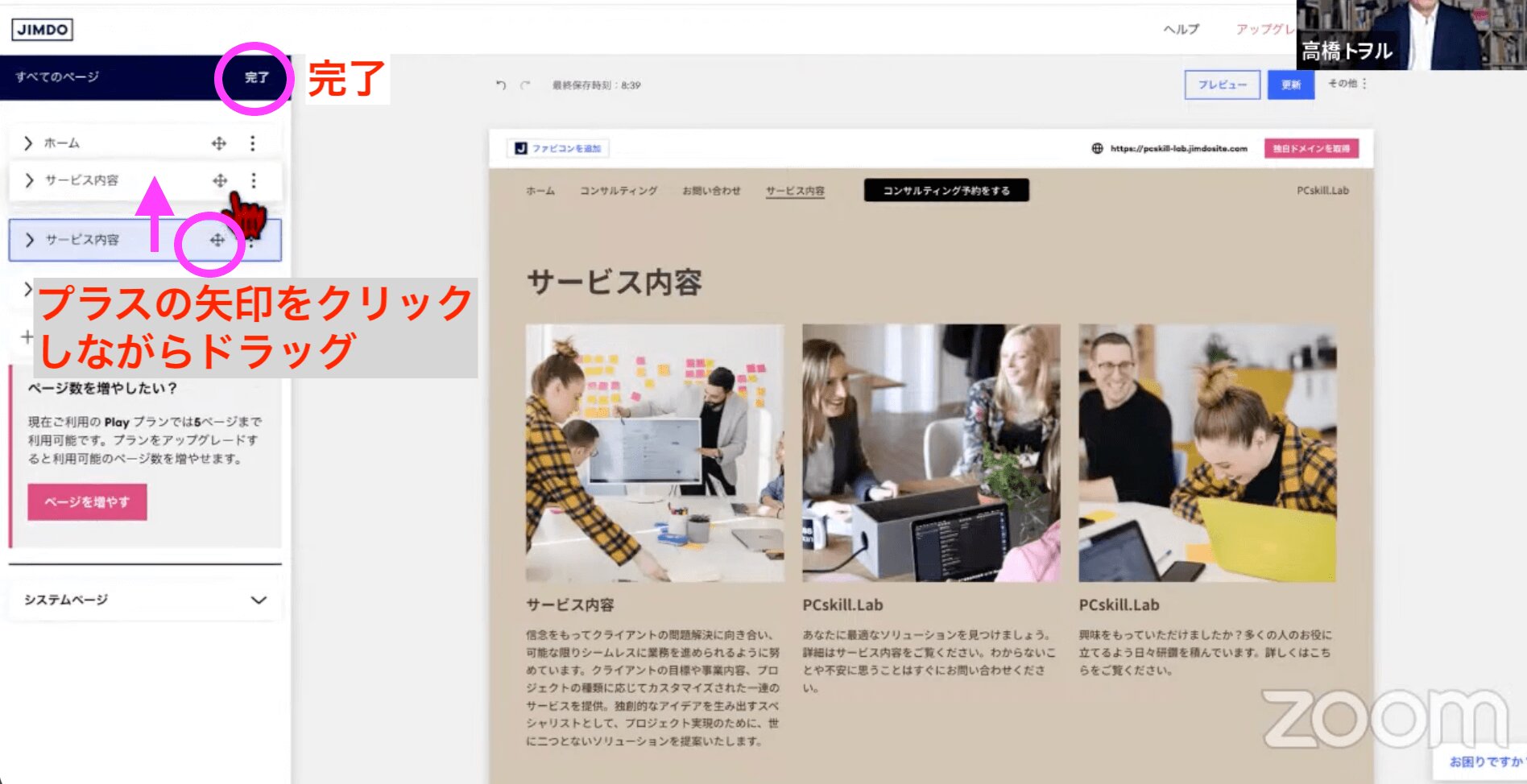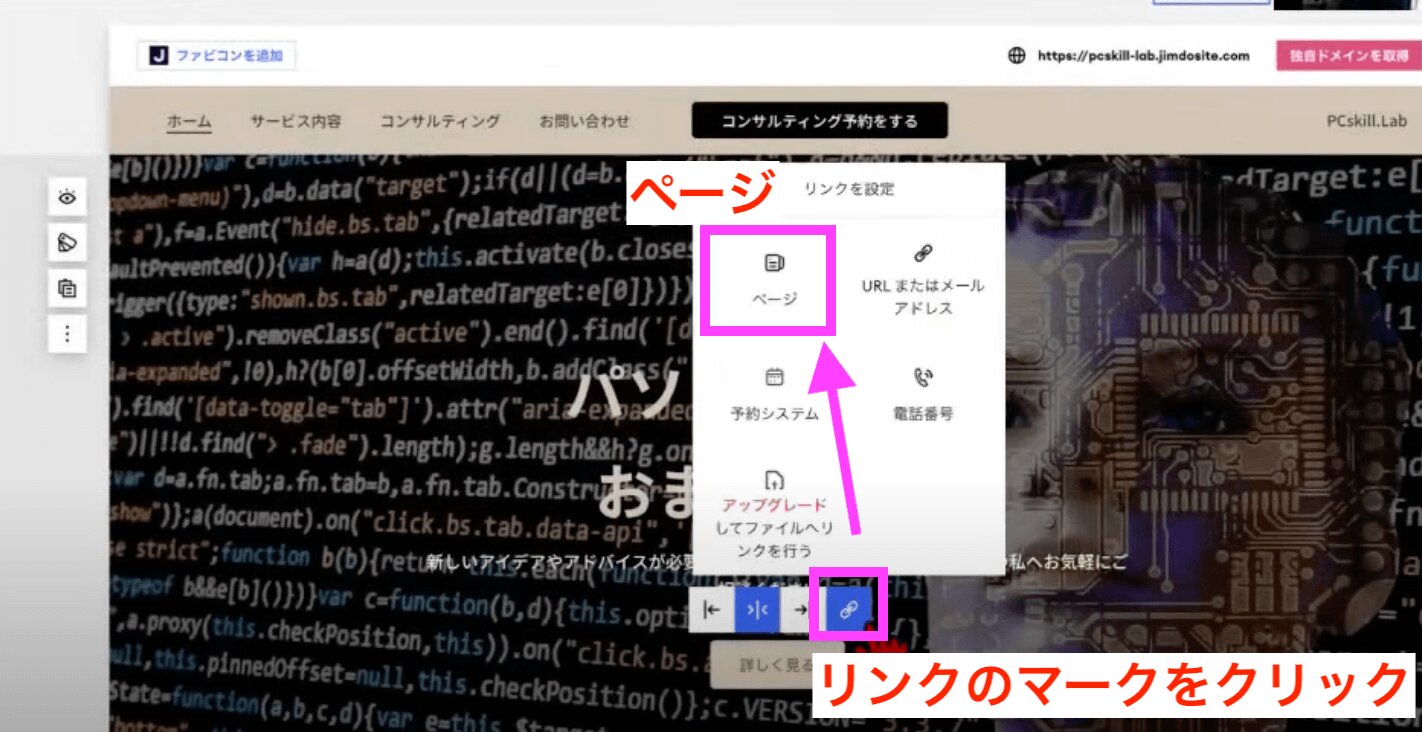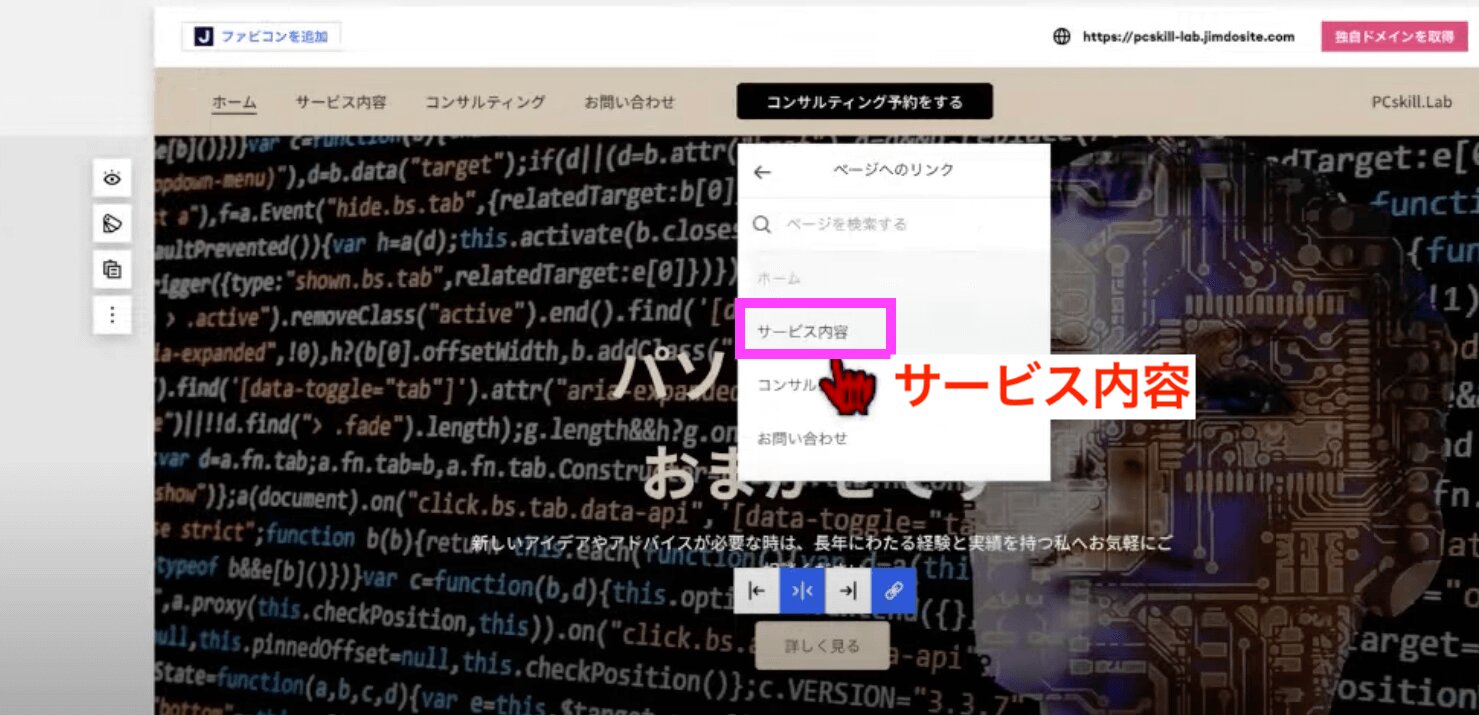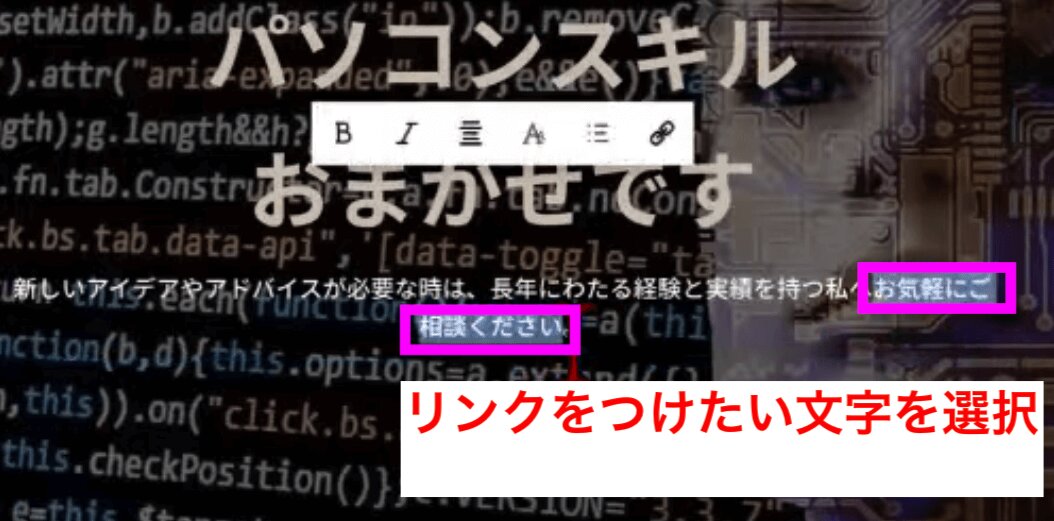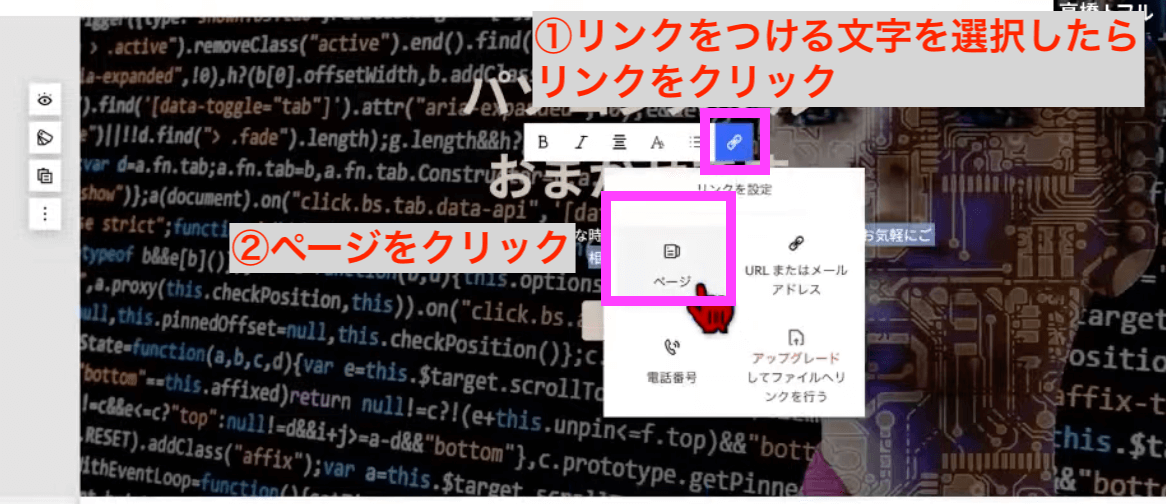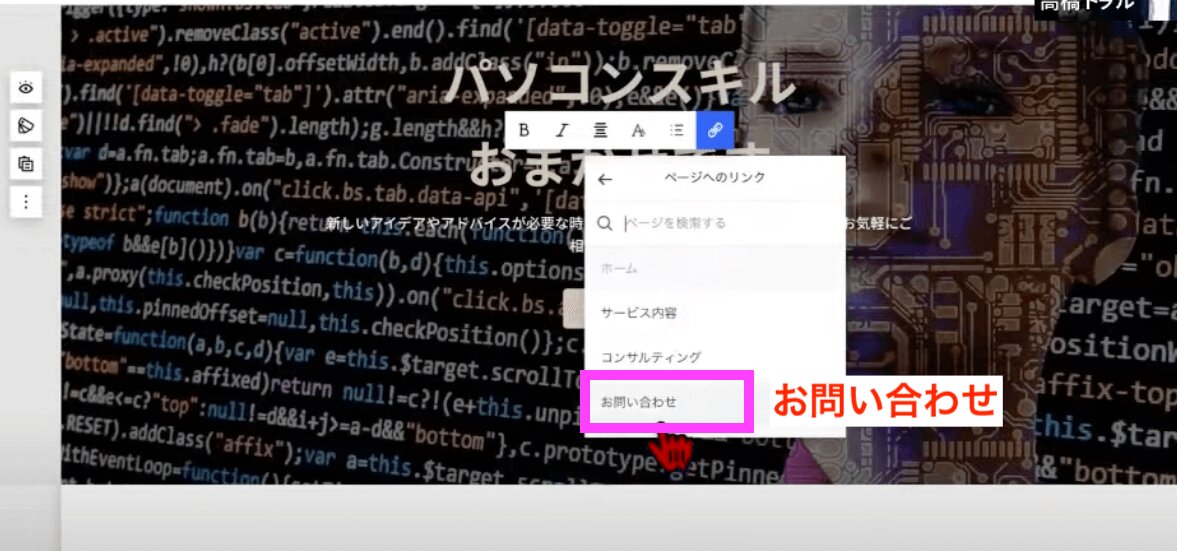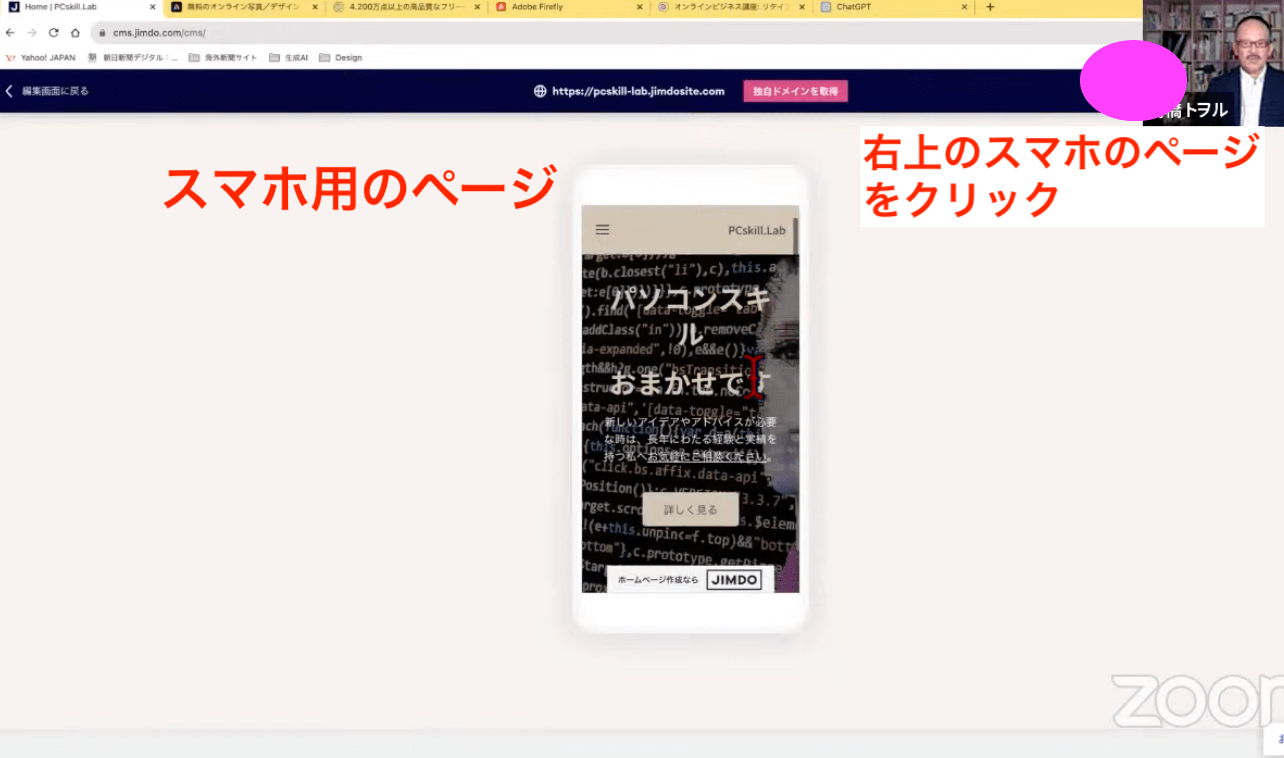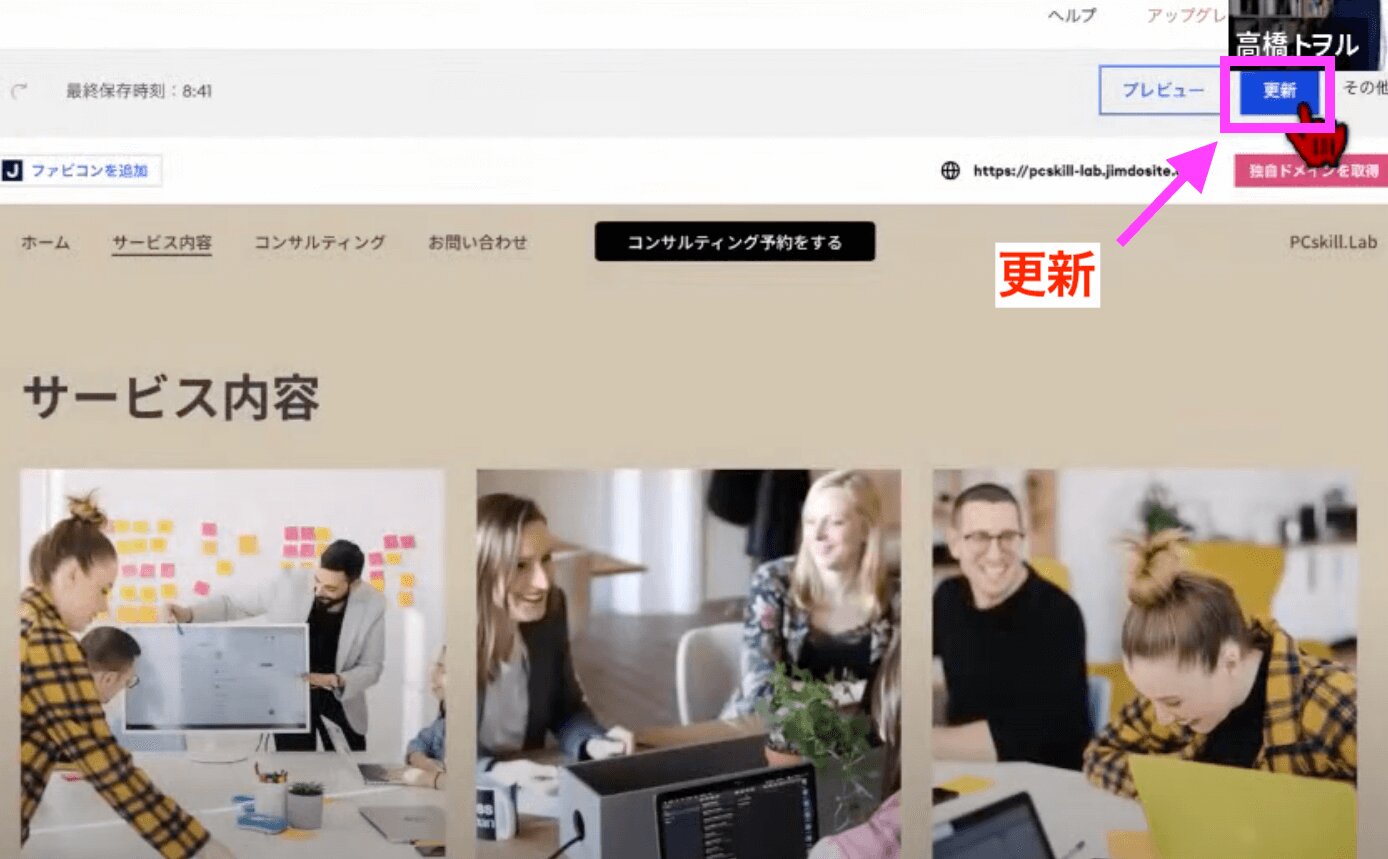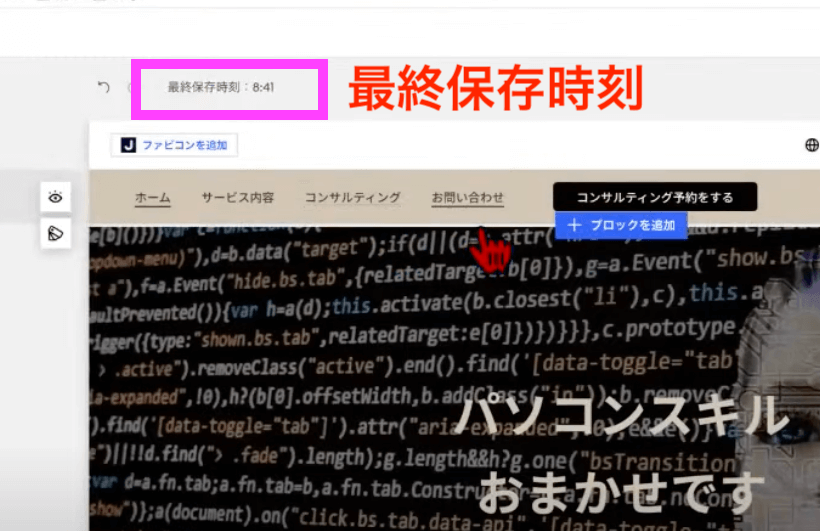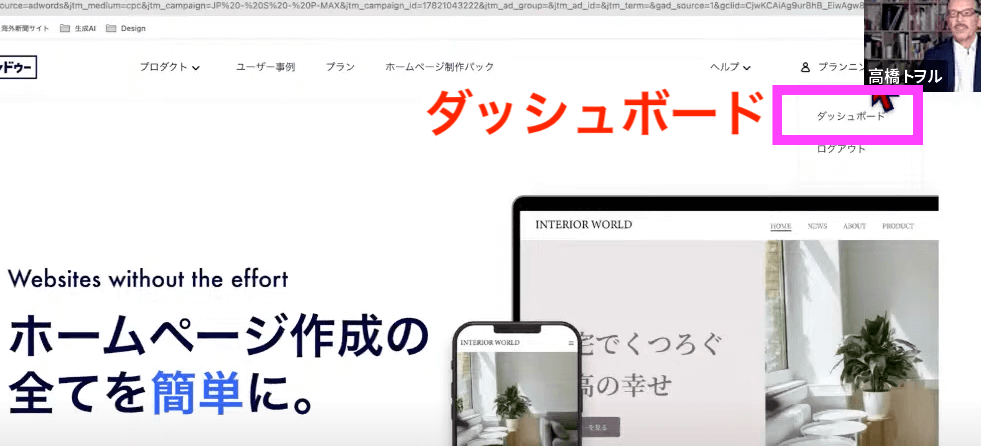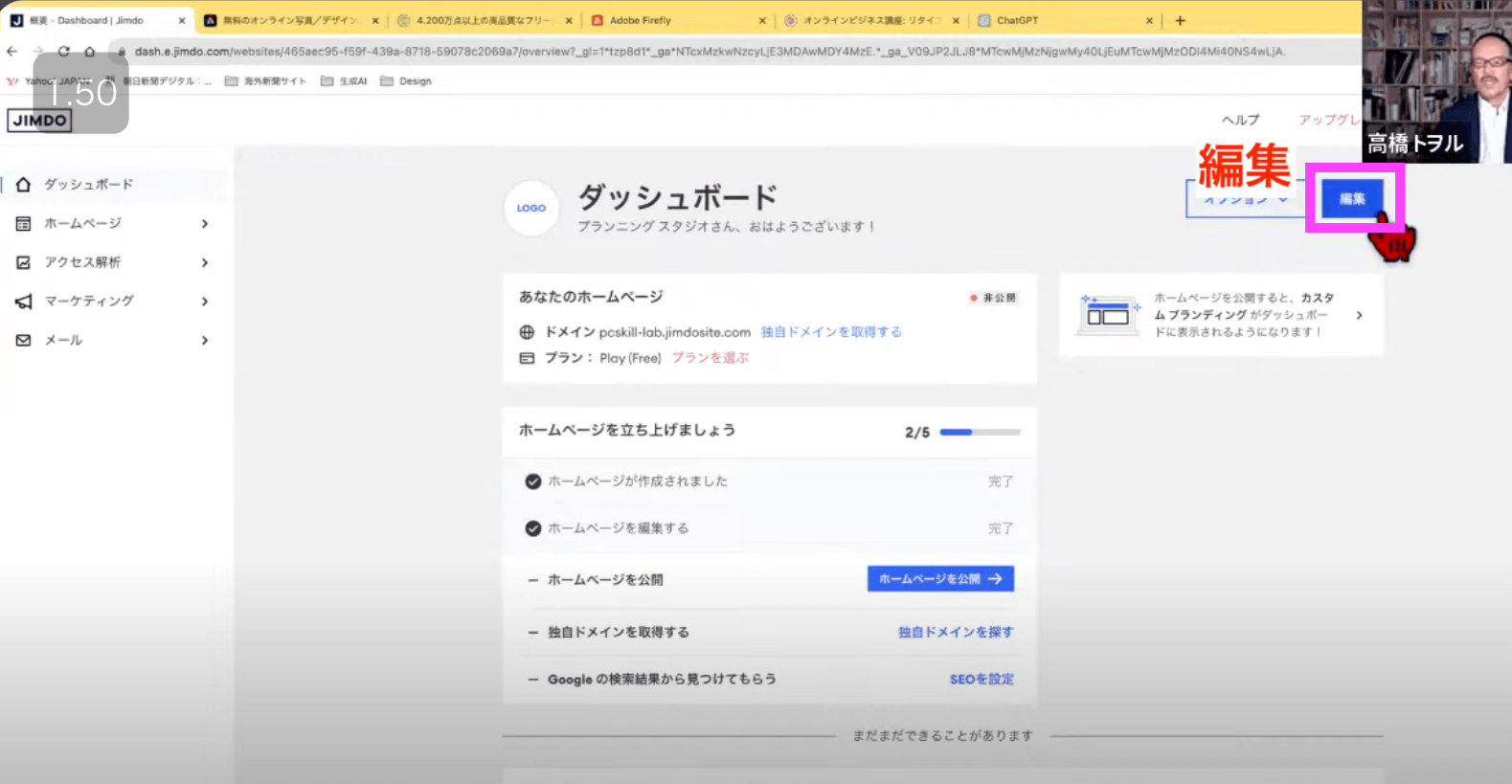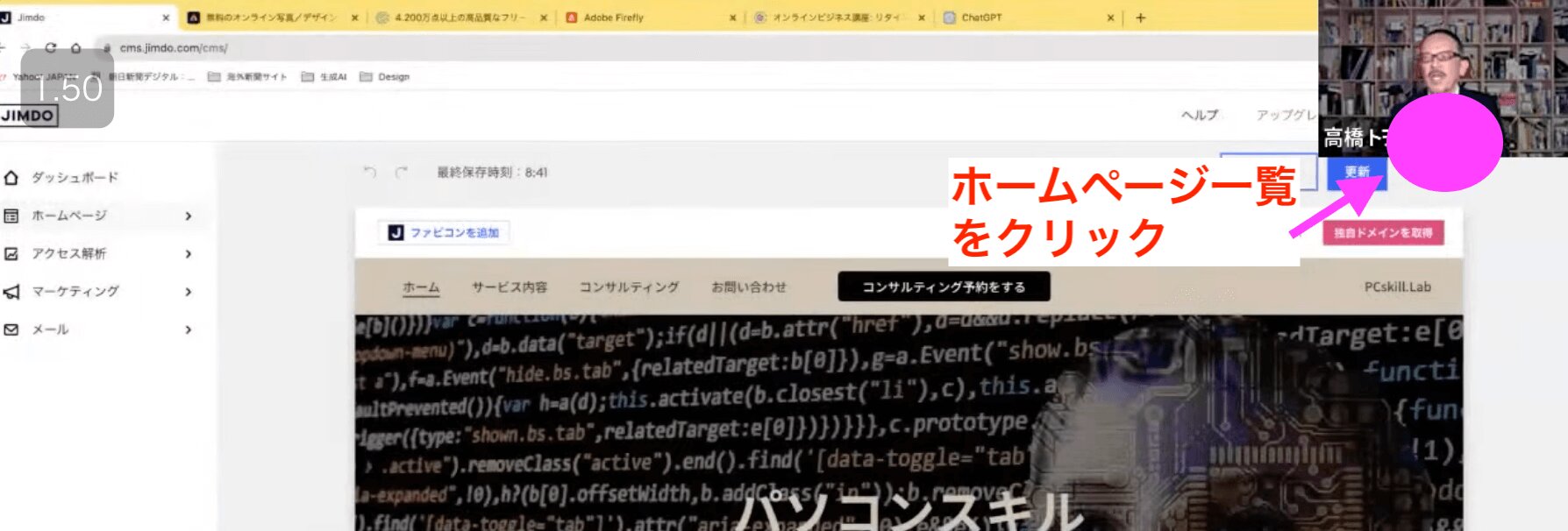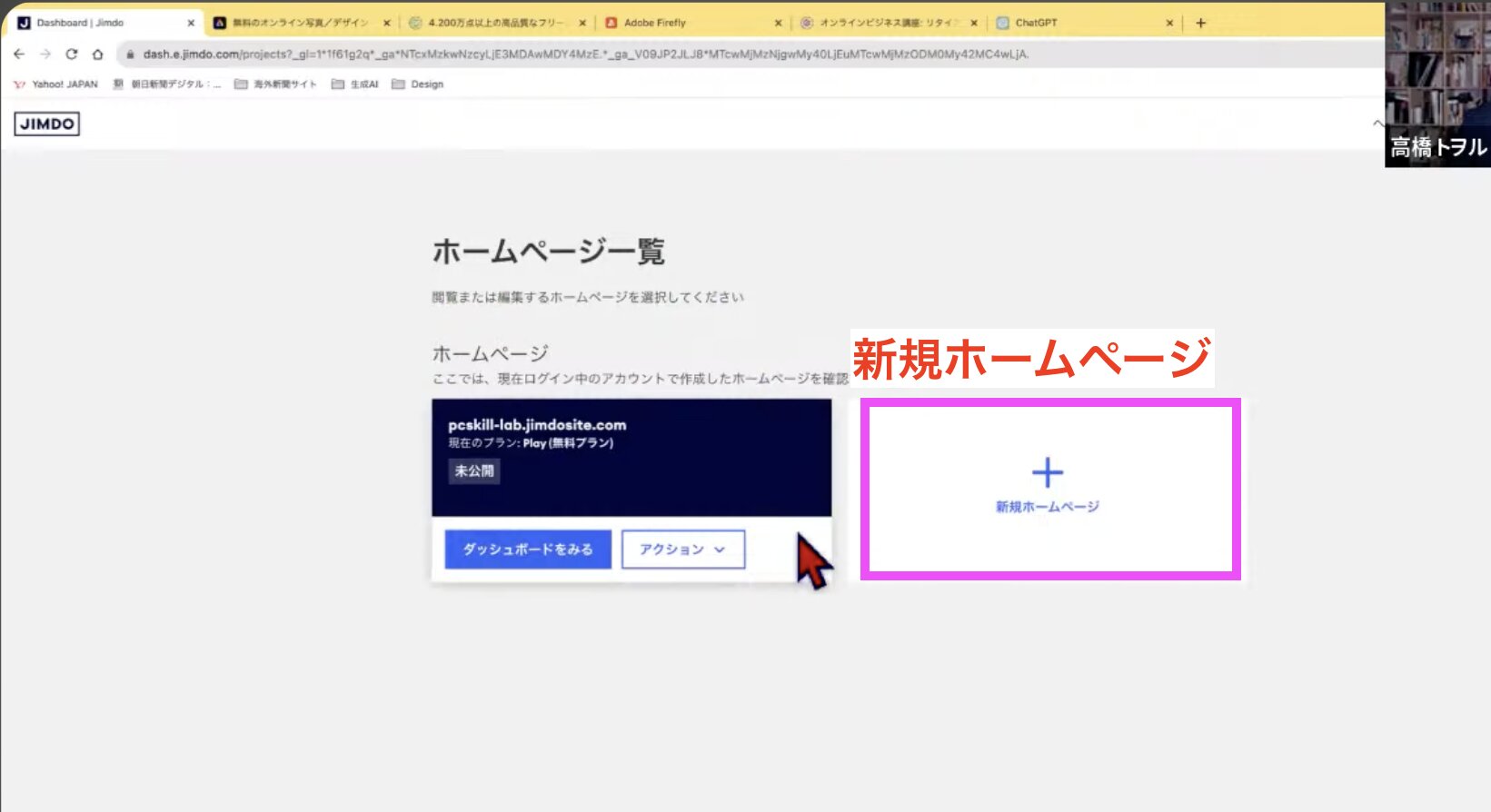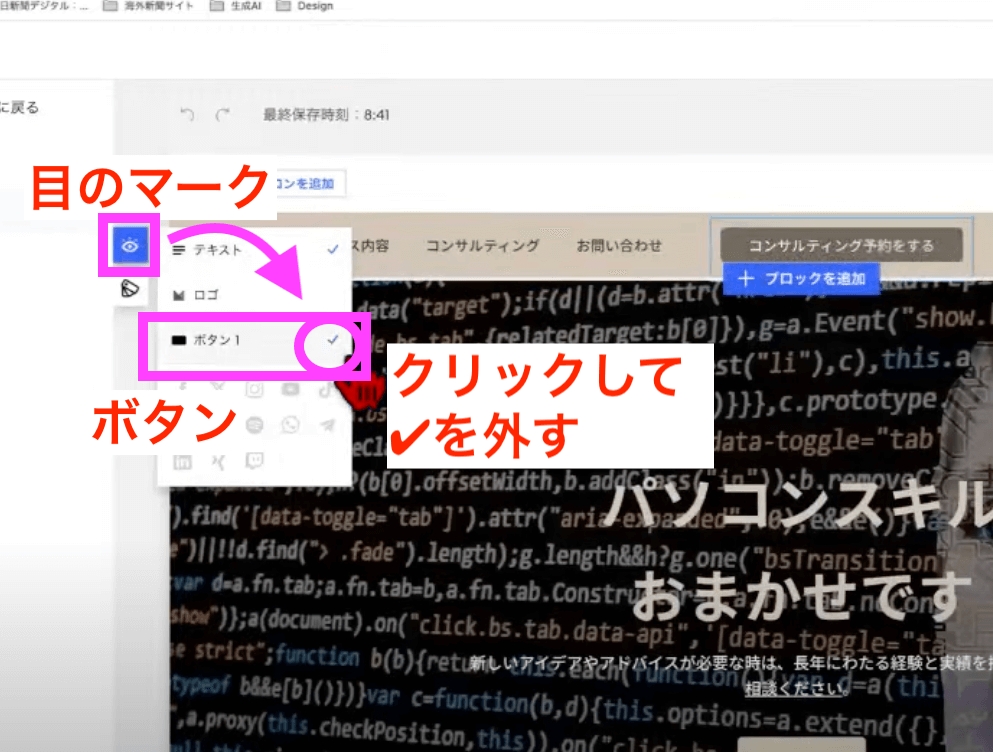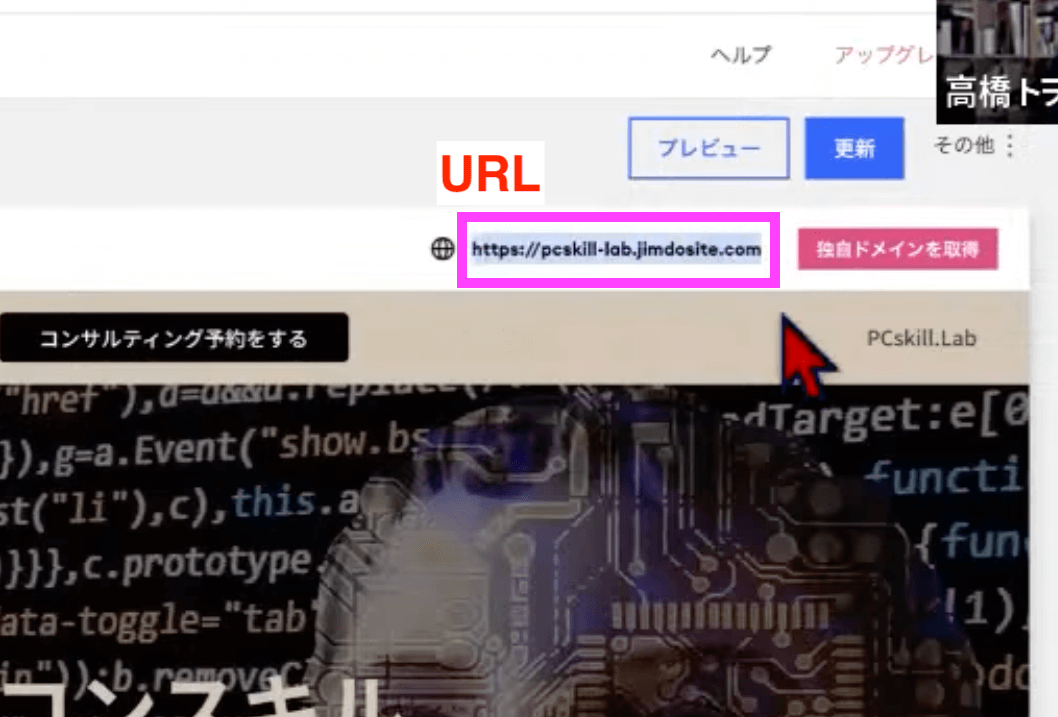今日は、無料簡単ホームページ作成のJIMDOの使い方です。
皆さんは、パソコンやスマホ、タブレットから普段ホームページを当たり前のように見ています。
ホームページは色々ありますよね。
オンラインのサービスがあったりとか、ニュースであったりとか、あとはECサイト(色々お買い物ができるサイト)とか、色々あるわけです。
やはりビジネスをされている方は、プラットフォームという言い方をよくするんですが、まずネット上で中心になる自分たちの置き所というか基地みたいなものを持っていた方がいいと思います。
それに当たるのが、このホームページになるわけですね。
例えば、ブログを書いたり、ビジネスをされている方はコンテンツと言いますが、実店舗を持ってらっしゃる方はその案内を出しておけるホームページをやはり持っていた方がいいですよね。
ご存知のようにホームページというのは、例えば実店舗の場合は朝9から始まって夕方の6時で終わるとか、そういうのがあるかもしれませんが、ホームページはもう24時間365日いつでも、それこそ世界中の方から見てもらうことができるわけです。
ですから、そういったホームページを持っているというのは、ある意味ビジネスをやっている人にとっては、非常に重要なことになるかと思います。
ホームページが無料で作れる!JIMDO
ただ、やはりホームページは普通は業者さんとかがいらっしゃいます。
私も実はホームページを作る仕事をしておりますので、団体の方や個人の方からご依頼を受けることが多いです。
そうすると、普通の業者さんだと、やはり最低30万円とか50万円とか、中には大きい企業のすごく大きいページだと100万円単位で作ってもらったりします。
あとは、毎月の維持管理費なども結構かかったりします。
そうすると、とてもそこまで予算をかけられないという方も多いと思います。
例えば自分で作ろうと思うと、今度はそのドメインと言って、「takahashitoru.com」とか、そういう世界で1つの名前のものを取得します。
それから今度はサーバーを借りて、ホームページを作るためのアプリケーションとかを使って作らなければいけません。
やらなければいけないことや覚えなければいけないことが結構たくさんあるので、難しいと思われている方もすごく多いと思います。
今日は、そういった方々に無料で、しかも簡単に作れるホームページのオンラインサービスがあるんです。
これがJIMDO(ジンドゥ)というオンラインサービスです。
ドイツの会社なのですが、このオンラインサービスを使いますと、無料でホームページを作ることができるんです。
これはGoogleのアカウントなどで会員登録することができます。
そして、無料でも5ページまでサイトを作ることができます。
例えば最初のトップページで、皆さんのコンテンツの概要とかをご紹介して、他のページでコースなどをご紹介して、あとは問い合わせのページとか、色々持つことができます。
JIMDO/登録〜ホームページ作成
今日は、そのJIMDOを使って、ホームページをどのように無料で作っていくのかをご紹介します。
JIMDOで検索をし、jindo.comをクリックします。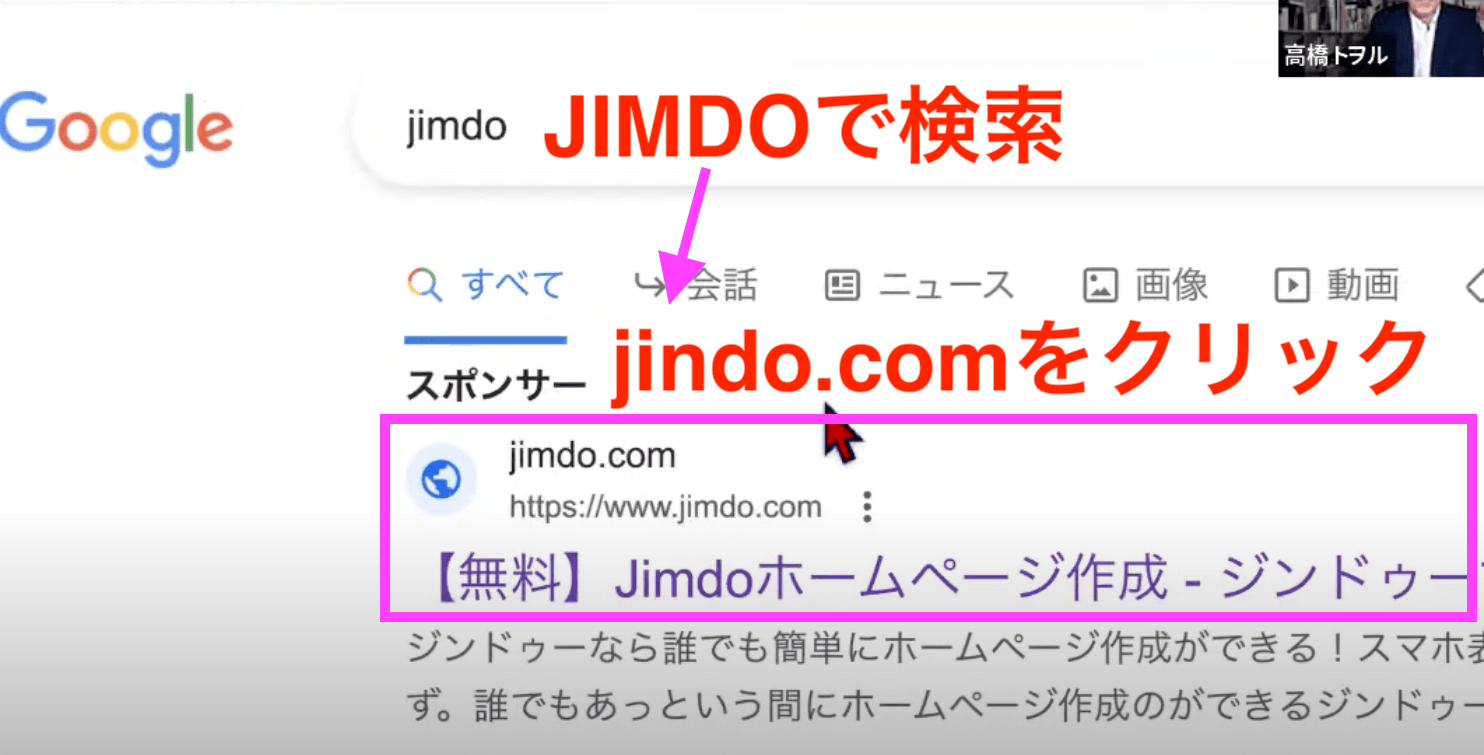
JIMDOは、とても綺麗な写真などを載せることができますので、本当に見栄えするページを作ることができます。
初めての方は、「今すぐ無料で作成」をクリックします。
Google、Facebook、Apple、メールアドレスで登録することができます。
Googleアカウントをお持ちになっている方が多いと思いますので、今日はGoogleで登録します。
利用規約が出てきますので、メールマガジンの受信をどうするか、それから利用規約には必ずチェックを入れて、「続ける」をクリックすると作っていくことができます。
左側は「ジンドゥーAIビルダー」、ここでもAIが出てきています。すごいですよね、人工知能との会話で作っていくことができるのです。
それから右側は「ジンドゥークリエイター」となっています。
私の講座では、専門知識は不要で簡単に作ることができる、左側の「ジンドゥーAIビルダー」をお勧めしています。
コーディングと言って、HTMLというプログラム言語が使える方は、右側でもいいと思うのですが、左側でも十分綺麗なページを作ることができます。
左側の「ジンドゥーAIビルダー」を選びます。
次に「個人」または「団体」を選びます。
今回は、パソコンスキルのコンサルのページを作ってみたいと思いますので、個人にして「続ける」をクリックします。
今度は、何のためのホームページですか?と聞いてきています。
矢印をクリックすると色々ありますが、今回は「ビジネスにしたいアイデアがある」を選んでみたいと思います。
次は、屋号や団体名を入力します。
これは半角英数で入れます。
(大文字で入れても結果的に小文字になるよう)
入力したら「続ける」をクリックします。
次に、業界または業種を選びます。
ITと入れてみると、ITコンサルタントが出てきましたので、これを選び続けます。
もちろん、回答するものがなければ、スキップしてもオッケーです。
次の作成の目的は、「問い合わせを受け付ける」を選び続けます。
「ネットショップ」や「オンライン予約」は、外部のサイトにつなげるためのもので、JINDO自体で持っているわけではないので、そこだけは誤解されないでください。
今度は、FacebookまたはInstagramからご自身の写真とかを追加することができます。
ただ、これを選ぶと、FacebookとかInstagramのご自身のタイムラインにJINDOの宣伝が出てくるようになります。
もちろん選んでいただいても構わないのですが、今回はスキップにしたいと思います。
次のどんな内容のページになりますか?については、表示されているトピックに当てはまるものがなければ、キーワードを入力して検索します。
例えば、コンサルと入力すると、「コンサルティング」が出てくるので、こちらを選び続けます。
もちろんスキップでもいいです。
次は、大切です。
全体の雰囲気を決めていきます。
配色を含めてフォント(書体)を選びます。
今回は、モダンを選んでみたいと思います。
選択したら「続ける」をクリックします。
今度はその中での配色を選び、「続ける」をクリックします。
5ページまでページを作ることができると言いましたが、ページの変更は後からでもできます。
とりあえず、どんな感じのページを作りたいのかを選びます。
3つ最低限必要なページを選ぶことができます。
選んだら「続ける」をクリックします。
そうすると、最初のスタート画面を選ぶことができます。
クリックするとプレビューが出てくるので、詳しく見ることができます。
よければ、「これで始める」をクリックします。
そうすると、独自ドメインを取得してホームページをレベルアップというのが出てくるのですが、これは有料になりますので、スキップを選んでいただいてオッケーです。
(いつでも有料にすることできます)
これでもう「ホームページを構築しています」というのが出てきて、編集の画面に進むことができます。
このような感じで基本的なものはできているわけです。
JIMDO/編集方法
ただ、このままでは皆さんのものに当てはまらないと思うので、ここから今度は編集をしていきます。
今、この中で色々出ていますが、これは全て1つ1つがブロック単位になっています。
最初の部分は、よくファーストビューと呼ばれていますが、やはりここはとても大切です。
ホームページをご覧になった方に興味を持ってもらえるような文字や写真を入れてあげなければいけません。
編集方法をお伝えします。
文字を編集したい時は、文字のところにマウスポインターを合わせると、周りにブルーの枠が出てきます。
この状態でもう1回クリックをすると、この中にカーソルが入りますので、これで文字を編集することができます。
「パソコンスキルおまかせです」と入力してみました。
また、文字を範囲選択をして、上に出ているツールバーで太字にしたり斜体にしたり文字の位置を変えたりすることもできます。
スタイルでは、文字の大きさを選べます。大きさは4種類で大見出し、中見出し、小見出し、標準になります。
リストやリンクも挿入することができるようになっています。
それからボタンにリンクをつけることもできます。
画像もとても大切です。
画像にもマウスポインターを合わせると、画像の周りがブルーの枠になるので、こちらをクリックいたします。
そうすると、画面が一瞬明るくなります。
この状態で写真を入れ替えることができます。
入れ替えは、真ん中に出ているツールバーの1番左側「画像を選択」をクリックすると、画像を選ぶことができます。
今ここにある画像は、あらかじめホームページのテンプレートを選んだことによって用意してくれている画像です。
左側の「ファイルから選択する」から、皆さんがパソコンに用意してある画像を使うこともできます。
そうすると、皆さんのパソコンの中にある色々な写真などを選ぶことができます。
今回使いたい写真を1つ選んで「開く」でもいいのですが、いくつかの写真を使いたい場合、1つクリックしたら、
Windowsの方は、キーボード左下の「Ctrl」コントロールキー、Macの方はコマンドキーを押しながらクリックすると、複数枚の写真を選ぶことができます。
使いたい写真が色々あると思いますので、あらかじめ選んでおくといいです。
選んだら右下の「開く」をクリックすると、選んだ写真がギャラリーみたいに表示されます。
そこから1つ写真を選んで、「画像をアップロード」をクリックすると、写真を入れることができます。
何もないところ(画像の外側)をクリックすると、先ほどの文字が画像の上に表示されます。
画像が少し暗くなりますが、暗くなるのはここに入っている文字が見やすくなるためです。
こういうのをフィルターと言います。
フィルターがかかるようになっているので、ご理解ください。
左右に矢印が出ていますので、クリックするとそれぞれの文字を編集することができます。
例えば、別のレイアウトにしたい時、せっかくなので写真を入れた感じにしたいと思います。
「カルーセル」という言い方をします。
カルーセルとは、メリーゴーランドみたいなものを言います。
変更したい時は、左側のツールバーの2番目の「レイアウトを変更」をクリックします。
そうすると、色々なレイアウトを選べます。
今回は、画像をつけたスライドショーにします。
そうすると、レイアウトは変わってくるわけです。
もちろん、アップロードしておいた画像に変更したり、文字を入力し直していくことができます。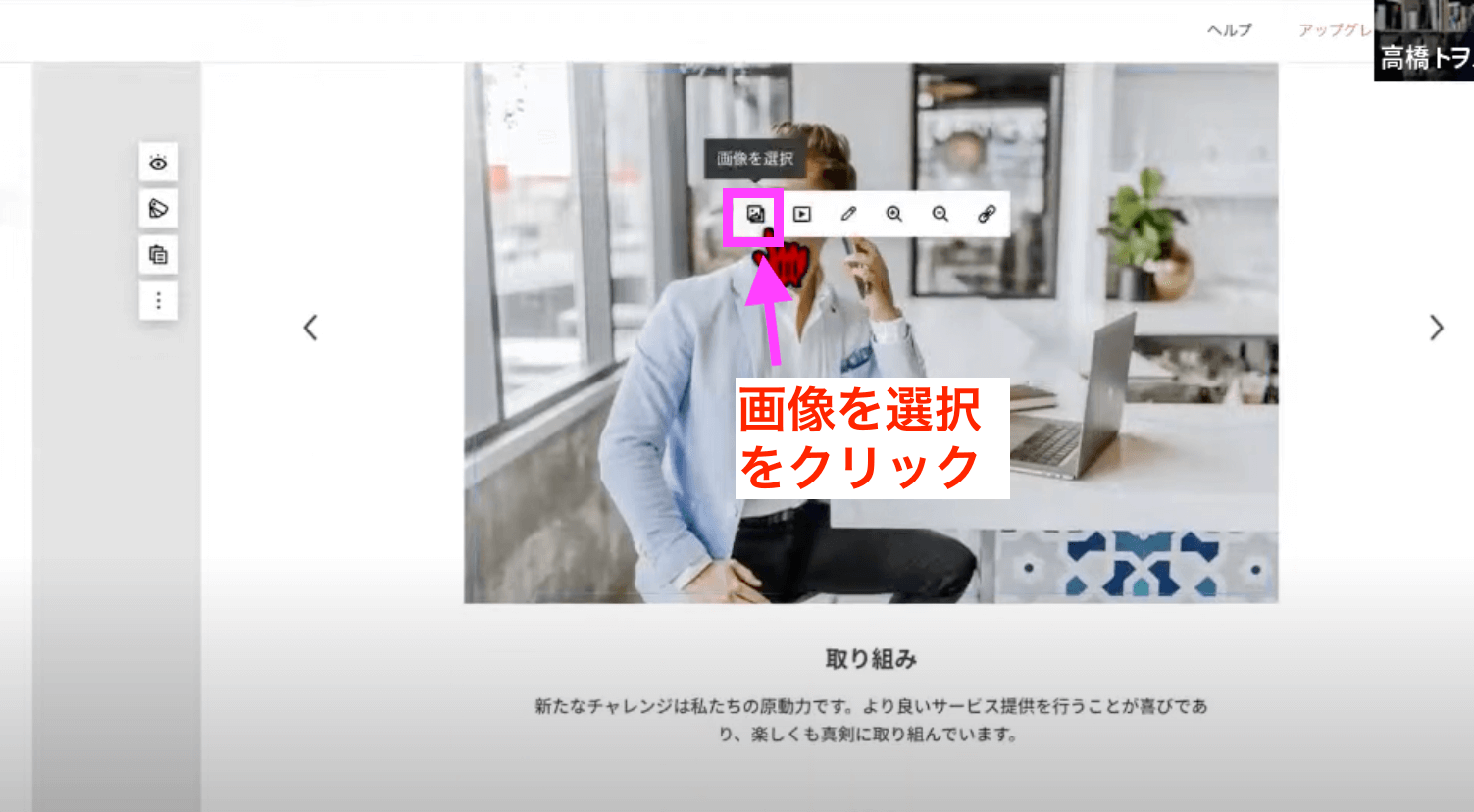
またブロックを追加をすることもできます。
そしてニュースやメニューなどを選んでブロック単位で入れていくことができます。
逆にブロックがいらない時は、左側のツールバーの3つの点をクリックし、この中の「ブロックを削除」というゴミ箱のマークをクリックすると、今のブロックをなくすことができます。
このようにページを色々編集していくことができます。
最初に3ページ選びましたが、それはどうなっているかというと、上のところにメニューがあります。
このメニューのところをJIMDOでは「ナビゲーション」という呼び方をしています。
例えば、私が選んだ「コンサルティング」というのがあるので、こちらをクリックすると、コンサルティング用のページが出てきます。
もちろん、ここも最初のページと同じように編集していくことができるわけです。
それから、「お問い合わせ」というところでは、お問い合わせ用のページがあって、ここに相手の方が入れていただく項目が出てきます。
こちらに情報を入れて送信すると、最初に登録したメールアドレスにメールが届くようになっています。
それから、「サービス内容」をクリックすると、サービス内容のページが出てくるという形になります。
ここではもう1ページ作ることができます。
ページを増やす時には、左側のサイドバーにナビゲーションという箇所があります。
ここからメニュー箇所の編集ができます。
クリックすると、今ある4ページが出ています。
「新規ページを追加」をクリックすると、ページのテンプレート(ひな型)が入っています。
また、自分で最初から空白ページで新しくページを作ることもできます。
今回は、テンプレートの中からギャラリーを追加してみます。
よければ完了をクリックします。
そうすると、ナビゲーションには、①「More」と表示されていますが、こちらをクリックすると、この中に②ギャラリーのページが入っています。
このように無料では5ページまで作ることができます。
例えばギャラリーのページを作ったけれど、やはりいらない時は、右側の3つの点をクリックしてその中に削除があります。
削除をクリックすると、「本当にギャラリーページを削除しますか?」と表示されますので、「削除」を選びます。
削除すると元に戻らないので、ご注意ください。
そうするとナビゲーションからギャラリーページがなくなりました。
それからナビゲーションで、2番目にあるコンサルティングとサービス内容の順番を変えたい時は、また左側のサイドバーのナビゲーションを開き、プラスの矢印をクリックしながらドラッグすることで順番を変えることができます。
終わったら「完了」をクリックします。
そうすると、ナビゲーションのところで「サービス内容」が2番目に来ました。
次にボタンの作り方をご紹介します。
上に表示されているツールバーからリンクのマークをクリックします。
そこでページに飛ぶのか、それともURLまたはメールアドレス(外部に飛ぶのか)などを選びます。
今は、ページを選んでみたいと思います。
この中のサービス内容をクリックしリンクの設定をすると、「詳しく見る」のボタンからサービス内容のページに飛ぶようになります。
それから文字にもリンクをつけることができます。
例えば、「お気軽にご相談ください。」を範囲選択をして、①この状態でリンクを挿入します。
②これもページを選びます。
そして「お問い合わせ」とかのページに飛んで欲しいわけですので、「お問い合わせ」を選びます。
そうすると、文字の範囲選択した部分に下線がつきます。
下線がついているということは、ここにリンクがあるんだなとご理解いただけると思います。
このように作っていき、今は編集画面ですので、実際のホームページを見た方がどのように見えるのかをプレビューで確認できます。
写真がたくさん入っていて、とても綺麗なページを作っていくことができます。
そしてこれは、今、パソコンで編集していますが、自動的にスマホのページも作ってくれるんです。
こういうのをフレキシブルデザインと呼ぶのですが、パソコンのページを作ることによって、スマホのページも作ってくれます。
右上のスマホのページをクリックすると、スマホ用のページが出てきます。
画面が狭くなりますので、画像とかが小さくなりますが、ここでスマホのページを確認することができます。
最終的にページを公開したい時は、右上の「更新」をクリックすると、実際にページが公開されます。
それから、編集作業を途中で終わりにして、また後で続きをしたい時はどうするかというと、これは自動保存されます。
左上のところに「最終保存時刻」が表示されています。
ですから、タブを閉じてしまってオッケーなんです。
では、次に続きを作業する時はどうするかというと、JIMDOのホームページ(ブックマークバーなどに入れておくと便利です)の右上から「ログイン」すると、「ダッシュボード」というのが出てきます。
この「ダッシュボード」の右上の「編集」をクリックすると、いつでも続きを編集していくことができます。
無料で5ページのサイトを複数作れる!JIMDO
それから、1つのホームページのことを1つのサイトと言いますが、最初にJIMDOでは、1つのサイトで5ページまで作ることができると説明しましたが、実は、その5ページのサイトを複数作ることができるんです。
それはどうするかというと、右上の「ホームページ一覧」をクリックします。
そうすると、今、編集しているページと新規ホームページというのがあります。
そこで「新規ホームページ」を選ぶと、また最初と同じような画面が出てくるので、それでページを増やしていくことができるわけです。
よく私の講座でお話しするのは、最初のページは中心になるページを作っていただきたいと思います。
例えば、整体をされている方であれば、新しいホームページで肩こりとかの専用のコンテンツのページ、また新しいページを作って腰痛に関するページとかそれぞれ作ります。
サイト間リンクと言いますが、先ほどみたいにリンクを作ると、5ページですが、全体では大きい感じのサイトを作っていくことができます。
ボタンがいらない時には、左側の目のマークをクリックしてボタンのチェック✔︎を外すとなくなります。
もう1回、ボタンをクリックするとチェック✔︎が入り、ボタンが出てきます。
更新すれば、その下に表示されているURLで見ることができます。
まとめ
作り方に慣れてきたら、JIMDOを使って、個別相談にお申し込みいただいたりとか、色々な勉強会に誘導することできるLP(ランディングページ)を作ることができるんです。
例えば、バレットと言いますが、「こんなスキルに不安はありませんか?」とか、「こんな方にお勧めですよ」などを入れたり、受講生の声を載せられます。
このようなLPが1つあれば、お問い合わせから、無料の相談会へお申し込みいただくことができるわけです。
今日は、無料で簡単にホームページが作れるJIMDOというサービスをご紹介してみました。
皆さん、この後すぐにJimdoで検索すると、そこで登録して作ることができるので、是非お試しいただければと思います。
[cc id=30468]