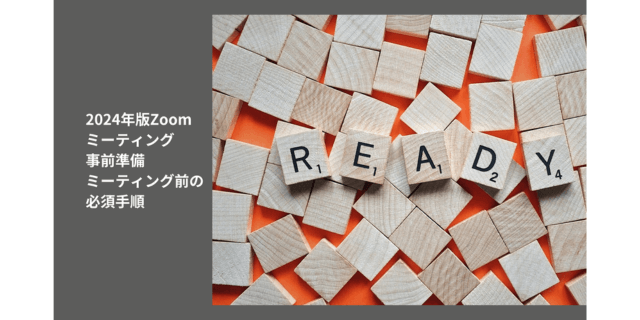
2024年、Zoomはビジネスや教育、そして日常のコミュニケーションに欠かせないツールとなりました。
しかし、スムーズなミーティングを実現するには、適切な準備が不可欠です。
本記事では、Zoomミーティングに入る前に行うべき、重要な手順を詳しく解説します。
|
など、知っておくべきポイントを網羅しています。
Zoomでのトラブルを未然に防ぐためのテクニックもご紹介します。
これらの準備を怠ると、カメラが映らない、音声が途切れるなど、ストレスフルな状況に陥る可能性があります。
ホストも参加者も、この記事を参考に万全の準備をしましょう。
より快適で効果的なZoomミーティングを実現するため、一緒に学んでいきましょう。
また、こちらのブログでも最新版のZoomの使い方説明していますので、ご覧ください。
→【最新版まとめ】最新バージョンでZoomの使い方を動画で解説!
2024年版Zoomミーティングの事前準備【パソコンの環境確認】
Zoomをミーティングを開始する前に、事前にパソコンでやってほしいこと説明しますね。
これはホストも参加者もやってほしいことです。
アップデート確認・通信環境の確認・パソコンの作業スペースを作ってあげるの3つですね。
夏場はパソコンが熱くなっていないかの確認も必要になります。
Zoomミーティング中は画像処理をしています。
そのためパソコンに負担がかかります。
その負担が、Zoom中カメラが映らない・声が聞こえない・画面がカクカクするなどのトラブルを起こしてしまいます。
ミーティングに入るまでにしっかり準備しましょう。
アップデートの確認
1つ目は、アップデート確認です。
ご自身のアイコンをクリックして「更新をチェック」しましょう。
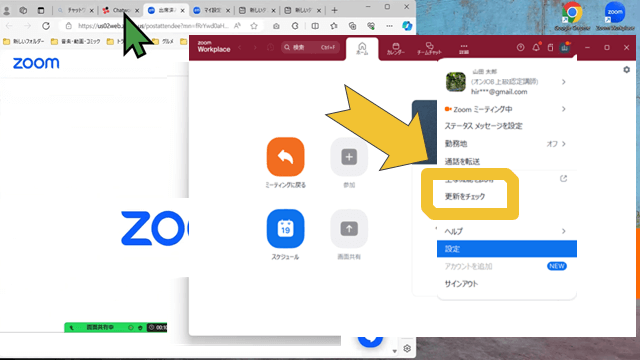
「最新の状態を保っています」が表示されれば大丈夫です。
詳しくはこちらの記事ご覧ください。
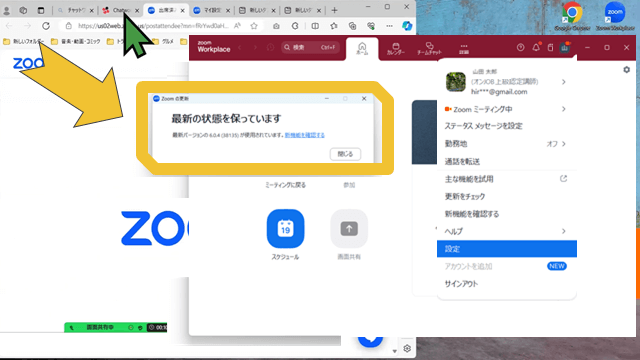
通信環境確認
2つ目パソコンの通信環境を調べましょう。
Googleなどを開いていただいて、「スピードテスト」と入力して、エンターキーを押してください。
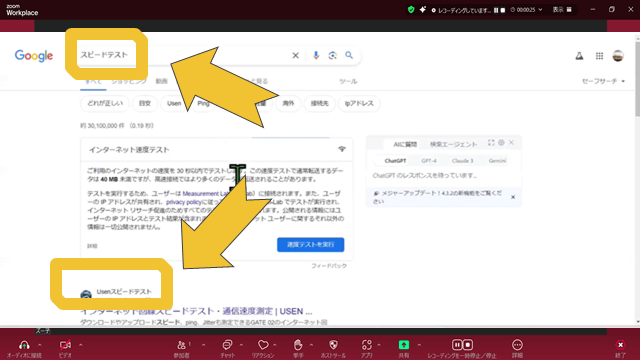
今回は「USENスピードテスト」使います。
USENスピードテストをクリックして、「測定開始」をクリックします。
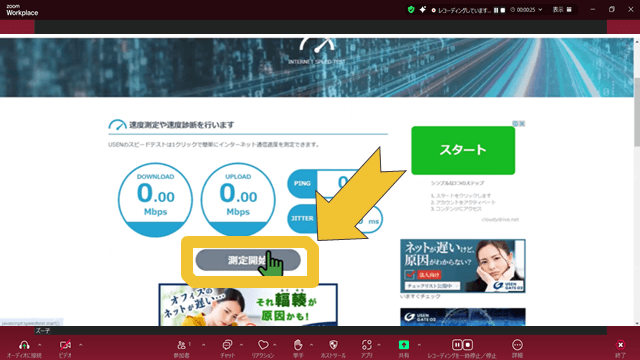
測定が始まって、左側のダウンロードの数字が表示されます。
注目していただきたいのは、この「ダウンロード」というところです。
基本的にここの数字が30~40があれば、Zoomミーティングができると言われています。
契約されているプロバイダーによっては、100とか200にもなります。
高ければ高い方が、安定したZoomミーティングが行えます。
Wi-Fiの場合、マンションでよくあるのが、どれだけ周りの人が使っているかによって混雑したりしますので、時間帯によっても変わるということを覚えておいてください。
ホストされるのであれば、LANケーブルでつないだ方が、このダウンロードの数字も高くなり、安定したZoomミーテイング出来ますよ。
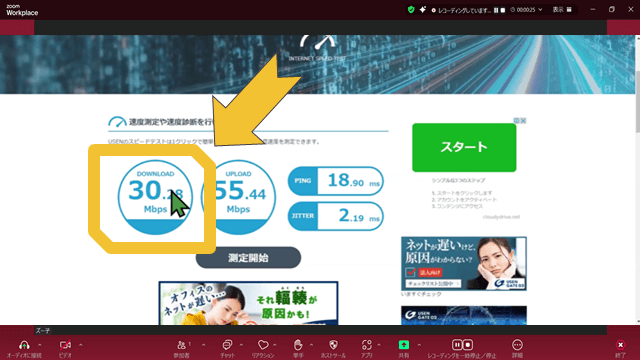
ホテルでZoomを行う場合は、ホテルのWi-Fiよりスマホの電波を使ってテザリングしたほうが、安定する場合があります。
帰省した実家にWi-Fi環境が無い場合も、テザリングを使えば、パソコンを使ったZoomミーティングすることが出来ますよ。
詳しくはこちらの記事ご覧ください。
パソコンの最適化として、作業スペースを作る
3つ目のにパソコンに作業できるスペースを作ってあげましょう。
その対策として、パソコンを再起動させましょう。
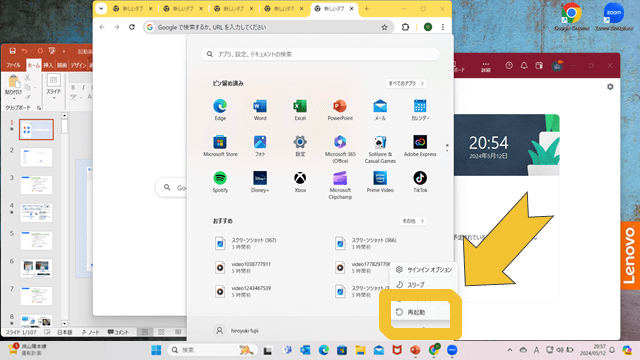
パソコンを再起動した後は、必要なものだけ準備しましょう。
例えば、Zoomと資料で使うPowerPointとGoogleChromeとします。
デスクトップの下のところをタスクバーと言いますが、ここにも表示されるので確認できます。
パソコンの性能が高ければ、たくさん出していてもいいですが、たくさん出すとパソコンの作業スペースを狭くしてしまいます。
机の上にたくさん資料を出して、書く場所が無くなったような状態です。
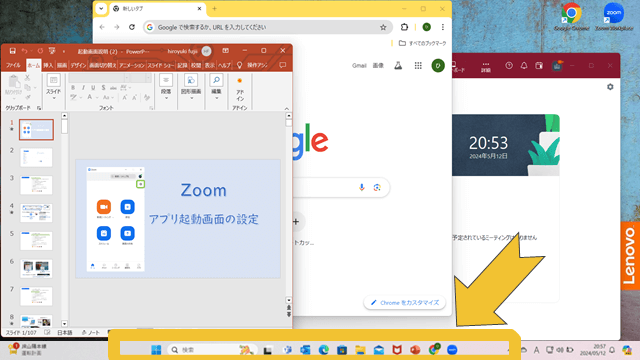
GoogleChromeなど上に、新しいタブを増やさないことも大切です。
ミーティング前に何か調べものしていると、タブが増えてしまっていることがあります。
不要なタブは、「✖バツ」で消しておきましょう。
後で説明する「統計情報」でパソコンに作業スペースがあるか確認します。
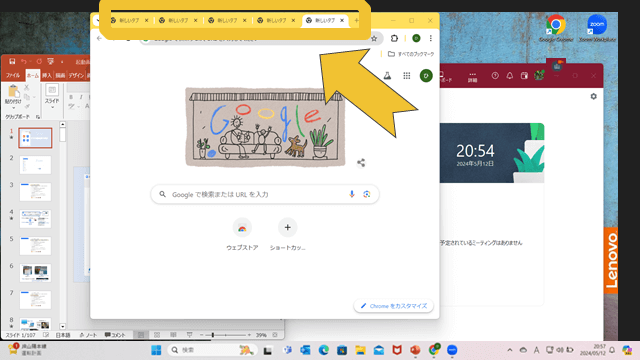
アプリで事前確認
次にミーティングに入ってからでもいいんですけど、ミーテイングが始まる前にアプリの設定でいくつか確認しておきましょう。
アプリの歯車マークをクリックしてアプリ設定を出しましょう。
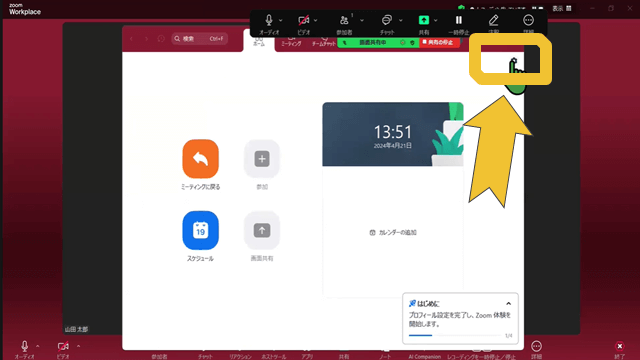
オーディオ
オーディオの確認しましょう。
Zoomで聞こえない、相手に声が伝わらないはよくあるトラブルです。
自分の問題なのか、お相手の問題なのか原因は様々です。
しっかり確認しておくと、自分の問題ではないことがわかるので、お相手の設定や環境に原因があることがわかります。
スピーカーの横の「Ⅴ」をクリックしてもらうと、今使えるスピーカーが選択できます。
この場合で言うと、「スピーカー」というのが内蔵スピーカーになります。
「ヘッドホン」というのが、外付けで使っているヘッドホンになります。
ここに表示されないということは、パソコンが認識していないか、もしくは外付けのヘッドホンが壊れている可能性もあります。
そのため、使いたいスピーカーやマイクが、ここに表示されるかどうかをしっかり確認しておきましょう。
「スピーカーのテスト」をクリックしていただくと、音声が流れますので、聞こえたら大丈夫というところになります。
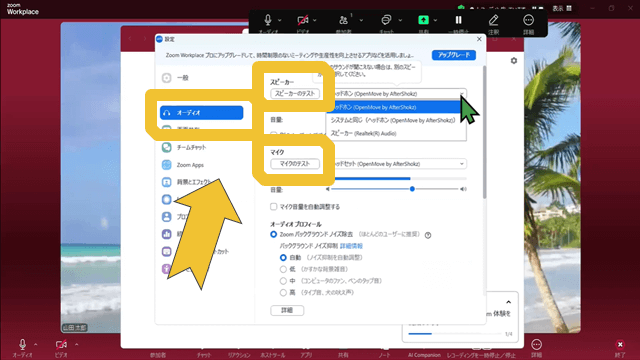
マイクのテストに関して言うと、「マイクのテスト」を一度クリックしていただくと「レコーディング」と表示されます。
何かしゃべって「レコーディング」をクリックすると「再生中」と表示され、今しゃべったことが聞こえたら大丈夫です。
聞こえなかったらスピーカー同様、違う選択肢があるなら選択しましょう。
「オーディオプロフィール」というところは、基本的には「自動」にしておくと、背景の雑音がZOOMがカットしてくれますので大丈夫です。
基本的には「自動」でもいいんですけども、何か音楽とか、歌を教えるとか、そういう方は「低」にしてもらった方が、細かい音や余韻を聞かせることができます。
また、「マイクの音量自動調整する」というところがありますが、お相手に「声が途切れる」と言われたら外しましょう。
パソコンの内蔵マイクや内蔵カメラが壊れることもあります。
もしもの時のために、サブのイヤホンマイクやカメラが、1つあってもいいかもしれませんね。
100円ショップやスリーコインズ、ゲオなどでお手頃な価格なもので十分です。
少し高度になりますが、スマホで同じミーティングに入って、スマホで代用するという方法もあります。
同じミーティングにスマホで入る方法は、こちらのブログご覧ください。
→Zoomで画面共有した時、相手にどんな風な見え方しているか確認する方法
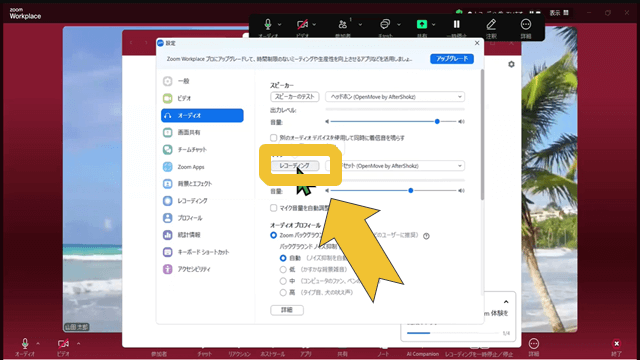
背景エフェクト
「背景エフェクト」をクリック。
その中で、自分がどういった映りになるのか、もしくは自分の背景をどうするかを選べます。
2024年にビデオのところにあった外見補正などの機能が、こちらに移りましたね。
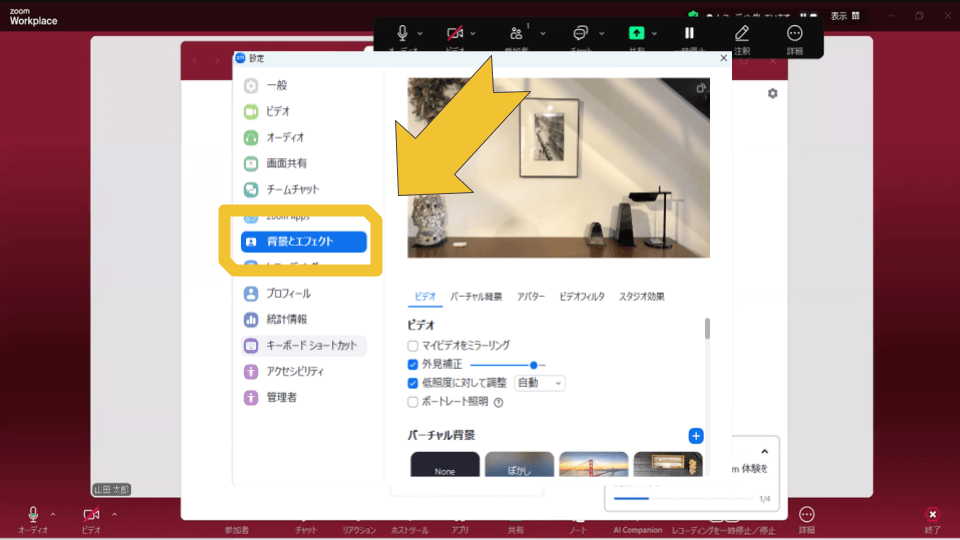
バーチャル背景を選択していただくと、バーチャル背景になります。
この青いプラスマークをクリックすると、画像やビデオを追加できます。
ご自分のイメージに合う、動画や画像を追加していただくのもいいと思います。
セミナー申し込みのQRコードをバーチャル背景に入れる方もいらっしゃいますね。
詳しくはこちらの記事ご覧ください。
→Zoomバーチャル背景(仮想背景)の設定と使い方(パソコン編)
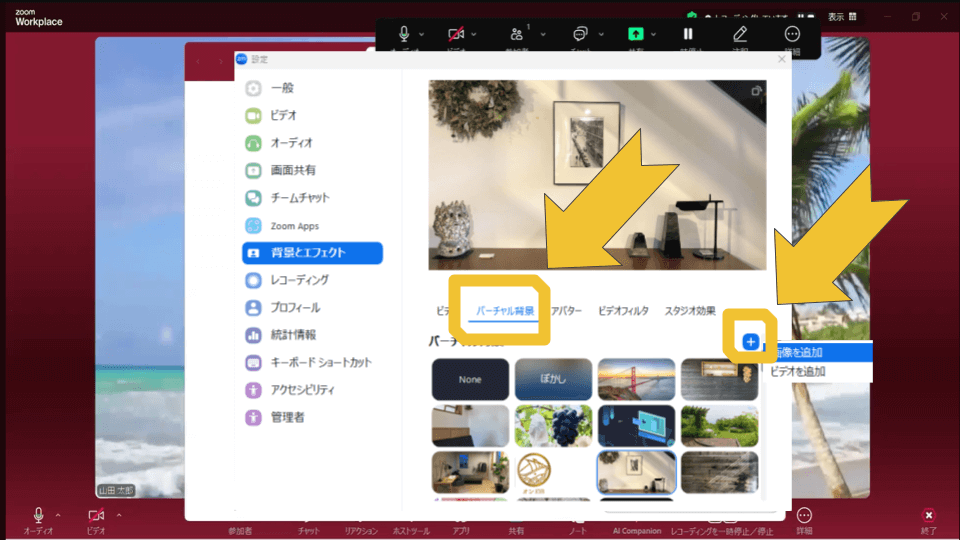
スタジオ効果でお化粧しましょう。
女性の方はお化粧しない日など、画面上でお化粧できます。
パソコンの性能によっては、少し眉毛などずれてしまう事がありますのでお気を付けくださいね。
ここで身だしなみを整えます。
詳しくは、こちらのブログご覧ください。
アバターを使っていただくと、アバターになります。
アバターもオリジナルが作れますよ。
詳しくはこちらの記事ご覧ください。
→Zoomでアバターを無料で自作!ミーティングで使用する方法!
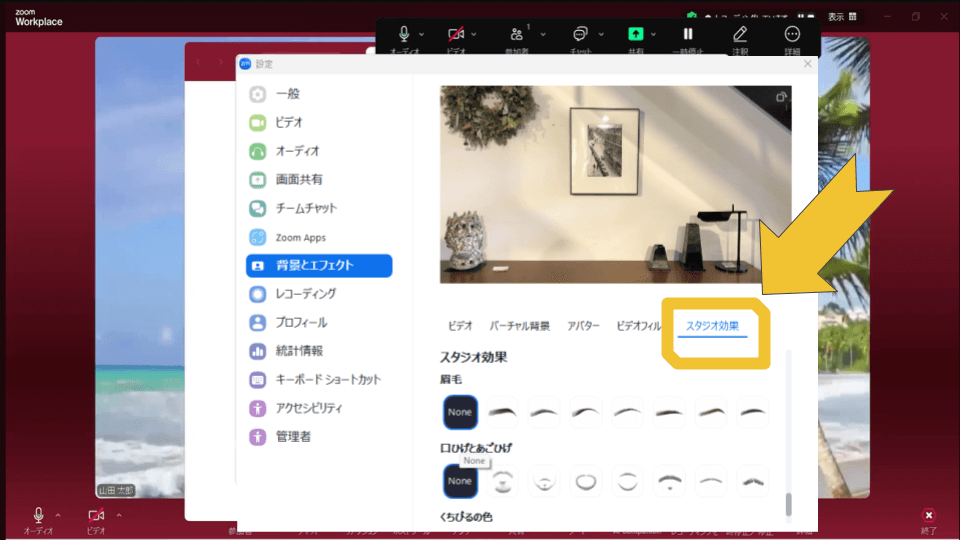
統計情報
また見ていただきたいのは、「統計情報」の「メモリ」です。
「メモリの全体」というところがあります。
今メモリの全体が、赤になっているという事は、パソコンに負担がかかっている状態です。
最初に説明した、ミーティングで使わないアプリなど立ち上げてたら消すなどしましょう。
CPUはパソコン本体に負担かかっているので、ここが高いとパソコンの買い替えなども考えましょう。
パソコンでZoomをするうえで、パソコンに必要な要件として、バーチャル背景に対応しているかが大切になります。
パソコン買い替えをお考えの時はこちらの要件に当てはまるか、お店の人に確認してもらいましょう。
こちらのZoomのウェブサイト参考にしてください。
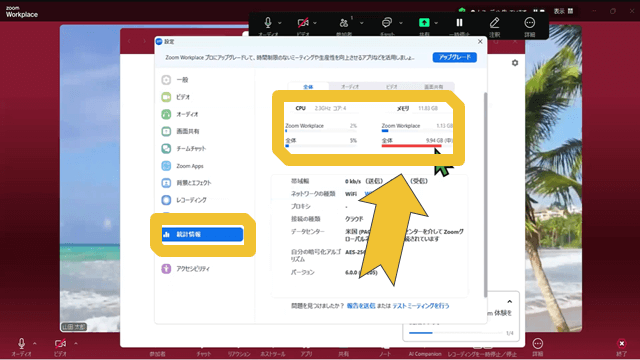
今のご自身パソコンのスペック確認方法(Windows)
スタートボタン(Windowsマーク)を右クリックして、「システム」を選択すると、CPU、メモリ容量、OS が分かります。
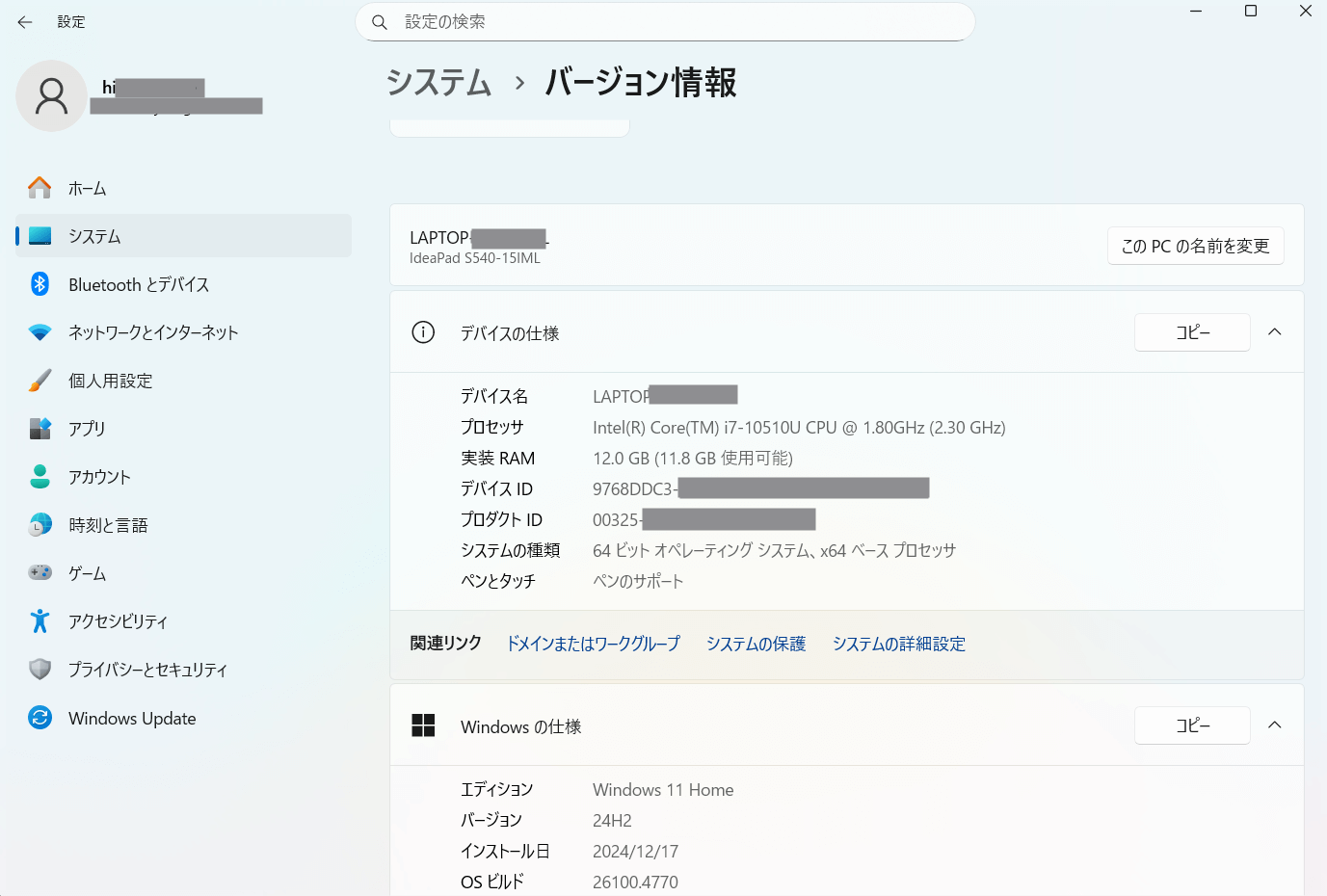
プロセッサがCPU、実装RAMがメモリ、エディションがOSになります。
さらに、「システム」をクリックして、「ストレージ (記憶域)」を選択すると、総容量と空き容量が分かります。
ホストの方は待機室をカスタマイズ
ミーティングを作成した時に、セキュリティの中にある「待機室」を設定していると、参加者はミーティングに入る前に待機室に入ります。
待機室で見せるビデオやロゴをカスタマイズできます。
ZoomのWEB設定のところに、「待機室」という項目の下に、「オプションを編集する」・「待機室をカスタマイズ」というところがあります。
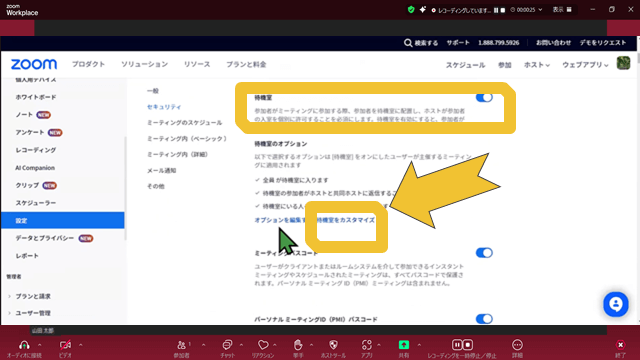
「待機室をカスタマイズ」をクリックしていただくと、ビデオやロゴを自分で作成したものにすることができます。
何も設定しないと、下の画像のZoomWorkplaceと書かれた青い画像が表示されます。
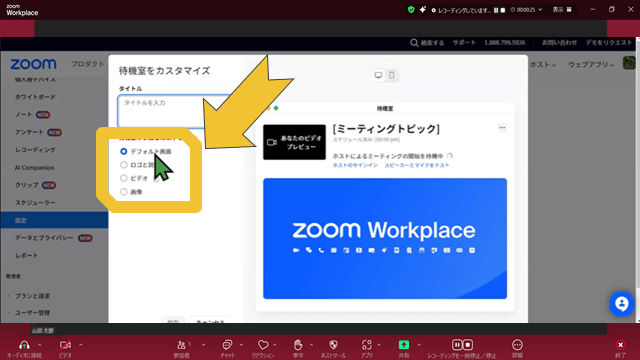
画像やビデオの要件はここに書いてあります。
ここの要件にあてはまるものをCanvaなどで作成してアップロードしてください。
そうすると待機室に入っている間に、自己紹介やZoomの使い方などの簡単な説明文なども流しておくということもできます。
作成が終わったら「保存」が青く変わるのでクリックしてください。
ウェブ設定を変更したら、一度パソコンを再起動してもらうと、待機室に流れる画像や動画がオリジナルのものになります。
ミーティング作成の時に「待機室」を設定していると、ご自身に会う前にここがお相手の最初の印象になります。
Zoomミーテイングの玄関ですね。
詳しくはこちらの記事ご覧ください。
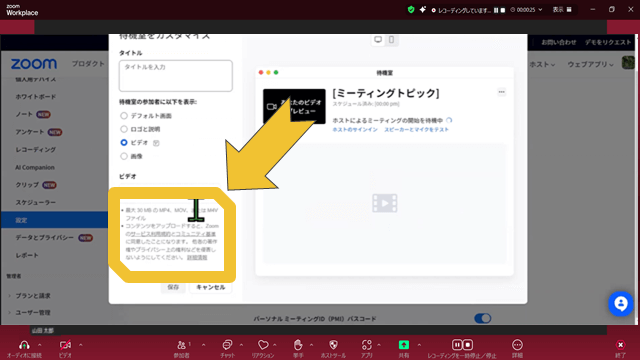
ミーティング準備のQ&A
Q:パソコンの空き容量があるかどうかどうやって調べたらいいですか?
Microsoftのサポートページにもありますが、Windowsマーク→設定→システム→ストレージの順にクリックすると確認できます。
コンピュータレコーディングをしていると気が付けば、いっぱいになっているという事もありますよ。
Q:パソコンの空き容量を増やすにはどうしたらいいですか?
不要なZoomのコンピュータレコーディングや写真などを、削除や外付けの外付けHDDに移すという方法などがあります。
Microsoftのサポートページの方法もお試しください。
まとめ
「2024年版Zoomミーティング事前準備:ミーティング前の必須手順」はいかがだったでしょうか。
ここで重要なポイントを振り返りましょう。
- アップデートの確認を忘れずに行い、常に最新版のZoomを使用しましょう。
- 通信環境をスピードテストで確認し、可能であればLANケーブルの使用を検討してください。
- パソコンの作業スペースを確保するため、不要なアプリやタブを閉じ、再起動を行いましょう。
- オーディオとビデオの設定を事前にチェックし、トラブルを未然に防ぎましょう。
- バーチャル背景やビデオフィルタを活用し、プロフェッショナルな印象を与える準備をしてください。
- 待機室のカスタマイズで、参加者に良い第一印象を与えることができます。
これらの準備を丁寧に行うことで、スムーズで効果的なZoomミーティングの実現が可能になります。
技術は日々進化していますので、定期的に新機能をチェックし、準備の方法をアップデートすることをおすすめします。
万全の準備で、より生産的で快適なZoomミーティングを実現しましょう。
皆様のZoom体験がさらに充実したものになることを願っています。
その他の2024年度版Zoomの使い方はこちらご覧ください。








