
Zoomでカメラ(ビデオ)をオフにしたとき、他の参加者には自分がどのように表示されるのか気になったことはありませんか。
実は、カメラをオフにすると、相手の画面には名前やプロフィール画像が表示される仕組みになっています。
この記事では、Zoomミーティングでカメラをオフにした際の表示の見え方と、表示される画像や名前を自分で変更する方法を詳しく解説します。
「Zoomで画面オフにしたときにどんなふうに見えるのか知りたい」「画像や名前を自分の好みに合わせて設定したい」という方におすすめの内容です。
Zoomでカメラ(ビデオ)をオフにする方法
まず、Zoomのカメラ(ビデオ)オフにする方法についてです。
Zoom画面に映っている自分の姿を画面オフする方法です。
この方法はとても簡単です。
Zoom画面の下のミーティングコントロールの「ビデオカメラ」のマークをクリックすればビデオのオン・オフの切り替えをすることができます。
ビデオカメラのマークに斜線が入っていない時は、カメラがオンになっている状態です。


ビデオカメラのマークに斜線が入っている時はカメラがオフ、つまり画面はオフで相手に自分の姿が映らない状態になっています。
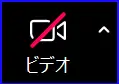
ビデオ画面がオンになっているか、オフになっているかは、「ビデオ」に斜線があるかないかで判断すると間違えがないです。

動画は2021年7月現在の画面ですが、基本操作は同じです。
わかりやすいので参考にしてくださいね。
ビデオオフするとどう見えるのか?
Zoomでビデオをオフにしたとき、相手の画面には自分のビデオはどのように表示されるのでしょうか。
実は、Zoomではビデオオフ時に表示される画面の内容を設定することができます。
どのように表示されるかは、設定内容やホストの許可によって次のように変わります。
- 画像を設定していない場合:名前(表示名)が表示される
- プロフィール画像を設定している場合:その画像が表示される
- ホストがプロフィール画像の表示を許可していない場合:画像は非表示になり、名前(表示名)が表示される
このように、ビデオオフ時に他の人から見える内容は、設定内容やホスト側の管理によって異なります。
実際にビデオをオフにすると、画面上では次のように表示されます。
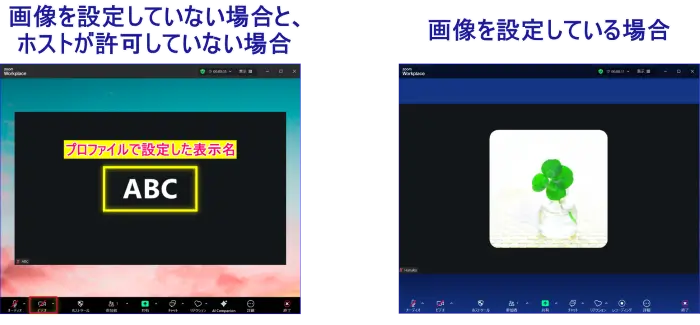
ビデオオフ時の画像を変更する方法
ビデオオフ時に表示される画像は、自分で好きな写真やアイコンに変更することができます。
この設定は、Zoomのプロフィール画面から行います。
一度設定しておくと、次回以降のミーティングでも同じ画像が自動的に表示されるようになります。
《プロフィール画像の設置方法》
- Zoomウェブポータルのプロフィール(プロファイル)ページにアクセスする
- プロフィール画像をクリック
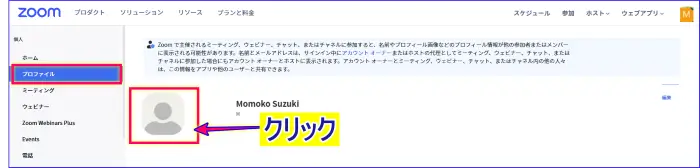
- 「Click to upload, drop, or paste a file here」をクリックし、画像をアップロードする
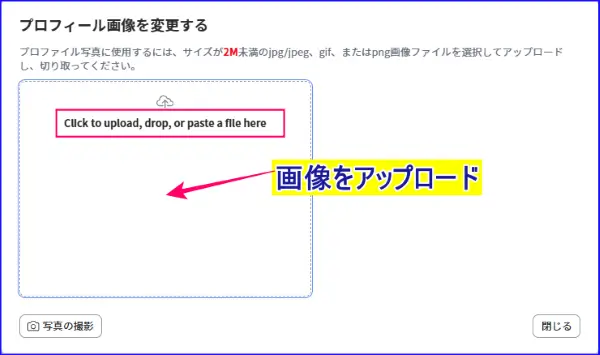
- 画像の位置と、大きさを調整し、「保存」をクリック
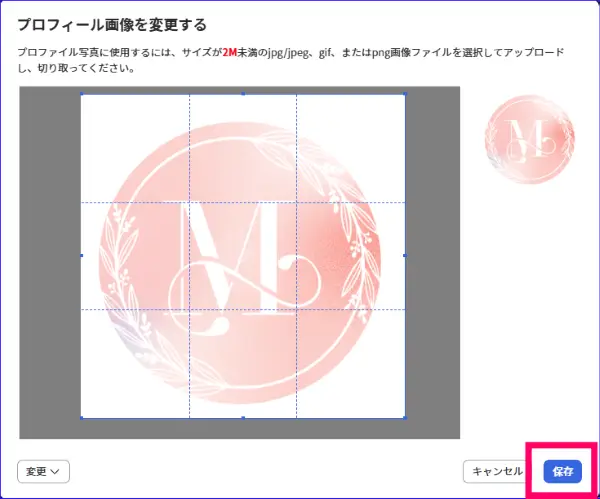
ビデオオフ時に表示される名前表示の設定方法
ビデオカメラオフにしたとき、プロフィール画像を設定していない場合やホストの設定によっては、名前(表示名)が画面に表示されます。
この表示名も、自分で設定や変更を行うことができます。
表示名を変更する方法は2通りあります。
1つは Zoomのプロフィール画面 であらかじめ設定しておく方法、もう1つは ミーティング中にその場で変更する方法 です。
ここでは、まずプロフィール画面から変更する手順を紹介します。
《プロフィールページで表示名を設定する方法》
- Zoomウェブポータルのプロフィールページにアクセスする
- 名前の右横、「編集」をクリック
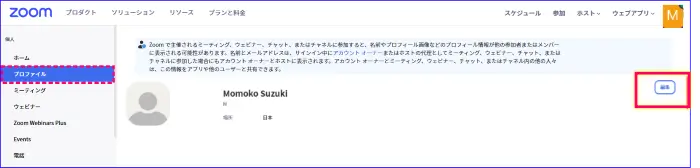
- 「表示名」の項目に、ビデオオフ時に表示したい名前を入力し、「保存」をクリックする
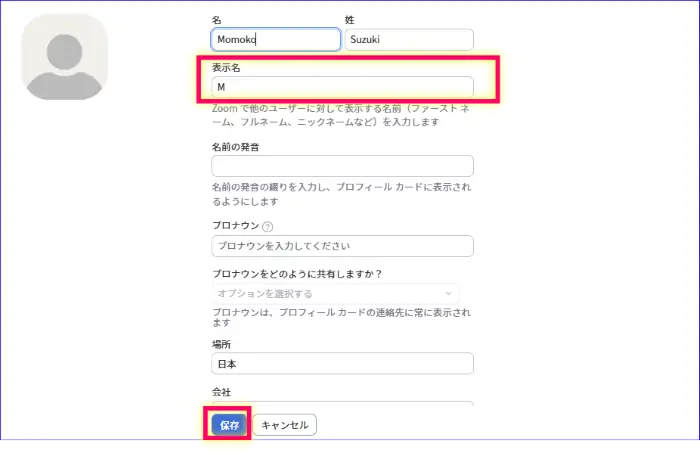
これで、ビデオオフ時に画面上へ表示される名前が更新されます。
ビデオオフした時、毎回同じ名前を表示させたい場合はプロフィール画面から編集しておくと、次回以降のミーティングにも自動的に反映されます。
プロフィール変更時の注意点
Zoomのプロフィール画面で名前や画像を変更するときには、いくつか注意しておきたいポイントがあります。
まず確認したいのは、正しいアカウントにログインしているかどうかです。
複数のZoomアカウントを持っている場合、別のアカウントにログインしたまま設定を変更してしまうと、実際に使いたいアカウントには反映されません。
設定を変更する前に、画面右上の「プロフィール写真」や「メールアドレス」を確認し、編集したいアカウントでログイン(サインイン)しているかチェックしておきましょう。
また、プロフィールを変更しても、Zoomミーティング中にはすぐに反映されない場合があります。
その場合は、一度Zoomアプリを再起動するか、次回のミーティングから確認してみてください。
📌Zoom複数のアカウントを持っている方はこちらの記事で、見分け方を確認してみましょう。
ミーティング中に名前や画像を変更する方法
ここでは、Zoomミーティング中に画面オフ時の「表示名」と「プロフィール画像」を変更する方法を紹介します。
先の手順のようにプロフィールページを開かなくても、参加中の画面からその場で設定を変えることができます。
ミーティング中にビデオオフ時の表示名を変更する方法
ビデオをオフにしたときに表示される名前は、次の手順で簡単に変更できます。
- 画面下部のミーティングコントロール内の 「参加者」 をクリック
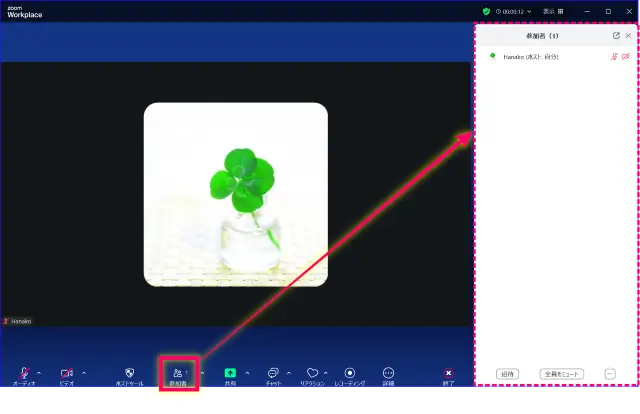
- 右側に表示される参加者リストの自分の名前にカーソルを合わせ、「詳細」 をクリック、「名前の変更」 を選択する
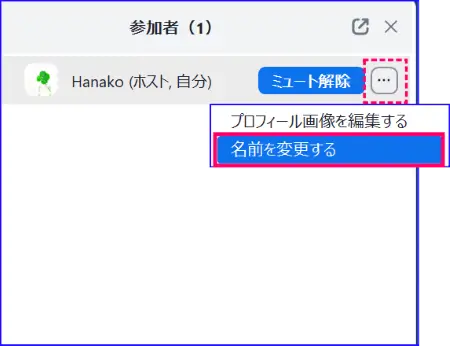
- 変更したい名前を入力して「変更」で確定する
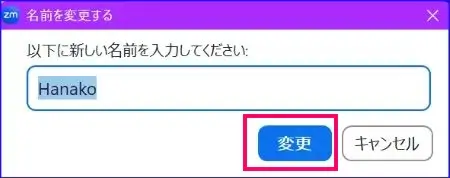
この方法で変更した表示名は、ミーティング中だけ有効です。
次回以降も同じ名前を表示させたい場合は、プロフィールページで変更しておきましょう。
なおこの設定は、プロフィール画像を設定している場合は、左下に表示される名前にのみ適応されます。
ミーティング中にプロフィール画像を変更する方法
ビデオをオフにしているときに表示される画像(プロフィール写真)も、ミーティング中に変更できます。
- 画面下部のミーティングコントロール内の 「参加者」 をクリック
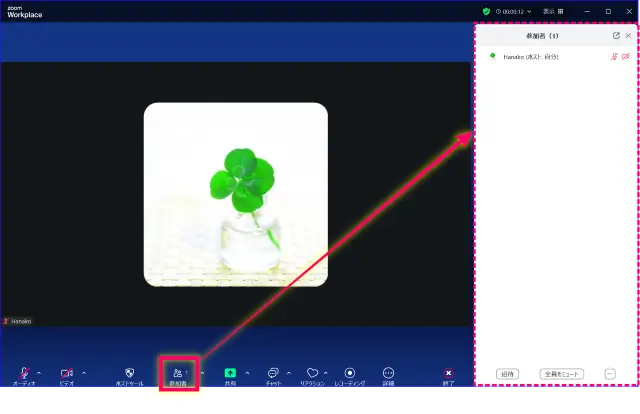
- 自分の名前にカーソルを合わせ、「詳細」 > 「プロフィール画像を編集」 をクリック
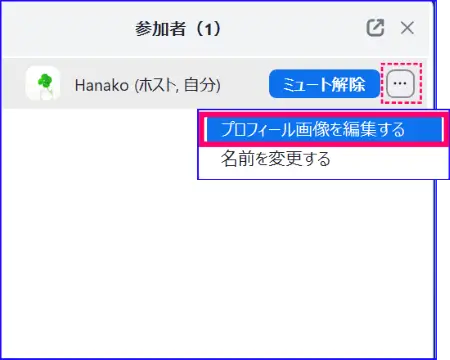
- 「写真を変更」をクリックし、パソコン内の画像をアップロード
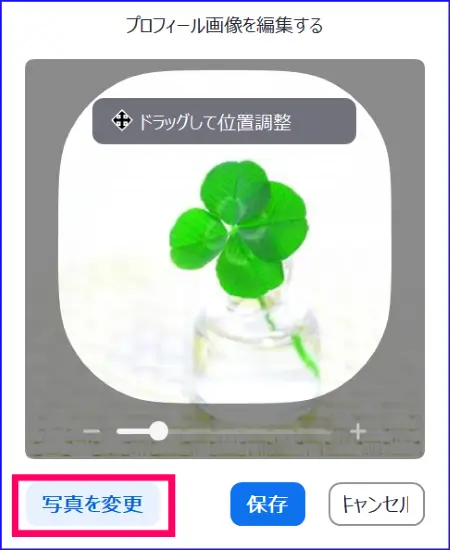
- 位置やサイズを調整して「保存」をクリック
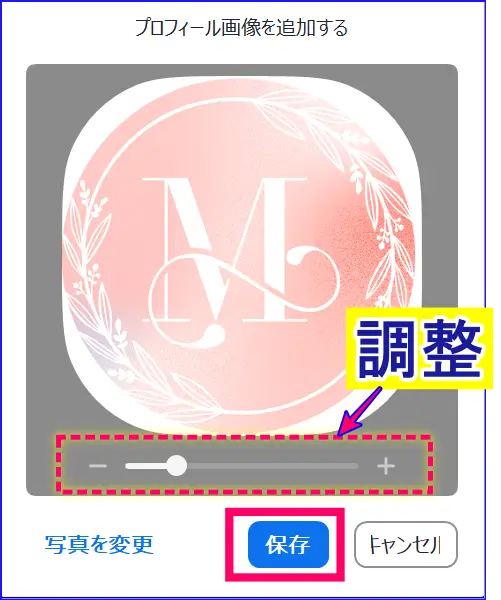
変更した画像はプロフィールにも反映され、次回以降のミーティングでも同じ画像が表示されます。
ただし、ホストがプロフィール画像の表示を許可していない場合は、ミーティング中に画像を変更することはできず名前(表示名)が表示されます。
💡ホストの設定:参加者のプロフィール画像の表示を許可しない設定とは?
ホストがZoomウェブポータルで次の設定をON(青)にしている場合は、ミーティング中に参加者のプロファイル画像は非表示になります。

ミーティング参加直前に画面オフ時の名前を設定する方法
Zoomミーティングに参加直前の画面で名前を設定しておくとビデオをオフにしたときに、その名前が画面に表示されます。
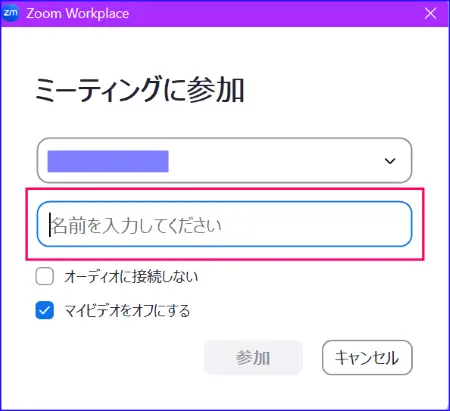
プロフィール画像を設定していない場合は、ここで入力した名前がそのまま表示名として使われます。
ただし、その場合はミーティングIDを入力して参加することになります。
URLをクリックして直接参加する場合は、この「名前入力画面」は表示されないので注意が必要です。
📌Zoomの入室前の名前変更の手順、詳細についてはこちらの記事を参考にしてください。
まとめ
Zoomでビデオをオフにすると、相手に表示される画面は設定次第で変わります。
プロフィール画像を設定していればその画像が、設定していなければ名前(表示名)が表示されます。
ビデオオフ時の見え方を整えるときは、次のポイントを確認しておきましょう。
- プロフィール画像を設定しておくと、ビデオオフ時にその画像が表示される
- 画像を設定していない場合は、プロファイルの名前(表示名)が表示される
- ホストがプロフィール画像の表示を制限している場合は、名前(表示名)が表示される
- 表示名や画像は、事前のプロフィール設定や参加直前、ミーティング中でも変更できる
顔を出さずに参加する場合も、事前に設定を確認しておけば、安心してミーティングに臨めます。
【こちらもおすすめです】
📌Zoomミーティングに顔出しなしで参加するときの注意点やマナーについても確認しおきましょう。










