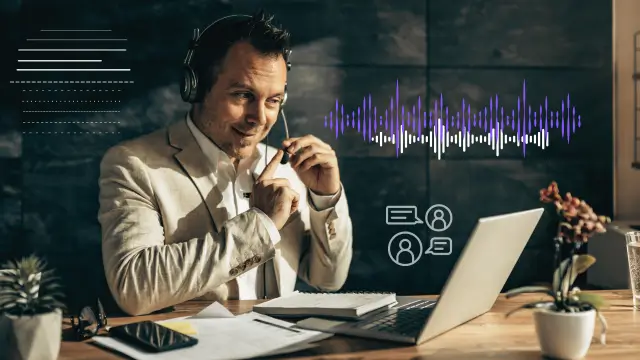今回は、Zoomの「定期ミーティング」について解説します。
通常、Zoomミーティングを開催するとき、ホストはミーティングをスケジュールし、ミーティングIDを発行、参加者の招待を行わなければなりません。
ところが、ミーティング主催者(ホスト)にとって、繰り返し同じメンバーで行うミーティングを開催する毎に作成し、招待を送るのはちょっとした手間です。
「もっと簡単にできないかな?」とそう感じている方は多いのではないでしょうか?
- 「定例会議をしているけど、毎回Zoomミーティングリンク(URL)が変わって面倒くさい」
- 「ちょっと話をする時に、いちいちZoomの部屋を予約をして相手にZoomミーティングリンク(URL)を発行、送信するのが手間」
- 「毎回同じZoomミーティングリンク(URL)を使い回して開催できたら、ミーティングを開催する時の手間が省けるのになあ・・・」
- 「ミーティングリンク(URL)を固定したいけれどどうやってすればいい?」
- 「同じリンク(URL)を使いまわしたいけれど、セキュリティが心配・・・どうにかできない?」
という声も良く聞かれます。
Zoomには、これを解決するミーティング作成の一つに、「定期的なミーティング(定期開催)」というものがあります。
セキュリティレベルを下げることなく、同じZoomミーティングリンクを繰り返し使うことができます。
この「定期ミーティング」の作成は知っておくとかなり重宝します。
ぜひ、その方法を習得して、効率よくミーティングを開催していきましょう。
Zoomミーティングリンク発行方法の種類
まず、Zoomを開催するには、ミーティングIDやZoomミーティングリンク(URL)が必要です。
このミーティングIDやZoomミーティングリンク(URL)の発行方法には、何種類かの方法が存在します。
例えば
- 個人に割り振られたミーティングID(パーソナルミーティングID)
- Zoomミーティングを開催する毎にランダムなIDが割り当てられるインスタントミーティング
- 日時予約されたミーティングID
- 定期的なミーティングとして発行するミーティングID
などがあります。
Zoomを使ってミーティングや会議、面接などをしようと思ったら、状況にあわせて、これらの方法の中から最も適したZoomミーティングの予約方法を選択します。
「そもそも、Zoomミーティングのスケジュールの作り方が分からないよ」という方は、まずはこちらの記事を参考にしてください。
→Zoomミーティングをスケジュールする方法
Zoomミーティングスケジュールを新規で行う手順を詳しく知りたい方はこちらへ
→【2025年】Zoom、新規ミーティング作成|招待と開始の仕方
アカウント毎に割り当てられたパーソナルミーティングIDを使う方法について詳しく知りたい方はこちらを参考にしてください。
→ZoomのパーソナルミーティングIDの設定と使い方
繰り返し同じURLで開く、「定期ミーティング」とは?
ZoomURLの発行方法の中で、「定期ミーティング」とはどのような時に使うとよいのでしょうか?
通常、Zoomでミーティングを予約し、開催する流れは次の通りになります。
- 主催者(ホスト)が日時指定でミーティングスケジュールを作成し、ミーティングID、ミーティングURL(リンク)が発行される
- 主催者(ホスト)は参加予定者に招待、Zoomミーティング情報(ミーティングID、ミーティングURL(リンク))を送る
- 参加者は、送られてきた招待URLをクリックする、もしくは、ミーティングIDを入力し、ミーティングに参加する
会社や、チーム等で繰り返し行われるミーティングを行う場合、このやり方でZoomミーティングを行うと、主催者は、ZoomURLの発行に手間がかかり、毎回、ZoomURLが変わってしまいます。
たまに会議をするというのなら、毎回スケジュールでURLを発行して・・・という流れでもいいのですが、定例会議のような時は非常に面倒です。
毎回、同じメンバーでミーティングや会議、話し合いをするような時に、同じURLが良いというのであれば、1度ZoomURLを発行するだけで、同じURLから繰り返し参加してもらえるとお互いに諸々の手間が省けます。
このように、繰り返し同じZoomURL(リンク)でミーティングを行うことを「定期ミーティング」、または「定期開催」といいます。
この定期ミーティングのZoom URLの特徴は、
- 繰り返し
- 何度でも
- いつでも
使えるというのが特徴です。
定期ミーティングの作成方法
定期ミーティングの作成は、ZoomウェブポータルとスマホのZoomアプリの2か所から作成することができます。
Zoomデスクトップアプリからの定期ミーティングの作成は、「カレンダー連携」が無し場合に限り、可能となっているので、最後に解説します。
ウェブポータルからの定期ミーティング作成方法
Zoomのスケジュールは、ウェブポータルからも作成可能です。
いつも使うパソコンでなくても、Zoomアカウントにアクセスできる環境があれば外出先でも定期ミーティングを作成することができます。
設定の内容はZoomデスクトップアプリとほとんど変わりません。
作成条件は、「日時未定」「期限なし」で繰り返し使えるミーティングURLを発行する手順で解説します。
- Zoomウェブポータルにサインイン
- 左ナビゲーションの[ミーティング]をクリック
- [+ミーティングをスケジュール]をクリック
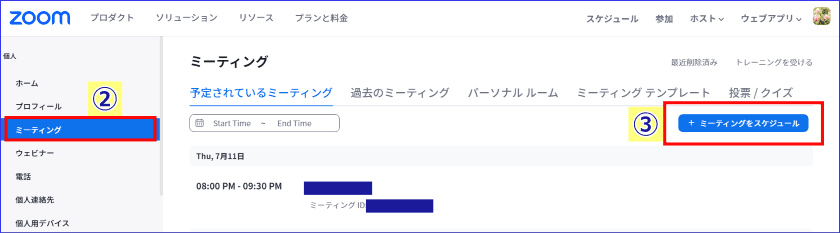
- トピック(タイトル)を入力
- [定期ミーティング]にチェックをいれる
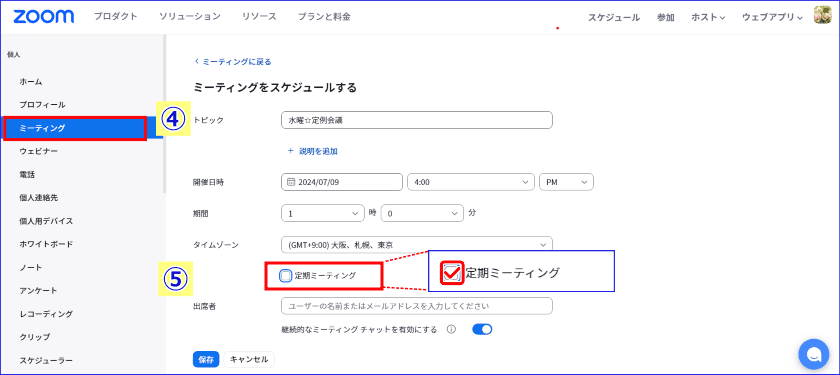
- [頻度]は「固定時間なし」を選択
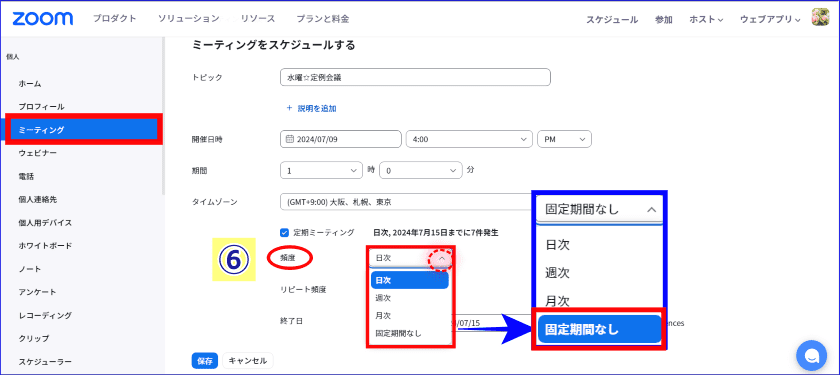
- そのほか設定項目を入力し、[保存]する
スマホZoomアプリからの定期ミーティングスケジュール方法
Zoom定期ミーティングのスケジュールは、スマホZoomアプリからも作成が可能です。
手順は、Zoomデスクトップアプリからの方法とほぼ同じですが、表記が少々異なるため、少し戸惑う方もいるかもしれません。
手順は以下の通りです。
- Zoomアプリを起動し、サインインする
- [スケジュール]をクリック
- ミーティングトピック(タイトル)を入力
- 日付、開始、終了時間を変更入力はせず、タイムゾーンはお住まいの国で選択
- [繰り返し]をタップし、「毎日」を選択
- [繰り返しの終了]をタップし、「終了日未定」をタップ
- その他、設定項目を入力し、右上の[完了]をタップする
これで、繰り返し使える日時は不定期の定期ミーティングのURLを発行できます。
この定期ミーティングの招待URLを参加者に送りたいときは、
- Zoomアプリを起動
- サインイン状態のZoomアプリのホーム画面内の「定期的なミーティング」から任意のミーティングを選択、タップ
- [招待]をタップする
- メール等にミーティング情報を貼り付けて招待する
という手順になります。
Zoomデスクトップアプリからの定期ミーティング作成
Zoomデスクトップアプリをカレンダー連携していない場合、定期ミーティングをアプリから作成することができます。
手順は次の通りです。
- Zoomデスクトップアプリを起動し、サインインする
- [ホーム]画面の、「スケジュール作成」をクリックする
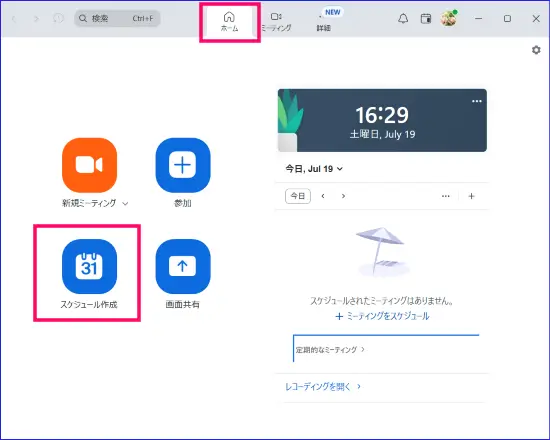
- タイトルを入力後、「繰り返し」を開き「カスタム」を選択クリックする
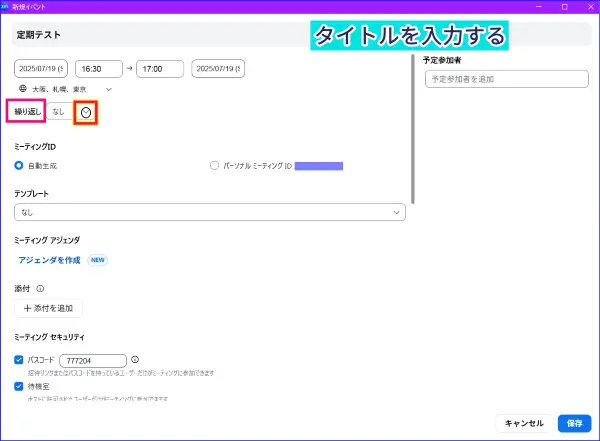
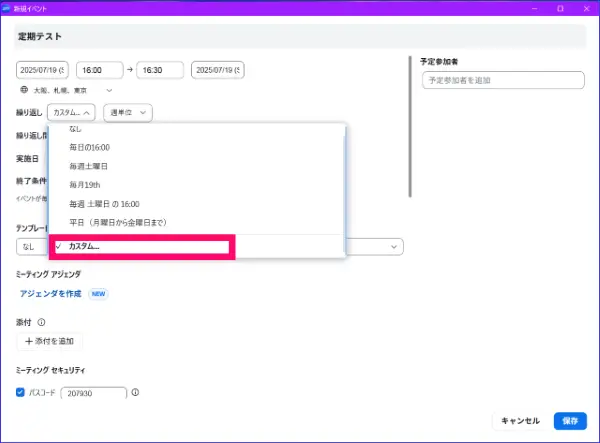
- 「カスタム」の隣は、「年単位」を選択する
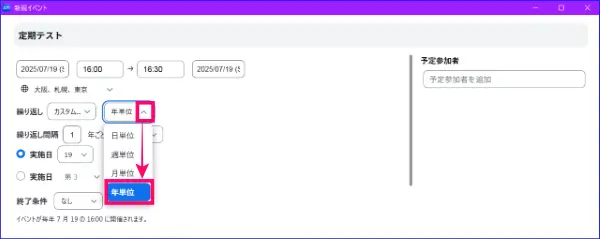
- 「終了条件」は「なし」を選択
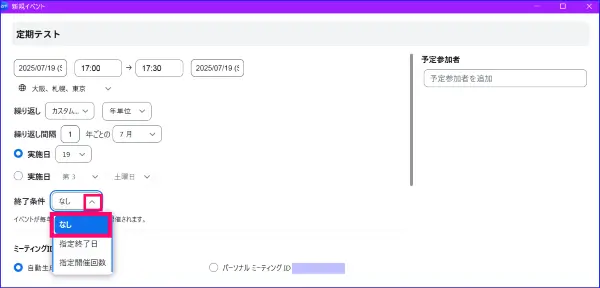
- それ以後の設定はいつも通り行い、最後に「保存」をクリック
- ミーティングリンクや、ID等の情報を「クリップボードにコピー」する
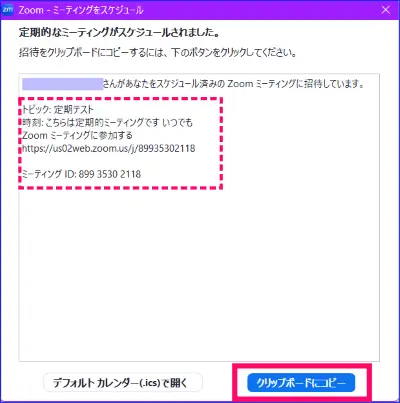
デスクトップアプリを「カレンダー連携している」場合、残念ながらこの方法では、「定期ミーティング」を作成することができません。
デスクトップアプリを「カレンダー連携している」方は、定期ミーティングを作成したいときは、ウェブポータルで作成するとよいです。
定期ミーティングの招待のコピーと、ミーティング開始
次に、作成した定期ミーティングの「参加者の招待コピー」や「ミーティングの開始」の手順についてです。
定期ミーティング情報の確認やミーティングの開始は、Zoomデスクトップアプリ、Zoomアプリ、ウェブポータルサイトの3か所から行うことができます。
今回は、Zoomデスクトップアプリからの手順で2つの方法をご紹介します。
方法①
- Zoomデスクトップアプリの上にある[カレンダー]タブか[ミーティング]タブをクリック
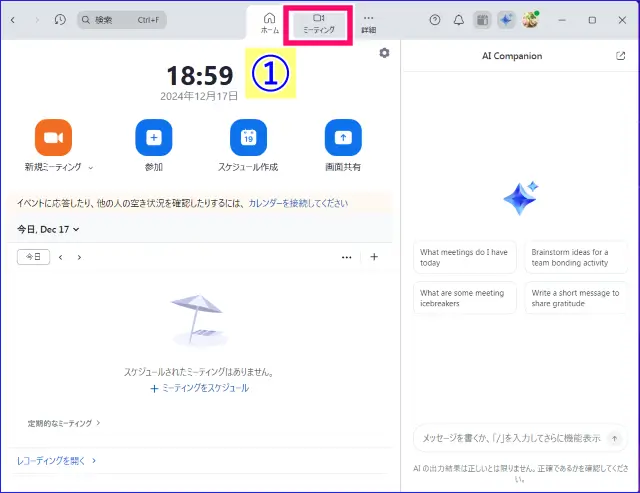
- 画面下部にある、[定期開催]をクリック
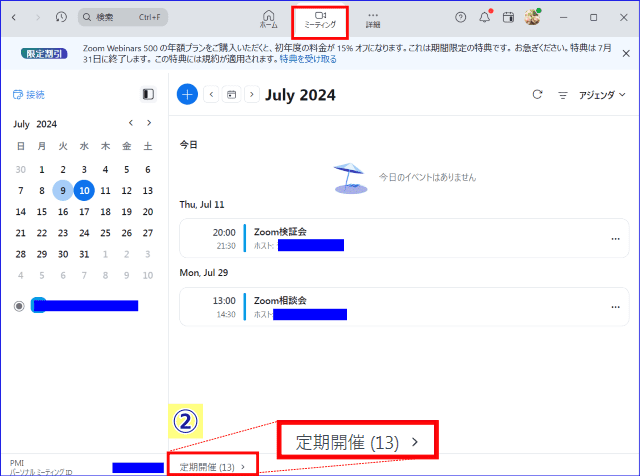
- 作成した「定期開催」スケジュールの中から、任意のトピック(タイトル)を選択
- トピック(タイトル)右端の詳細(…)をクリックし、実施したい項目を選択、クリックする
- ミーティングを開始:定期ミーティングの開始はここで行える
- 参加招待をコピー:定期ミーティングのZoomURLやミーティングID等をコピーできる
- 編集:定期ミーティングを編集できる(例:タイトルを変更など)
- 削除:定期ミーティングを削除できる
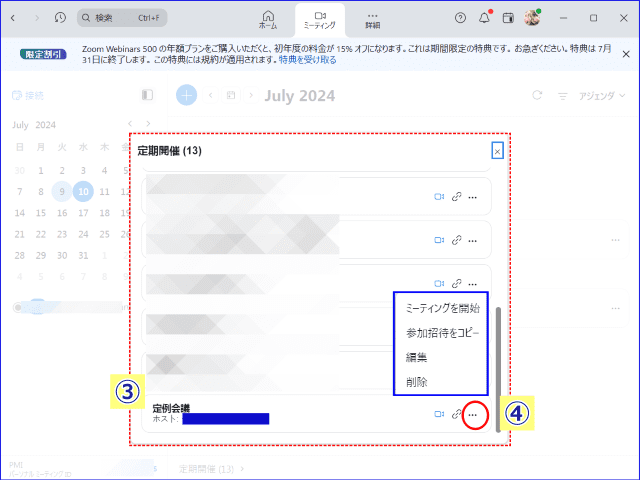
方法②
Zoomデスクトップアプリ[ホーム]画面からも、定期的なミーティングの開始や参加者の招待コピーを操作することができるようになりました。
- Zoomデスクトップアプリを起動
- [ホーム]内の「定期的なミーティング」をクリック
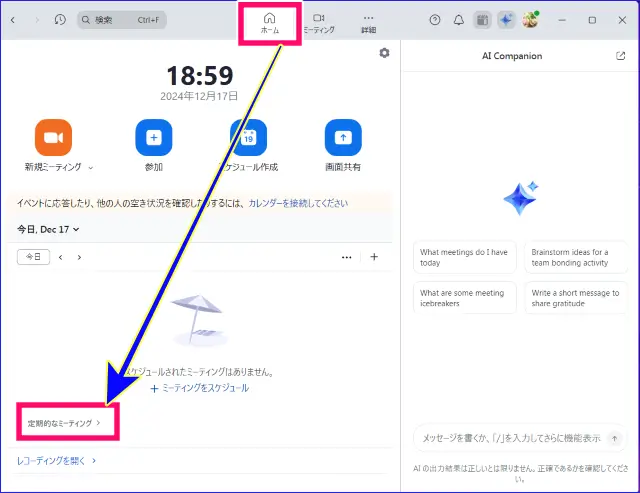
- 定期的なミーティングのトピック(タイトル)が表示される
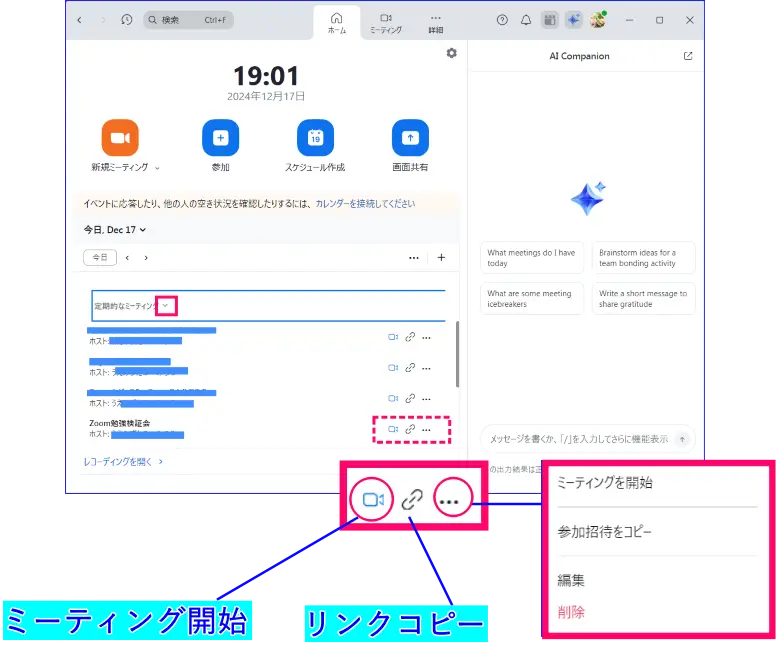
- 任意のトピックの
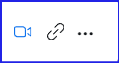 をクリックし、操作を選択する
をクリックし、操作を選択する
この方法であれば、Zoomデスクトップアプリの起動からすぐにミーティングをはじめられるため、急いでいるときは重宝します。
同じURLを使いまわすことのメリットとデメリット
ここで、同じURLを繰り返し使うことのできる定期スケジュールのメリットとデメリットについても確認しておきましょう。
メリット①:手間が省ける
繰り返し使用できるZoomリンクは、一回毎に発行する手間が省けるので、時間が効率的に使えます。
メリット②:設定によっていつでも入れる
チームやプロジェクトごとに、「定期的なミーティング」用として、Zoomの部屋を準備していれば、急なミーティングを開始したい時いつでも開始することができます。
予め、Zoom URLを固定し、共有しておけば、「いつもの部屋に入ってください」と伝えれば、いつでも入室、開始することができます。
もちろん、設定によって「待機室」で「ホストがZoomミーティング始めるのを待って下さい」となったりします。
ホストより先にミーティングルームに入室する設定について詳しく知りたい方はこちらを参考にしてください。
→ホスト不在でもZoomミーティングを始める方法とは?
デメリット①:Zoom URLを知っていたら誰でも入ってこれる
Zoom URLを固定することで、もちろんメリットだけでなく、デメリットもあります。
それは、Zoom URLを知っていたら、いつでも入れるということです。
過去に参加したことがある参加者であれば、Zoom URLを知っているためZoom URLをクリックすれば、参加できることになります。
そのため、対策としてZoomURLの情報共有の管理とともに、Zoomのセキュリティの「待機室」の有効にする設定をしておけば充分に対応出来ます。
Zoom待機室について詳しく知りたい方はこちらへ
→Zoom待機室を有効化し、活用する方法
Zoomの待機室の設定については、こちらの記事で詳しく説明しています。
実際に使ってみたら、こんなに便利だった
固定したミーティングURLを繰り返し使い回す定期ミーティングは次のようなメリットを感じています。
- Zoomミーティングが予定されるたびにZoom ミーティングをスケジュール作成し、URLを発行するという手間が省けた
- 1度の作成で、Zoomデスクトップアプリの「定期開催」からすぐにミーティングを開始できる
- 不定期、回数未定のプロジェクトやチームミーティングでは繰り返し使えるURLが重宝する
- 固定されたZoomURLのため、急なミーティングでも「今から〇〇の部屋入って」と伝えるだけでよい
- ZoomURLの開始ミスによる「お互いに別のURLを開いていた」問題が少なくなる
このように、「定期的なミーティング」の作成方法や活用を知ってしまうと、多種多様なミーティングごとのスケジュールを作らなければ、というストレスからも解放されます。
日付指定のミーティングの作成と、この定期的なミーティングをうまく使い分けるとスケジュール管理もしやすくなり、時間も効率よく使えます。
ぜひ、使いこなしてみましょう。
まとめ
いかがでしたか?
以上が、Zoomで定期的なミーティング、会議を開催する時、同じURLを使うための予約方法です。
この方法が分かることで、あなたが定例ミーティングや定例会議をしたいという時に、毎回毎回、ミーティングをスケジュールして、Zoom URLを発行して、参加者に送って・・・という手間を省くことが出来ます。
一度、ミーティングや会議の招待URLを送れば、「○○のミーティングURLから入ってください」と伝えるだけで、開催することが出来ます。
是非、Zoomの機能を使いこなして、労力を少なくミーティングや会議を開催していきましょう!
◼︎こちらの記事もおすすめです
オンラインセミナーを成功に導くには、事前の準備が重要です。
Zoom初心やでよくあるトラブルは「音声のトラブル」です。
事前の準備と、トラブル対処法について確認しておきましょう。