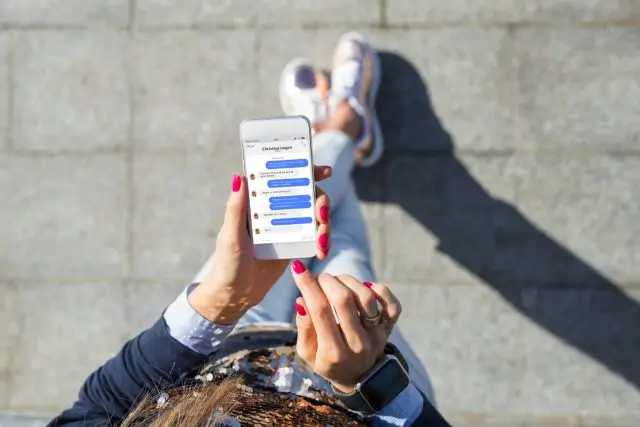Zoomミーティングを円滑に進行するために欠かせないチャット機能は、参加者同士の情報共有やホストからの案内に役立つ重要なコミュニケーション手段です。
しかし、実際のミーティングでは、
- 「参加者からチャットが表示されない、使えないと言われた」
- 「業務連絡を個人宛に送りたいんだけれど、できない?」
- 「送信先を間違えてしまった、削除できない?・・・」
- 「チャットの保存を忘れた。忘れない方法はない?」
- 「不適切なチャットが発生!制限をかけるには?」
といった、Zoomホストなら一度は直面するトラブルがあります。
実は、これらの問題の多くは、ホストの事前設定で予防できることをご存知でしょうか。
Zoomチャット機能を最大限活用し、トラブルを未然に防ぐためには、ホストが適切な設定を行っておくことが重要です。
本記事では、Zoomホストが事前に行っておくべきチャット機能の設定方法に特化して解説します。
- チャット機能の有効化と基本設定(ダイレクトメッセージ許可、編集・削除権限、ファイル送信、保存設定)
- セキュリティとコントロールを重視したチャット制限の設定方法
- 「チャットが使えない」「表示されない」「保存を忘れた」といったトラブル予防のための設定ポイント
これらの設定を事前に整えることで、スムーズなミーティング進行と効果的なコミュニケーション環境を実現できます。
Zoomミーティングチャット機能の詳細な操作方法を知りたい方はこちらの記事を参考にしてください。
Zoomミーティングチャットの基本設定
Zoomのミーティングチャットは、ホストが事前に設定を有効化していなければ、参加者は利用できません。
トラブルを防ぐためにも、チャット機能の有効化や送信先の制限など、ホストが押さえておくべき設定ポイントを確認しておきましょう。
ミーティングチャット機能の有効化手順
Zoomミーティングでチャットを使用するには、まず、Zoomウェブポータル上でチャット機能を有効にしておく必要があります。
ミーティングでチャット機能を使う予定があるときには、ホストが、ミーティング開始前に設定を確認・調整しておくことが重要です。
《ミーティングチャットの有効化手順》
- Zoomウェブポータルにアクセスし、サインインする
- 左メニューの[設定]をクリック
- 検索窓に「チャット」と入力する
- 「ミーティングチャット」のトグルをON(青)にする

Zoomチャットの送信先を指定、制限する手順
Zoomミーティング中のチャットメッセージの送信先は、ホストが指定し、制限をかけることが可能です。
これにより、「参加者同士のやり取りを制限したい」「ホストへの連絡だけを許可したい」といったケースに対応できます。
チャットの送信先の指定や制限の標準設定はミーティング前に、Zoomのウェブポータルから行います。
《チャット送信先の基本設定手順》
- Zoomウェブポータルにアクセスし、サインインする
- 左メニューの[設定]をクリック
- 検索窓に「チャット」と入力する
- 「ミーティングチャット」がONになっていることを確認する
- オプション設定の「デフォルトでは、次のユーザーとのチャットが参加者に許可されます」のプルダウンを開き、以下の項目から選択する
- 対象者なし:チャットは不可
- ホストと共同ホスト:ホスト共同ホストのみ送信可能
- 全員:参加者全体に対して可能
- 全員の公開チャットとダイレクトチャット:参加者全体と、個別メッセージが可能
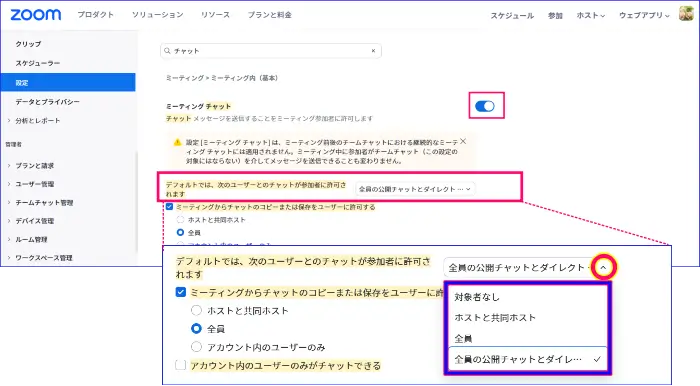
🔷ミーティング中に送信先の制限をしたい場合
ホストは、送信先の基本設定のほかにミーティング中に送信先を指定、制限することも可能です。
ミーティング中のチャットの送信先の制限の操作手順は次の通りになります。
- ミーティング中にミーティングコントロールの「チャット」をクリックし、チャットパネルを開く
- 右上の(…)をクリック
- 「参加者がチャットできる対象」の中から、選択する
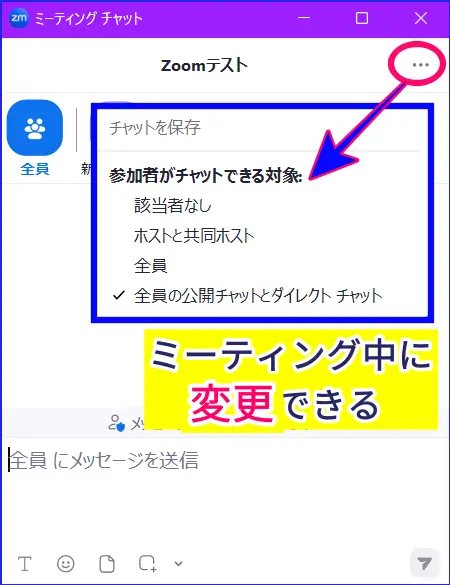
この操作で、一時的にチャットの送信を制限、コントロールすることが可能になります。
ファイル、画像の送信許可と制限の設定
Zoomでは、ミーティングチャットでファイルや画像の送信の許可を管理できます。
これらの機能の許可をする場合、ホストはミーティング前に有効化しておく必要があります。
《ファイル送信を許可する設定手順》
- Zoomウェブポータルにアクセスし、サインインする
- 左メニューの[設定]をクリック
- 検索窓に「チャット」と入力する
- 「ミーティングチャットでファイルを送信する」のトグルをON(青)にする
- 必要に応じて許可するファイル形式(PDF・画像など)や、最大サイズを設定
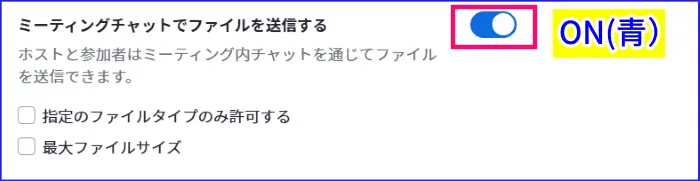
ダイレクトメッセージ(個別チャット)を許可する設定
Zoomミーティングでは、ホストが設定を許可していれば、参加者同士やホストとの間で個別チャット(ダイレクトメッセージ)を送信することが可能です。
《ダイレクトメッセージを許可する手順》
- Zoomウェブポータルにサインインする
- 左メニューの[設定]をクリック
- 検索バーに「チャット」と入力
- 「ミーティング チャット - ダイレクト メッセージ」の項目を探す
- トグルを ON(青) にして有効化する

この設定を有効にすると、ミーティング中のチャット欄で、参加者が送信先を個別に切り替えることが可能になります。
ただし、ミーティングの進行状況や目的によっては、個別チャットを許可することで「ミーティングに集中できない」「見知らぬ人から話しかけられて困る」など、混乱を招くこともあるため、必要に応じて制限する判断も重要です。
絵文字を有効化する設定
Zoomミーティングのチャットでは、テキストだけでなく絵文字を使うことができます。
テキストのみのやり取りに比べて、柔らかさや表現の幅を加えることができます。
絵文字機能を利用するには、ホストが事前に絵文字の使用許可設定を有効化しておく必要があります。
《設定手順》
- Zoomウェブポータル にアクセスし、サインイン
- 左メニューの[設定]を開く
- 検索窓に「絵文字」と入力する
- 「ミーティング チャットでの絵文字の使用を参加者に許可する」のトグルをON(青)にする
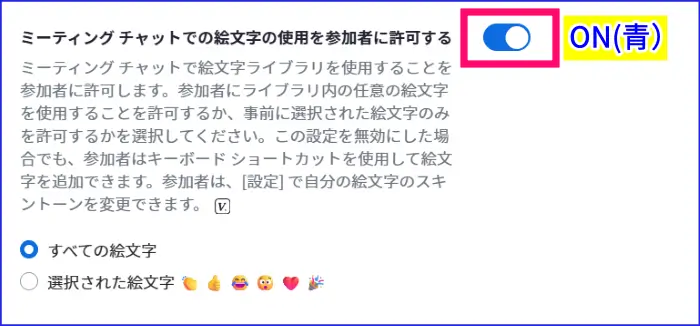
この設定をオンにすると、チャット入力欄に絵文字アイコン(顔のマーク)が表示され、参加者はそこから好きな絵文字を選んで送信できます。
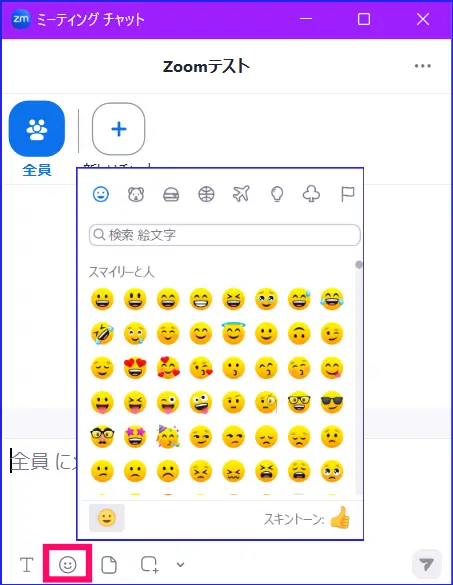
※ 絵文字機能が利用できるかどうかは、Zoomアプリのバージョンにも依存します。古いバージョンでは表示されないことがあります。
スクリーンショット機能を有効にする設定
Zoomでは、チャット機能を通じてスクリーンショット(画面の一部をキャプチャした画像)を送信できる機能があります。
この機能を使うには、ホストがZoomウェブポータルで事前に有効化しておく必要があります。
《 スクリーンショット機能有効化の手順》
- Zoomウェブポータル にアクセスし、サインインする
- 左メニュー[設定]をクリック
- 検索的に「スクリーンショット」と入力
- 「ミーティング チャットでスクリーンショット機能を有効にする」のトグルをON(青)に切り替える

この設定を有効にすると、Zoomデスクトップアプリからの参加者は、チャット入力欄に表示されるアイコンから、任意の画面領域を選んでキャプチャを送信できるようになります。
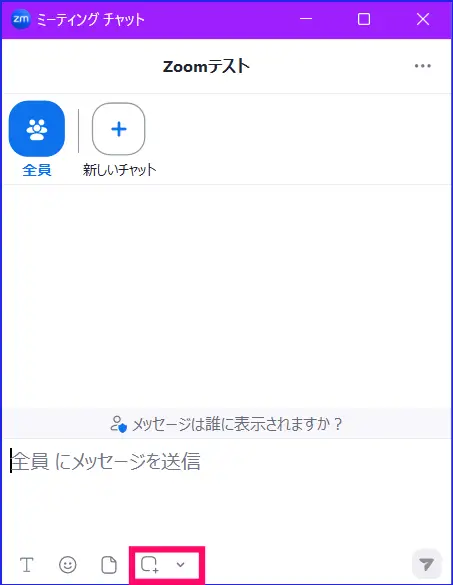
※ Zoomのスクリーンショット機能は、モバイル端末やWebブラウザからの参加では使用できないです。
ミーティング中にスクリーンショット機能を使う方法について詳しく知りたい方はこちらの記事を参考にしてください。
Zoomチャットの編集・削除の設定
Zoomミーティング中に送信されたチャットメッセージの「編集」や「削除」は、ホストの設定によって参加者の操作可否を制御できます。
誤送信や不適切な内容の投稿を防ぐためにも、事前に編集・削除の設定状況を確認し、必要に応じて制限を設けておくことが重要です。
ここでは、ホストが確認・管理できる編集・削除に関する主な設定項目と、それぞれの設定がどのように機能するかについて解説します。
チャットの編集・削除を許可/制限する設定
送信したチャットメッセージを、送信後に編集や削除できるかどうかは、Zoomウェブポータルの「設定」で管理できます。
《設定手順》
- Zoomウェブポータルにアクセスし、サインインする
- 左メニューの[設定]をクリック
- 検索バーに「チャット」と入力
- 以下の項目を確認し、ON/OFFを切り替える
- 「ミーティング チャットでのメッセージを編集することを参加者に許可する」
- 「ミーティング チャットでのメッセージを削除することを参加者に許可する」
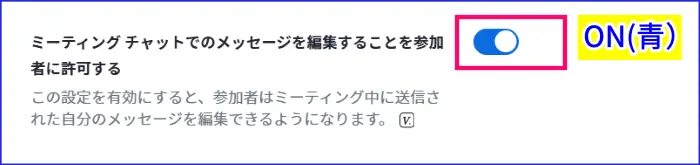
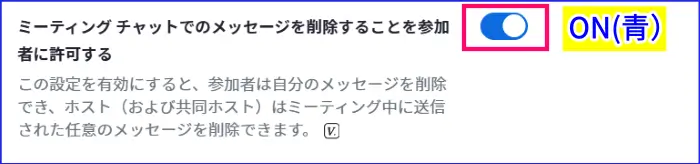
これらの設定を無効(OFF)にすると、送信後のメッセージを編集や削除ができなくなります。
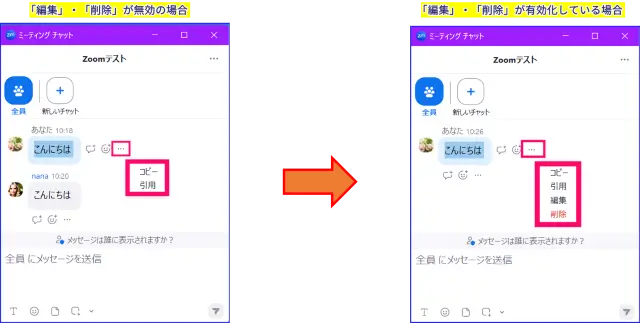
送信メッセージの削除・編集|ホストと参加者の操作と制約
ウェブポータルで、チャットの削除や、編集を有効化したら、Zoomミーティング中、ホスト・参加者ともに、自分が送信したメッセージを削除・編集することが可能になります。
ミーティングチャットの編集や削除操作は、ホストなのか、参加者なのかで一部制限されます。
ホストはZoomミーティング中、自分が送信したチャットと参加者のチャットメッセージを削除することができます。
そのため、ミーティング中に不適切なチャットメッセージの投稿があった場合に、それを削除することができます。
一方、参加者は、自分が投稿したチャットメッセージのみ削除することができます。
また、「メッセージの編集を許可する」の設定を有効にしている場合は、送信済みのメッセージを送信者自身が、編集することが可能です。
「間違えて送信した」、「メッセージ入力の途中で送信してしまった」などの時に活用するとよいでしょう。
🔷送信メッセージの削除・編集ができる条件(※設定で許可されている場合)
| 操作できる対象 | 条件 |
|---|---|
| 自分のメッセージの削除・編集 | ホスト・参加者ともに可 |
| 他の人のメッセージの削除 | ホストのみ可能 |
| 他の人のメッセージの編集 | ホスト、参加者ともに不可 |
メッセージの削除、編集のやり方はとても簡単で、該当のチャットメッセージの右側もしくは、下部にある(…)をクリックし、「削除」または「編集」をクリックします。
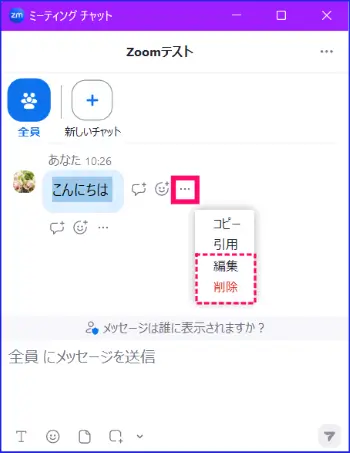
ミーティングチャットにURLを送信できる設定にする
ミーティング中のチャットで、クラウド上の資料のリンクを共有したり、ウェブブラウザのリンクを送信、参加者に内容を確認してもらうには事前に「ハイパーリンクの許可」を設定をしておく必要があります。
設定の手順は、
- Zoomウェブポータルにアクセスし、サインインする
- 左メニューの[設定]をクリック
- 検索バーに「チャット」と入力
- 「ミーティング チャットとウェビナー チャットでハイパーリンクを許可する」の項目を確認し、ONに切り替える

Zoomチャットの保存と履歴確認方法
Zoomミーティングのチャット内容は、必要に応じて保存してあとから確認することができます。
チャットの保存方法には、手動保存と、ホストによる自動保存の2つがあります。
ここでは、チャットの保存機能を有効にする方法と、二つの保存機能の違い、実際にどのように保存・確認できるのかを解説します。
チャットの手動保存の有効化と注意点
Zoomミーティング中のチャットを参加者が保存するためには、ホストが事前にチャットの「手動保存」を有効にしておく必要があります。
この設定を行うことで、ホストだけでなく、参加者もミーティング中のチャットの保存操作が可能になります。
《手動チャット保存を有効にする設定手順》
- Zoomウェブポータルにアクセスし、サインインする
- 左側メニューの[設定]をクリック
- 検索的に「チャット」と入力する
- 設定項目「ミーティングチャット」内の「ミーティングからチャットのコピーまたは保存をユーザーに許可する」にチェックを入れる
- 許可するユーザーを「ホストと共同ホスト」または「全員」、「アカウント内のユーザーのみ」から選択する
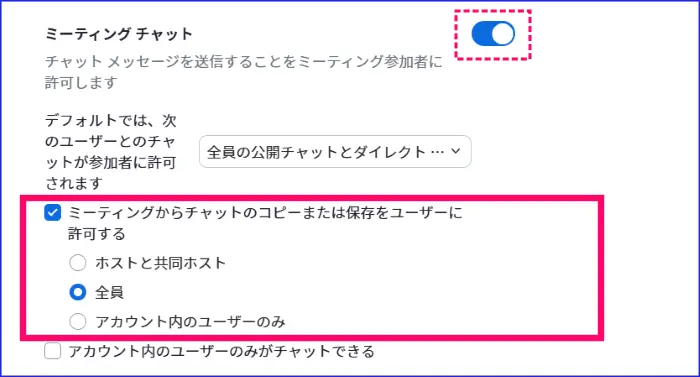
これにより、許可されたユーザーは、ミーティング中のチャットを手動でローカルに保存できるようになります。
ただし、チャット手動保存には次のような注意点があります。
- 手動保存できるのは、自分が送受信したメッセージ(ダイレクトメッセージ含む)のみで、他の参加者の送受信記録は保存されません。
- 手動保存は、ミーティング終了前に「手動保存」の操作をする必要があります。
- スマートフォンやタブレット端末ではチャットの保存機能はありません。
💡ミーティングチャットの手動保存の手順
- Zoomミーティングチャットを開く
- チャットパネル、右上の(…)をクリック
- 「チャットを保存」をクリック
- 「チャットが保存されました」と表示される
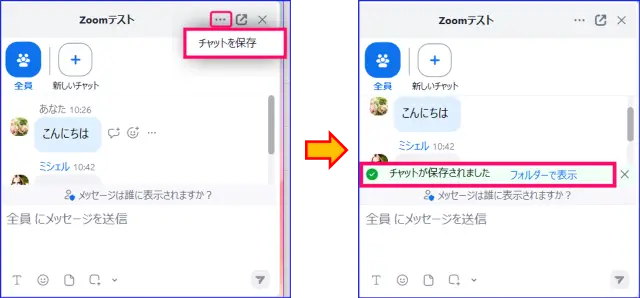
チャットの自動保存の有効化と、「手動保存」との違い
Zoomのチャット保存機能には、「手動保存」のほかに「自動」で保存する機能があります。
ウェブポータルで「自動保存」の設定をONにすると、ホストは自分のミーティングのチャット内容を自動的に保存することができます。
毎回、チャットの記録が欲しい方や、「手動保存を忘れがち」という方はウェブポータルでチャットの「自動保存」設定を有効化しておくとよいでしょう。
《チャットの自動保存を有効にする設定手順》
- Zoomウェブポータルにアクセスし、サインインする
- 左側メニューの[設定]をクリック
- 検索的に「チャット」と入力する
- 「ミーティング チャット - 自動保存」のトグルをON(青)にする

🌟自動保存される対象
- ホスト自身が送受信したすべてのメッセージ(全体チャット+個別チャット)が保存されます。
- 他の参加者同士の個別チャットは、ホストの保存ファイルには含まれません。
📌注意点
- この機能はホストのみに適用されます。参加者のチャットは自動保存されません。
- チャット自動保存の設定は、Zoomウェブポータルからミーティング開始前に有効にする必要があります。
- ローカル保存形式のため、クラウドには保存されません(クラウド録画時を除く)。
保存したチャット履歴の確認方法と注意点
Zoomで保存したチャットの履歴は、ホストがチャット自動・手動保存の有効化および、ミーティング中に参加者が手動保存操作をしていれば、ミーティング後にファイルとして確認できます。
🌟保存先の確認方法
通常、パソコンの「ドキュメント」フォルダ>「Zoom」フォルダの中に、ミーティングごとのフォルダが作成され、その中に chat.txt ファイルが保存されています。(※チャットメッセージがあった時のみ)
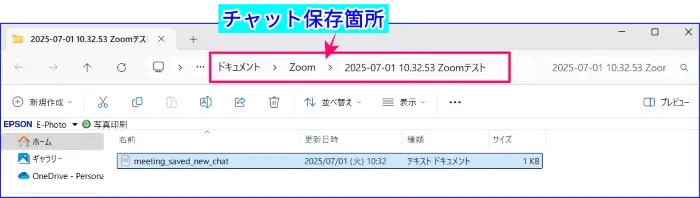
🌟保存される内容
- 全体チャットのメッセージ
- 自分が送信・受信した個別チャット(ダイレクトメッセージ)
※他の参加者同士の個別チャットは、どの保存ファイルにも記録されません。
📌注意点
- ミーティング中に手動保存操作を忘れると内容は残りません(自動保存を除く)。
- 手動保存の場合、ミーティングに参加したタイミングから保存操作を行ったタイミングまでがチャット履歴として残ります。
- セキュリティやプライバシーの観点から、保存ファイルの取り扱いには注意が必要です。
- スマートフォンやタブレット端末ではチャットの保存機能はありません
Zoomチャットに関するよくあるトラブルとホストの対応策
Zoomミーティングのチャット機能は便利な一方で、設定や操作に不慣れな場合、さまざまなトラブルが発生することがあります。
ここでは、ホストとして知っておきたい代表的なミーティングチャット関連のトラブルと、その対処法をQ&A形式でまとめました。
Q1. 参加者から「チャットが使えません」と言われた
A:
Zoomの「ミーティングチャット」設定が無効になっていないか確認してください。
無効の場合、参加者はチャット欄を開くことができません。
また、送信先の制限が「ホスト、共同ホストのみ」や「送信対象なし」になっていないかもチェックしましょう。
Q2. 参加者から「チャット欄が見つかりません」といわれた
A:
まず、ミーティングコントロール内にミーティングチャットがアイコンが表示されているかを確認しましょう。

確認が取れたら、参加者のデバイスに合わせて操作方法を具体的に説明、案内するとよいでしょう。
特にスマートフォンなどのモバイル端末では、チャットのアイコンを見つけにくい場合があります。
Q3. チャットで送信先を間違えてしまった場合、削除できますか?
A:
ホストは参加者全員のチャット、参加者は、自分が送信したメッセージであれば、ミーティング中に削除可能です。
ただし、Zoomのウェブポータルで「ミーティングチャットでのメッセージを削除することを参加者に許可する」設定が有効になっている必要があります。
💡チャットメッセージの削除の仕方
- 該当のチャットメッセージの右側もしくは、下部にある(…)をクリック
- 「削除」をクリックする
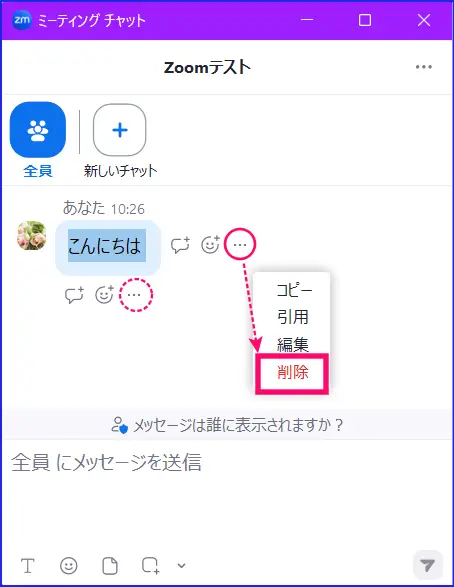
Q4. チャットを編集することはできますか?
A:
Zoomの設定で「ミーティング チャットでのメッセージを編集することを参加者に許可する」がONになっていれば、自分の送信済みメッセージを編集することができます。
💡チャットメッセージの編集の仕方
- 該当のチャットメッセージの右側もしくは、下部にある(…)をクリック
- 「編集」をクリックする
- 開いたウィンドウにメッセージを入力し、編集完了後に☑をクリックし、送信する
- 編集済みのメッセージがチャットパネルに表示される
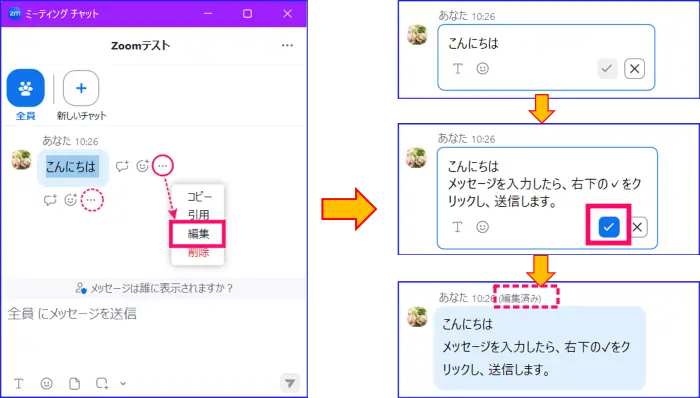
Q5. チャットの内容を保存し忘れてしまいました。どうすればよいですか?
A:
ホストが「チャットの保存」を許可していた場合、参加者はミーティング中に手動でチャット履歴を保存できます。
しかし、手動保存の操作をし忘れると、後から取得することはできません。
ホストの場合、ミーティング前に自動保存を有効にしておくと、手動保存を忘れたときのバックアップを取ることができます。
自動保存を有効化していた場合、ホストのZoomフォルダ内の履歴を確認してみましょう。
また、いざという時のために自動保存設定を有効化しておくのをおすすめします。
Q6. チャット履歴を削除したいのですが、できますか?
A:
保存されたチャットファイル(テキスト形式の履歴データ)は、自分のパソコン内から削除できます。
Zoomミーティング中のチャット履歴には以下の2種類があります。
① ミーティング中の画面上に表示されるチャット内容
→ 自分が送信したメッセージのみ、ミーティング中に削除できます。
ほかの人の発言や、終了後の履歴を消すことはできません。
② ミーティング後に保存されたチャット履歴ファイル(.txtなど)
→ 自分が保存したファイル、またはホストが自動保存したファイルであれば、各自のパソコン上から自由に削除可能です。
Q7. 送信を間違えてチャットしてしまった場合、削除や編集はできる?
A.
Zoomでは、ホストがミーティング中のチャットメッセージの「編集」や「削除」の許可を設定している場合には、自分が送信したチャットメッセージは編集・削除できます。
また、ホストは参加者全員のチャットメッセージを削除することも可能です。
ただし、チャットメッセージの編集や削除操作ができるのはミーティング中のみで終了後に実施するのは不可能です。
Q8.Zoomのチャットで個人宛にメッセージを送れません。どうしたらいいですか?
A.
ミーティング中に個人宛(ダイレクトメッセージ)を送信できない場合、ホストがチャットの送信先設定で「ホストのみ」や「ホストと共同ホストのみ」などに制限している可能性があります。
この設定は、Zoomウェブポータルの「設定」>「ミーティング」>「チャット」内にある「ミーティング チャットでダイレクト メッセージを許可する」の項目で管理されており、無効になっていると参加者同士での個別メッセージ送信はできません。
解決するには、ホストに設定の変更を依頼する必要があります。
自分では変更できませんので、必要があればホストへ確認してみましょう。
Zoomミーティングチャットのダイレクトメッセージの送り方について詳しく知りたい方はこちらの記事を参考にしてください。
まとめ
Zoomミーティング中のチャット機能は、情報伝達や参加者同士のやりとりを円滑に進めるための大切な手段です。
ただし、チャット機能が円滑に使えるかどうかは、ホストによる設定や使い方の理解がカギを握っています。
今回は、ホストが把握しておくべき以下のポイントを解説しました。
- 基本設定の確認と有効化
チャット機能は、Zoomウェブポータルで有効化する必要があります。送信先の制限、ファイル送信や絵文字の利用なども、個別に設定できます。
- 参加者による操作の制御
ホストは、参加者が送信できる範囲や、編集・削除の可否を制限できます。特に誤送信や情報漏洩を防ぐ観点から、事前の設定確認が重要です。
- チャットの保存と履歴の扱い
チャット内容は、ホストによる設定次第で手動保存・自動保存が可能です。保存先や保存される範囲の違いも理解しておきましょう。
- トラブル時の確認と対応
「チャットが使えない」「表示されない」「保存できなかった」といったトラブルが発生した場合でも、ホストが原因と対処や予防法を知っていれば、迅速に対応できます。
Zoomチャットは便利な一方で、意図しない誤送信や設定ミスによる混乱も起こり得ます。
ホストとしてチャット機能を適切に管理し、安全かつスムーズなミーティング運営につなげましょう。
📌今回は、ホスト側がやっておくべきZoomミーティングチャットの設定等を中心に解説してきました。
Zoomミーティングチャットの具体的な操作方法等については、別の記事で解説しています。
ミーティングチャットが活用ヒントや、詳細な操作方法を知りたい方はこちらの記事をご覧ください。