
Zoomを使っていて、バーチャル背景が使えない!ぼかし機能が使えない!と困ったことはありませんか?
実はZoomのバーチャル背景の機能は使える場合と使えない場合があります。
また、同じ「使えない」といっても、
- バーチャル背景やぼかし自体ができない
- バーチャル背景がキレイにできない
といった違いがありますし、
- パソコンでできない場合
- スマホ、タブレットでできない場合
でもそれぞれ違います。
一つずつ見ていきましょう。
バーチャル背景、ぼかし機能とは?
Zoomの背景とエフェクトには、「バーチャル背景」と、「ぼかし」機能があります。
バーチャル背景とは?
そもそも、バーチャル背景とは何か?と言う点からお伝え致します。
バーチャル背景というのは、読んで字のごとく、自分の後ろの背景を仮想のものに変えると言うことです。
例えば
- 部屋が片付いていなくて見られたくない
- 出先でZoomに入りたいけど、どこにいるかは知られたくない
等の時に、バーチャル背景を使えば、自分の後ろの背景を見られることがなくなります。
また、自分の仕事にあった背景を設定することで、お客様に与える印象を変えたりすることもできます。
『どこにいても、部屋が片付いていなくて「見られたくない」と思っていても、Zoomで話し手いる相手に、自分の後ろを見られることなく、安心して自分の見せたい背景を見せながらZoomをすることが出来る』機能が、この『バーチャル背景』です。
使い方についてはこちらの記事をご参照下さい。
→Zoomミーティング、バーチャル背景設定(バーチャル背景設定)の使い方、必要な3つのモノ
ぼかし機能とは?
ぼかし機能というのは、そのままですが、背景をぼかしてZoomに映すことです。
バーチャル背景と異なるのは、背景を入れ替えるのでは無く、そのままの背景に“ぼかし”が入ると言うことです。
ぼかし機能については、こちらの記事で説明していますので、ご参照下さい。
→Zoomの背景ぼかし機能で自宅のプライベート空間を見せずにミーティングする
ここまで、「バーチャル背景機能の使い方」や「ぼかし背景とは何か」については書いています。
ここからは、バーチャル背景やぼかし背景が出来ない部分について説明致します。
では、バーチャル背景、ぼかし背景ができない理由と解決策をお伝えしていきます。
バーチャル背景自体が出来ない
では、まず「バーチャル背景、ぼかし自体ができない」と言う場合です。
バーチャル背景自体が出来ない:パソコンの場合
パソコンでバーチャル背景が出来ないという時は、設定で「バーチャル背景を使用することができない」という設定になっている可能性があります。
通常であれば下図のようにコントロールバー内にある「ビデオの開始」横の「∧」マークから「背景とエフェクトを調整します...」を選択できますが、この選択肢がでてこない場合は設定で、選択することすらできなくなっているかも知れないので、設定を確認しましょう。
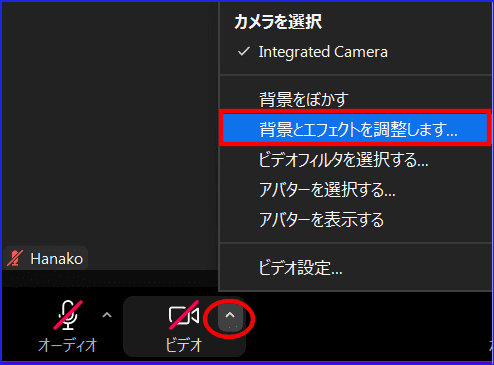
設定の確認方法は
- Zoomのホームページにサインイン
- 左ナビゲーションメニューの[設定]から検索窓に「バーチャル背景」と入力。『ミーティ『バーチャル背景』のボタン(トグル)が「青」になっているか確認する
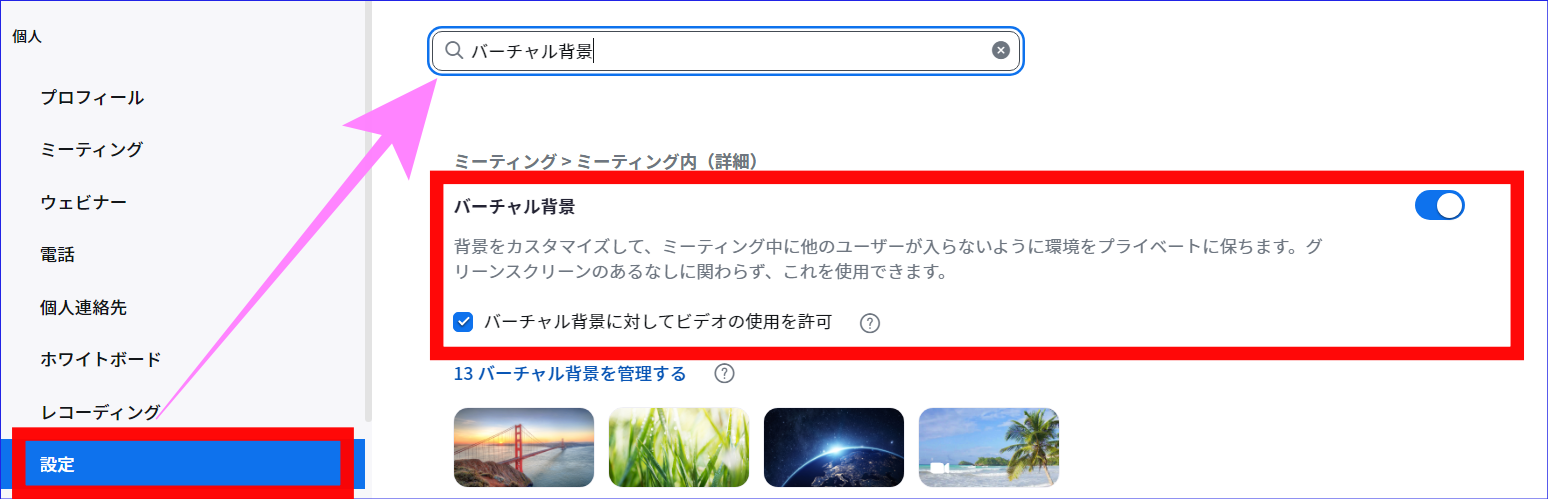
ボタン(トグル)が左に行き灰色になっている時は機能がOFFになっているので、バーチャル背景を使うことはできません。
クリックしてボタンを右に動かし、青色にしましょう。
バーチャル背景自体が出来ない:スマホ・タブレットの場合
スマホやタブレットの場合は、機種によってバーチャル背景の機能がサポートされていたり、されていなかったりします。
スマホやタブレットでバーチャル背景が見つけられない、できないと言う時は、持っているスマホやタブレットの機種がサポートされていないので、サポートされるのを待つしかありません。
サポートされているかの確認はZoomのサポートページからできます。
スマホのバーチャル背景について詳しく知りたい方はこちらを参考にしてください。
→スマホ(iPhone、Android)でZoomのバーチャル背景を使う方法と魅力的な画像設定のヒント
ぼかし背景にできない
「ぼかし」はZoomミーティング参加中にも設定することができます。
Zoomミーティングの「ビデオマーク」横の「∧」を押すとその中に、「背景をぼかす」がでてきます。
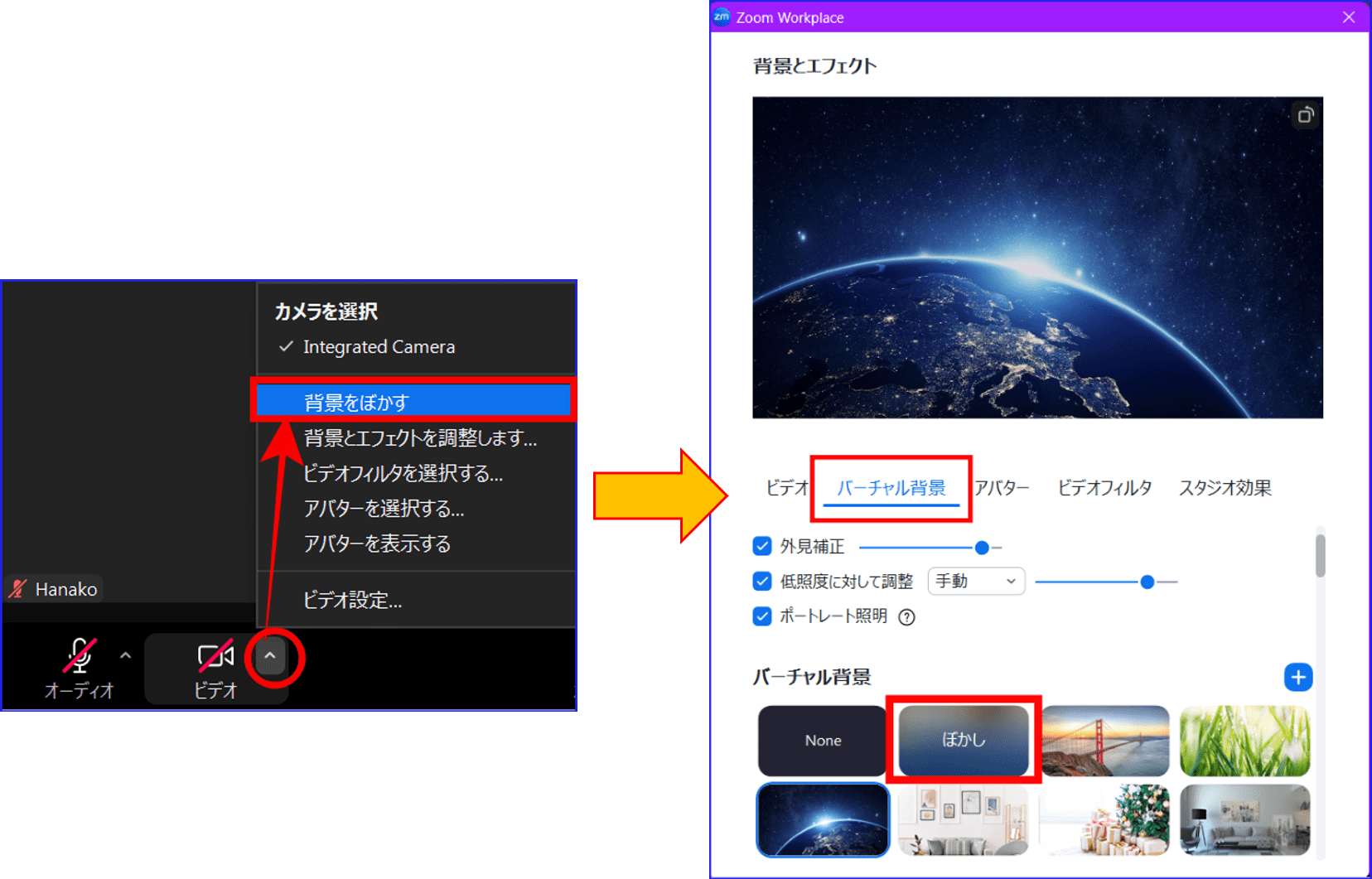
この操作をしたとき、「ぼかし」の項目が出ない方がいらっしゃいます。
「ぼかし」の選択肢が出ない方は、パソコンの機能が低い可能性があります。
ぼかし背景を使用するための前提条件
「ぼかし」背景を使うにはZoomデスクトップアプリや、モバイルアプリの要件、バーチャル背景の要件を満たしている必要があります。
- Zoom デスクトップ クライアント:
- Windows: 5.5.0(12454.0131) 以降
- macOS: 5.5.0(12467.0131) 以降
- Linux: 5.7.6(31792.0820)以降
- Zoom モバイルアプリ:
- Android: 5.6.6(2076)以降
- iOS: 5.6.6(423)以降
- バーチャル背景のシステム要件を満たしていること
引用元:ぼかし背景の使用
バーチャル背景の要件の詳細については、Zoomのホームページで、確認してみましょう。
確認して、条件をクリアしていると言う場合は、Zoomのアップデートをしてみたり、設定などを確認してみて下さい。
Zoomのアップデートの方法を詳しく知りたい方はこちらへ
→Zoomのバージョン更新に合わせて、PC・スマホ・タブレットでアップデートする方法!
バーチャル背景がキレイにできない
もう一つ皆さんが気になるのが「バーチャル背景がキレイにできない」という点だと思います。
この「キレイにできない」というのが、顔や身体が背景になってしまい、映らないと言う場合や、映したくない背景がバーチャル背景に置き換わっていないと言うことがあります。
設定を変更することで、映り方を変えることが出来ますし、グリーンバックを使うことでキレイに映せる可能性もあるので、こちらの記事を参照に設定を確認していきましょう。
→Zoomミーティング、バーチャル背景設定(バーチャル背景設定)の使い方、必要な3つのモノ
もし、設定を変更してもキレイにできないと言う時は、以下をお読みになった上で対応していくのがよいでしょう。
では、パソコン、スマホ、タブレットそれぞれご覧下さい。
パソコンの場合
パソコンを使っていてバーチャル背景は出来るけど、キレイにできないと言う場合、問題になってくるのは『パソコンの性能』と『カメラの性能』です。
パソコンの性能が低い
パソコンの性能が低いと処理が追いつかず、キレイにできないことがあります。
他にも、長時間パソコンを使い続けていて、キレイに出来ないと言う時は「シャットダウン」「再起動」等をするとできるようになる可能性があります。
もし「シャットダウン」や「再起動」をしても、できないと言う時は、パソコンの機能自体が低い可能性があります。
公開されているパソコンの機能についてはZoomのサポートページで確認出来ますので、一度確認をして、もし機能が物足りないという時は新しいパソコンを購入することも考えてみては如何でしょうか?
または、パソコンの容量が多くなりすぎていて、機能が充分に発揮できていない可能性もあるので、不要なファイルなどを削除してみましょう。
Zoomのバージョンがアップされていない
他にも、パソコンの機能は足りているけど、上手く出来ないと言う時は、Zoomのバージョンアップがされていないという可能性があります。
Zoomはどんどんバージョンアップされていき、色々な機能がついたり、無くなったりしています。
Zoomのバージョンアップができていないと、バーチャル背景がキレイに出来ない可能性もあるので、バージョンを確認してみましょう。
バージョンアップをしても、たまにバグが起こることもあるので、パソコンの機能は充分、Zoomのアップデートもしたという方は、
少しお待ちいただくと、修正される可能性があります。
バージョンアップについてはこちらの記事をご参照下さい。
→Zoomのバージョン更新に合わせて、PC・スマホ・タブレットでアップデートする方法!
カメラの性能が低い
パソコン、Zoomのバージョンも大丈夫という以外では、カメラの機能が良くないということがあります。
カメラで撮っている画像自体が良くないと、映る画像も良くないものになってしまいます。
設定やパソコンの性能も充分だけどキレイに出来ないという時は、カメラの性能を高くするのが良いかもしれません。
もし、パソコンについているカメラでは満足できない時は、外付けのカメラを導入するのをオススメします。
スマホ・タブレットの場合
スマホやタブレットで、キレイにバーチャル背景が出来ないと言う時はパソコンと同様、スマホ、タブレットの機能やカメラの性能によります。
不要なデータを削除する、バックグラウンドで動いているアプリを閉じる等の対応を試してみましょう。
パソコンと同様にスマホ・タブレットの性能についてはZoomのサポートページで確認できます。
まとめ
いかがでしたか?
Zoomを使っている時に、「バーチャル背景」ができないという時には、
- 設定を確認する
- パソコンの機能の確認をする
- スマホ、タブレットがバーチャル背景機能のサポートがされているか確認する
- カメラの機能が充分か確認する
といった手順で確認していきましょう。
もし、それでも出来ないと言う時は、パソコンやスマホ・タブレットの買換えも検討してみましょう。








