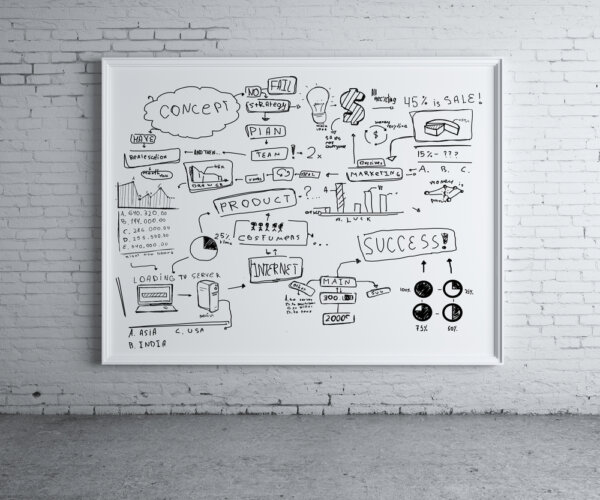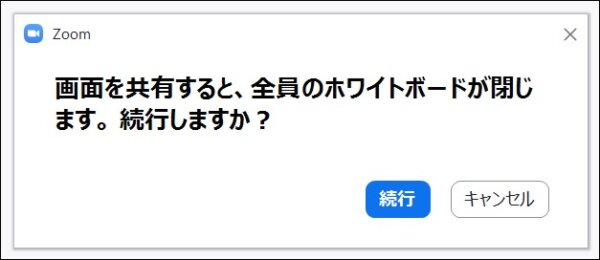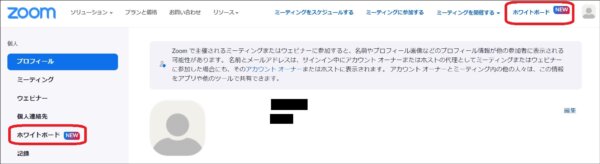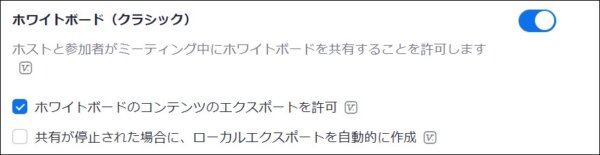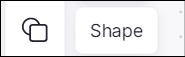今回は新たに追加された、最新版Zoomの「ホワイトボード」機能の使い方についてお話していきます。
実は、Zoomでは「ホワイトボード」に2種類あります。
1つが「Zoomミーティング中の画面共有」で使うホワイトボード。
もう1つがマイページや起動画面、zoomミーティング中の画面共有以外にある「ホワイトボード」です。
ホワイトボード機能はアイデアを出す作業で使ったり、言葉だけでは伝わりにくい時などに図や絵を描いて伝えることができる便利な機能です。
しかも、ホストだけで無く、ゲストも書き込むことが出来るので、アイデアを共有していくことも可能です。
実は、2つめのホワイトボード機能は当初無かった機能で2022年に追加された機能です。
何が違うのか?どうやって使うのかについて、ご説明致します。
最新版と旧式版(クラシック)2種類のホワイトボード機能
冒頭でお伝えしたように、ホワイトボードというのは2種類あります。
最近追加された最新版のホワイトボード機能も、以前からあったホワイトボード機能も同じ名前のホワイトボードなので、混同してしまうかと思います。
Zoomミーティング内だけかどうか
この2つのホワイトボードの違いは、「Zoomミーティングの中でのみ使えるホワイトボード」か「Zoomミーティングの外でも使えるホワイトボード」かという点です。
Zoomミーティングの中のみのホワイトボードは「画面共有」
Zoomの中でのみ使えるホワイトボード機能についてはこちらの記事をご覧ください。
新しく追加されたホワイトボードでは、Zoomミーティングを開かなくてもホワイトボードを使うことができ、ホワイトボードも共有することができるので、とても便利に使うことができます。
具体的な使い方などは解説しますので、ご安心ください。
Zoomアプリの中で完結できる
Zoomミーティング外で作った画像をZoomミーティング中に他の参加者と共有する時は、今までは画面共有をしないといけませんでした。
しかし、新しい「ホワイトボード」機能の追加によって、画面共有の機能を使わなくても、「Zoomというアプリ」の中で完結することができるようになりました。
しかも、使用したホワイトボードは「PNG」や「PDF」といったファイルに変換して外部に持ち出すこともできます。
同じ名前でも「機能」としては別物
Zoomミーティング中にホワイトボード機能を使おうと思って、Zoomのコントロールバーをよく見ると、不思議なことがあります。
今までは画面共有の中にだけ「ホワイトボード」がありましたが、Zoomのコントロールバーに「ホワイトボード」という記載があります。
つまり、この「画面共有以外」のホワイトボードは、同じ「ホワイトボード」という名前でも、「画面共有」で表示される「ホワイトボード」とは異なるということが分かります。
また、「画面共有以外」のホワイトボードを見ている最中に、「画面共有」をすると、下記のように「画面を共有すると、全員のホワイトボードが閉じます。続行しますか?」という表示がでます。
同じ画面共有であれば、「画面共有を閉じる」というような表記が出現するので、ここでも機能としては別物だということが分かります。
ホワイトボードの表示のある場所
上述のように、追加された「ホワイトボード」機能は、Zoomミーティングを開かなくても使うことができます。
「ホワイトボードという表記が、zoomミーティング以外の色々な部分で散見されます。
例えば、「Zoomの起動画面」にもあります。
Zoomのホームページから『サインイン』してもでてきます。
画面の上部と左側にあります。
「画面共有以外のホワイトボード」の使い方
設定も変更された
「ホワイトボード」の機能が、新しく追加されたため、設定画面にも若干の変更がありました。
Zoomのホームページ内の『設定』>『ミーティングにて(基本)』の中の「ホワイトボード」が「ホワイトボード(クラシック)」と表示が変更されました。
これまで、「画面共有」の中にあったホワイトボードについては「ホワイトボード(クラシック)」形になりましたので、画面共有のホワイトボードの設定についてはこちらで設定をしましょう。
また、ホワイトボード(クラシック)の使い方についてはこちらの記事もご参照ください。
具体的な使い方
「画面共有以外のホワイトボード」を使う時には、Zoom中でも、していない時でも「ホワイトボード」と書かれている部分をクリックすれば使えます。
Zoomミーティング中に開いたか、起動画面から開いたかによって若干画面が違いますが、ほぼ同じです。
ホワイトボードの使い方の具体的な手順は、
1.Zoomコントロールバー、Zoom起動画面、Zoomマイページ等にある「ホワイトボード」をクリック
2.作成(共有)するホワイトボードを選択しダブルクリック、
もしくは、「開いてコラボレーションする」をクリック
3.新しく作る時は「新しいホワイトボード」または「New」を選択
Zoomのコントロールバーから開いた時
↓
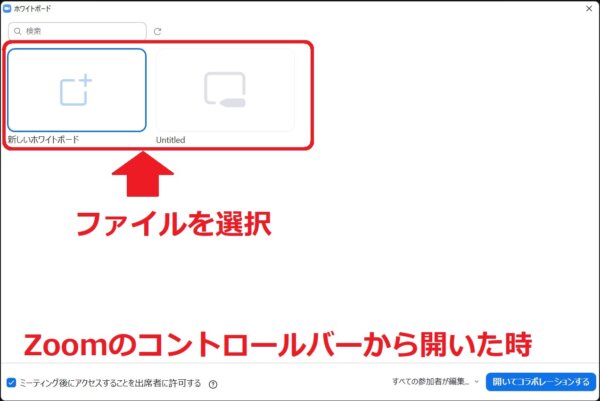
起動画面から開いた時
↓

4.新しくファイルを開くと、下図のような画面となり、画面にある「メニュー」から使いたいものを選択して記入
画面右下には「拡大/縮小」のアイコンもあります。
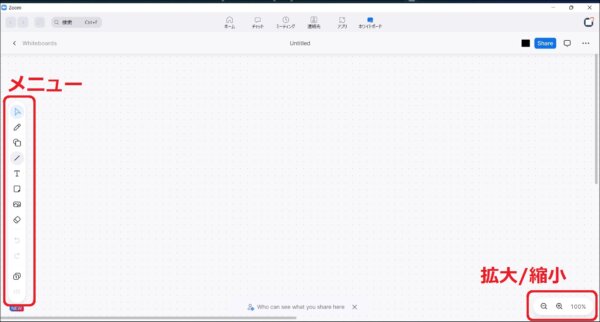
ちなみに、この画面に出てくるメニューも、Zoomミーティング中から開くとメニューの位置を動かすことはできませんが、Zoomミーティング以外から開くとメニューの位置を動かすことができます。
メニューバーの位置を動かしたり横向きにしたり、自分の使いやすいように配置しましょう。
具体的な使い方について
具体的な使い方については、基本的には「画面共有のホワイトボード」と同じです。
ツールバーから選択してホワイトボードに書き込んでいきます。
メニューは2022年5月現在では英語表記になっています。
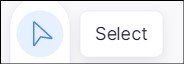
Select:範囲を選択したり、既に書いた画像などを選択して、移動させたりできます。
Draw:フリーハンドで線を引くことができます。
Shape:円や四角などの図形を描くことが出来ます。
Text:文字入力が出来ます。
Sticky Note:枠を指定して、その中に文字が書けます。付箋のように使えます。
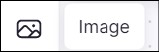 Image:写真などの画像データを貼り付けることが出来ます。(Zoomミーティング中は不可)
Image:写真などの画像データを貼り付けることが出来ます。(Zoomミーティング中は不可)
Erase:書いた物を消せます。
Page:ホワイトボードのページを増やします。
![]()
Move Toolbar:ツールバーを移動させることができます。
ホワイトボードを使った後は?
zoomミーティング以外でホワイトボードを使った場合、作成したものをZoomミーティング中にシェアすることができます。
上述の画像では「NEW」や「新しいホワイトボード」しかありませんでしたが、一度作成すると、そのファイルが出現します。
誰かが作ったアイデアをZoomミーティングに参加した複数人で修正を加えたりすることも出来ますし、以前に行ったミーティングの続きを行うことも出来ます。
JPGファイルやPNGファイルに変換することも出来ますので、色々な用途で使うことが出来ますね。
まとめ
以上、「ホワイトボードの使い方」についてお話させていただきました。
Zoomでミーティングをする時に、ホワイトボードを扱うことが出来るととても便利です。
色々な機能があるので、ぜひ試してみて、活用してみてくださいね。