
Zoomには会議の音声や動画を録画(レコーディング)する機能があります。
録画記録は会議や講座等の記録動画として保存ができ、また共有することもできるため活用のアイディアは幅広く、とても便利です。
しかし、Zoomミーティングで録画(レコーディング)をしてみたものの、
- 録画(レコーディング)データの保存先が分からない
- 録画(レコーディング)データが保存先にない!
- 録画(レコーディング)データが保存されて容量不足になってしまう、どうしたら?
- 録画(レコーディング)データ保存箇所は変えられない?別のところに保存する方法を知りたい
等の声が聞かれます。
そんなお悩みを解決するために、Zoom録画の保存先について「ローカル録画」「クラウド録画」別にまとめました。
Zoomのレコーディング機能とは?について詳しく知りたい方はこちらをご覧になってください
→Zoom使い方『Zoomのレコーディング(録画)機能の使い方』
録画(レコーディング)データの保存先はどこをみればよい?
Zoomミーティングの録画(レコーディング)には、ローカルレコーディングとクラウドレコーディングの2種類あります。
| コンピュータ(ローカル)レコーディング | クラウドレコーディング | |
|---|---|---|
| 無料アカウント | 〇 | ✕ |
| 有料アカウント | 〇 | 〇 |
コンピュータ(ローカル)レコーディングは無料、有料アカウントユーザー関係なく、使用できる録画機能です。
一方、クラウドレコーディングは、有料アカウントのユーザーしか使うことができません。
それぞれレコーディング記録の保存先も異なるので、一つずつ見ていきましょう。
Zoomコンピュータ(ローカル)録画の保存先
コンピュータ(ローカル)録画とは、録画・録音データを Zoomミーティングで使用したパソコンのローカルディスクに保存する録画方法です。
デフォルトの録画データの保存先は、OSによって異なり、下記の通りです。
| OS バージョン | 保存先のディレクトリ |
|---|---|
| Windows | C:\Users<ユーザー名>\Documents\Zoom |
| macOS | /Users/<ユーザー名>/Documents/Zoom |
| Linux | /home/<ユーザー名>/Documents/Zoom |
録画データの保存先に簡単にアクセスするには、いくつか方法があります。
パソコンに慣れている方はそれぞれのOSのデフォルトの保存箇所を参考に、直接開く方法もあります。
たとえば、windowsの場合「ドキュメント」を開くと、「Zoom」という名称のファイルがあるので、そこを開けばいいとすぐにわかるでしょう。
しかし、まだ、パソコンやZoomに慣れていない方にとっては、Zoomデスクトップクライアント(アプリ)から探すのがとてもわかりやすく便利です。
以下は、Zoomの録画データ保存先にアクセスする3つの方法についてそれぞれ手順を解説します。
使いやすい、わかりやすい方法を試してみてください。
ローカル保存先①Zoomアプリの「レコーディング」からさがす
コンピュータ(ローカル)録画をZoomデスクトップアプリの「レコーディング」から探す手順は次の通りです。
- Zoomデスクトップクライアントを起動し、サインインする
- [ホーム]画面の歯車マークをクリック
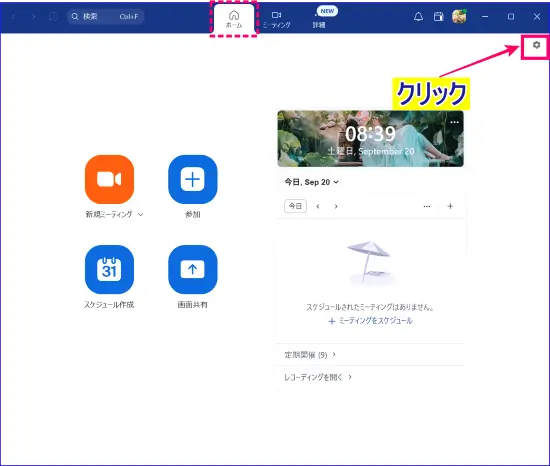
- 左のナビゲーションメニューの[レコーディング]をクリック
- [ローカルレコーディング ストレージ]内の「保存場所」の「開く」をクリックする
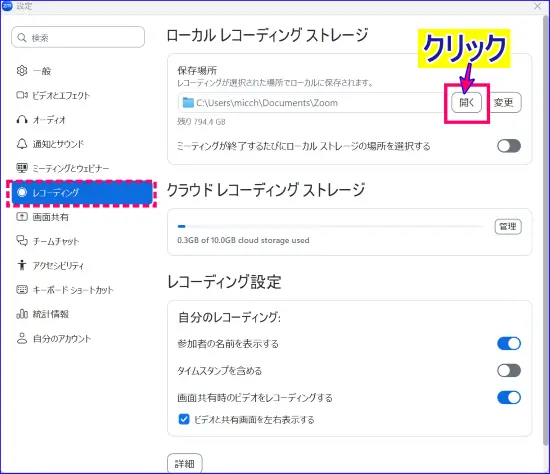
- パソコン内のZoomのローカルレコーディングのファイル保存先に移動
- フォルダ内から任意の日付、ミーティング名のファイルを探す
ローカル保存先②Zoomアプリ「ホーム」からさがす
Zoomデスクトップアプリ「ホーム」画面からもレコーディング情報を探せるようになりました。
手順は次の通りです。
- Zoomデスクトップアプリを起動、サインインする
- [ホーム]画面の日時表示の下部「レコーディングを開く>」をクリック
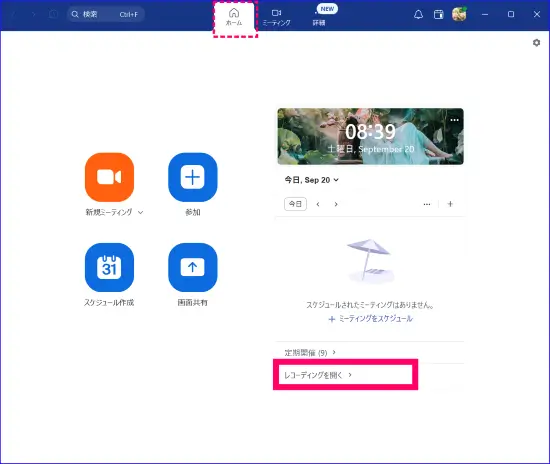
- [ハブ]画面が起動し、「自分のファイル」>「ミーティングのレコーディング」記録が表示される
- 上部タブ「コンピュータレコーディング」タブをクリック
- 任意のタイトル、日時を選択し、タイトルの右端、(…)をクリック、「ファイルの場所を表示」をクリックする
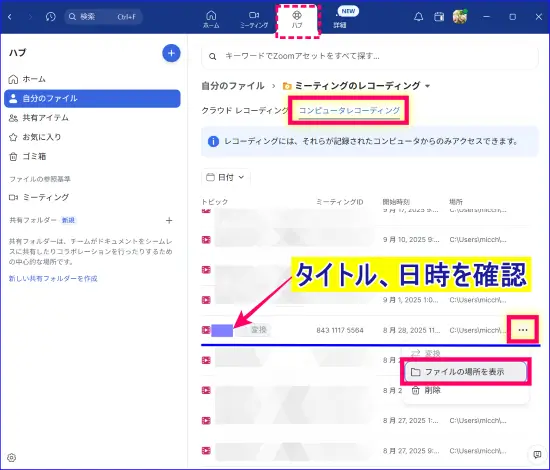
- コンピュータ録画データの保存のフォルダが起動する
タイトルをクリックすると、録画再生ができ、中身を確認することができます。
ローカル保存先③Webマイアカウントページからさがす
- Zoomデスクトップクライアントを起動し、サインインする
- [ホーム]画面の[設定
 ]アイコンをクリック
]アイコンをクリック
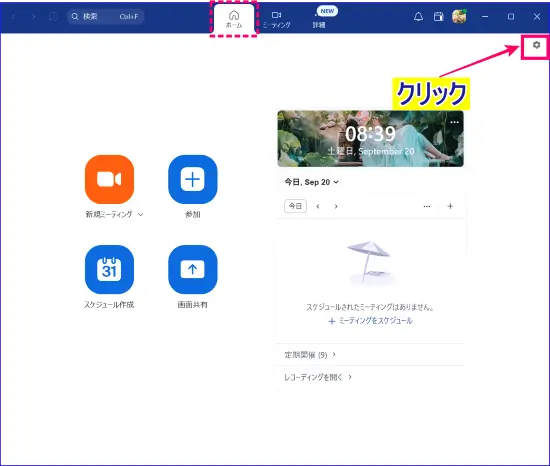
- 左メニュー[自分のアカウント]をクリック、「高度な機能を表示」をクリックしウェブポータルにアクセスする
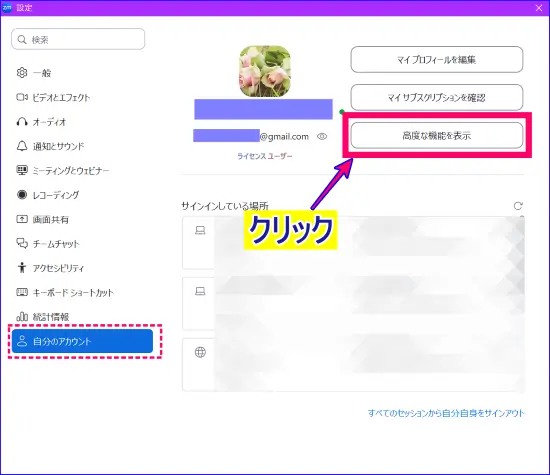
- Zoom ウェブポータルサイト、左メニュー[レコーディングと文字起こし]をクリックする
- 上部のタブメニュー「コンピュータレコーディング」をクリックする
- 任意のミーティングタイトル、日時を選択し、「開く」をクリックする
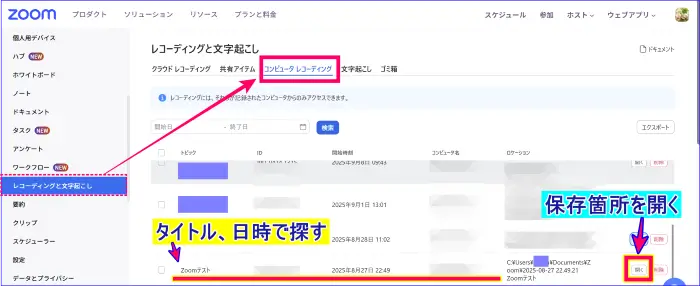
- ポップアップウィンドウ、「ZoomMeetingsを開きますか?」との、[Zoom Meetingsを開く]をクリックする
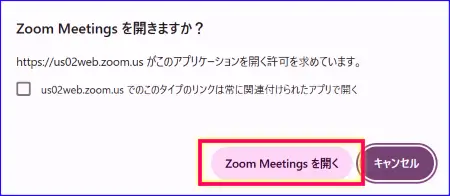
- 任意のファイルが保存されたフォルダが開く
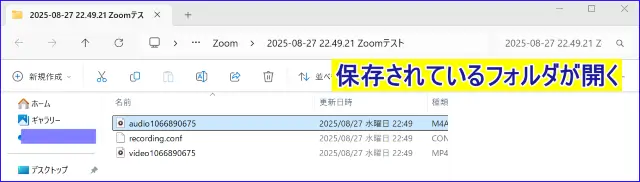
コンピュータ(ローカル)録画データの保存先は変更できる?
Zoomミーティングのコンピュータ(ローカル)録画記録の保存場所は変更することが可能です。
保存先の変更手順は以下の通りです。
手順は、windowsの場合で説明しますが、Macもほとんど同様の手順です。
- Zoomデスクトップクライアント(アプリ)を起動、、サインインする
- [ホーム]画面の[設定
 ]アイコンをクリック
]アイコンをクリック - 左メニューの[レコーディング]をクリックし、[ローカルレコーディング ストレージ]の「保存場所」未右の「変更」をクリック
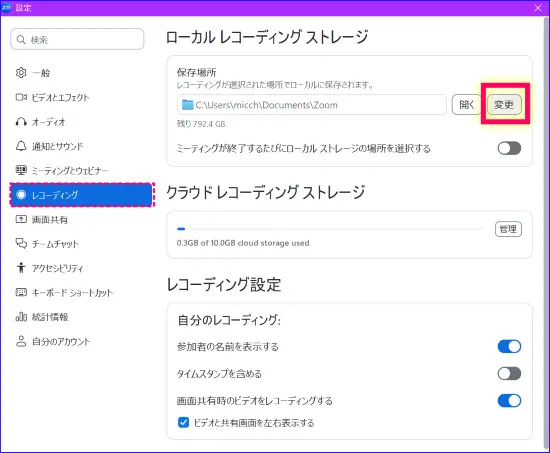
- フォルダの参照が開くので、任意のフォルダを選択するかフォルダの新規作成を行う
Zoomクラウド録画(レコーディング)の保存先
次にクラウドレコーディングの保存先についての解説です。
クラウドレコーディングは、Zoomミーティングの録画記録をクラウド上に保存することができます。
パソコン内に録画データを保存するローカルレコーディングと異なり、パソコンの容量を圧迫したり、パソコンのパフォーマンスに影響を与えることがありません。
しかし、このクラウド録画は、プロプラン以上の有料ライセンスユーザーしか使用することができません。
保存可能な容量は、プランによって異なり、プロプランでは、デフォルトで10G保存が可能となっています。
クラウドレコーディングの保存箇所も、ローカルレコーディング同様、3か所から探すことができます。
おすすめは、Zoomデスクトップクライアント(アプリ)から探す方法です。
クラウド保存先①Zoomアプリ「レコーディング」からさがす
- Zoomデスクトップクライアントを起動し、サインインする
- [ホーム]画面の[設定
 ]アイコンをクリック
]アイコンをクリック - 左メニューの[レコーディング]をクリック
- [クラウドレコーディング ストレージ]の「管理」をクリックする
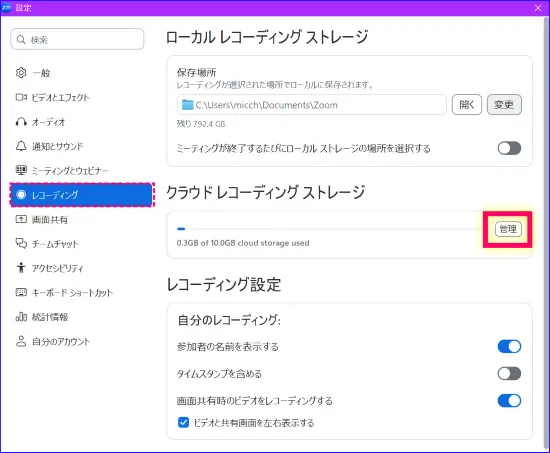
- Zoomウェブポータルに遷移、サインアウトしているときはサインインする
- [レコーディングと文字起こし]>上部タブ「クラウドレコーディング」のミーティング名からレコーディング記録をクリックして、開く
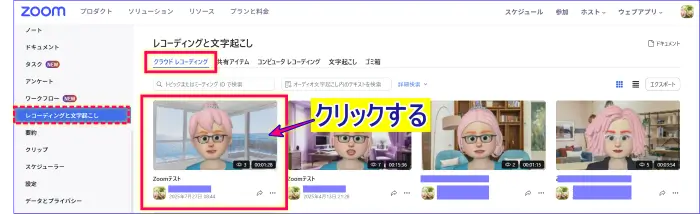
- 任意のクラウド録画データが開く
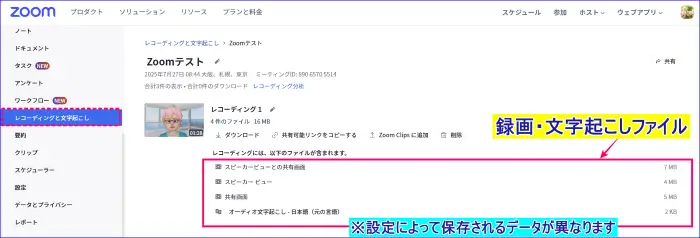
クラウド保存先②Zoomアプリの「ホーム」から探す
Zoomアプリからのクラウド記録保存箇所の手順は次の通りです。
- Zoomデスクトップアプリを起動、サインインする
- [ホーム]画面の「レコーディングを開く」をクリック
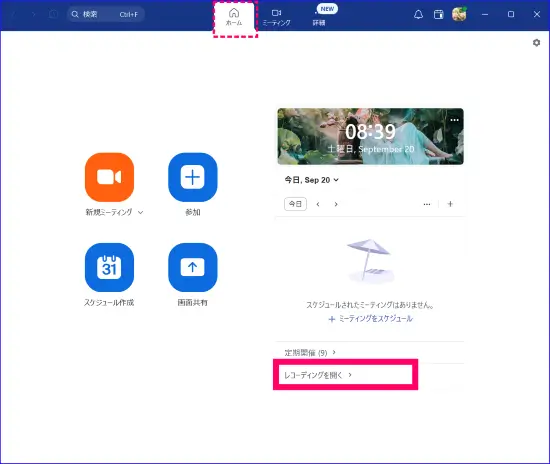
- [ハブ]画面が起動し、「自分のファイル」>「ミーティングのレコーディング」記録が表示される
- 上部タブ「クラウドレコーディング」を確認
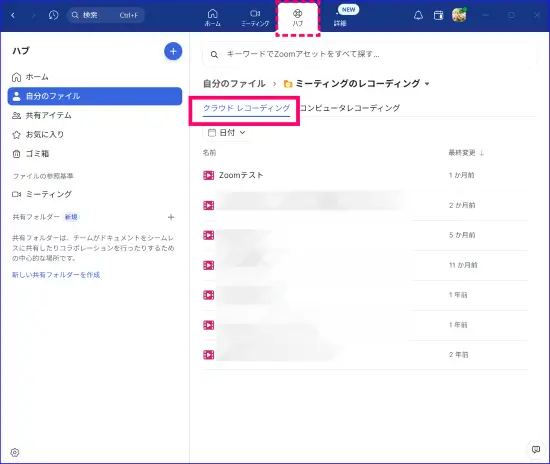
タイトルをクリックすると、動画を再生することができます。
また、操作したいタイトルの右、(…)をクリックすると、ウェブポータルサイトのクラウドレコーディング情報にアクセスしたり、ダウンロードなどの操作も可能です。
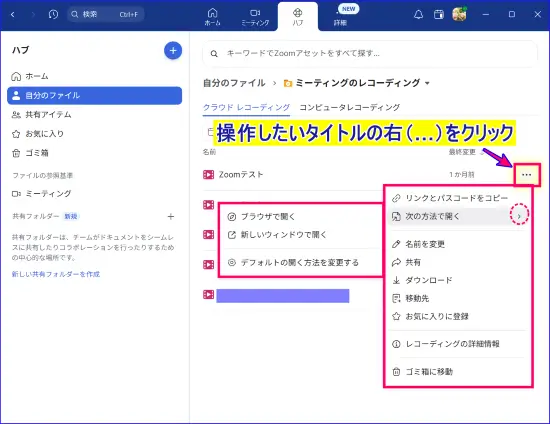
クラウド録画データの保存先は変えられる?
クラウドは、録画データがクラウド上にあるため保存先を変えたいときは、ダウンロードして任意の場所に保存することになります。
Zoom録画(レコーディング)保存で、よくあるトラブルと対処法
Zoomの録画(レコーディング)機能を頻繁に使うようになるといくつかのトラブルや課題が出てきます。
対処法も示しているので、いざという時に対応できるようになっておくとよいでしょう。
コンピュータ(ローカル)録画(レコーディング)で保存先が一杯になってしまった
コンピュータ(ローカル)録画(レコーディング)で保存先となるパソコンのストレージ容量には制限があります。
使っているパソコンのスペックによりますが、ファイルを保存したり、サイズが大きい画像、動画などで保存先のストレージはすぐにいっぱいになります。
これにより、パソコンのパフォーマンスに影響を及ぼす可能性があります。
また、うっかりしてパソコンの容量不足になった場合、新たな録画を保存することができなくなる可能性もあります。
そのため、パソコンのストレージの整理を行い、大事な録画データなどは外付けのHDDやSSD、USBに保存したりクラウド管理するなどの工夫が必要です。
大事なZoomミーティング中に容量オーバーのためにパソコン内に録画をすることができないときの緊急対応は、プロアカウント以上のユーザーの場合は、クラウドレコーディングを使うという手があります。
また、共同ホストや協力を得られる参加者にレコーディングの権限を付与し、録画を依頼する方法もあります。
そうならないように、Zoomミーティング前にローカル録画(レコーディング)をする予定であれば、パソコンのストレージの状態を確認、整理しておく必要があります。
Zoom録画(レコーディング)の許可をホスト以外に出す方法について詳しく知りたい方はこちらの記事を参考にしてください。
→Zoomレコーディング(録画)の使い方と録画できないときの対処方法
クラウド記録の容量が足りないないことはあり得るのか?
一方、クラウド録画(レコーディング)の場合は容量が足りなくないということは起きないのでしょうか?
結論は、クラウド記録(レコーディング)の容量が足りないということは起こりえます。
クラウド録画で使用できる容量は、契約しているプランによって異なります。
プロプランでは、デフォルトで10G使用できます。
そこで、10Gっていったいどれくらいなんだろう?と疑問に思う方も多いと思います。
クラウド記録の設定の内容や、Zoomミーティングの規模、ミーティング中に何を共有したかなどの条件によって、異なるため、一概には言えないようです。
注意することは、クラウド録画中に、制限を超える録画が続いた場合は録画の停止は起きないですが、動画を視聴するために開くことができないという点です。
過去のクラウド記録の録画データは別の場所に保存するか、不要なデータは削除するように工夫が必要です。
クラウドを多く使いたい、という方は自分のプランにオプションでクラウド容量を追加できるので、これを活用する方法もあります。
Zoomクラウドレコーディングの容量について詳しく知りたい方はこちらを参考にしてください。
ローカルレコーディングデータは、デバイスを変えると見ることができない
ローカル録画のデータは、デバイスに保存された録画ファイルのため、他のデバイスで使用したり、他のユーザーとそのまま共有することはできません。
例えば、会社のパソコンにローカルデータとして録画記録を残している場合、自宅のパソコンで見ることはできません。
他のユーザーに録画ファイルを送信する場合、ファイルサイズが大きいためにメールに添付できない、送信に時間がかかるなど、ファイルの共有方法が制限されることがあります。
対処法としては、データを共有できる大容量のファイル便などを活用する、YouTubeなどのプラットフォームを活用するなどの方法があります。
Zoom録画のデータをYouTubeにアップする方法について詳しく知りたい方はこちらを参考にしてください。
→Zoomで録音・録画した動画をYouTubeに投稿(アップロード)公開・限定公開する方法
録画動画の保存先に、録画データがない!という時の原因と対処法
Zoomでレコーディングを行って、手順通りに録画データを確認したけれどあるはずの録画データがない!という時は次のようなことが考えられます。
原因1:実は自分は録画を行っていなかった
Zoomミーティングのローカルレコーディングやクラウドレコーディングを複数にで行うとき起こりやすいトラブルです。
Zoom画面、右上を見てみると、誰か一人でもレコーディングを開始すると録画の点滅が開始されます。
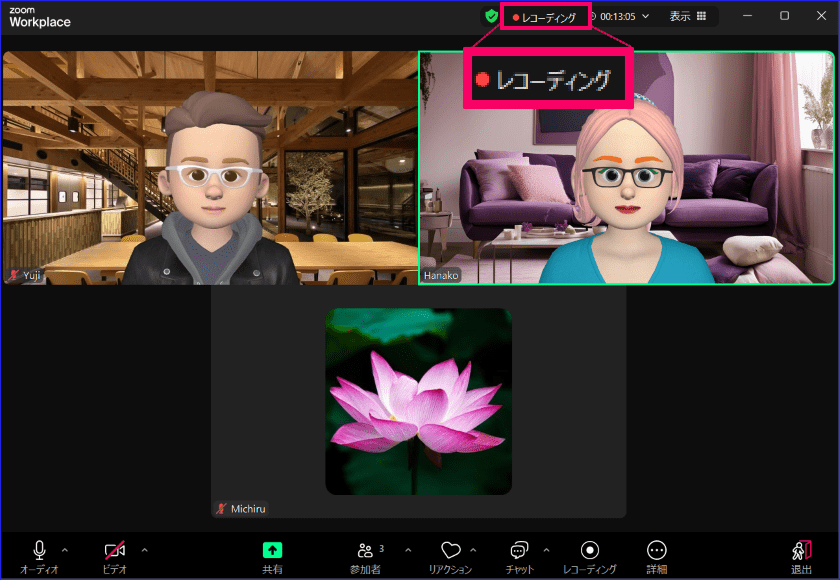
そのため、録画スタートさせたと思い込んでしまうことがあります。
録画の保存先をそれぞれ、確認しても見つからないときは「レコーディングを行っていなかった」可能性が高いです。
対策としては、録画を確認するときはビデオ画面で行うのではなく、参加者リストで行うとよいです。
参加者リストの自分の名前で、赤い点滅をしていたらレコーディングを行っている確認が取れます。
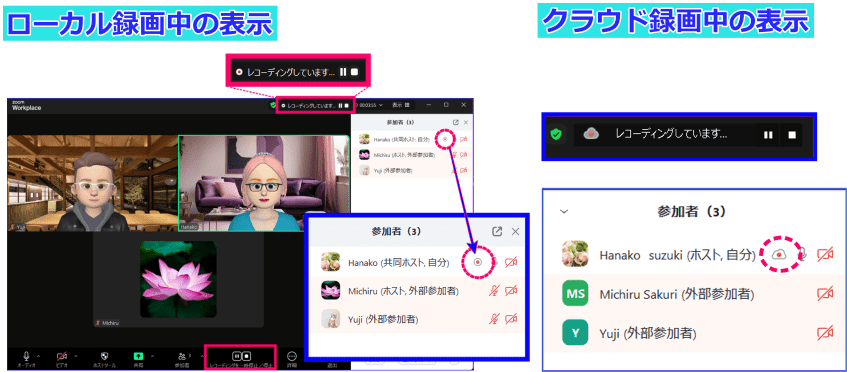
また、
- 画面右上部には「レコーディングしています
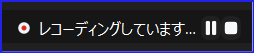 」の表示
」の表示 - ミーティングコントロール内の
 の表示
の表示
これらがあれば、自分が録画している、ということになります。
大事なミーティングだ、という時はこの方法でしっかり確認しましょう。
原因2:ローカルレコーディングの変換に失敗していた
ローカルレコーディングの場合、Zoomミーティングが終了すると自動的に変換が始まります。
何らかの原因で変換を中断した場合、録画データの保存先に通常あるはずのMP4がない事態となります。
対応:録画保存先を確認し、「double click to convert」という表示のファイルがあれば、そちらをクリックして変換を行います。
対策:録画動画の変換が始まったら、パソコンをシャットダウンせずそのまま変換が終了するまで待つようにします。
ただし、どうしてもいったん中断しなければならないときは、後ほど変換処理を行うこともできることを覚えておくとよいでしょう。
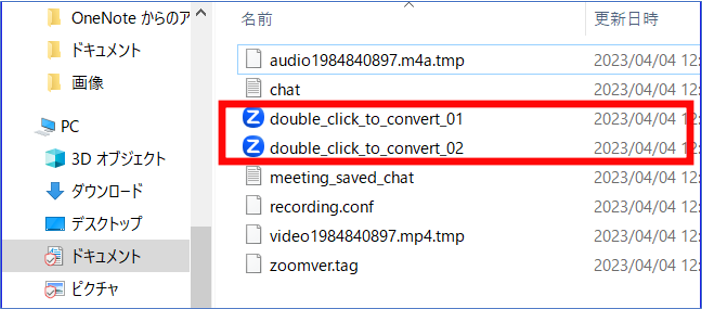
原因3:ローカルレコーディングのフォルダやファイルの保存場所を変更した
ローカルレコーディングの保存先を通常のドキュメントから、自分でフォルダやファイルそのものを移動させたという場合、Zoomの録画保存先の検索機能ではさがせなくなります。
対策:録画データの保存先は、決められた場所、ストレージに行うようにする
原因4:クラウドレコーディングの処理時間中だった
Zoomミーティング終了後に、クラウド記録の保存箇所を探してみても録画記録がないという時は、クラウド記録の処理時間が終了しているか確認しましょう。
クラウド録画の処理には時間を要します。
Zoom社の記事によると、
クラウド録画の処理には通常、録画時間の約 2 倍かかりますが、その時点で処理負荷が高くなるため、場合によっては最大 24 時間かかる場合があります。
たとえば、1 時間の会議で 30 分しか記録されていない場合、処理には通常 30 ~ 60 分かかります。
クラウド記録を開始する
実際検証した結果、1時間のZoomミーティングでクラウド録画処理に60分近くかかりました。
この間、クラウド録画を共有するのは可能ですが、視聴は出来ないので注意が必要です。
原因5:クラウド録画の自動削除の設定をしている
Zoomのアカウント設定で、クラウド録画の自動削除を設定していないか確認をしてみましょう。
もし、この設定がオンになっている場合は、アカウント設定をオフにしておくとよいでしょう。
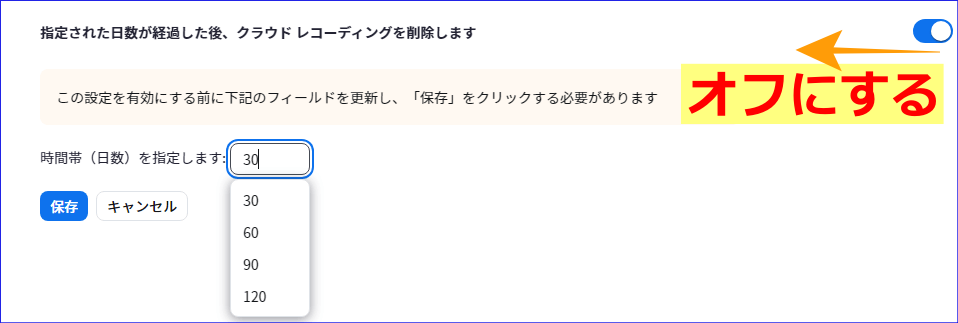
また、この設定で自動削除された場合、アカウント設定で、「ゴミ箱から削除されたクラウド レコーディングの復元を許可します」をオンにしていると、30日以内であればゴミ箱から復元できる可能性があります。

もしもの時のために、この設定は、Onの設定をしておくとよいでしょう。
原因6:共同ホストでクラウドレコーディングをしていた
共同ホストがクラウドレコーディングを行った場合、録画データはZoomミーティングをスケジュールしたホストのクラウドに録画データが保存されます。
そのため、共同ホストのアカウントのクラウド上には録画データは残らないので、ホストに確認をとってみましょう。
原因7:スマホでクラウドレコーディングを行った
スマホで、レコーディングを行う場合、クラウド録画しか実施できません。
スマホでレコーディングを実施して、録画データがないという時はZoomのwebマイアカウントのクラウド記録情報を確認しましょう。
Zoom録画の保存先に関するよくある質問(Q&A)
Zoom録画(レコーディング)の保存先に関するよくある質問についてまとめました。
Q:Zoomで録画の変換処理を中断した場合、録画データはどうなるのでしょうか?
A:ローカル録画(レコーディング)の変換処理を中断すると、ローカル レコーディング ファイルの保存先に次のような表示の未変換ファイルが残されます。
double_click_to_convert_01.zoom
double_click_to_convert_02.zoom
この未変換ファイルの表示のうちの一つ、「 double_click_to_convert_01.zoom 」ファイルをダブルクリックすると、手動でレコーディングの変換を開始できます。
Zoomレコーディングの変換について詳しく知りたい方はこちらも参考にしてください。
→せっかくZoomをレコーディング(録画)したのに、変換が途中で止まった!どうしたらいいの?簡単対処法!
Q:Zoom録画データを間違って削除した場合の復元は可能ですか?
A:コンピュータ(ローカル)レコーディングとクラウドレコーディングの復元は以下の方法で可能な場合があります。
《コンピュータ(ローカル)レコーディング》
パソコンのごみ箱から完全に削除された場合は残念ながら復元することはできません。
コンピュータ(ローカル)レコーディングのデータがパソコンのゴミ箱にある場合は、復元することができます。
◎コンピュータ(ローカル)レコーディングを復元する方法
Windows)
- デスクトップの [ごみ箱] を開く
- 復元するレコーディングを右クリックし、[元に戻す] を選択する
Mac)
- Dock の [ゴミ箱] アイコンをクリック
- 復元するレコーディングを右クリックし、[元に戻す] を選択する
復元したレコーディングは [レコーディング] ページで確認できるようになります。
《クラウドレコーディング》
削除されたクラウド レコーディングの復元は、Zoom ウェブポータルから行います。
ただし、ごみ箱に入ってから 30 日経過すると、レコーディングは自動的に削除されます。
◎クラウド レコーディングを復元する方法
- Zoom ウェブポータルにサインイン
- ナビゲーション メニューの [レコーディング] をクリック
- ごみ箱にクラウド レコーディングがある場合は、右上に [ごみ箱] アイコン が表示される
- アイコンをクリックすると、削除されたクラウド レコーディングが表示される
- 右側にある [復元] をクリックしてレコーディングを取得する
- 再度 [復元] をクリックして確定する
復元したレコーディングは [レコーディング] ページで確認できるようになります。
レコーディングデータの復元について詳しい情報はこちらを参考にしてください。
→削除されたローカルまたはクラウド レコーディングを復元する
Q:スマホ(iPhone、Android)の Zoom 録画はどこに保存されますか ?
A:スマホでZoomミーティングをおこなう時の録画(レコーディング)は、クラウド録画のみ実施可能です
クラウドレコーディングを行った場合のデータの保存箇所はZoomミーティングをスケジュールしたアカウントのクラウド上にあるということになります。
スマホのレコーディングについてはこちらの記事をご覧ください。
→スマホ・タブレットでZoomミーティングを録画(レコーディング)する方法
Q:Zoomの録画データをどうやってダウンロードする?
A:ローカル録画(レコーディング)のデータは、使用したパソコンのローカルにあります。
録画データの保存されているデバイスから、任意の方法でデータを送ることができます。
一方、クラウド録画(レコ―ディング)は、クラウド上に録画データがあります。
ZoomアカウントのWebポータルサイトにアクセスし、[レコーディング]ページの[クラウドレコーディング]からダウンロードすることができます。
録画(レコーディング)データのアクセス方法と、ダウンロードの方法を詳しく知りたい方はこちらの記事を参考にしてください。
→Zoomレコーディング(録画)の使い方と録画できないときの対処方法
おわりに
いかがでしたか?
Zoomミーティングのレコーディング活用は様々なシーンでとても役に立ちます。
せっかく録画したのに、録画記録の保存先がどこにあるのかわからない、ということではそれを活かすことができませんね。
録画記録の保存先を探す手段、見つけられないときに対処法をしっかり押さえて活かしていきましょう。








