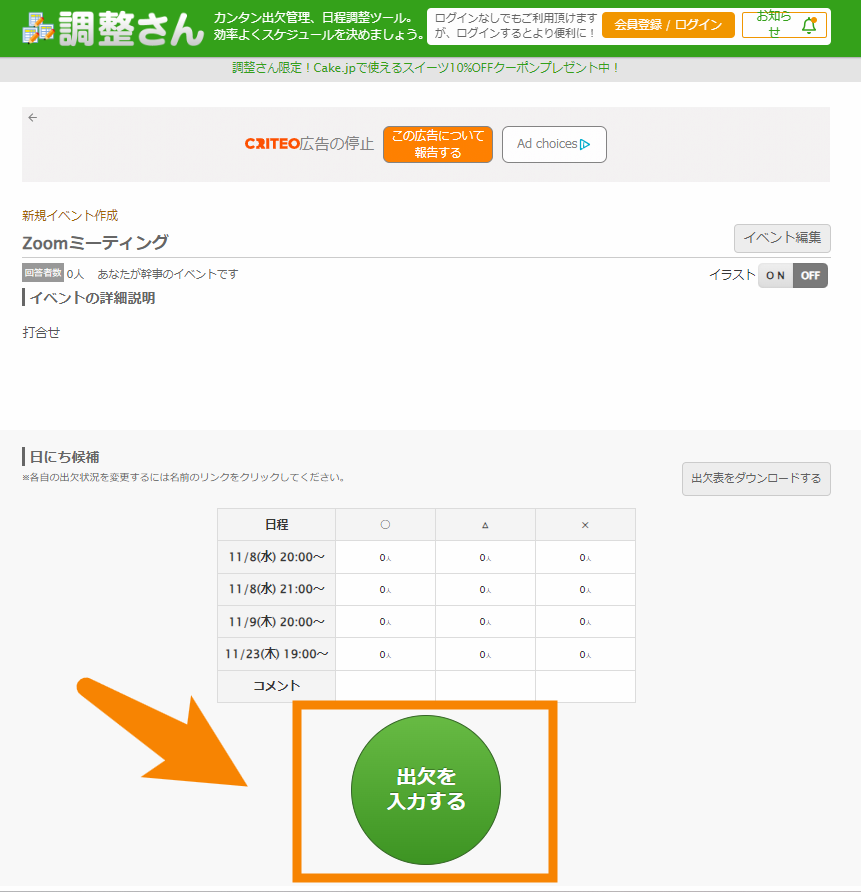ZoomなどでWEBミーティングをする時に、日程調整するの大変だった経験はありませんか?
facebookグループ・LINEグループ・Zoomチームチャットなど大人数のグループで、ミーティングしようとする時、個別に連絡とろうとすると大変ですよね。
2、3人だと個別に連絡してもどうにかなりますが、人数が増えていくと大変になってきます。
そんな時に便利なツールは「調整さん」です。
会員登録なしでも使えますし、慣れれば1分で作成できます。
作成したURLを参加者の方に送って「〇・△・✖」を入力してもらうだけです
今回は「調整さん」の使い方について説明していきますね。
調整さん作成方法(主催者)
まずは、調整さんにアクセスします。
STEP1「イベント名」、STEP2「候補日程」を入力するだけです。
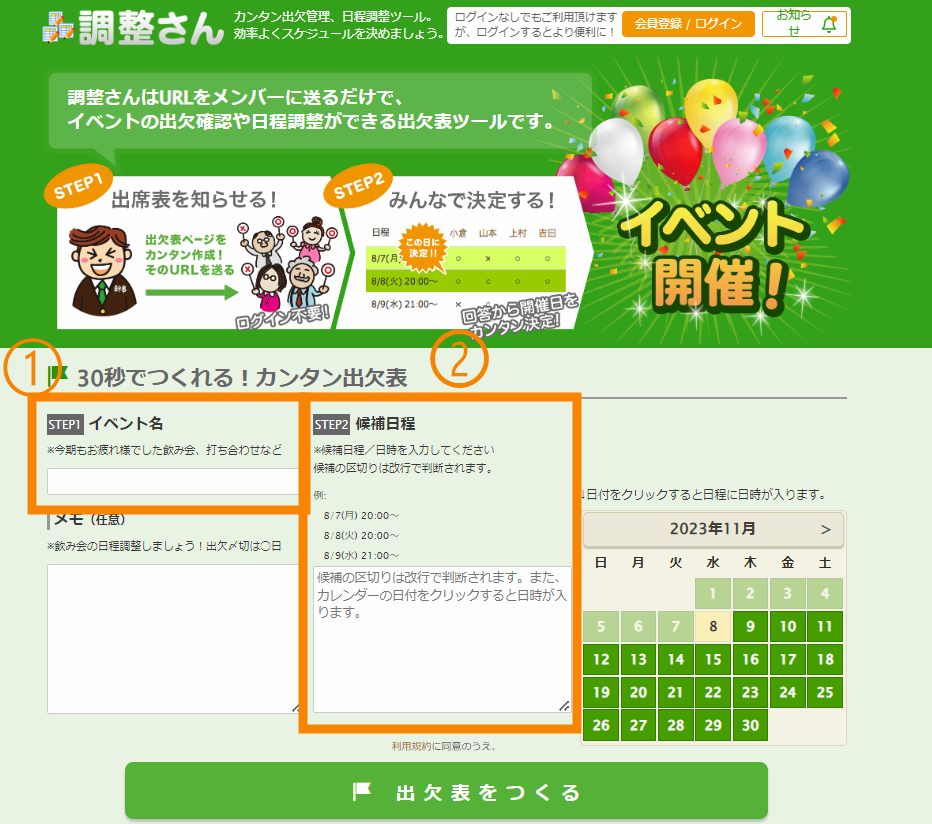
候補日程を入力する時のコツとして、カレンダーの日付をクリック。
そうするとクリックした日の19:00が表示されます。
また、候補日程の下の空白に直接日時を入力しても大丈夫です。
ちょっと変わった使い方として、日時ではなく「Zoomが好き」などと入力もできるので、アンケートとして使う事も出来ます。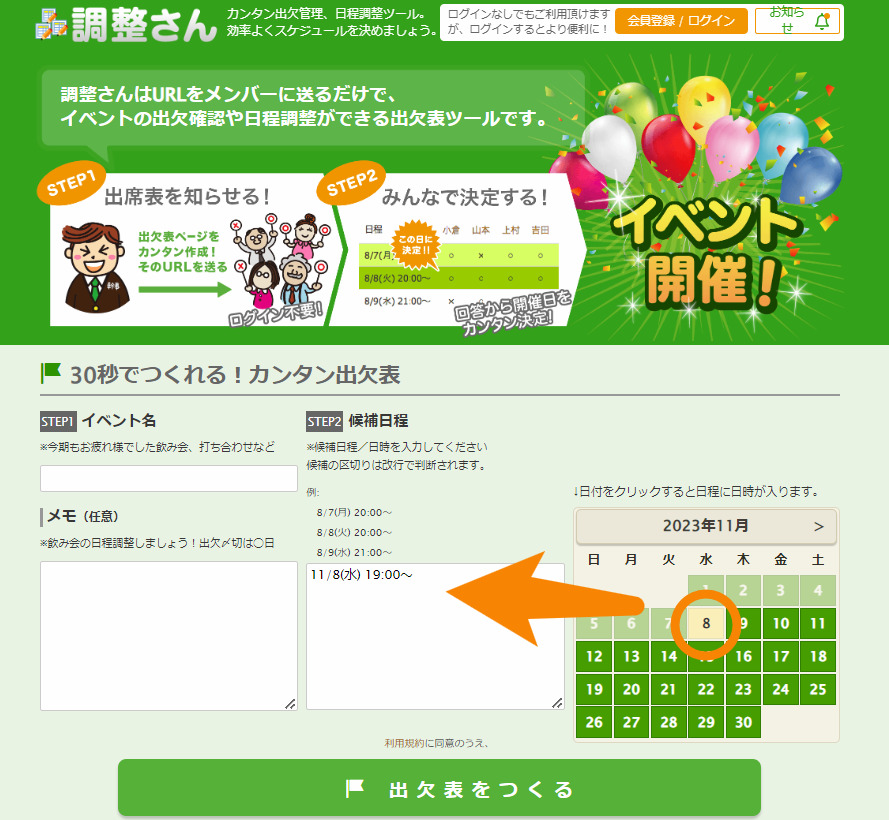
候補日程を再度確認して、問題なければ「出欠表をつくる」をクリック。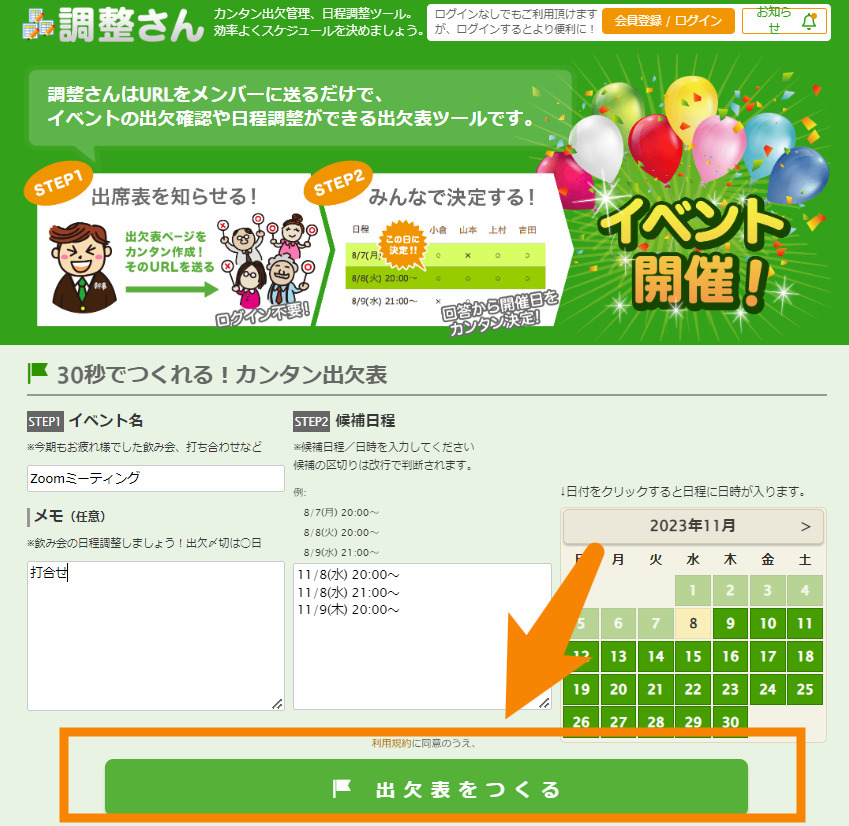
画面が移りますので、表示されたURLを参加者の方に送るだけです。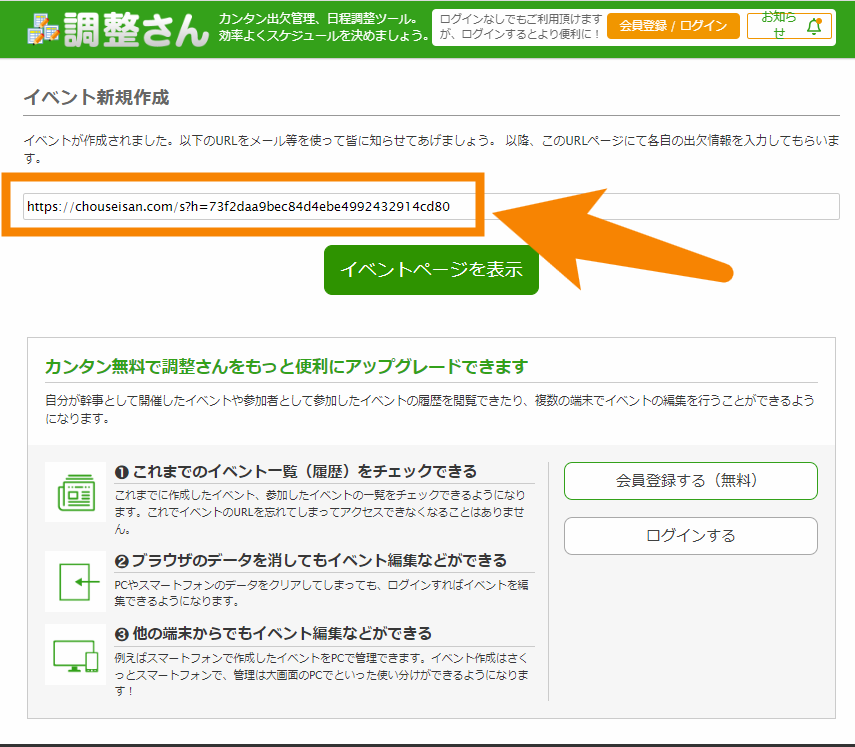
どんな画面が表示されるか確認したいときは、「イベントページを表示」をクリック。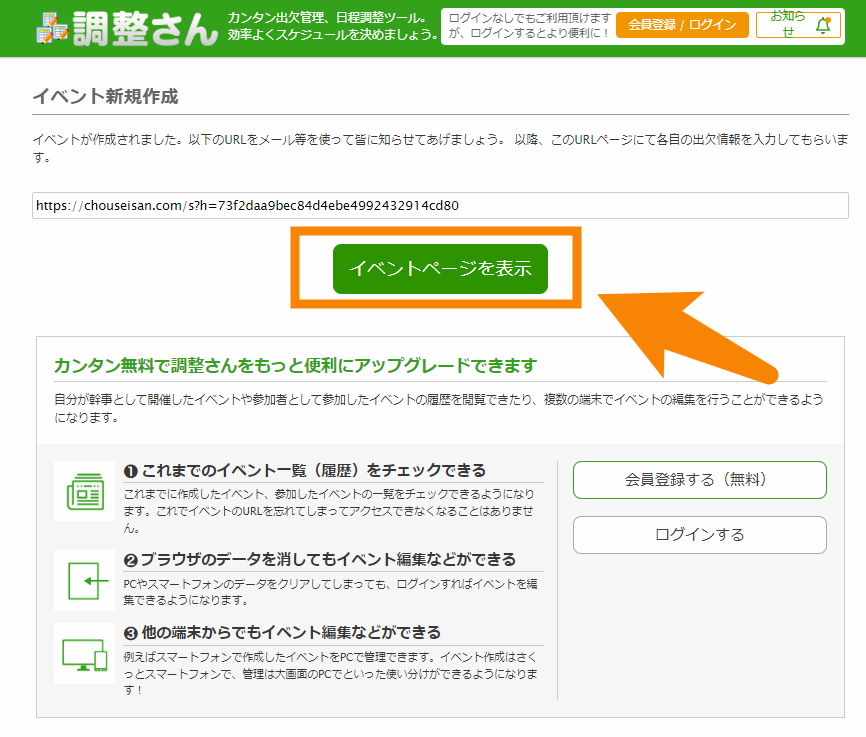
参加者の方が見るページが表示されるので、ここで再度日時を確認してもいいですね。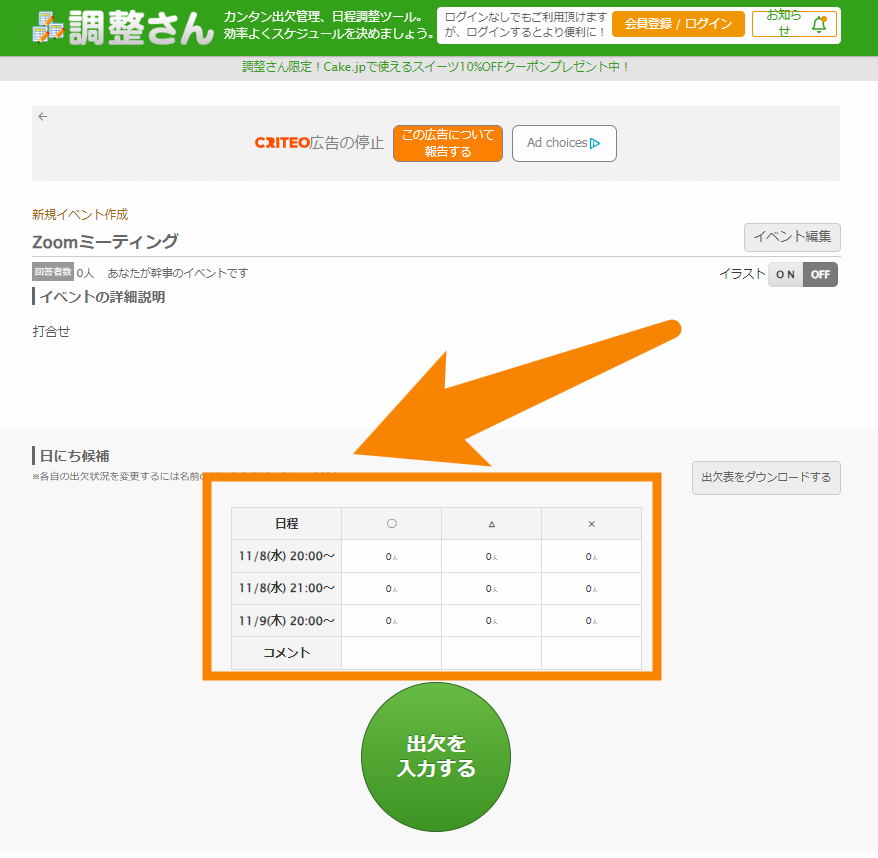
作成する時にあった「メモ」はこちらに表示されます。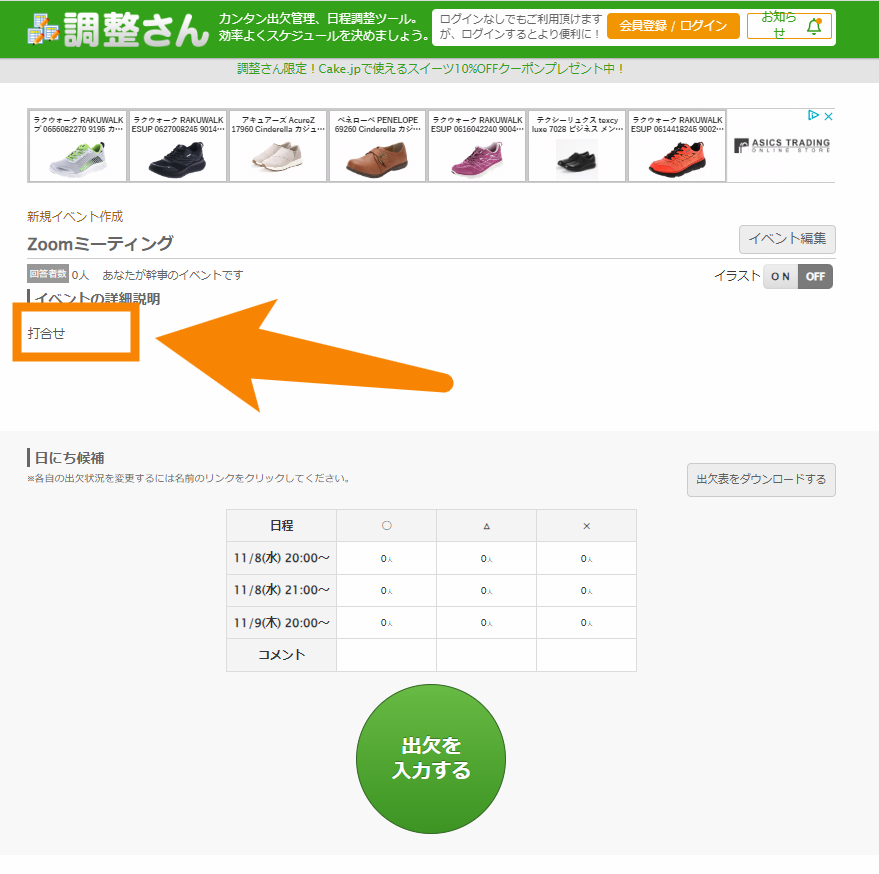
調整さん修正方法(主催者)
もし間違えていた場合は、「イベント編集」から編集できます。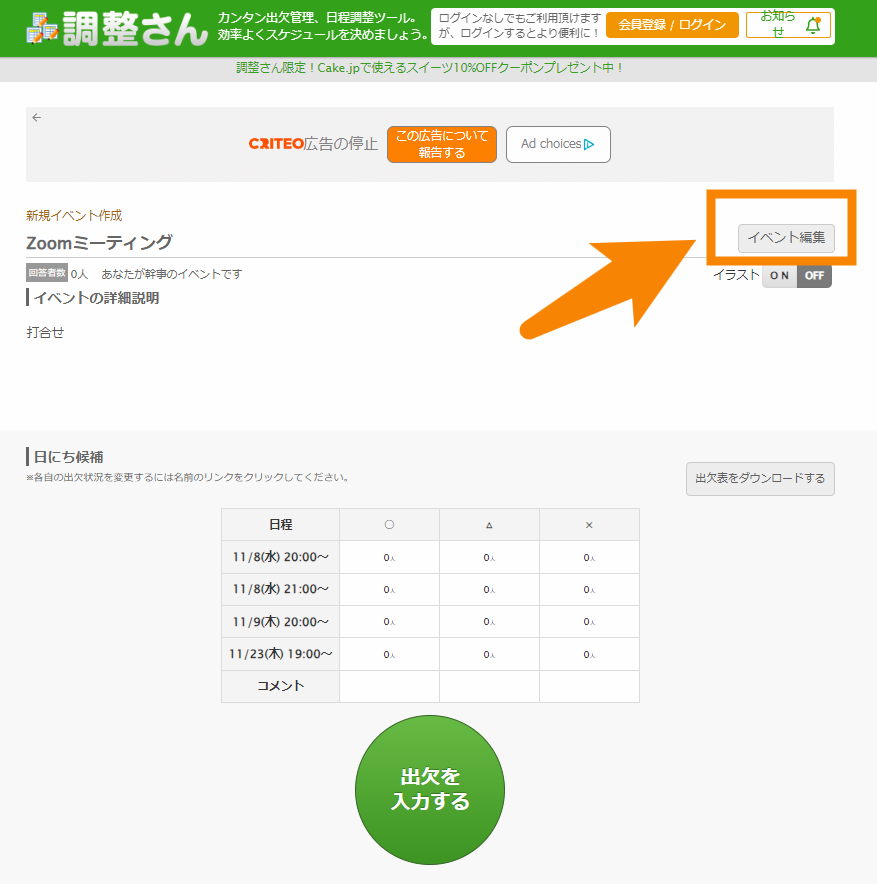
作成した時と同様に日時を追加していきます。
良ければ「編集内容を保存」をクリック。
もし予定が変わって、作ったものを削除したいときは、「イベント削除」をクリック。
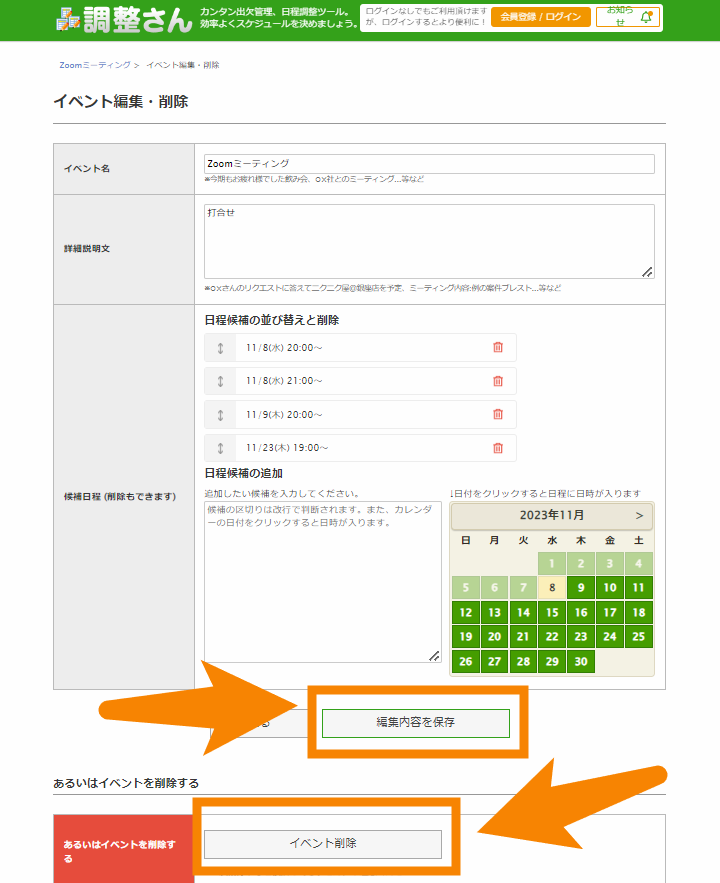
調整さん入力方法(参加者)
参加者の方は、送られてきたURLをクリックするとこちらの画面が表示されます。
ページが移りますので、「名前」と「日にち候補」を入力。
「名前」は必須になります。
内容に間違いが無ければ、「入力する」をクリック。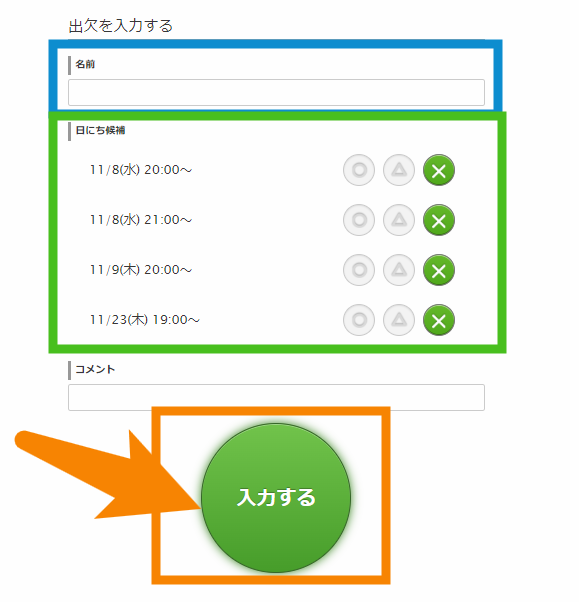
入力内容の修正と削除(参加者)
まずは修正したい調整さんのURLをクリックします。
このような画面に移動します。
その中からご自身の名前を探してクリックします。
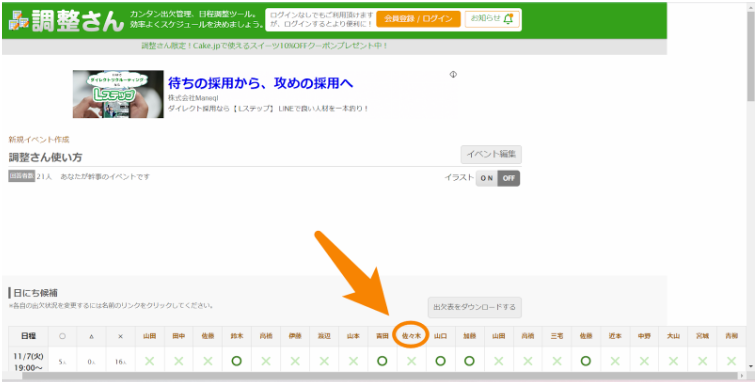 クリックすると画面がスクロールします。
クリックすると画面がスクロールします。
そこに出てきた名前に間違いないか、再度確認しましょう。
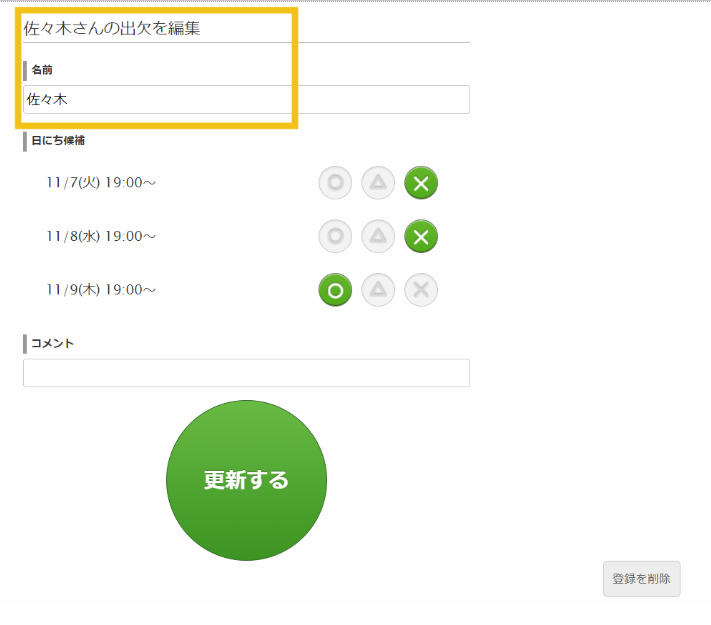
調整さんに記入されている人数が多い場合
ご自身の名前をクリックしても、「真っ白」の画面になる場合があります。
そんな時は画面の下と右にあるバーを動かすと、修正画面が出てきます。
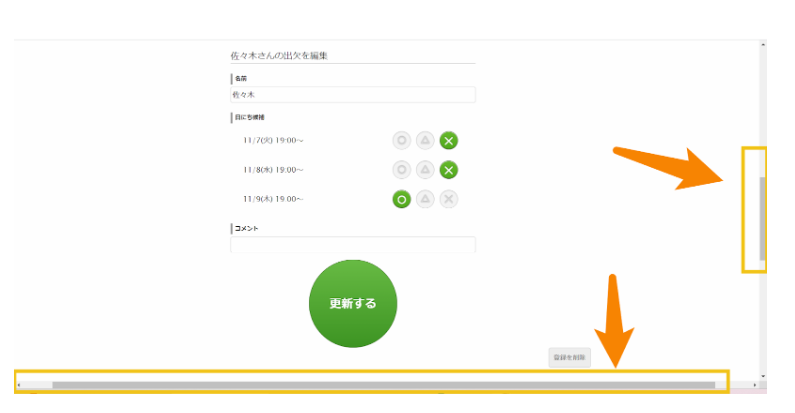
修正したい場合
11月9日に参加したいので「〇」をしていたけど都合悪くなったので、11月7日に参加したい場合。
- 11月9日を「✖」をクリック
- 11月7日の「〇」をクリック
- 下にある緑の「更新する」をクリック
これで修正完了です。
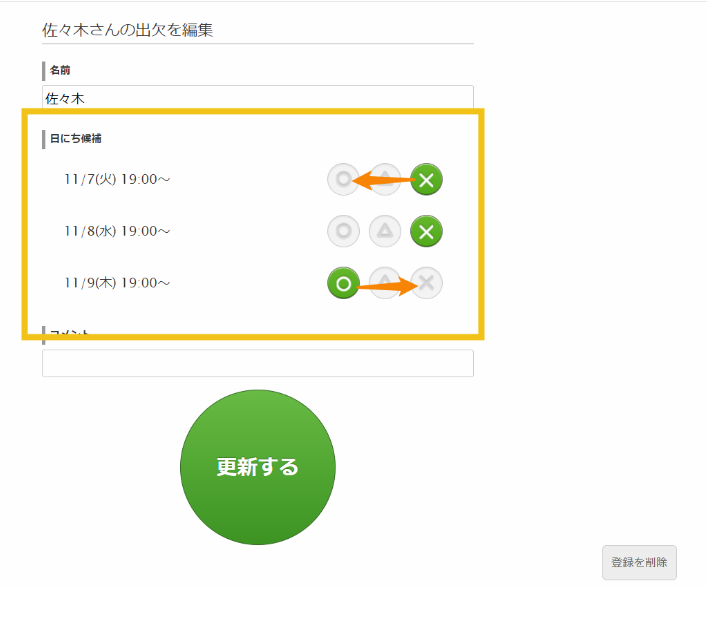
削除したい場合
11月9日に「〇」をしていたけど、今回どの日程にも参加できなくなった場合。
- 右下の「登録を削除」をクリック。
これで削除完了です。
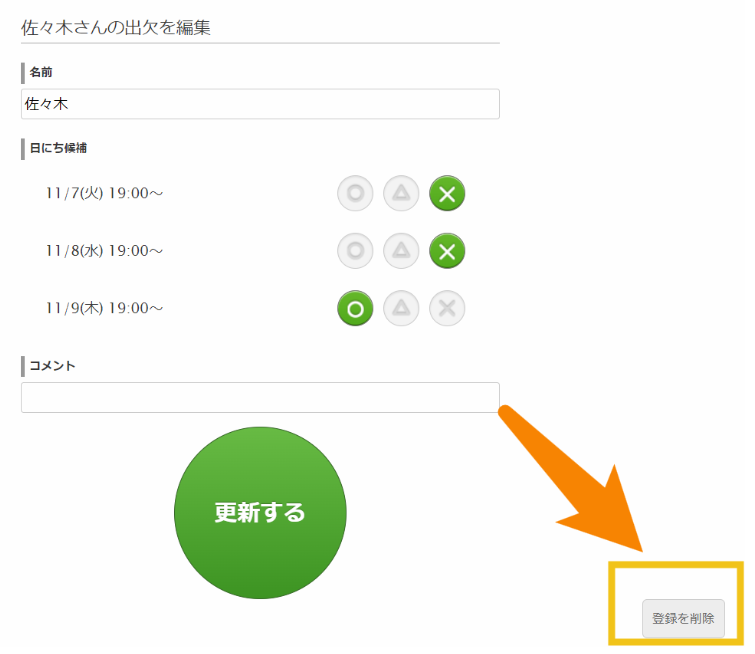
注意点
- 全員が入力したか、時々確認しないといけないです
- 調整さんを作成した人(主催者)が日時を修正した時は、すでに入力した人にはお知らせしないといけないです。
まとめ
日程調整に便利なツール「調整さん」はいかがだったでしょうか?
ZoomなどのWEBミーティングに限らずいろいろな場面で使えるツールです。
作成する方も、参加する方も簡単に入力できるのがいいですね。
参加する方はコメントを入力するところもあるので、何かメッセージ送りたい時も便利です。
調整さんを使って、上手に講座やグループ運営に役立ててくださいね。