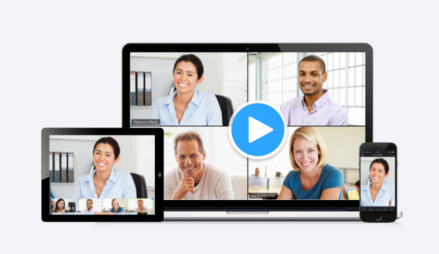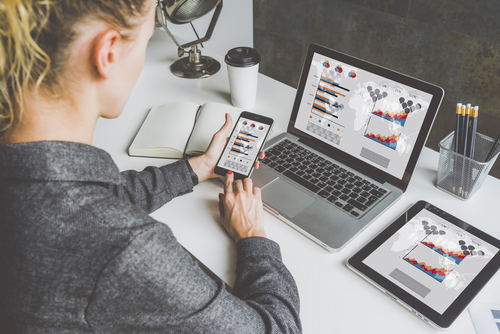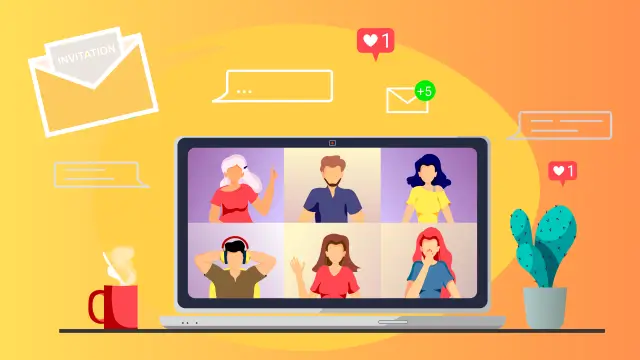オンライン会議ツールの定番として、多くの方がZoomを利用されています。
しかし「参加者としてZoomを使ったことはあるが、自分でミーティングを主催したことはない」という方も多いのではないでしょうか。
Zoomミーティングへの参加は簡単ですが、主催者(ホスト)として開催する際は、事前の準備が重要になります。
特に招待リンクの作成や参加者への案内は、スムーズな会議進行の鍵となる作業です。
本記事では、Zoomミーティングの招待リンク作成から事前招待まで、初めてホストを務める方にも分かりやすく解説します。
準備すべきポイントや注意事項、参加者サポートのコツまで、安心してミーティングを主催できる情報をお届けします。
Zoom招待のリンク発行の仕方
まず、Zoomミーティングに参加者を招待するには、オンライン会議のルームナンバーにあたるミーティングIDを発行(作成)しなければなりません。
ZoomミーティングIDは、10〜11桁の数字のIDで表示され、発行時にミーティングIDが埋め込まれたWebリンクが同時に作成されます。
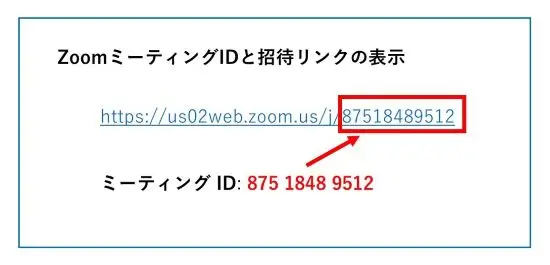
このWebリンクをホスト(主催者)が参加者に送り、それを参加者がクリックすることで、Zoomミーティングに参加することができます。
そのため、このWebリンクのことを「招待URL」や、「招待リンク」「Zoomリンク」と呼びます。
このZoomの招待リンクを発行するには、主催者はZoomのアカウントを取得している必要があります。
参加者の場合は、Zoomアカウントを持っていなくてもZoomミーティングに参加できるのが大きな特徴です。
一方、ホスト(主催者)の場合はZoomのアカウントなしでは、Zoomのミーティングルームを作ることができません。
ホストを予定していて、Zoomアカウントをまだ作成していない方はアカウント登録することから始めていきましょう
📌Zoomアカウント登録の手順について詳しく知りたい方はこちらを参考にしてください。
📌Zoomのアカウントのあり、なしはどう違う?という方はこちらを参考にしてください。
また、他にミーティングを開催する際は、Zoom招待リンクの準備のみならず、さまざまな事前準備が必要です。
事前準備をしっかり行っておくことで、当日のトラブルもかなり予防できます。
それでは具体的に何をすればいいのか、見ていきましょう。
事前にZoomミーティング招待を送る、基本的な流れ
ホストが参加者をZoomミーティングに招待する流れは、次の通りになります。
- ホスト(主催者)がZoom招待リンクを作成(発行)する
- 参加予定者にZoom招待リンクを送る
- 参加予定者に送った同じZoomミーティングリンクのルームを開く
- 参加者は、ホストから送られてきたZoom招待リンクをクリック、またはミーティングID、パスコードを入力してミーティングに参加する
ホストは、ミーティングルームを作成できたら、Zoomミーティングの招待リンクを参加予定者に送り、参加者はリンクをクリックするだけでZoomミーティングに参加できます。
とても簡単ですね。
実は、Zoomの招待リンク発行方法は次の4つのパターンがあります。
🔶招待リンク発行の種類4パターン
- ZoomインスタントミーティングID
- パーソナルミーティングID(PMI)を使ったミーティング
- スケジュールしたミーティング
- 定期ミーティング
この4つの招待リンク発行はそれぞれに特徴があるので、シーンに合わせて選択するとよいでしょう。
📌いろいろな種類のZoomミーティング招待リンクの発行方法について詳しく知りたい方はこちらを参考にしてください。
Zoomホスト、ミーティングの招待前の事前準備
Zoomミーティングの主催者をするときは以下の準備と確認が必要です。
- 通信環境を整える
- Zoomアカウントの取得
- Zoomに使用するデバイス、カメラ、マイクを準備する
- Zoomアプリをインストールする
- Zoom招待リンクを発行する
- 参加予定者にZoom招待リンク(URL)をおくる
このどれが欠けても、スムーズなZoomミーティングを行うことができません。
Zoomで使用するデバイスに、カメラとマイクがついている場合は特別に準備する必要はありません。
ただし、「もし、故障していて使えなかったときはどうするか?」のための代替機器などの準備はしておくことも必要です。
また、ミーティングの前にデバイスが正常に接続可能かチェックをしておくと安心です。
📌Zoomの接続を事前にチェック!「テストミーティング」について詳しく知りたい方はこちらを参考にしてください。
Zoomミーティングの招待方法のポイントと注意点
Zoomミーティングの招待から参加までをスムーズに行うために、ホストは次のポイントを押さえておいてください。
- スマホからのZoom参加者は、Zoomアプリを必ず事前に入手するようにアナウンスする。
- パソコンの参加者も可能な限りZoomアプリを入手することを推奨する。
スマホからのZoom参加は、アプリなしではZoomを使えません。
一方、パソコンからは、Zoomアプリがなくても参加はできますが、ホスト側で事前に参加者が「アプリなし」でも参加できるように設定をしておく必要があります。
参加者自身がZoomアプリを入手することで、この設定なしに入室が可能となるだけでなく、アプリなし(ブラウザ参加)に比べて、機動性に優れ、参加者自身が操作しやすい利点があります。
ホスト(主催者)はスムーズにZoomミーティングに参加できるように、参加者に事前にZoomアプリを入手するようにアナウンスをするとよいでしょう。
📌Zoomアプリなし、「ブラウザからの参加」でZoomミーティングに参加する方法、またホストが事前に設定しておくべきことについて詳しく知りたい方はこちらを参考にしてください。
Zoomミーティングの招待方法:PC編
Zoomミーティングのパソコンからの招待は次の2つのシーンが想定されます。
- Zoomミーティングの予定を作成し、事前に招待する
- Zoomミーティング中に招待する
【パソコン】Zoom招待リンク作成と事前に招待する方法
先に述べたようにZoomミーティングの招待リンクの発行方法は4つのパターンがあります。
ここでは「スケジュールしたミーティング」の作成方法を見てみましょう。
(※手順は、カレンダー連携をしていない場合で表示します。)
- Zoomデスクトップアプリを起動、サインインする
- [ホーム]画面の[スケジュール]をクリック
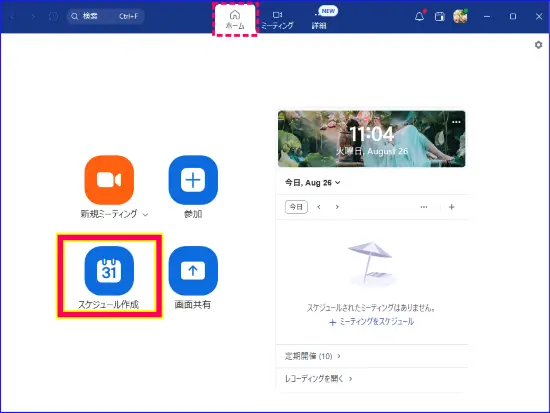
- ミーティングのトピック・日時・ミーティングIDは「自動で生成」する
- ミーティングセキュリティは、
- 有料ライセンスの場合は、「パスコード」「待合室」「認証されているユーザーしか参加できません」のいずれか一つにチェックをいれる
- 無料プランの場合:「パスコード」は必須。
- 必要項目を入力したら「保存」をクリック
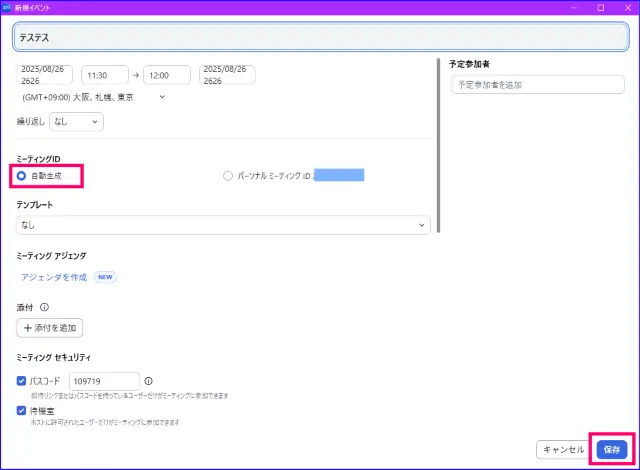
- 表示されたミーティング情報の[クリップボードにコピー]をクリック
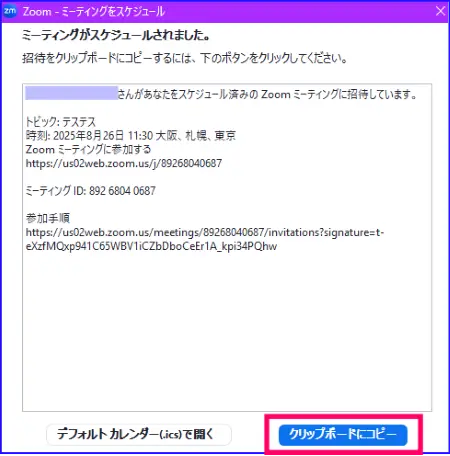
- 任意の参加予定者に、メール等で送信する
また、ミーティングスケジュール作成後、別の参加予定者にZoom招待リンクを送りたいときは、次の手順でZoom招待リンクをコピーすることができます。
- Zoomデスクトップアプリを起動し、サインイン
- 当日のミーティングの場合は、[ホーム]画面の「今日」のミーティングタイトルの右(…)をクリックし、「参加招待をコピー」をクリック
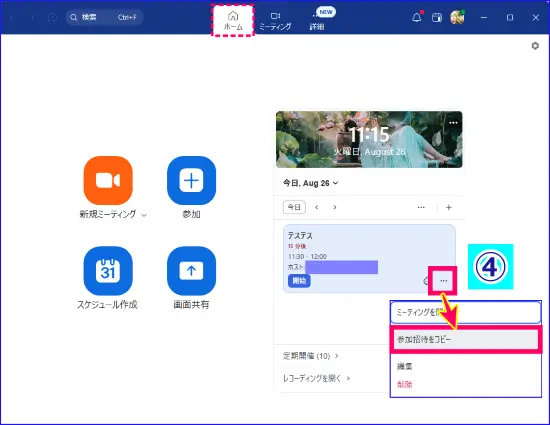
- 当日以外のミーティング予定の場合は、[ミーティング]タブをクリック、予定しているミーティング名の右(…)をクリック
- ミーティングタイトルの右側、(…)をクリック
- 「参加招待をコピー」をクリック
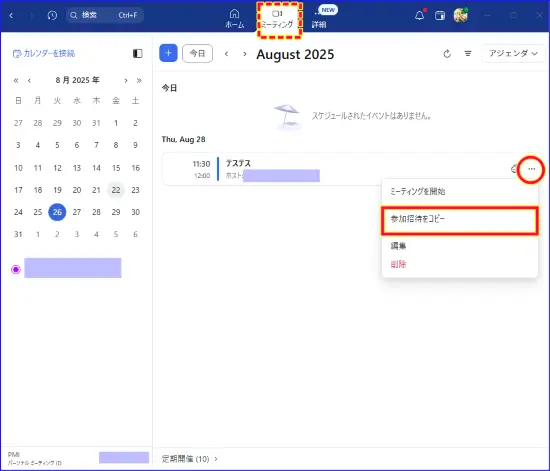
- クリップボードにコピーされた内容をメール等に貼り付けて送信する
【パソコン】Zoomミーティング中の招待の仕方
Zoomミーティングを開催中に、参加者に招待リンクを送る方法は次の通りです。
実は、Zoom画面内にミーティング情報を確認できる箇所はいくつもあります。
使いやすい箇所からコピーをして参加予定者に送るようにしましょう。
🔶Zoom招待のコピーができる箇所4つ
- ミーティングコントロールの「参加者」:右横∧マークをクリックし「招待をコピー」
- 「参加者一覧」:下部の[招待]をクリックし、「招待をコピー」
- セキュリティマーク:画面右上セキュリティマークをクリック、「リンクをコピー」をクリック
- Zoomデスクトップアプリ[ホーム]画面:ミーティングタイトル右横(…)をクリック、「参加招待をコピー」をクリック
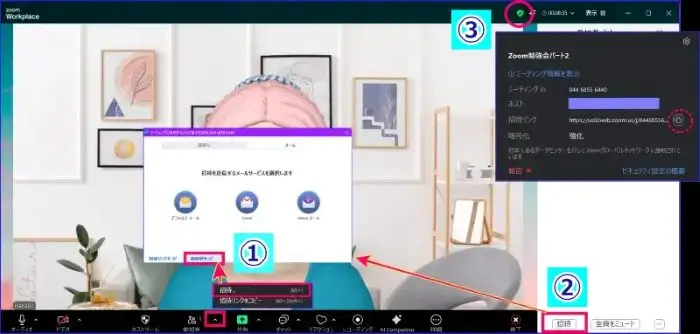
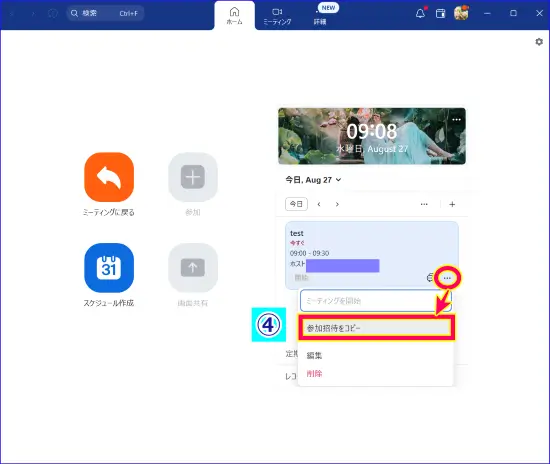
いずれも、招待リンクとミーティングID、パスコードを含んだ情報を送るのが良いので、「招待のコピー」を選択するのがおすすめです。
Webポータルサイトからの招待の仕方
パソコンでZoomミーティングの招待をする場合、Zoomデスクトップアプリからの方法のほうが素早く参加者にミーティング情報を送ることができます。
しかし、いつも使用しているデバイスではない、Zoomデスクトップアプリをインストールしていないデバイスから招待を送るには次の方法が適しています。
手順は以下の通りです。
- ZoomWebポータルサイトにアクセスし、サインインする
- ナビゲーションメニューの[ミーティング]をクリック
- スケジュールした、任意のミーティングのトピック(タイトル)をクリック
- [招待状をコピー]をクリックし任意の方法で参加予定者に送る
スマホからのZoomミーティングの招待の仕方
パソコンに比べて機動性に優れるスマホから、Zoomミーティングを作成し、招待することもあるでしょう。
スマホからZoomミーティングの招待を行うには、まずはスマホにZoomアプリをインストールしている必要があります。
📌「スマホにまだZoomアプリをいれていない」という場合は、Zoomアプリの入手方法について詳しくこちらに書いているので参考にしてください。
【スマホ】Zoomリンク発行と事前に招待する方法
スマホからのZoomミーティングの招待の仕方は、ほぼパソコンからの手順と同じですが、パソコンとは表記が少し違います。
また、使用しているデバイスがiPhoneか、Androidなのかでも表示が少し異なることがあります。
ここでは、Androidスマホ(galaxy)を例に手順を解説します。
- Zoomアプリを起動し、サインアウトしている時はサインインする
- [スケジュール]をタップ
- 「ミーティング名」「日付」「開始」「終了」を入力、「タイムゾーン」および「繰り返し」を必要時選択する
- セキュリティは、
- 有料ライセンスの場合は、「パスコード」「待機室」「認証されているユーザーしか参加できません」のいずれの内一つにチェックをいれる
- 無料プランの場合:「パスコード」は必須。
- ミーティングオプションの必要項目を設定し、右上の「完了(保存)」をタップ
- [招待]をタップし、任意のメール等のアプリで送信するか[クリップボードにコピー]をタップし、好みの送信媒体(LINE等)に貼り付けて送信する
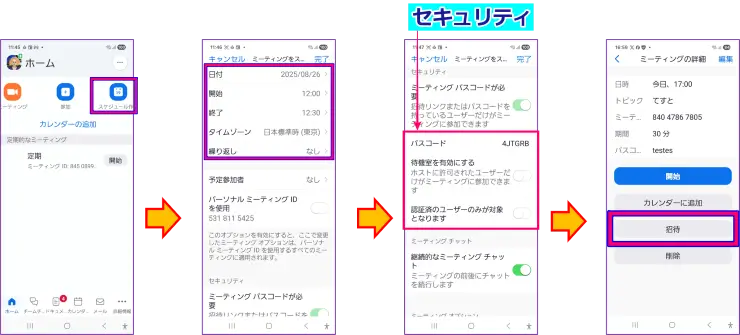
【スマホ】Zoomミーティング中に招待リンクを送る
スマホでZoomミーティング中に招待する方法は3つあります。
💡画像を確認したい場合は、右側の(⋁)をクリックしてください。
- Zoom画面のセキュリティマークをタップ、招待リンクを長押しし、送る
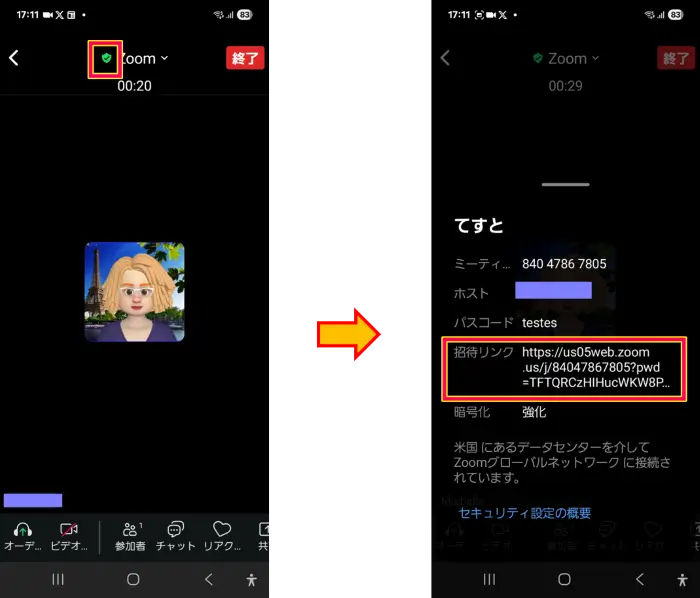
- Zoomミーティングコントロールの[参加者]から送る
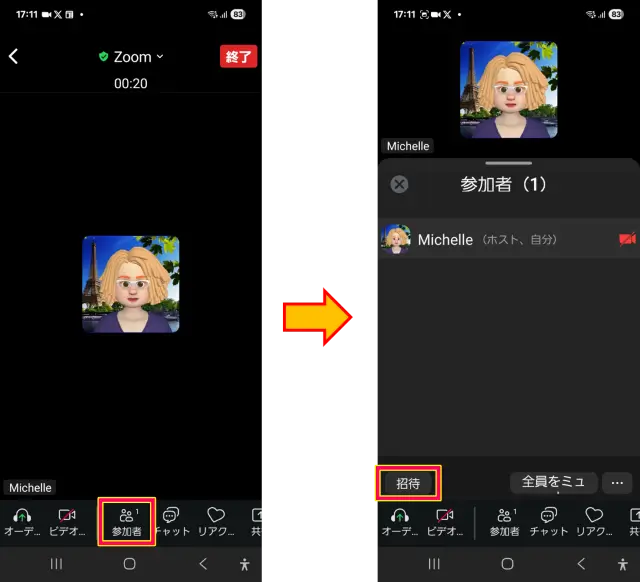
- Zoom画面の上部(<)をタップし、起動(トップ)画面のミーティング情報から送る
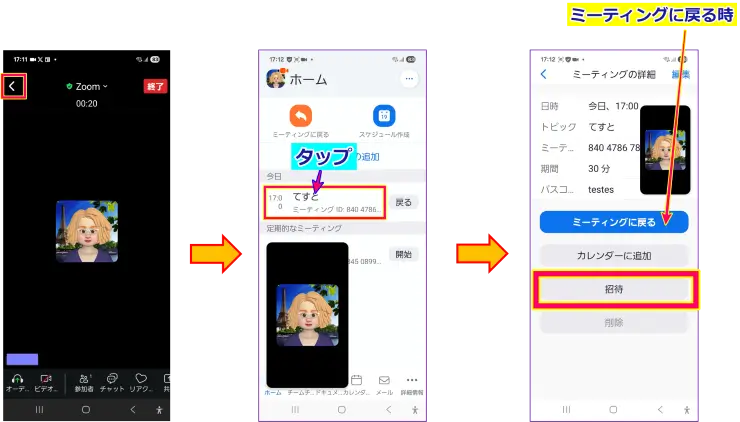
ミーティング中の招待URL、パスコードなどの情報を送る方法を選択すると、スマホ内のアプリ(Gmail等)が選択肢にあがってきます。
もし、使用したい送信媒体が選択肢にない場合は、「招待リンクをコピー」を選択し、好みの送信媒体に貼り付けて送りましょう。
iPadからのZoomミーティングの招待の仕方
次にiPad(タブレット)からのZoomミーティングの招待の仕方についてです。
iPad(タブレット)でZoomを使う場合、スマホと同じくデバイスにZoomアプリをインストールします。
Androidタブレットの場合は、GooglePlayストアから、iPadの場合、AppStoreからインストールしてください。
スケジュール作成と、招待の手順については、iPadで解説します。
【iPad】Zoomミーティングリンク発行と事前に招待する方法
iPadからのZoomミーティング作成と、ミーティング開始前の招待の仕方は次の通りです。
- Zoomアプリを起動 サインアウトしているときはサインインする
- [ホーム]画面の[スケジュール]をタップ
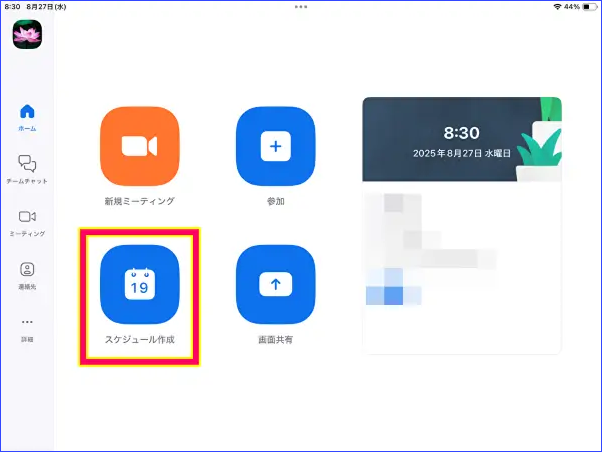
- 「ミーティング名」「開始」「期間(分)」「タイムゾーン」「繰り返し」を入力する
- ミーティングIDは「パーソナルミーティングID]をON/OFFを選択
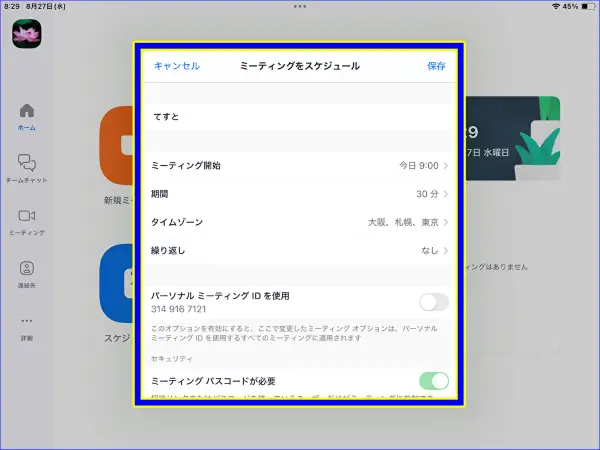
- セキュリティは、
- 有料ライセンスの場合は、「パスコード」「待機室」「認証済みのユーザーのみが対象となります」のいずれか一つにチェックをいれる
- 無料プランの場合:「パスコード」は必須
- 必要項目を入力したら、右上の「保存」をクリック
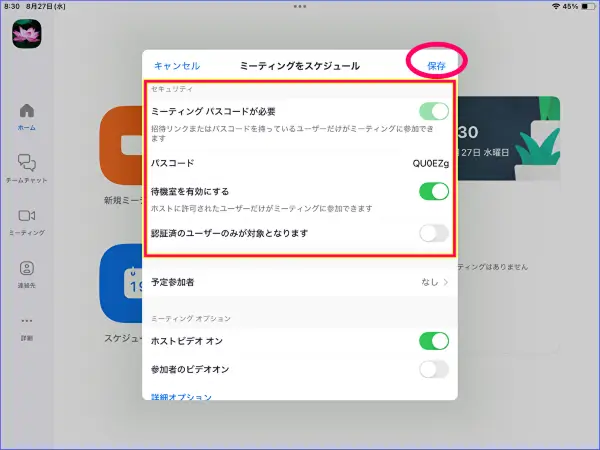
- 起動したiメッセージを使用する場合は、新規メッセージに宛先を入力して送信する
- その他のGmail、LINE等にZoom招待URL等の情報を送りたいときは、「iメッセージ」を閉じる
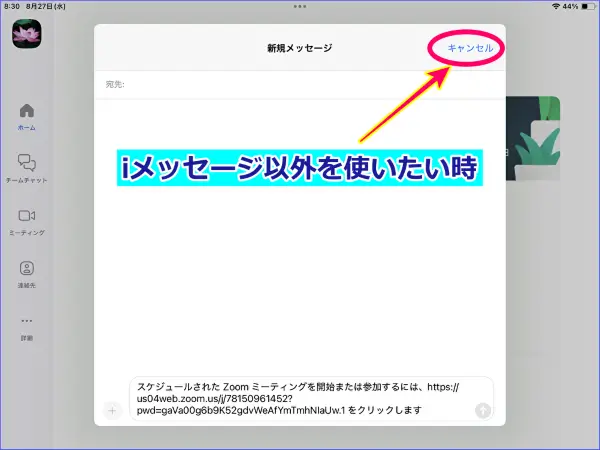
- Zoom起動画面の[ミーティング]タブを開き、任意のスケジュールをタップ
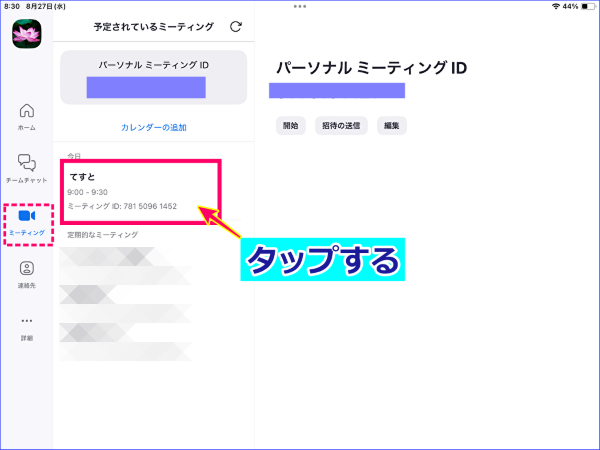
- 「予定参加者を追加」をタップし、[クリップボードにコピー]をタップ
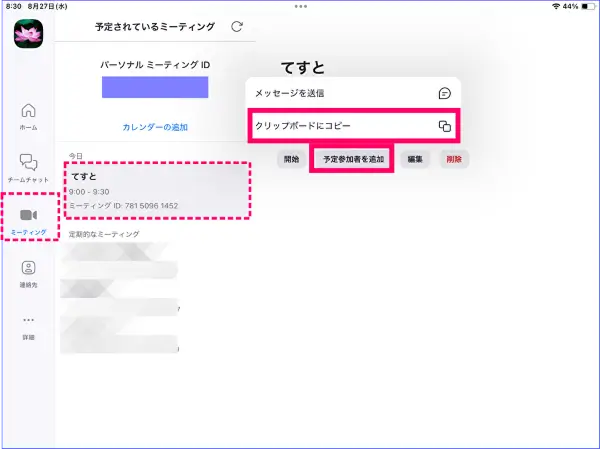
- 任意の参加予定者に、メール等で送信する
【iPad】Zoomミーティング中の招待の仕方
iPadのZoomミーティング中の参加者の招待方法は次の手順で行います。
- Zoomミーティングを開く
- Zoomミーティングコントロール内の[参加者]をタップ
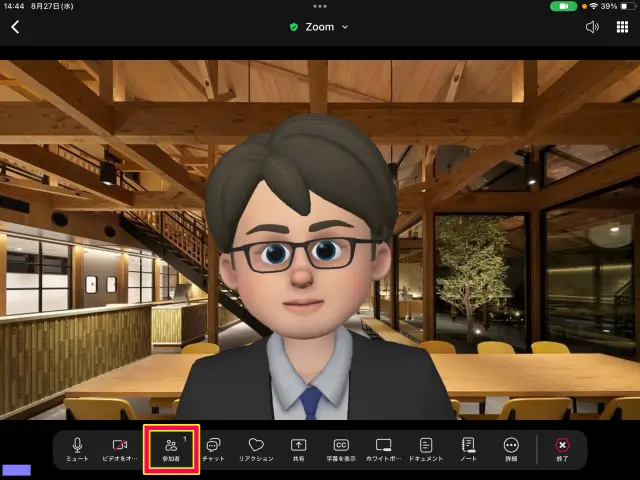
- [参加者]のタブの上部のアイコンをタップ
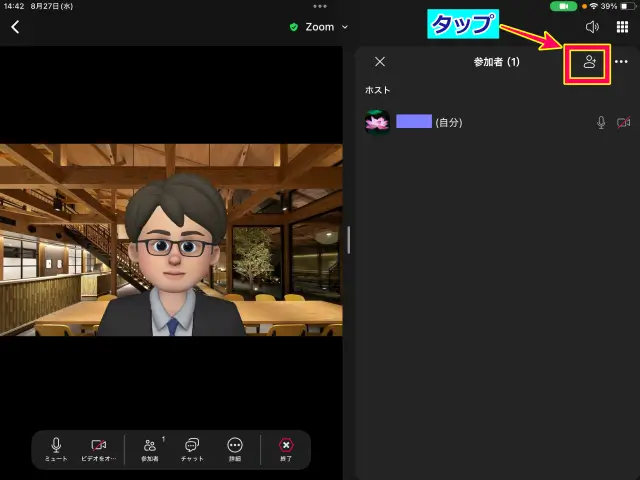
- 「招待リンクをコピー」をタップし、クリップボードにコピー
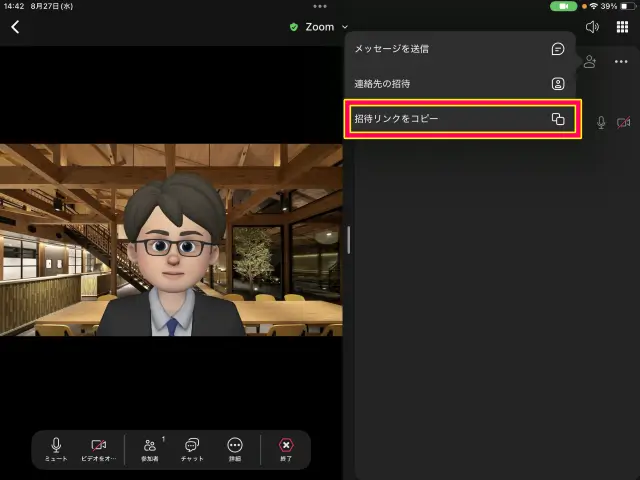
- コピーされたZoomミーティング情報を、任意の方法で送信する
Zoomミーティングの招待を受ける側(参加者)の対応
Zoomミーティングに参加することが決まったら、使用するデバイスにZoomアプリをインストールしておきましょう。
ZoomアプリはZoomにアカウント登録してなくても、使用できます。
Zoomミーティングにスマホで参加する場合は、Zoomアプリは必須です。
パソコンで参加する場合、必須ではありませんが安定した接続、操作のしやすさから、インストールしておくことをおすすめします。
📌Zoomアプリのインストール手順について詳しく知りたい方はこちらを参考にしてください。
📌Zoomミーティングの参加方法について詳しく知りたい方はこちらを参考にしてください。
📌スマホから参加予定の方でアプリ入手から参加方法、注意点までを詳しく知りたいならこちらも参考にしてください。
Zoomの招待の仕方についてよくある質問(Q&A)
Zoomの招待の仕方に関連した、よくある質問と回答についてまとめました。
Q.招待されたミーティングのURL(リンク)をクリックするとエラーになるんですが?
A:招待リンクをクリックしたり、正確にミーティングIDやパスコードを入力したのに、「無効なミーティングID」と表示される場合は、
- Zoom招待URL(リンク)が間違っている
- ミーティングスケジュールの期限が切れていたりしている
- 参加者がミーティングIDの入力を間違えている
- ホストがミーティングスケジュールを削除した
- Zoomアプリの不具合やサービス障害の可能性
などの可能性があります。
ミーティングIDの手入力では、間違い入力も可能性があるので、もう一度、ゆっくりミーティングID情報を入力するようにしてみてください。
再度入力を確認し、間違いがない場合は、ホスト(主催者)に問い合わせをしてみましょう。
また、サポートされていないブラウザから入室しようとするとリンクをクリックしても入室できない場合があります。
Zoomがサポートしているブラウザを使用するようにするか、招待URL(リンク)のクリックではなく、ミーティングIDの入力に切り替えるなどの対応をしてみてください。
📌Zoomがサポートしているブラウザとは?について詳しく知りたい方はこちらを参考にしてください。
Q.招待メールのURL(リンク)に期限はある?
A:Zoom招待URL(リンク)は、作成したミーティングの種類によって、有効期限があります。
主催者(ホスト)が、
- インスタントミーティングを使用した場合、1回きりのZoomURL(リンク)となります。
- スケジュールされた単発のミーティングの場合、スケジュールされた日から30日後に有効期限が切れます。また、30日以内にホストが同じZoomURL(リンク)を使用すると、その日から30日後に有効期限が切れる仕組みとなっています。
- 定期ミーティングは、365 日開始しない状態でいるとZoomURL(リンク)は期限切れになります。365日に1度使用することでリセットされます。
- パーソナル ミーティング ID(PMI)定期的なミーティングのため、365 日間、ミーティングを開始しない状態でいると期限切れになります。
以上のように、つくられたミーティングのタイプによっては有効期限は異なります。
いずれも参加者には、ミーティングのタイプがわからないため有効期限がいつまでかはわかりません。
Q:Zoomの招待URL(リンク)の情報はどこにありますか?
A:Zoom招待URL(リンク)の情報は、次の4か所から見ることができ、ミーティング情報をクリップボードにコピー、任意の方法で参加予定者に送ることができます。
《Zoomミーティングを始める前、および開始した後の場合》
- Zoomデスクトップアプリの[ミーティング]タブ
- スマホZoomアプリの場合、サインインした画面のミーティング情報をタップ、「招待」をタップ
- ウェブポータルサイトの場合、ナビゲーションの[ミーティング]を開き、任意のミーティングタイトルをクリック
《Zoomミーティング中の場合》
上記方法のほかに、
- 参加者一覧の下部、[招待]をクリック>「招待をコピー」をクリックする
- ミーティングコントロール内の[参加者]右横(∧)をクリック、「招待をコピー」をクリックする
その他、Zoom画面左上のセキュリティマーク(緑)では、Zoomミーティング情報を確認でき、招待URL(リンク)のみコピーできます。
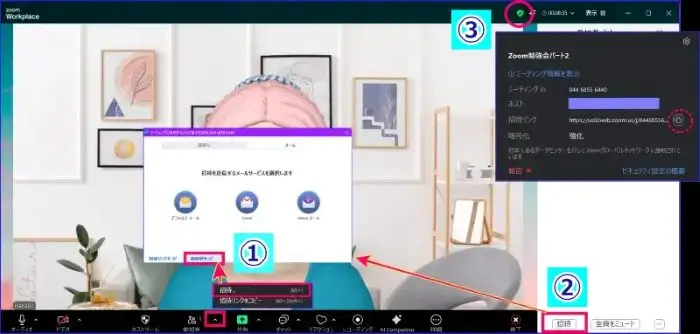
まとめ
今回は、Zoomミーティング招待の仕方について解説しました。
ホスト(主催者)がZoomミーティングに参加者を招待をするには
まず、
- 前提として、Zoomアカウント登録が必要
- Zoomミーティングの招待URL(リンク)を発行するためのスケジュール作成をする
- Zoom招待URL(リンク)を発行したらコピーをして参加予定者に送る
という流れになります。
Zoomの招待URL(リンク)は、Zoomミーティング前に送ることもでき、ミーティング中にミーティング情報をコピーして送ることもできます。
また、Zoomミーティングを開催するための事前準備は、ホスト(主催者)、参加者ともにそれぞれにあるので、スムーズな入室ができるように準備しておきましょう。
主催者としては、Zoomミーティングに招待者が入れなかったときの対応策まで準備しておくと慌てることがなく心強いです。
▶こちらもおすすめです。
さらに、Zoomをビジネスで効果的に活用したい方に向けて、役立つ無料教材も用意されています。
どちらも実践に役立つノウハウをまとめた資料ですので、関心のある方はぜひご覧ください。
▼画像をクリックして詳細をご覧いただけます