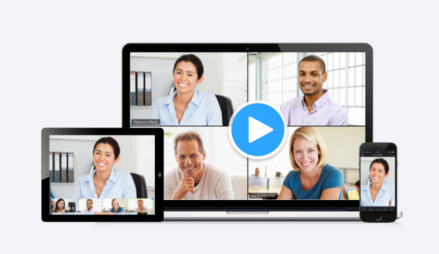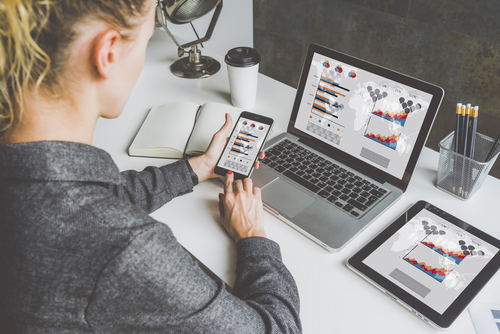Zoomでミーティングを主催したいけれど、参加者に送るURLの発行方法がわからない……そんなお悩みはありませんか?
Zoomでは、ミーティングのURL(招待リンク)を発行することで、相手にワンクリックで参加してもらうことができます。
パソコンとスマホで操作が異なり、どの作り方一番簡単なのか迷ってしまうこともあるかもしれません。
この記事では、ZoomミーティングURLの発行方法をPCアプリ・ウェブポータル・スマホアプリの3つの方法に分けて、初心者の方にも分かりやすく解説します。
「Zoomの使い方が不安」という方でも、この記事を読みながら操作すれば、すぐにURLを発行して参加者を招待できるようになります。
ZoomのミーティングURLとは?基本と役割を解説
Zoomで参加者を招待するには「URLの発行」が必要です。
まずは、ZoomのミーティングURLが何を意味しているのか、どんな役割を持っているのかを確認しておきましょう。
ZoomのURL発行とは?
ZoomのURL発行とは、オンライン上にミーティング用の「会議室」を作り、その参加リンク(招待URL)を作ることを指します。
このリンクを参加者に送れば、相手はワンクリックでZoomミーティングに参加できます。
Zoomでミーティングを主催する際には、このURLを発行することがスタート地点となります。
ZoomURLを発行するには、Zoomのアカウント取得が必要です。
Zoomアカウントをまだ取得してない場合は、こちらの記事を参考にまずはアカウント取得をしてみましょう。
Zoom URLの作り方は3パターン
ZoomでミーティングURLの作り方は、大きく分けて3つあります。
- Zoomデスクトップアプリから発行する
- Zoomのウェブポータルから発行する
- スマホ・タブレットのZoomアプリから発行する
どの方法を選んでも、基本的な機能は同じですが、使う端末や目的に応じて、より便利に使い分けることができます。
| 作成場所 | 特徴 | 主な利用シーン |
|---|---|---|
| Zoomデスクトップアプリ | パソコンの操作に最適。 設定項目も多く、操作がしやすい | 自宅や職場での開催、詳細な設定が必要な会議 |
| Zoomウェブポータル | ブラウザ上でURLを発行。 設定が柔軟で一部の機能はここでしか操作できない | 外出先や、事前登録などの機能を使う場合 |
| スマホ・タブレットのアプリ | モバイル端末で簡単にURL発行できる。手軽にミーティングが始められる | 外出中の開催、手元での操作を優先したいとき |
Zoomウェブポータルって何?という方はこちらを参考にしてください。
ZoomデスクトップアプリでURLを発行する方法
ZoomミーティングURL発行は、パソコンにインストールしたZoomアプリ(デスクトップアプリ)から簡単に発行することができます。
画面が見やすく、設定項目も多いため、Zoomを本格的に使いたい方や詳細設定をしたい方には最もおすすめの方法です。
もし、まだパソコンにZoomデスクトップアプリをインストールしていない場合は、ぜひ、Zoomアプリを入手することから始めてみましょう。
Zoomアプリのインストール方法について詳しく知りたい方はこちらを参考にしていください。
ZoomアプリからURLを発行する基本手順
Zoomデスクトップアプリを入手したら、Zoomデスクトップアプリを起動させ、ミーティングURLを作成していきます。
《Zoomデスクトップアプリの作成手順》
- Zoomデスクトップアプリ起動、サインインする
- ホーム画面の[スケジュール]アイコンをクリック
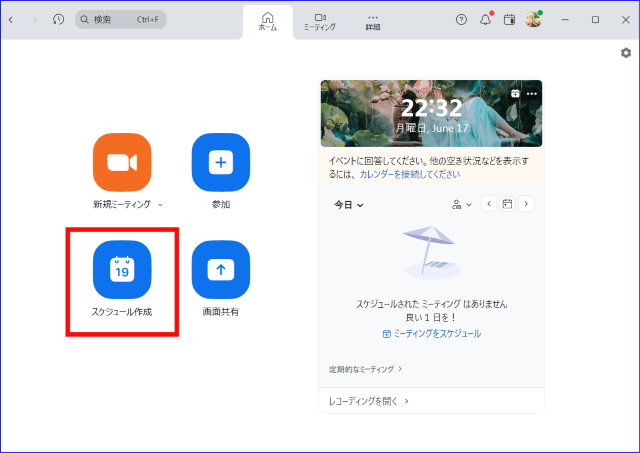
- スケジュール作成画面の
 をクリックし、見やすいように展開する
をクリックし、見やすいように展開する
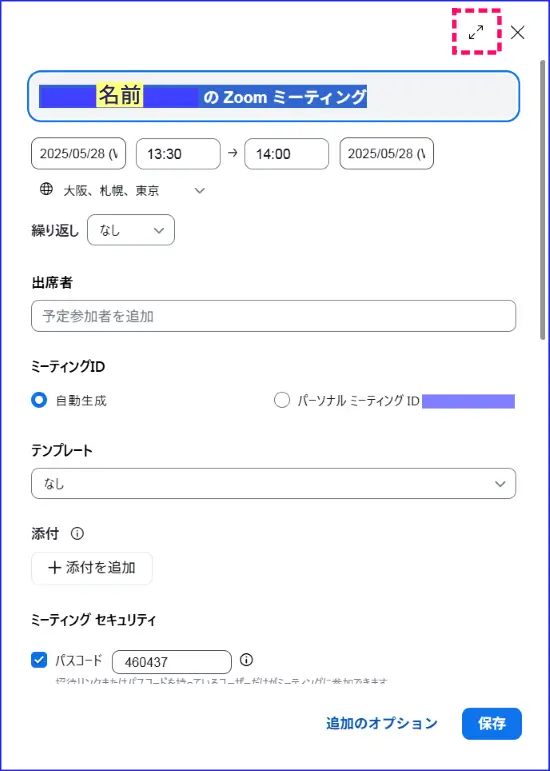
- ミーティングのタイトル、日時等必要な設定する
- 「保存」をクリックするとURLが発行される
設定が完了すると、Zoomが自動でミーティングURLを生成します。
このURLを参加者にメールやLINEで送ることで、簡単に招待できます。
ミーティングスケジュールの主な設定項目
ここでは、Zoomアプリでスケジュールする際に設定できる項目について解説します。
どれもミーティングの運営に関わる大切な項目なので、基本を押さえておきましょう。
ミーティングスケジュールの設定項目の詳細は次の通りです。
項目①:「 〇〇〇〇(アカウント名)のZoomミーティング」
この項目には、ミーティングのタイトル名を入力します。
待機室に入室した際に入力した「タイトル名」が表示されます。
また、レコーディングをした際にも録画ファイルにミーティング名が記録されるので探しやすくなります。
項目②:開始および終了予定日時
ミーティングの開始と終了日時を設定します。
スケジュールは、15分単位で入力が可能です。
日時は入力しますが、予定通りの時間なくても、いつでもミーティングを開始することができます。
そのため、開始、及び終了時間を、厳密に入力する必要はありません。
有料アカウントでは、ここで設定した時間を経過してもミーティングが自動的に終了することはありません。
一方、無料アカウントの場合、40分を越えるスケジュールを行うとアップグレードのアナウンスが表示され、ミーティングが自動終了します。
項目③:タイムゾーン
タイムゾーンを選択します。
日本時刻で開催する時は「大阪、札幌、東京」でよいです。
項目④:繰り返し
繰り返し同じZoomURLのミーティングを行う時、この項目を選択します。
単発のミーティングの場合は、「なし」のままでよいです。
「毎日」「毎週」「毎月」「月-金」「カスタム」が選択可能です。
ここで、「カスタム」では、「日」、「週」、「月」、「年」単位で繰り返し使えるミーティングURLを発行すること可能です。
項目⑤:ミーティングID
自動生成とパーソナルミーティングIDのどちらかを選択できます。
ここではセキュリティの観点から、ミーティングIDをランダムに生成する「自動生成」を推奨します。
「パーソナルミーティングID」を選択すると、アカウント作成時に割り当てられる個人ミーティングIDを利用してスケジュールを行います。
項目⑥:テンプレート
通常は、入力「なし」でよいです。
あらかじめ設定したミーティングの設定のテンプレートを使用するかを設定します。
テンプレートは、「Large Meeting」「Seminar」などシーンに応じてセキュリティ等を詳細に設定しておくことができます。
このテンプレートを使った設定ができるのは有料アカウントのみです。
項目⑦:添付
ミーティングに必要なホワイトボード、ドキュメント、ファイル等があるときは選択し、添付します。
追加できるのは、ホワイトボード1個、ファイルは20個までです。
項目⑧:ミーティングセキュリティ
有料アカウントの場合、下記3つのセキュリティ設定の内、最低一つは設定する必要があります。
- パスコード:ミーティングに参加するためのパスコードが設定されます。
この設定を有効化すると、参加者はパスコードを入力しなければミーティングに参加することはできません。 - 待合室:ゲストがミーティングルームに入室する前に、一時的に待機室に案内されます。待機室に入室したゲストは、ホストまたは共同ホストが許可を出さないとミーティングルームに入室、参加できないように設定されます。
- 認証されたユーザーのみ参加可能:Zoomにサインイン
Zoomミーティングに参加出来る参加者を限定することが出来ます。
無料アカウントの場合は、パスコードは必須の設定となっています。
待機室を併用することも可能です。
Zoomセキュリティ機能「パスコード」について詳しく知りたい方はこちらを参考にしてください
待機室の機能について詳しく知りたい方はこちらの記事をご覧下さい。
項目⑨:暗号化
ミーティングのセキュリティを選択できます。
- 強化された暗号化
- エンドツーエンドの暗号化
のいづれかを選択します。
通常のミーティングでは「強化された暗号化」にチェックをおすすめします。
「エンドツーエンドの暗号化」は、機密性の高いミーティングで使用するとよいですが、これを選択した場合、以下の機能が使えません。
- E2EE を有効にすると、次の会議中の機能が無効になります。
- AIコンパニオン機能
- クラウド録画
- 継続的な会議チャット
- ライブストリーミング
- ライブトランスクリプション
- 投票とアンケート
- Zoomアプリ
- Zoom Note
- Zoomホワイトボード
項目⑩:AI Companion
有料プランのみですが、AICompanionをミーティング開始時に自動で開始するかどうかを設定します。
詳細な設定では、会議内の質問ができる参加者、要約を受け取れるメンバーを設定することができます。
項目⑪:ミーティングチャット
- 継続的なミーティングチャットの有効化/無効化
継続的なミーティングチャットとは、ミーティングに関係なくやり取りができる「チームチャット」とミーティング中に使う「ミーティングチャット」を連携して使う機能の事です。
この機能をスケジュール作成で有効化することで、ミーティング参加者がミーティング前、会議中、終了後にコミュニケーションをとれるグループチャットが作成されます。
ミーティング実施に関係なく、コミュニケーションやファイルのやり取りができるほか、ミーティング中に送信したチャット内容をチームチャットで見ることができます。
この機能を使うには、サインインしているZoomユーザーである必要があります。
また、外部ユーザー(アカウント内のメンバー以外のこと)の場合は手動で追加しなければなりません。
📌Zoom「チームチャット」と、「ミーティングチャット」の違いについて
Zoomチームチャットについて詳しく知りたい方はこちらを参考にしてください。
→便利!Zoom チームチャットの使い方|おすすめの活用法
Zoomミーティングチャットについて詳しく知りたい方はこちらを参考にしてください。
→Zoomミーティングチャット機能の設定と使い方、完全マスター!<入力から改行、送り方、制限、保存と履歴まで!>
項目⑫:ビデオ
Zoomミーティングに参加する際にホスト、または参加者のビデオを、ON/OFFのどちらで入室するのかを選べます。
この設定でOFFに設定したとしても、入室後にビデオをONにすることができます。
項目⑬:オーディオ
ミーティングのオーディオ接続をどの方法にするかを設定します。
「電話」「コンピュータオーディオ」「電話とコンピュータのオーディオ」のいずれかから選択できます。
オススメは「コンピュータオーディオ」です。
※こちらの項目は、「コンピュータオーディオ」のみ表示され、他の選択肢がない場合があります。
音声が聞こえない等のトラブルが発生した時はこちらの記事をご覧下さい。
項目⑮:カレンダー
Zoom URL発行後、[Outlook]、[Googleカレンダー]、[他のカレンダー]のいずれかに、Zoom URL等の情報を表示できます。
- Outlook:Outlookで開くことのできるファイルを生成します。
- Googleカレンダー:Googleカレンダーに予定を記入できます。
- 他のカレンダー:招待状の内容が表示されたウィンドウが開きます。ここで内容をコピーすることができます。
以上の項目を設定して、『保存』をクリックして完了しましょう。
カレンダーの表示は特に必要ない、という場合は「他のカレンダー」を選択するとよいでしょう。
項目⑯:詳細オプション
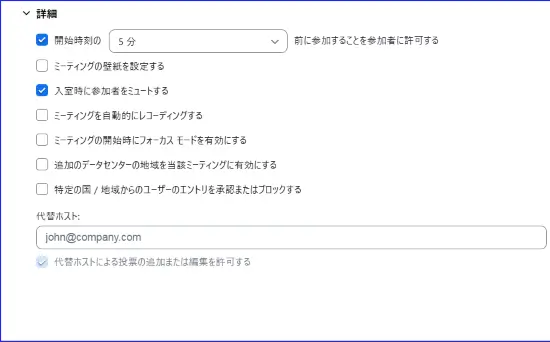
オプションでは、
- 開始時刻前に(任意の時間、5分、10分、15分前)に参加することを参加者に許可します
- または、「任意の時刻に参加することを参加者に許可する」
(※web設定によって表示がこちらの表示になる場合があります。)
- または、「任意の時刻に参加することを参加者に許可する」
- 入室時に参加者をミュートする
- ミーティングを自動的にレコーディングする
- ミーティングの開始時に自動的にフォーカスモードを有効にする
- 追加のデータセンターの地域を当該ミーティングに有効にする
- 特定の地域や国からのユーザーのエントリを承認、またはブロックする
を選択することができます。
必要に応じて、それぞれを選択していきましょう。
おすすめの設定項目は、「入室時に参加者をミュートする」で、この設定にチェックを入れることで入室時の意図しない音声を予防できます。
🔷代替ホスト
有料アカウントの場合、代替ホストの設定を行うことができます。
代替えホストについて詳しく知りたい方はこちらを参考にしてください。
ZoomウェブポータルからのURLを発行する方法
ZoomミーティングのURLは、Zoomの「ウェブポータル」にアクセスして作成することもできます。
外出先でアプリを使わずにスケジュールしたいときや、事前登録などの一部機能を使いたいときは、ウェブポータルからの作成が必要です。
そんなときのために、ZoomウェブポータルからのミーティングURL発行方法についても確認しておきましょう。
ウェブポータル(ブラウザ)からURLを発行する手順
Zoomウェブポータル(https://zoom.us)にアクセスし、以下の手順でミーティングのURLを発行します。
- Zoomのウェブポータルにアクセスし、サインイン
- ページ上部にある「マイアカウント」または「サインイン」を選択する
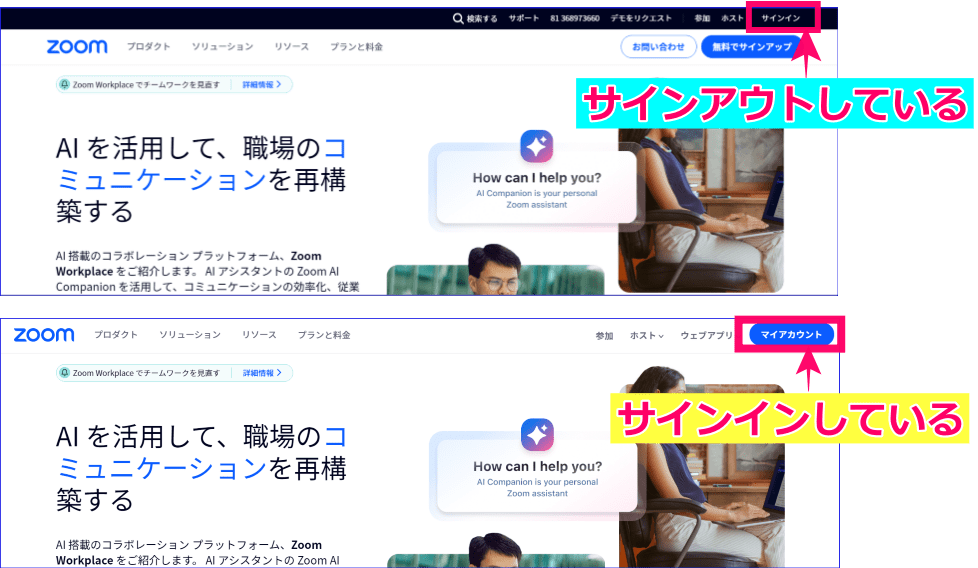
- 画面左ナビゲーションメニューの「ミーティング」をクリック
- 「+ミーティングをスケジューリング」をクリック
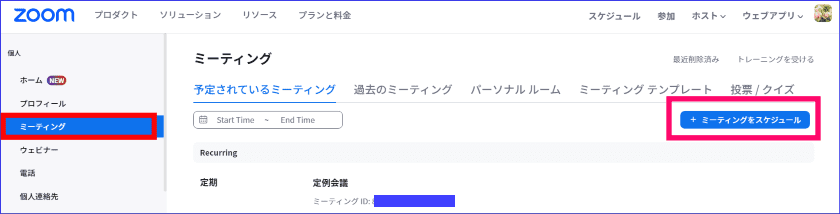
- 必要項目を入力し、「保存」する
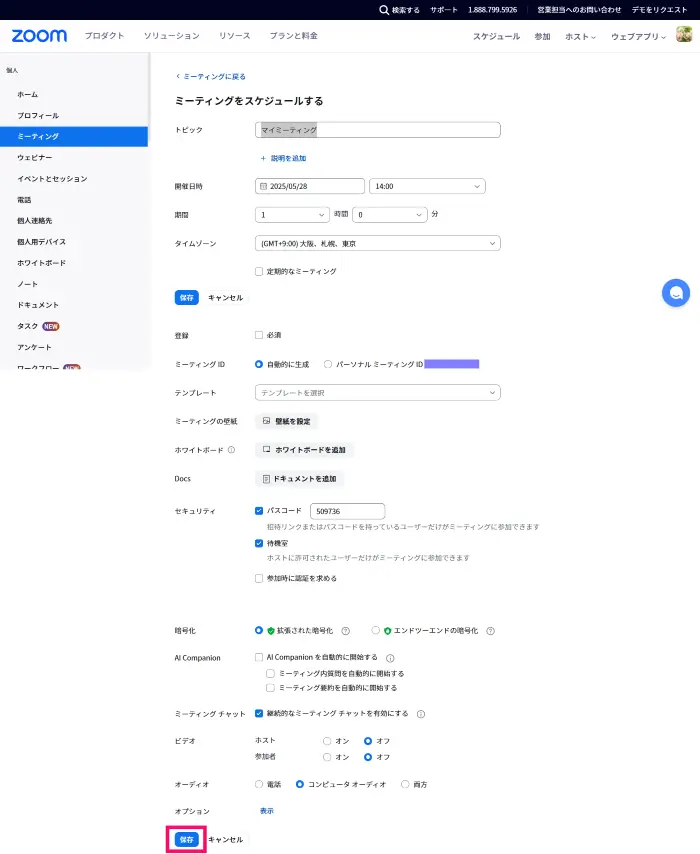
これでZoomウェブポータルからのミーティングURLを発行することができます。
ウェブポータル限定の便利な設定
ウェブポータルからのURL発行では、アプリでは表示されず設定できない詳細オプションが利用できます。
定期的なミーティング
ウェブポータルでは、同じURL・同じ設定で何度も使える「定期ミーティング」をわかりやすく、簡単に作成できます。
たとえば、週1回の講座や毎月の会議など、参加者が毎回同じURLからアクセスできるようにしたい場合に便利です。
Zoomデスクトップアプリでは「繰り返し」で作成することができますが、ウェブポータルと異なり、少しコツが要ります。
その点、ウェブポータルでは表示がわかりやすいので安心してURLを発行することができます。
事前登録(登録機能)
事前登録とは、参加者に名前やメールアドレスを入力してもらい、承認制でミーティングに参加できるようにする機能です。
セミナーやイベント開催時に便利です。
ミーティングスケジュール作成では、「登録」と表示されています。
「事前登録」機能は、ウェブポータルからミーティングルームを作らなければ、機能を有効にすることができません。
事前登録機能を使うことが決まっているときは、かならず、ウェブポータルからミーティングを作成します。
特に登録機能を使う必要ない場合は空欄のままでよいです。
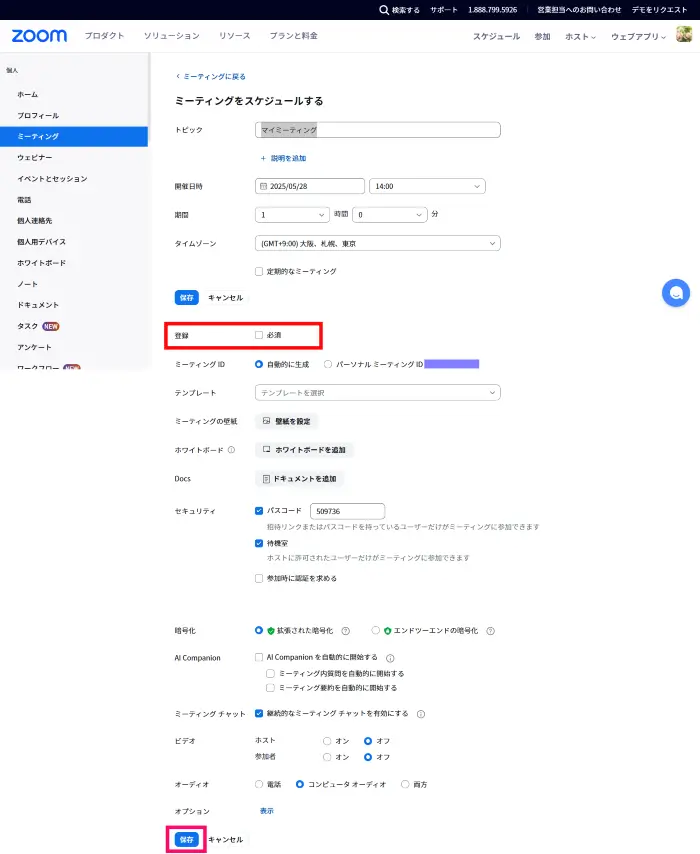
Zoom事前登録機能の設定や使い方について詳しく知りたい方はこちらを参考にしてください。
ミーティング壁紙
Zoomミーティングのビデオタイルの背後の壁紙を変更することができます。
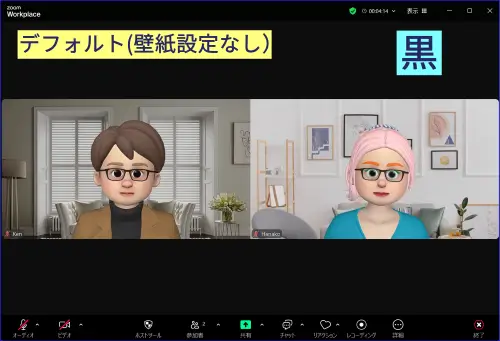
通常は黒色ですが、デフォルトの壁紙をウェブポータルで設定したり、Zoom発行リンク毎に、設定することも可能です。
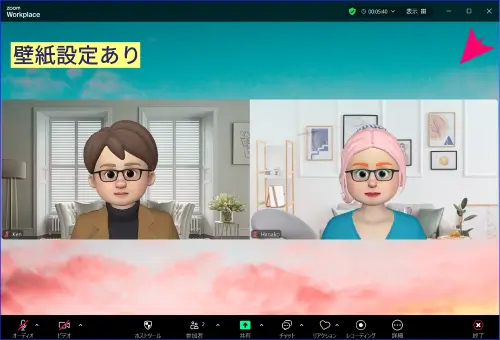
スマホからZoomミーティングURLを発行する方法
ZoomミーティングのURLは、スマートフォンのZoomアプリからも簡単に発行できます。
パソコンを使えないときや、外出先から素早くミーティングをURLを発行したい場合に便利な方法です。
手順はシンプルですが、必要な設定はしっかり行えます。
スマホアプリからURLを発行する基本手順
スマホにインストールされたZoomアプリを使えば、数タップでミーティングをスケジュールし、URLを発行できます。
以下は、iPhone・Android共通の操作手順です。
- Zoomモバイルアプリにサインイン
- 下部の[ミーティング]内の、上部「スケジュール」をタップ
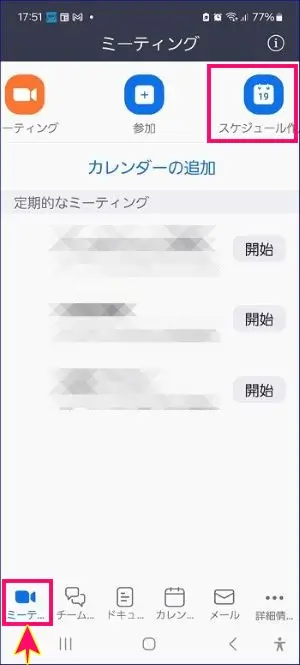
- Zoomミーティング開催における各項目を入力して画面右上の「完了」をタップ
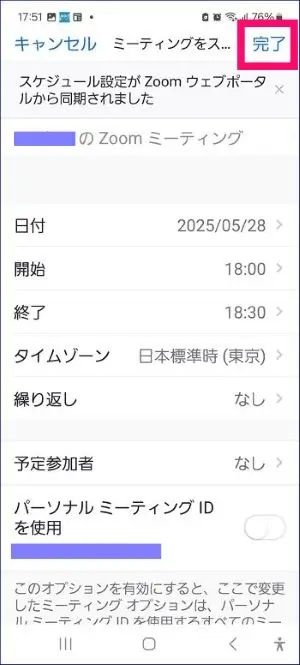
完了後、Zoomアプリ内の「ミーティング」からURLを確認したり、メールやLINEなどで簡単に共有できます。
スマホで設定できる主な項目
スマホアプリでも、ミーティングURLを発行するために必要な基本設定はひと通り揃っています。
デスクトップアプリやウェブポータルとは少し表示が異なるので、確認してみましょう。
トピック(タイトル)
ミーティングのトピック、または名前を入力します。
入室した際に何のミーティングに参加したかを表示させる部分です。
日時、開始、終了時間とタイムゾーン
ミーティングを開始する日時を選択します。
- 開始時間を入力
- 終了時間を入力
- タイムゾーン
デフォルトでは、Zoomがインストールされているコンピュータのタイムゾーンが選択されます。
変更する場合にはプルダウンから別のタイムゾーンを選択します。
繰り返し
繰り返し、同じURLを使う場合は、「繰り返し」を開き、以下から選択します。
選択項目:なし、毎日、毎週、隔週、毎月、毎年
スマホで繰り返し、同じURLを使用する「定期的なミーティング」を作成する場合は、[繰り返し]>「毎日or毎週or隔週or毎月or毎年」を選択>[繰り返しの終了]を「なし」を選択します。
スマホからのスケジュール作成は、デスクトップアプリや、ウェブポータルからの作成と比べて、細やかな選択をすることができません。
そのため、繰り返しのURLを発行する際は、デスクトップアプリか、ウェブポータルで作成する方がよいでしょう。
パーソナルミーティングID(PMI)の使用
ミーティングIDに、パーソナルミーティングIDを使うかを選択できます。
セキュリティ
- ミーティングパスコードが必要
この設定を有効化すると、参加者はパスコードを入力しなければミーティングに参加することはできません。
- パスコード
任意のパスコードを設定することができます。
- 待機室を有効にする
ミーティングの待機室機能を有効/無効を選択します。
ミーティングオプション
- ホストのビデオオン
ミーティングに参加する時、ホストがビデオをオンにするかどうかのデフォルトの設定を選択します。
オフを選択した場合でも、ホストはビデオをオンにして参加することができます。
- 参加者のビデオオン
ミーティングに参加する時、参加者がビデオをオンにするかどうかのデフォルトの設定を選択します。
オフを選択した場合でも、ホストはビデオをオンにして参加することができます 。
- カレンダーに追加
「完了」後にスマホ内のカレンダーにスケジュールを追加するかを決めます。
詳細オプション
詳細オプションをタップすると、以下の3つの項目が現れます。
- 参加者がホストの前に参加することを許可
ホストより先にZoomミーティングに参加できるようにします。
- ミーティングを自動的にレコーディングする
ミーティングを開始した際に自動でレコーディングを開始します。
- 特定の国/地域からのユーザーのエントリを承認またはブロック
特定の国や地域からの参加者を承認したりブロックします。
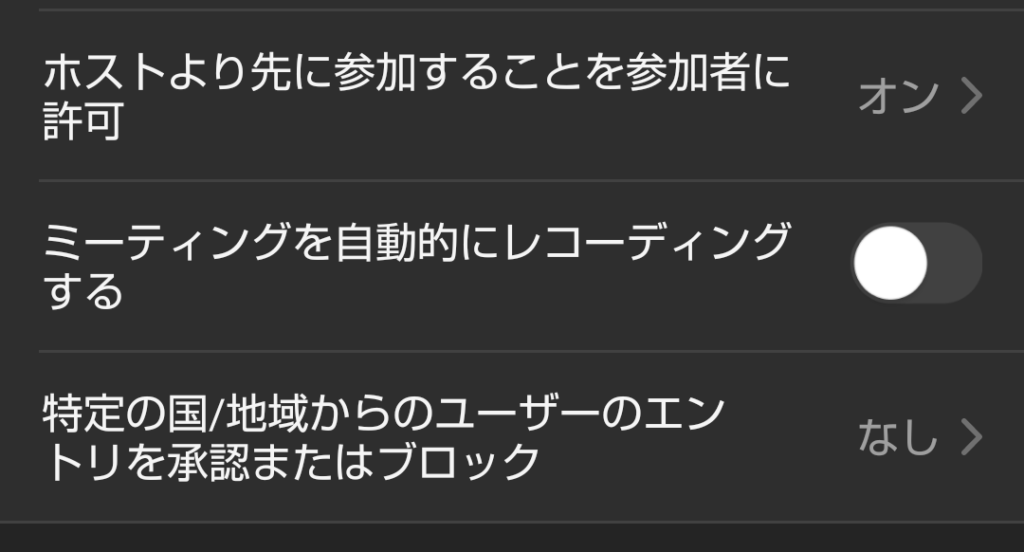
発行したZoom URLの共有方法と注意点
ZoomミーティングのURLを発行したあとは、参加者にそのURLを共有する必要があります。
ここでは、よく使われる共有方法と、共有時に気をつけたいポイントについて解説します。
Zoom URLの主な共有方法
発行したZoomミーティングURLは、以下の方法で簡単に参加者に送ることができます。
方法①:メールで送る
メールで送る方法が最も一般的です。
件名に「ZoomミーティングURLのご案内」などと記載し、本文にURLと開始日時・パスコードを明記すると親切です。
方法②:LINEやメッセージアプリで送る
スマホから送る場合は、LINEやMessengerなどのメッセージアプリが便利です
通常は、URLをそのまま貼り付けるだけでよいですが、iPhoneユーザーの場合、URLをタップしただけでは、Zoomミーティングに参加できないケースがあります。
その時のために、ミーティングIDとパスコードの情報も一緒に送るようにしましょう。
方法③:招待リンクをコピーして別のツールで貼る
Zoomアプリやウェブポータルの「招待をコピー」機能を使って、任意のツール(Slack、チャットワークなど)に貼り付けることも可能です。
方法④:GoogleカレンダーやOutlookで共有
Zoomのスケジュール時に「カレンダーへ追加」を選択しておけば、GoogleカレンダーなどにURL付きの予定を登録できます。
そのまま参加者にカレンダー招待を送ることで、自然にURLも共有できます。
Zoom URL共有時の注意点
Zoom URLを共有するときは、以下の点に注意しましょう
- パスコードの伝え忘れに注意
ミーティングによっては、Zoom URLだけでは入室できず、パスコードの入力が必要な場合があります。
Zoom URLと一緒に必ず記載しましょう。
- 不特定多数への公開は避ける
SNSやブログなどでURLを公開してしまうと、誰でもアクセス可能になります。
知らない人が入室してくる原因にもなります。
- URLの再利用・有効期限に注意
ZoomミーティングのURLは、設定によって有効期限があります。
単発のミーティングの場合、過去のURLを使い回さないほうが安全です。
繰り返し同じURLを使いたい場合は「定期ミーティング」用のURLを発行するのが安全です。
Zoom URL発行に関するよくある質問(FAQ)
ZoomのURLを発行したり、参加者に共有する際によくある疑問やトラブルについて、Q&A形式でまとめました。
- ZoomのURLを送ったのに相手が入れないのはなぜ?
-
原因は、
- ミーティングID、またはURLが間違っている
- パスコードが必要だが、送られていない
が考えられます。
ZoomURL、ミーティングID、が正しいか確認し、再度、正しい情報を送りましょう。
また、パスコードを送っていない場合は、ZoomURL、ミーティングID、パスコードをセットにして再度送りましょう。
- ZoomのURLが「無効」と表示されてしまう
-
URLの有効期限が切れている、もしくはミーティングが削除されている可能性があります。
参加予定の場合は、ホストに連絡を取りましょう。
ホストは、もう一度ミーティングをスケジュールし直し、新しいURLを共有しましょう。
- Zoomに時間になっても入れない
-
ホストがミーティングを開始していないと、参加者は入室できない場合があります。
「ホストがこのミーティングを開始するまで待機しています」と表示されたら、開始を待つかホストに連絡を取りましょう。
また、「ホストには進行中の別のミーティングがあります」と表示された場合は、ZoomURL、ミーティングIDが間違っていないか確認し、ホストに連絡を取りましょう。
- 同じZoom URLを毎回使うことはできますか?
-
はい、「定期ミーティング」の設定を使うことで、同じURLを繰り返し利用できます。
「定期ミーティング」の設定手順については以下の記事をご覧ください。
- ZoomのURLには有効期限がありますか?
-
日時指定のミーティングには一定期間の有効期限があります。
定期ミーティングでは、同じURLを繰り返し使用できますが、長期間アクセスしないと無効になることもあるため注意が必要です。
まとめ
ZoomミーティングのミーティングURLは、次の3つから作ることができます。
- パソコンのZoomデスクトップアプリ
- ブラウザ上のZoomウェブポータルサイト
- スマホやタブレット等のモバイルZoomアプリ
それぞれの方法には特徴がありますが、基本的な流れは共通しており、どの端末からでも簡単にZoomのミーティングURLを作成することができます。
また、これら3つは連動しているため、作成したいときにデバイスや環境を選ばずにZoomミーティングURLを作成することができます。
中には、ウェブポータルサイトでしか、スケジュールを作成できない機能もあるので、それぞれの特徴を生かしてミーティングURLを発行できるようになっておくととても便利です。
Zoom URLを発行したあとは、メール・LINE・カレンダーなどを使って参加者に共有し、必要であればパスコードや開始時間の案内も忘れずに行いましょう。
定期的にZoomを使う方は、毎回URLを発行せずに済む「定期ミーティング」も便利です。
最初は戸惑うかもしれませんが、いくつか操作してみることでスムーズにできるようになります。
ぜひ、自分のスタイルに合った発行方法を見つけてみてください。
ZoomミーティングのURL発行後、参加者を招待する方法と注意ポイントについてはこちらを参考にしてください。
◼︎こちらの記事もおすすめです
Zoomレコーディングについて詳しく知りたい方はこちらを参考にしてください。
→Zoomレコーディング(録画)の使い方と録画できないときの対処方法