
Zoomの「待ち受け画面」の設定方法について解説させていただきます。
ビデオを停止した時、以下のような顔写真が写ります。
このように、待受画面に自分の顔写真やビデオを停止した時、他の写真を表示させる方法をお伝えします。
[no_toc][br num="1"]Zoomの待受画像(写真)の設定方法について
動画の撮影をする時は、
・自分の顔を出しするをよりもビデオを切って写真を載せたい。
・自分の顔を覚えていただくために写真待ち受けにしたい。
このような方が多いと思います。
写真の設定方法ですが、まず Zoom の公式サイトに入っていただきます。 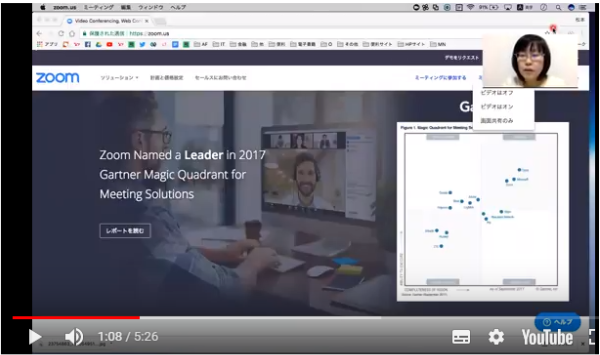
※以下の画像は、既にサインインしている状態です。
「マイプロフィール」をクリックしてください。
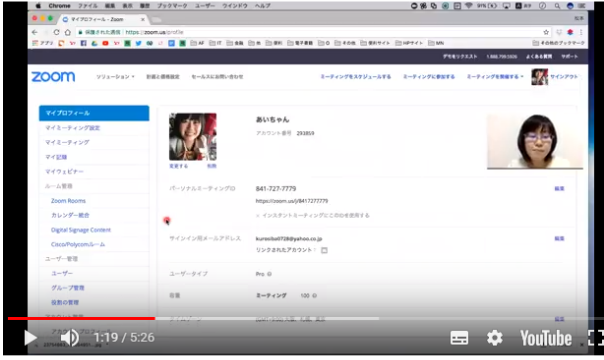
上記の画面では、すでに写真が入っている状態です。
この写真を変更する場合は、「変更」というボタンをクリックします。 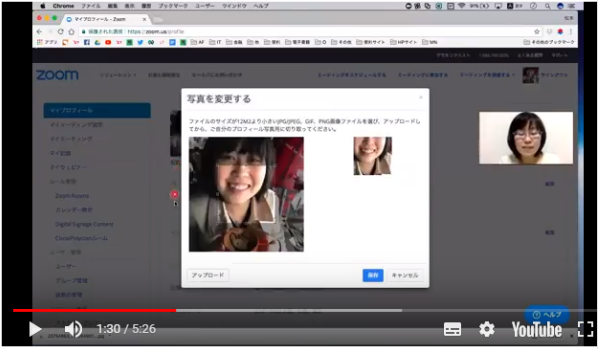
アップロードで自分の好きな写真を選びます。
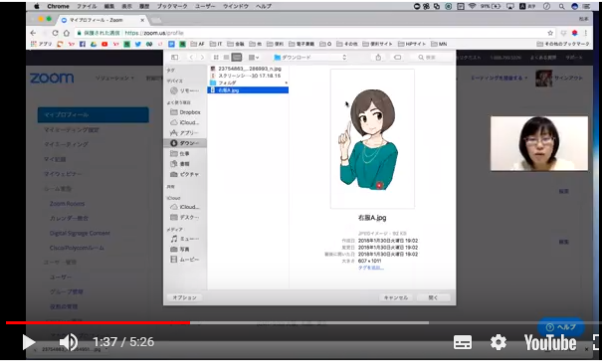
この緑色の服を着た女の子の写真を選びます。
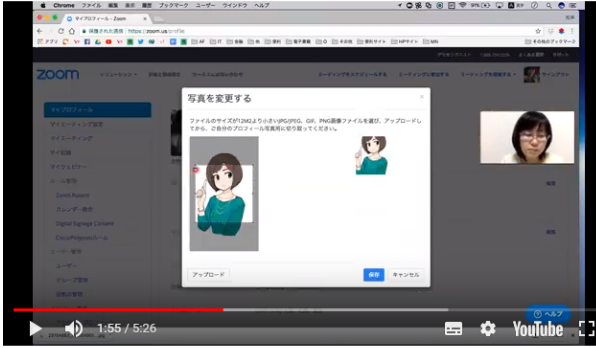
左側の大きな画像の中で白背景で選択されている部分が、実際に表示される部分です。
右側で、実際に表示される画像を確認することができます。
位置と大きさを微調整していただいたら「保存」ボタンをクリックします。
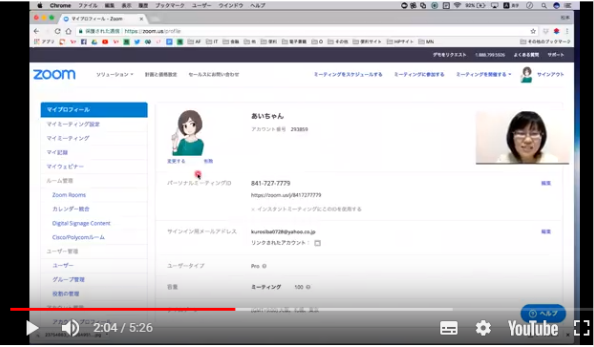
このように写真が切り替わりました。
この画面を閉じることでZoomの画面に反映されます。
公式サイトの方で設定をしていただければ、次にZoomを立ち上げ時には新しく設定した写真が表示されます。
待ち受け画面(写真)が反映されない場合の対処法~サインインして写真を設定しているか?~
Zoomの公式サイトできちんと設定したにもかかわらず、待ち受け画面が反映されないのはどういうことですか?というご質問受ける時があります。
おそらくサインインした状態でお部屋に入っていないことが挙げられます 。
ZOOM Pro アカウントダウンロードした際に アイコンがあります。
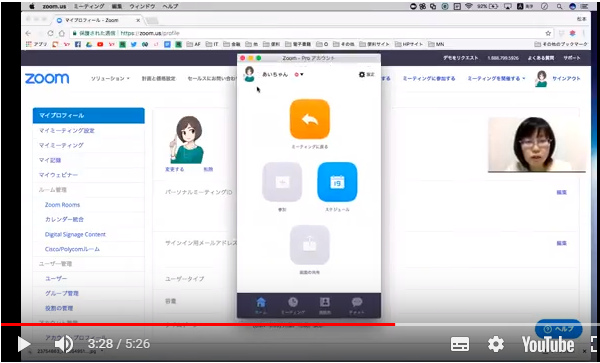
そこから取得したアカウントのパスワードとメールアドレス入力すると上記のメニューが出てきます。
パスワードとメールアドレスちゃんと入れてサインインした状態で、初めてここに出てる写真に反映されます
サインインした状態でなくZoomを始めてしまうと写真が反映されません。
待ち受け画面(写真)が反映されない場合の対処法~アカウントを複数持っている場合~
もう一つ、待ち受け写真がうまく反映されない事例として 、Zoomのアカウントを2つ持っていて、写真を変更したアカウントと、別のアカウントにサインインしていたということがありました。
自分の希望通りのアカウントでサインインすることで、写真が反映した状態でこのビデオの停止ができるようになっています。
うまく反映しない場合は
①.必ずアカウントにサインをしてるかどうか確かめる。
②.希望のアカウントでちゃんとサインされているかどうか確認する。
この2つを見直してみてください。
まとめ
いかがでしたでしょうか?
待ち受け画面(写真)の設定方法をご理解いただけましたでしょうか?
待受画像設定を一度試してみてはいかがでしょうか。
◼︎こちらの記事もおすすめです
>>【Zoomを使い自宅から50名を集客して売上30万・50万・100万円を繰り返し越える! 【Zoom自宅セミナー集客3ステップ】】






