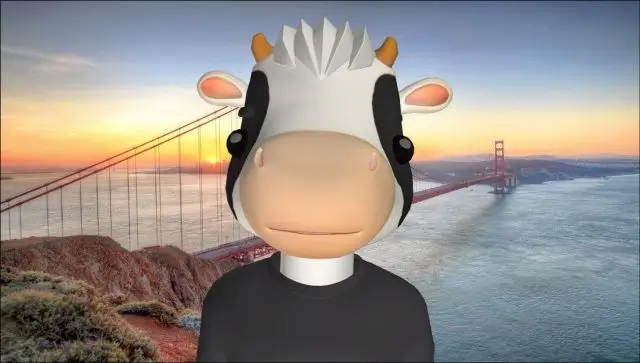Zoomにリアクション機能というのがあるのをご存じでしょうか?
リアクション機能を使うと、Zoomミーティングの進行を妨げることなく、参加者の意思や気持ちを表示をしたりすることができます。
例えば、主催者としてミーティングを進行する時、
- 多数決や、参加者の意思を問いたい
- 講座などの参加者の理解度などを確認しながら進行したい
など、会をスムーズに進行させたい時にも役立ちます。
また、参加者の場合、
- 質問や意見があるとき、挙手でアピールしたい
- 共感や、気持ちを共有したいとき
- ミーティングの進行を止めずに双方向にコミュニケーションしたい
など、自分自身の意見を非言語で表現することができます。
今回は、リアクション機能の操作方法、事前にしておくとよい設定について、〈ホスト側〉、〈参加者側〉に分けて、解説しています。
ミーティングを盛り上げるのに一役買うこの機能、ぜひ、マスターして使ってみましょう。
Zoomのリアクション機能とは
Zoomリアクション機能は、ミーティング中に参加者が言葉を使わずに、感情表現をしたり、非言語で自分の意見を伝えることができる便利な機能です。
Zoomのリアクションは4種類あり、「挙手」以外はZoomホストが事前に設定しておくことで参加者が使うことができます。
Zoomミーティング中に、画面のツールバー内の[リアクション]![]() をクリック、選択することで使用することができます。
をクリック、選択することで使用することができます。

4つのリアクション機能の特徴
このリアクション機能には、
- エフェクト(ミーティングリアクション)
- ミーティングリアクション(絵文字)
- 意思表示アイコン
- 挙手
の4種類があります。
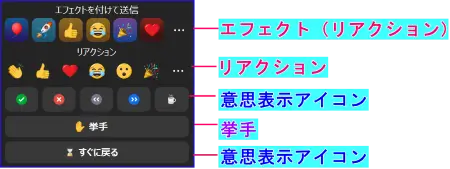
ミーティングリアクション(絵文字)

「拍手」「いいね」「よろこび」「クラッカー」「ハート」などの絵文字を使うことができます。
種類は豊富で、(…)をクリックすると多種多様な絵文字が選択できます。
操作した参加者のビデオと参加者リストに 10秒間表示されます。
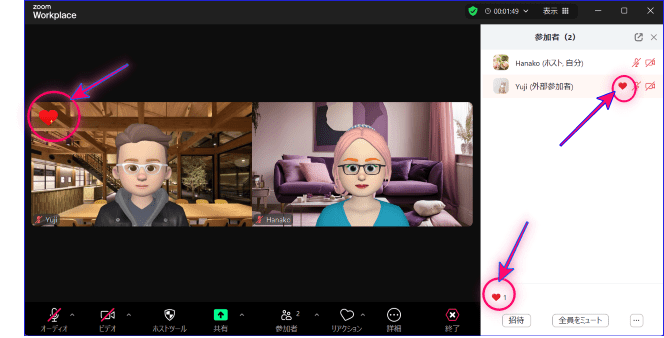
また、6つの絵文字は、設定によりをアニメーションにできます。
この設定については後述します。
意思表示アイコン
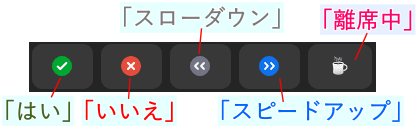
「はい」「いいえ」「スローダウン」「スピードアップ」「離席中」の 表示ができます。
選択すると非表示にするまで操作した参加者のビデオと参加者リストに表示されます。
表示の取り消し操作は、操作した参加者もしくはホストが行えます。
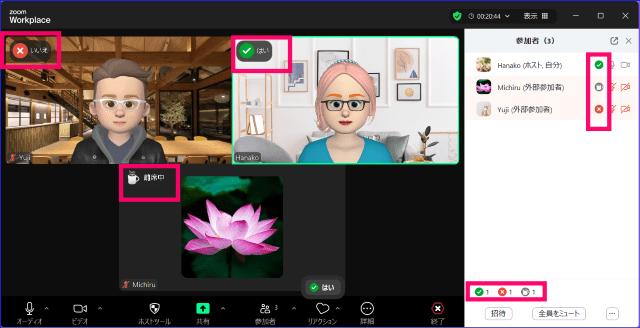
この他に、2024.6.17のアップデートで、「すぐ戻ります」という、意志表示アイコンが追加になりました。
このボタンをクリックすると、ビデオの左上に、次のような表示が出ます。
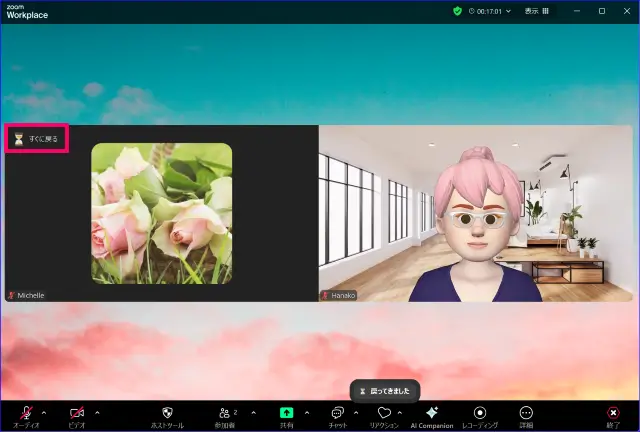
また、操作を開始した人のミーティングコントロールは次のような表示が出るので、戻ってきたら、「戻ってきました」のアイコンをクリックし、解除操作を行いましょう。
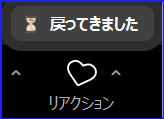
「戻ってきました」の表示が、[リアクション]アイコンの直上にない場合は、[リアクション]をクリックし、「戻ってきました」をクリックします。
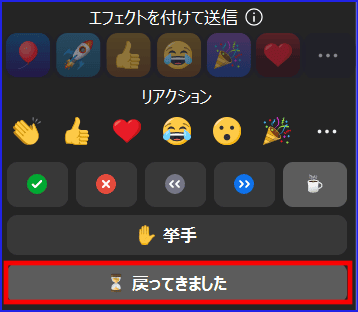
なお、この操作の取り消しは、操作を開始した本人のみが行えます。
挙手

「挙手」を選択すると、挙手した参加者のビデオと、参加者リストに非表示にするまで表示されます。
表示の停止は、参加者もしくはホストが行えます。
「挙手」操作をした人のビデオは、Zoom画面の左上に順に配置されようになっているため、主催者は順に対応することができます。
また、参加者リストには、「挙手」の人数が表示されるので、多数決などを行う時に使うと、人数を数える必要がなく、とても便利です。
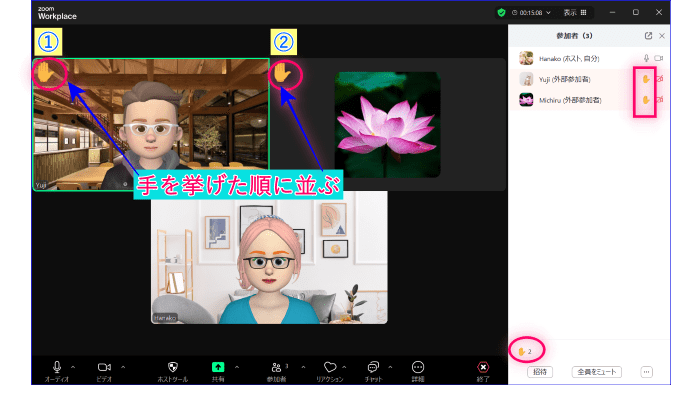
その他に、「挙手」のジェスチャー自動認識や、オーディオチャイムで知らせる機能の設定を有効化すると便利に使うことができます。
エフェクト
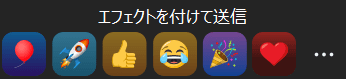
2024/4/15に追加になった機能で、操作した人のビデオ画面に、複数のスタンプが下から上に動くエフェクト機能が登場しました。
この機能を有効にするには、Zoomウェブポータルの「ミーティングリアクション」の設定オプションを有効にする必要があります。
詳しい設定方法については後述します。
バーチャル背景とアバター、イマーシブの時も使えるので、ミーティングの盛り上げや楽しい雰囲気づくりにも役立ちます。
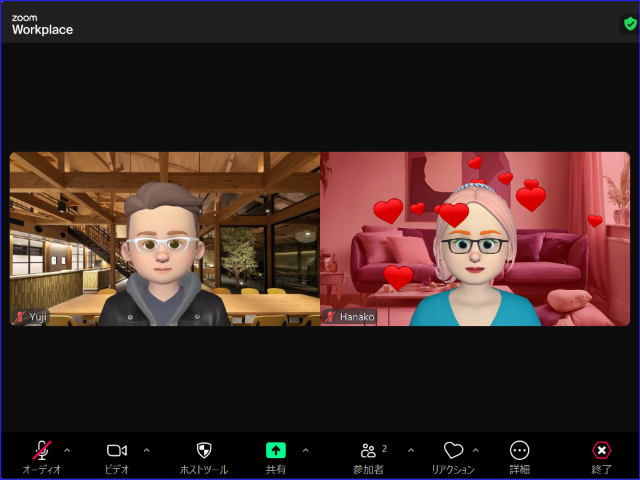
Zoomアバターの設定、操作方法などについて詳しく知りたい方はこちらを参考にしてください。
Zoomの雰囲気作りに役立つ、「イマーシブ」。「イマーシブって何?」という方はこちらを参考にしてください。
リアクション機能を使うための条件
最新の「意思表示アイコン」や「ミーティングリアクション」を使用するには、Zoomのアップデートが必要です。
また、リアクション機能を使う要件は、
意思表示アイコン
- Zoom デスクトップ クライアント*:
- Windows: 5.0.0 以降
- macOS: 5.0.0 以降
- Linux: 5.0.0 以降
- Zoom モバイルアプリ*:
- Android: 5.0.0 以降
- iOS: 5.0.0 以降
- Zoom ウェブ クライアント
*注:「退席中」であることを示すコーヒーカップの意思表示アイコンには、Windows 版、macOS 版、Linux 版 Zoom デスクトップ クライアントの場合はバージョン 5.7.3 以降、Android 版と iOS 版 Zoom モバイルアプリの場合はバージョン 5.8.3 以降が必要ですミーティング リアクション
意思表示アイコンとミーティング リアクション
- Zoom デスクトップ クライアント:
- Windows: 5.6.3 以降
- macOS: 5.6.3 以降
- Zoom モバイルアプリ:
注: ミーティング リアクションは、ウェブ クライアントではサポートされていません。 ミーティング リアクションを使用するには、Zoom デスクトップ クライアントまたはモバイルアプリからミーティングに参加する必要があります。
- Android: 5.6.3 以降iOS: 5.6.3 以降
となっています。
また、「アニメーション反応には、Windows、macOS、Android、iOS のバージョン 5.13.0 以上、および仮想背景のシステム要件を満たすデバイスが必要」と記載されています。
📌Zoomアップデートの方法を詳しく知りたい方はこちらを参考にしてください。
📌スマホ、タブレットのZoomアプリのバージョンを確認する方法はこちらを参考にしてください。
《参加者の操作》リアクションの出し方・消し方
参加者のリアクション機能の使い方について解説します。
リアクション操作で覚えておきたいポイントは、リアクションを出した後、
「ミーティングリアクション(絵文字)」→10秒ほどで自然に表示が消える
「挙手」「意思表示アイコン」→自分またはホストが表示の取り消しの操作が必要
という点です。
そのため、リアクションのだし方だけでなく、表示の消し方も 押さえておくとよいでしょう
パソコンのリアクション操作方法
Zoomデスクトップアプリのリアクションの出し方は次の通りです。
- Zoomミーティングに参加する
- Zoomミーティングコントロール内の[リアクション]をクリック
- 任意のアイテムをクリックする
- ビデオ画面の左上と参加者リストの自分の名前横に、表示がされる
この時、ミーティングリアクション(絵文字)は10秒ほどで表示が消え、「意思表示アイコン」と「挙手」は停止の操作がされるまで、表示が継続されます。
用件が済んで、「意思表示アイコン」と「挙手」の表示を消したい時は、
- Zoomミーティングコントロール内の[リアクション]アイコンの直上にある
- 「手をおろす」「はい」「いいえ」「スローダウン」「スピードアップ」「戻ってきました」をクリックする
と、なります。
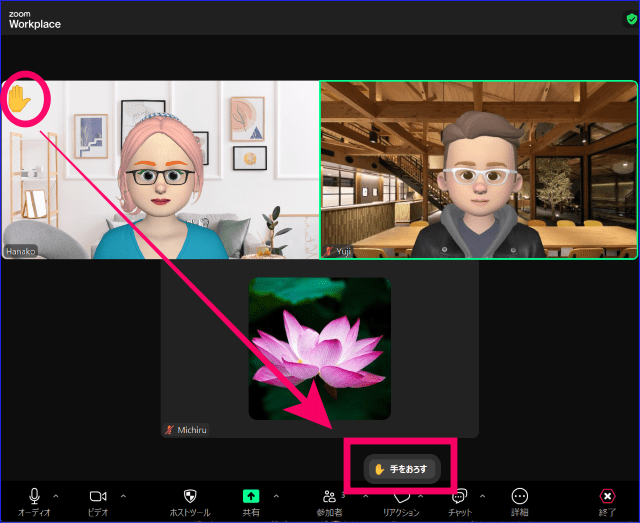
もし、[リアクション]アイコンの直上にこれらの表示がない場合は、[リアクション]アイコンを開き、同じアイテムをクリックすると表示を取り消すことができます。
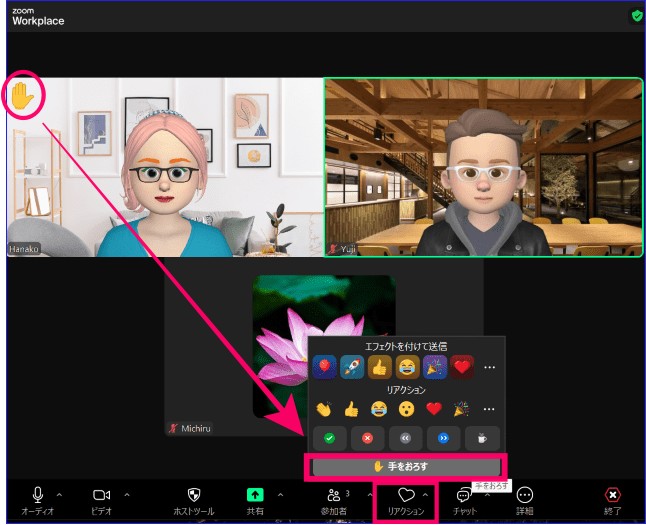
スマートフォン・タブレットの操作方法
スマートフォン、タブレットの場合も、「エフェクト」「ミーティングリアクション」「挙手」「意思表示アイコン」が使用が可能です。
- Zoomミーティングに参加する
- Zoomミーティングコントロール内の[リアクション]をタップ
- 任意のアイテムをタップすると、自分のビデオ左上と、参加者リスト内に選択したアイテムが表示される
スマホやタブレットも基本操作は同じですが、機種によって多少、表現や操作が変わることがあります。
パソコンの表示と同様、ミーティングリアクション(絵文字)は10秒ほどで表示が消え、「意思表示アイコン」と「挙手」は取り消しの操作がされるまで、表示が継続されます。
「意思表示アイコン」と「挙手」の表示を消す時は、ミーティングコントロール内の[リアクション]をタップ、表示したアイテムを再度タップすると消すことができます。
《主催者(ホスト)》のリアクション機能の管理
ホスト側のリアクション機能の設定と管理についてです。
ミーティングリアクションの有効化
Zoomのリアクション機能は、無料アカウントから誰でも使える機能です。
しかし、ミーティングコントロール内の[リアクション]をクリックして開いてみても、「ミーティングリアクション」や、「意思表示アイコン」がない、ということがあります。
これはZoomミーティングを主催しているホストの設定で「ミーティングリアクション」や「意思表示アイコン」を有効化していない時に起こります。
参加者側がその設定を有効化していても、ミーティングを開催しているホストの設定が有効化されていないと、ツールバー内の[リアクション]内に表示されることはありません。
ミーティングですべての[リアクション]が使えるようにホストは、次の2か所の設定を有効化しておきましょう。
- Zoomウェブポータルサイトにアクセスする
- ナビゲーションメニューの[設定]をクリック
- スクロールして「意思表示アイコン」をON(青)にする
- 「ミーティングリアクション」をON(青)にする
- 「すべての絵文字」か「選択された絵文字
 」にチェックを入れる
」にチェックを入れる
- 「すべての絵文字」か「選択された絵文字
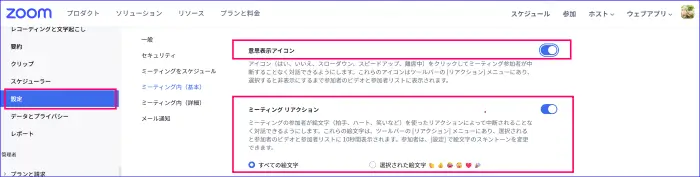
ホストとしてのリアクション管理
「挙手」は、参加者自身か、ホストのみが「手をおろす」操作をすることができます。
ホストが「手をおろす」を操作する手順は、2通りあります。
いずれか使いやすいほうで操作してみてください。
方法①挙手をしている参加者のビデオ画面の右上、(…)をクリックし、「手をおろす」をクリック
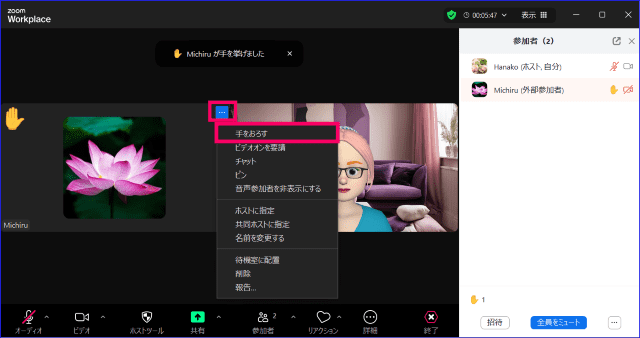
方法②参加者リストの参加者名にマウスを近づけ、「手をおろす』をクリック
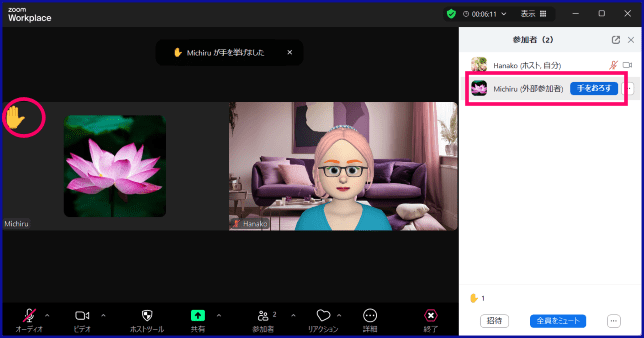
「意思表示アイコン」の場合、ホストはビデオ画面や、参加者リストの名前からは表示を終了することができません。
表示させた参加者自身に表示を消去してもらうか、次の方法で表示を停止させてください。
ホストが実施できる「挙手」を含めた「意思表示アイコン」などのすべて参加者のリアクションを一挙に消去する方法は、
- 参加者リストの下部、右側の(…)を開く
- [すべてのフィードバックを消去]の順にクリックする
となります。
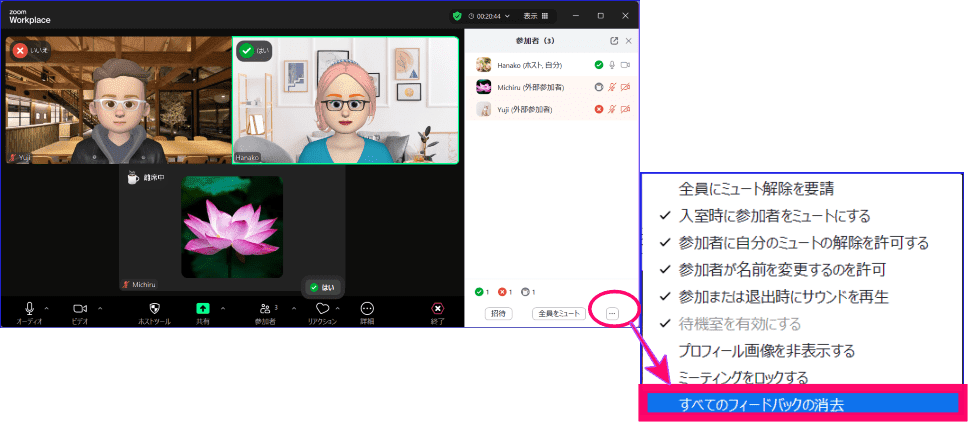
Zoomリアクション機能に関する設定
Zoomリアクション機能にはさまざまなオプション設定があります。
設定はZoomアプリから行います。
Zoomアプリの設定はどこからするの?という方はこちらを参考にしてください。
→【2分でわかる】Zoomの設定変更方法を解説
リアクション用のスキントーンと表示の設定
「挙手」や「いいね」などのハンドスキンの色を選択できます。
◎パソコンの場合
- Zoomデスクトップアプリを起動させ、サインインする
- [ホーム]タブの右上、歯車マークをクリック
- 左メニュー[一般]内の、「絵文字とリアクションのスキントーン」から選択する
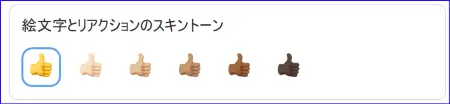
◎スマートフォン・タブレットの場合
- Zoomアプリを起動、サインインする
- 詳細(…)をタップし、[設定]>[ミーティング]をタップ
- [全般]をスクロールし、「リアクションスキントーン」の(>)をタップ
- スキントーンを選択し、画面上部の(<)、「閉じる」をタップ
パソコンのみ使えるリアクション機能のオプション設定
次の項目は、Zoomデスクトップアプリ(PC)からのみ設定表示が可能な機能です。
✅ハンドジェスチャー使用してリアクションをアクティベートする

この機能をONにしておくと、「挙手」「いいね」のジェスチャーを自動認識し、リアクションを表示することが可能になります。
ただ、この機能をオンにしておく意図しないときに「挙手」が起こるので、煩わしいと思う方はチェックを外しておくのを推奨します。
📌挙手のジェスチャー自動認識について詳しく知りたい方はこちらの記事を参考にしてください。
✅ツールバーの上のリアクションを表示する

この設定は、ON(青)にするのを推奨します。
チェックを入れると、リアクションをクリックしたとき、ミーティングコントロールバー直上に表示されるようになります。
この設定をしておくと、「手をおろす」や「意思表示アイコン」の表示の停止操作はこちらをクリックするだけになるので、操作がしやすくなります。
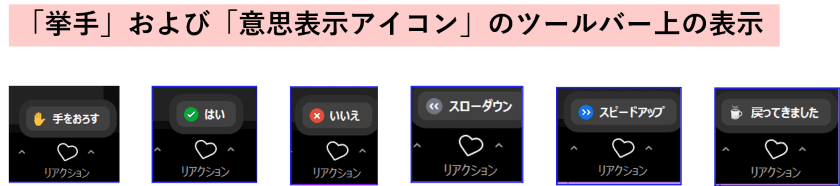
✅絵文字をアニメーション化する

6種の絵文字がアニメーションで動くスタンプになります。
✅誰かが挙手sているときにオーディオチャイムを鳴らす

参加者が挙手をしたときに「チャイム」が鳴ります。
参加者が多くても、これで見逃すことが少なくなります。」
これらの設定項目は、Zoomデスクトップアプリの設定から行います。
- Zoomデスクトップアプリを起動し、サインイン
- 上部[ホーム]タブを開き、右上の歯車アイコンをクリック
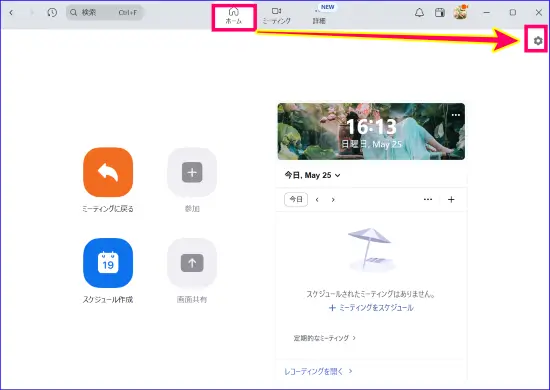
- 左メニューの[ミーティングとウェビナー]をクリック
- 「リアクション」セクション内の項目を任意の設定にしていく
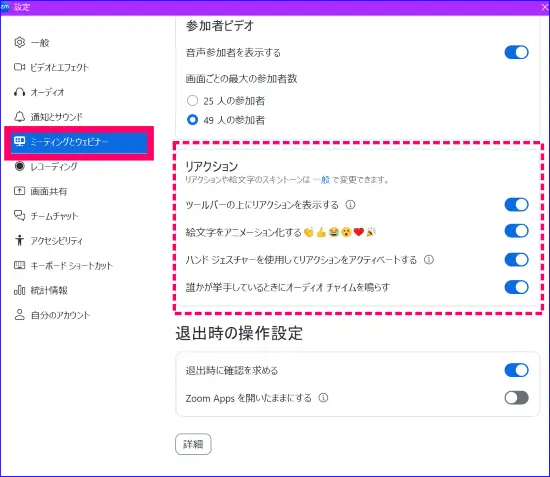
まとめ
Zoomリアクション機能は、ミーティングで非言語に双方向でコミュニケーションをとれる機能です。
リアクション機能は、ミーティングを盛り上げるだけでなく、オンライン講座の理解度を確認したり、会議の多数決をとるなど使えるシーンはたくさんあります。
「どんなシーンで使えるかな?」と、ぜひいろんなシーンで工夫して使ってみてください。
参加者も「挙手」などのリアクション機能を使うことで、ミーティングに積極的に参加できるので、使い方をマスターしておくとよいでしょう。
注意するポイントは、リアクション機能は、ミーティングを主催するホストが有効化していないと使えないという点です。
ホストは、ウェブポータルサイトで有効化して、いつでも使えるようにしておきましょう。
📌Zoom、ウェブポータルとは何?という方はこちらの記事をご覧ください。