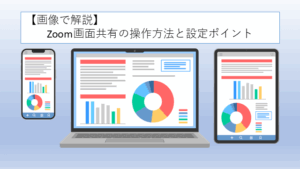今回はZoomのカメラ(ビデオ)設定について解説します。
Zoomは相手の表情や仕草をリアルタイムで見ながら、まるで同じ空間にいるかのようにコミュニケーションできるビデオ会議ツールです
画面に映る情報は相手に与える影響が大きいため、特にビジネスシーンにおいてはカメラ映りにも 気を配りたいものです。
初心者の方にも分かりやすく「カメラ(ビデオ)の設定」の詳細について解説します。
なお、Zoomの機能表示では、「ビデオ」と表示されているところもあります。
今回の記事でも同様に、「カメラ」と「ビデオ」は、ほぼ同じ意味でとらえて読み進めてください。
Zoomのカメラ(ビデオ)設定の基本
まず、Zoomで使用するカメラとはどんなものを準備すればよいのかについて解説します。
また、
- Zoomのカメラ(ビデオ)の設定はどこから行うのか?
- 接続したカメラがちゃんと映るか確認する方法
の基本設定についても見ていきます。
Zoomではどんなカメラが使用できるのか?
Zoomミーティングで使えるカメラは、大きく分けて次の二種類があります。
- デバイスの内蔵カメラ
- 外付けWebカメラ(USBタイプ)
通常、次のデバイスを使う予定であれば、特別にカメラを準備する必要はありません。
- 内蔵カメラ付きパソコン
- スマホ
- タブレット
もし、Zoomミーティングに内蔵カメラが付いてないパソコンを使用する場合や、内蔵カメラよりも画質にこだわりたい、好きな位置から映したい、という方は、外付けカメラ(USBタイプ)を準備します。
外付けWebカメラ(USBタイプ)は、安価なもので2500円~あり、オンライン会議以外の用途(ライブなど)でも使いたい場合は、4Kなど高機能で高額なタイプもあります。
用途に応じて選択するとよいでしょう。
ちなみに、自分一人でオンラインミーティングに参加するだけであれば、フルHDタイプで、200万画素、画角60度くらいあれば十分です。
なお、Webカメラ(USBタイプ)を購入する際は、自分の使っているパソコンに対応するものを選ぶように気をつけましょう。
Webカメラ(外付けUSBタイプ)の設定の仕方
ここで、一般的なWebカメラ(外付けUSBタイプ)を、初めてパソコンと接続するときのカメラ設定手順を紹介します。
- Webカメラ(外付けUSBタイプ)カメラとパソコンをUSB接続する
- 初回接続時のみカメラのドライバーがパソコンにインストールされる
- Zoomアプリを起動して「設定」(歯車のアイコン)をクリック
- 左メニューの「ビデオ」をクリック
- [カメラ]を開いて、接続したWebカメラ名を選択する
パソコンのOSの種類や、Webカメラのメーカーによっては、特別な設定等が必要な場合があります。
説明書等を読んで設定してみてください。
Zoomカメラ(ビデオ)の設定方法(PC)
Zoomのカメラ(ビデオ)の「設定はどこからするのか?」についてです。
Zoomカメラの設定項目を探す時は、たいていの場合、「ビデオ」と表示されているので、覚えておいてください。
《ミーティング前の設定確認方法》
- Zoomデスクトップクライアントを起動してサインイン
- [ホーム]画面の右上、歯車マークをクリック
- 開いたウィンドウの左メニューの「ビデオとエフェクト」クリックする
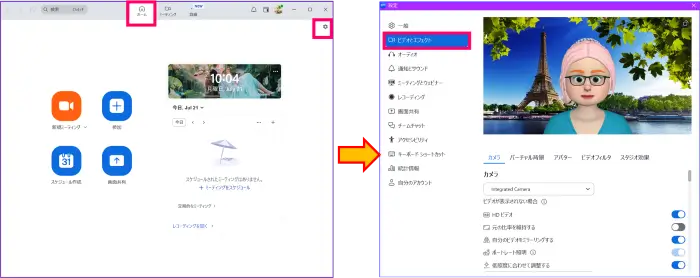
また、Zoomミーティング開始後にカメラの設定を行う場合は次の操作手順となります。
- Zoom画面の下部、「ミーティングコントロール」内の[ビデオ]の右横(∧)をクリック
- 「ビデオ設定」をクリック
- 設定画面が開くので必要な設定を行う
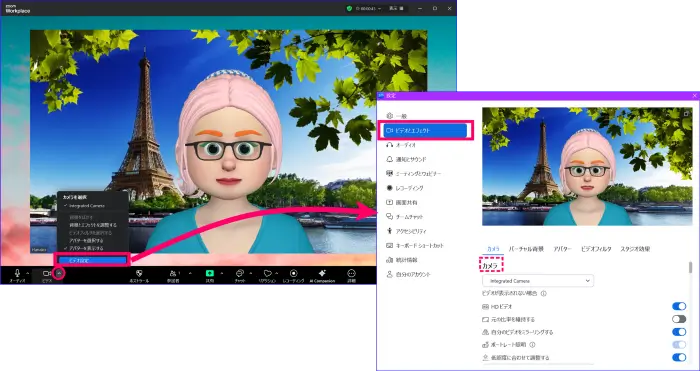
Zoomカメラ(ビデオ)の詳細設定
Zoomデスクトップアプリのカメラ(ビデオ)の設定の詳細を解説します。
- カメラ
Zoomで使用するカメラを選択することができます。
使えるカメラが内蔵カメラのみであれば、表示は一つになります。
カメラ付きパソコンに外付けのカメラを接続している場合は、カメラが複数表示されるので使用したいカメラ名を選択します。
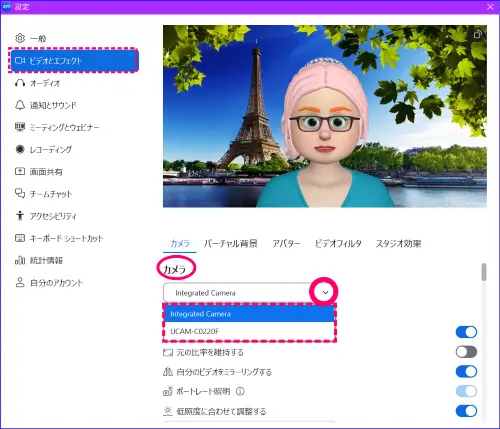
この時、プライバシーシャッター(ない場合もあり)を開いて自分の姿が映れば、カメラは正常に動作しているということになります。
- 元の比率を維持する
Zoomの画面の縦横比(アスペクト比)を選択できます。
元の比率(通常は 4:3 縦横比)または HD(16:9 縦横比)を選択します。
- HDビデオ
HDとは、「High Definition」の略になります。
高解像を意味し、被写体は少し小さく映り、その分、映像はキレイになります。
ただし、CPU(データ量)が増えるためパソコンのスペックによっては、CPU に余裕がなくなり、映像の解像度が低下したり機能(画面共有など)の動きが悪くなることがあります。
状況に応じて選択してください。
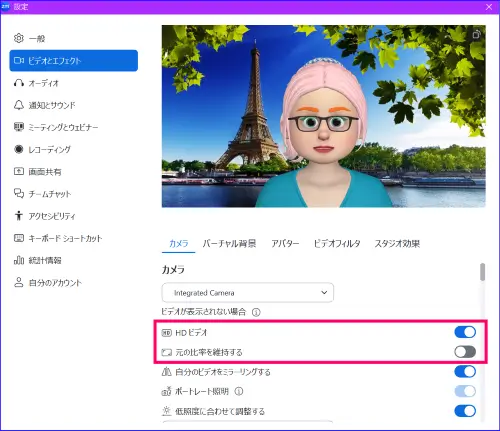
◎「HDビデオ」、「元の比率を維持する」のON/OFFの違いによる画面

- 自分のビデオをミラーリングする
自分のカメラ映像を鏡のように左右反転させて表示させます。
詳細は、後述します。
Zoomカメラの映り方に関する設定
Zoomカメラの映り方に関するでアプリ設定項目は、[ビデオとエフェクト]以外に[ミーティングとウェビナー]にもあります。
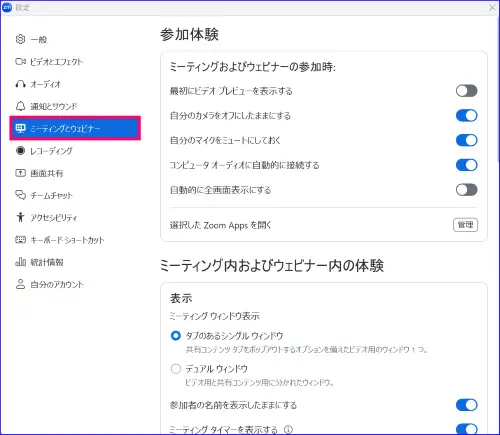
以下は、Zoomビデオ(カメラ)の表示に関するしておくとよい設定項目をピックアップしてみました。
- ビデオに参加者の名前を常に表示する
参加者の名前をビデオに表示します。
こちらのチェックを外すと、マウスの動きがない時は一時的にビデオ画面の参加者の名前の表示が消えるようになります。
ただし、この設定は録画には影響しません。
Zoom録画で参加者の名前を「表示しない」設定にしたいときはこちらの記事を参考にしてください。
→Zoomで名前を非表示にして録画するレコーディング方法
- 自分のカメラをオフにしたままにする
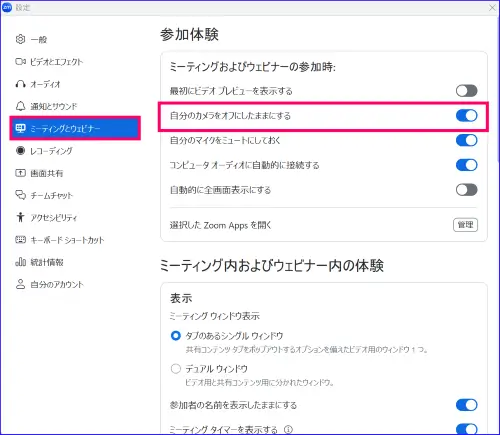
この設定をONにすると、ミーティング参加時にビデオを自動的に無効(OFF)にします。
ミーティング参加後は、クリック操作でビデオのON/OFFを選択・操作できます。
- 最初にビデオプレビューを表示する
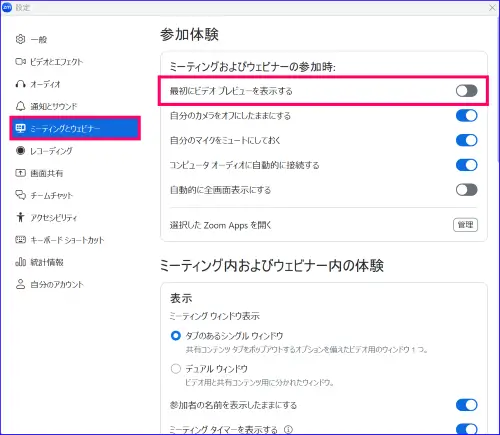
この設定をONにすると、ミーティング参加時に、ビデオプレビューをオーバーレイで表示することができます。
入室前のカメラの映りや、身だしなみを確認したいときに便利です。
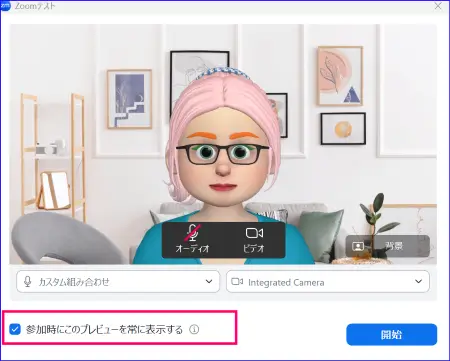
表示されたビデオ プレビュー 内の「参加時にビデオプレビューダイアログを常に表示する」のチェック ボックスをOFFにすると、次回ミーティングに参加するときに、ビデオ プレビューは表示されません。
設定をONのままにするには、このチェック を外さず「開始(参加者の場合は「参加」)」をクリックします
- 音声参加者を表示する
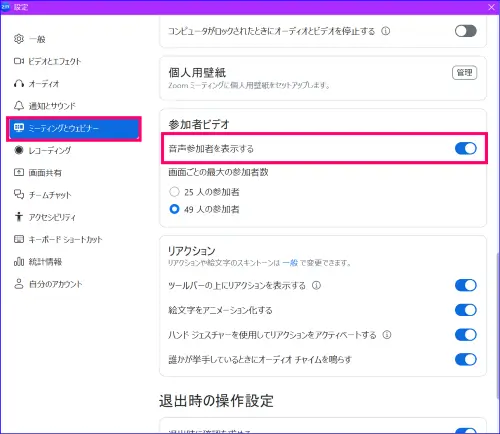
この設定をOFFにすると、ビデオ OFFでミーティングに参加している、音声のみの参加者のビデオ画面を非表示にします。
ミーティング参加者全員で記念撮影などを撮るときに便利です。
- 自分のビデオをビデオギャラリーで非表示にする
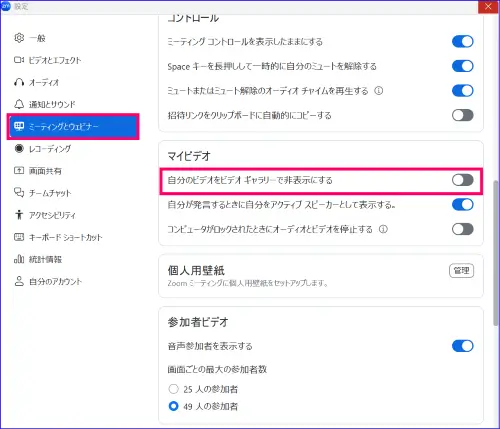
この設定をONにした場合、ミーティングで、自分のビデオ画面を非表示にできます。
この設定をONにした場合、ミーティング中の自分のビデオ画面が、自分のZoom画面上では表示されません。
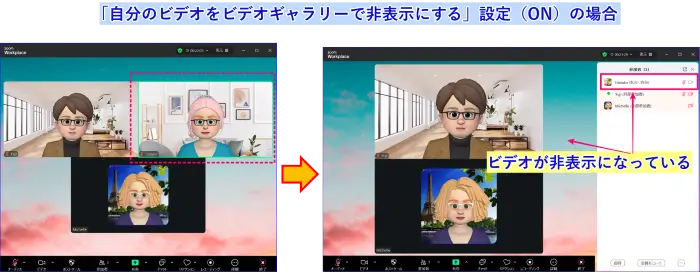
ただし、他の参加者のZoom画面では通常通り見えています。
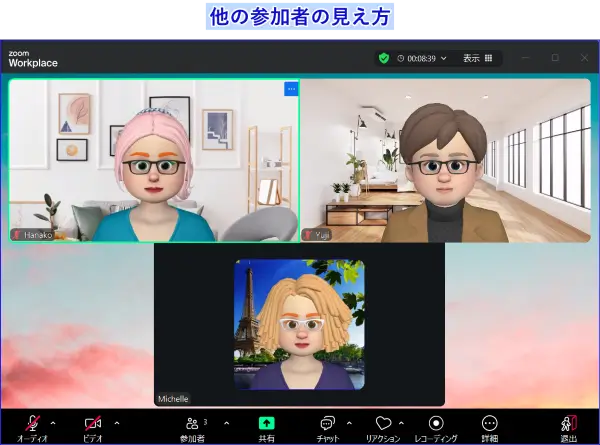
「ビデオOFF」とは異なるので注意が必要です。
Zoomミーティング中にも「セルフビューの表示、非表示」の変更操作はおこなうことができ、[表示] メニューからON/OFFの切り替えを実施します。
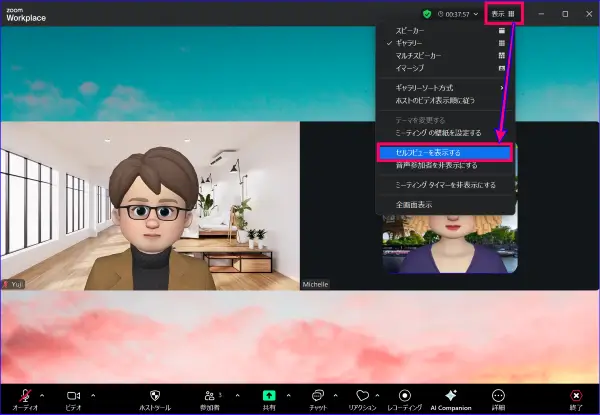
- [着信ビデオを停止]機能を有効にする
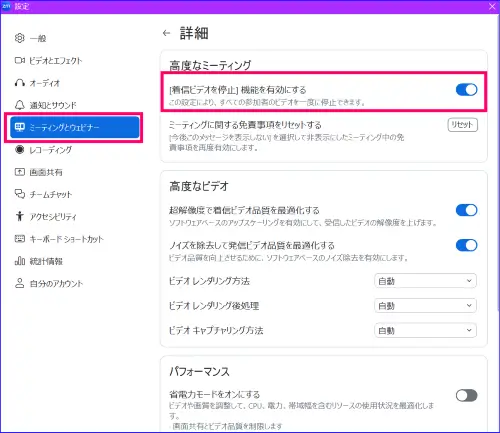
この設定をONにすると、ミーティング中の着信(受信)ビデオを停止を有効化することができます。
「着信ビデオの停止」とは、複数のビデオ表示の過剰な光刺激による精神疲労を回避できる機能です。
また、一時的にビデオを停止することで、画面共有などで使用される帯域幅も確保できます。
操作方法は、
- Zoomミーティング中に、画面右上の[表示]をクリック
- 「着信ビデオの停止」をクリックする
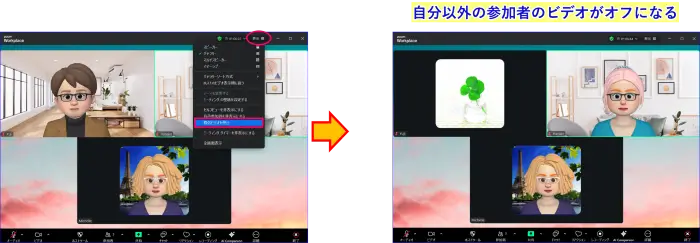
- 解除するときは、[表示]をクリック、「着信ビデオの開始」をクリックする
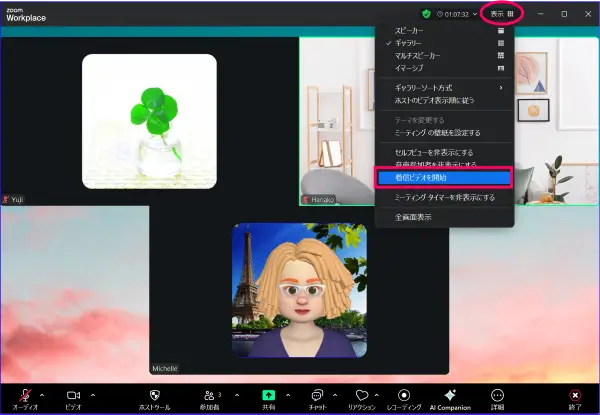
この操作を行うと、操作した人のZoom画面では、他の参加者のビデオはOFF状態に見えます。
他の参加者のビデオ画面の変化は全く変化がないので気づかれません。
- 自分が発言するときに自分をアクティブスピーカーとして表示する
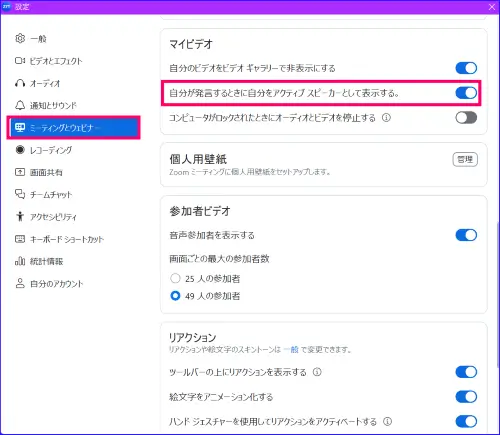
この設定をONにしていると、自身が話すとき、アクティブスピーカーとしてビデオに配置します。
- 参加者ビデオ:画面ごとの最大参加者数
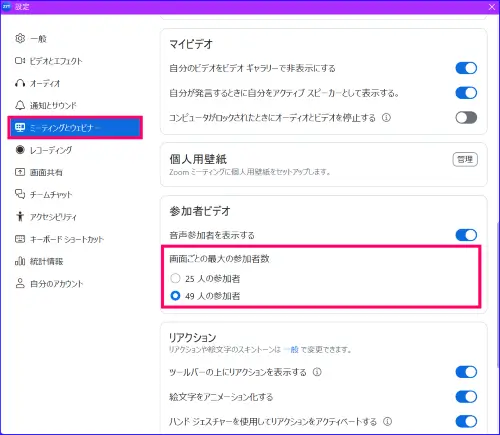
この設定は、ギャラリービューのZoom画面に何人の参加者を表示するかの設定です。
最大参加者数を25名または49名から選択します
ただし、使っているデバイスの画面の大きさによって、表示されるビデオ画面の参加人数は設定通りとならず制限されることがあります。
上記設定のほかに、高度なビデオ設定について詳しく知りたい方はこちらをご覧ください。
→高度なビデオ設定の管理
その他のカメラ(ビデオ)に関連するカスタマイズ
カメラの基本設定の他、カメラ映りに関する設定は、「ビデオとエフェクト」にもあります。
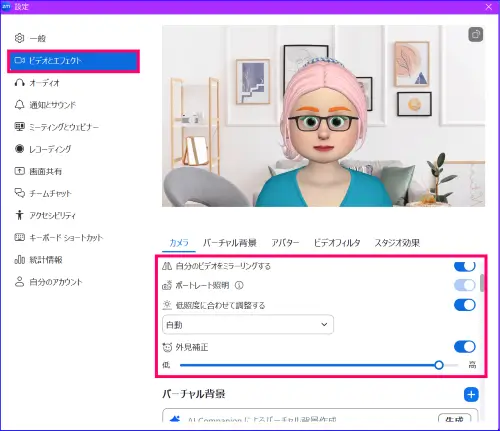
- 自分のビデオをミラーリング
チェックを入れるとビデオを水平方向に反転します。
この機能を有効にすることで、自分から見て鏡を見ているように見えます。
鏡でよく見ているいつもの自分の顔を表示できるため、ミーティング中に違和感がありません。
自分の画面から見ると文字などが反転して見えますが、他の参加者には文字は反転せず、通常通りに読めるように映っているので、心配はいりません。
- ポートレート照明
背景を暗くすることで、人物を強調、結果、顔を明るく映すことができます。
その他、「美肌」効果を期待したいときはこちらも参考にしてください
→Zoomのエフェクトの使い方|女性にうれしい、盛れる機能
- 低照度にあわせて調整する
低照度環境でのビデオの明るさと品質を向上させます。
明るさの調整を「手動」「自動」から選択でき、「手動」の場合は、スライダーで調整します
- 外見補正
画像の粗さを最小限に抑え、肌を明るく綺麗に補正します。
スマホZoomのカメラの設定
スマホZoomのカメラ(ビデオ)の設定は、サインインしたZoomアプリから行います。
Zoomアプリにサインインしていない場合、またZoomアカウントがない方は、設定は出来ません。
スマホZoomアプリのビデオの設定へのアクセス方法は次の通りです。
- Zoomアプリを起動させ、画面下部にある詳細情報(…)をタップ
- [設定]の「ミーティング」をタップし、[ビデオ]から行う
- トグルをタップしてON/OFFを選択する
- マイビデオをOffにする
- マイビデオをミラーリング
- ビデオプレビューの表示
- HDビデオ
- アスペクト比
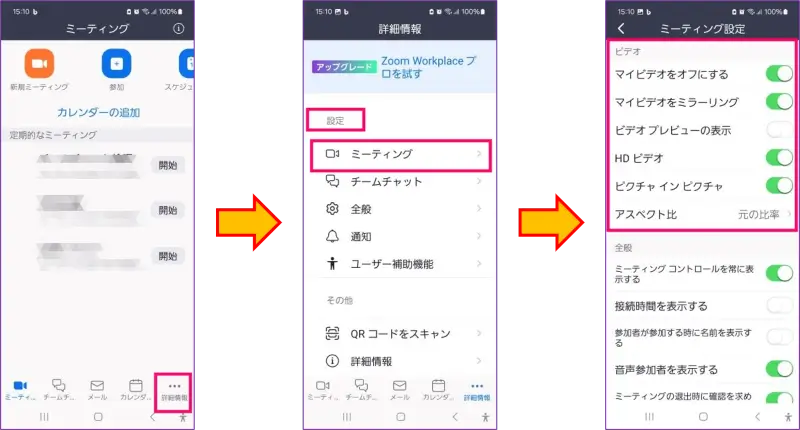
設定内容は、Zoomデスクトップアプリ(PC)程多くありませんが、項目の意味合いは同じです。
Zoomカメラ(ビデオ)のテスト方法
カメラ(ビデオ)が正常に動作するか確認する方法についてです。
ミーティングに参加する前、またはミーティング参加直後、Zoom でビデオカメラをテストしておくと安心です。
Zoomに会員登録していない、「Zoomアカウントなし」でZoomのパソコン、スマホのテストをしたいときはこちらを参考にしてください
→Zoomテストミーティングとは?ひとりで接続確認する方法
カメラだけでなく、マイク&スピーカーもテストをしたいときはこちらの記事を参考にしてください。
→Zoom、マイク(オーディオ)のテストの方法
ミーティングの前のビデオ(カメラ)テスト(PC)
ミーティングを開始する前のテストは次の手順になります。
- Zoom デスクトップ クライアントにサインインする
- [ホーム]画面の歯車マークアイコンをクリック
- 左メニューの[ビデオ]をクリック
- 選択しているカメラからのプレビュー ビデオが表示される。
- 別のカメラを使用したいときは、(∨)をクリックしてカメラを選択する
ミーティング中のビデオ(カメラ)のテスト(PC)
Zoomミーティングを開始、またはミーティングに参加した後のテスト方法は次の通りです。
- ミーティング コントロールの [ビデオを開始 / ビデオを停止] の隣にある(∧)をクリック
- [ビデオ設定] をクリック
- 開いた[ビデオ]メニューにプレビュービデオが表示される
- ビデオが表示されない場合は、[カメラ] の(∨)をクリックし、ドロップダウン内の別のカメラを選択する
スマホZoomのミーティング前のカメラテスト
- Zoom モバイルアプリにサインインする
- [ミーティング] タブ を開く
- [新規ミーティング] をタップ
- [ビデオをONにする]のトグルをタップしてON(緑)にする
- [ミーティングを開始] をタップ
- カメラが映っていたら右上の「終了」をタップし、テストを完了する
使用するデバイスからZoom ミーティングに初めて参加する場合、Zoom からカメラとマイクへのアクセス許可を求められます。
その場合、必ず「許可」を選択します。
カメラの設定以外で綺麗に映る工夫のヒント
カメラ映りを綺麗にするには、Zoomの設定の「ビデオ」の設定の調整や高機能のカメラを使うほかに以下の工夫をすると良いです。
- 照明を使う
- 照明の位置を工夫する
- トップに明るい色の服を着る
ミーティングを行う部屋は明るいほうが良いです。
顔を明るく綺麗に映すには、照明を使い、照明の当たる位置を工夫します。
照明の位置は、後ろから光が当たる位置ではなく、自分の顔に光が当たる位置にします。
窓の光(自然光)を 活用してもよいでしょう。
また、室内照明だけでなく、Live用のリングライトなどもおススメです。
色んな種類があり、比較的安価で手に入れやすいです。
買う時のポイントとしては、顔の前に照明を置くと、かなり目が疲れるのでパソコンにClipするタイプではなく、リングライトの高さや位置を調整できる置き型のものが良いです。
また、背景にこだわるのも一つの手です。
Zoom機能にある背景とエフェクト内の「バーチャル背景」で、オリジナルの背景で肌をきれいに見せるものを準備するとよいでしょう。
背景とエフェクトについて詳しく知りたい方はこちらを参考にしてください。
→Zoomバーチャル背景(仮想背景)の設定と使い方(パソコン編)
→Zoomスマホ(iPhone、Android)でバーチャル背景を使う方法
Zoomカメラのトラブル時に、すぐできる対処法
「カメラのトラブル」と一口にいっても、とてもたくさんの原因によるトラブルがあります。
ここでは、よくあるカメラのトラブルの事例をピックアップし、直ぐにできる対処法を 挙げてみます。
詳しいトラブルの原因事例と、対処法についてはこちらの記事を参考にしてください
→Zoomのカメラ・ビデオ映らない原因と対処法|初心者でも解決できる3つの問題点
カメラを接続しているのにビデオが表示されない
カメラを接続しているのに、ビデオが映らない、という時は以下の点をチェックしてみましょう。
- ビデオがOFFになっていませんか?
- カメラのプライバシーシャッターは開いていますか?
- 外付けカメラをパソコンに接続し、カメラの選択は正しくしていますか?
- 外付けカメラが認識されていない場合は、USBを差し替えてみましょう
- ミーティングを一旦、退出し、パソコンを再起動し、再入室してみましょう
Zoom画面に自分の顔のビデオ(カメラ)が映っていない
Zoomのビデオテストもできていて、ビデオをオンにしているのに、Zoom画面の中で自分のビデオ画面がないという時は次のチェックをしてみましょう
- ギャラリービューに切り替え、自分のビデオ画面がない場合、「セルフビューの非表示」にチェックが入っている可能性があります。
解除方法は、
- Zoomミーティング中の画面の右上、[表示]をクリック
- 「セルフビューを表示する」をクリック
セルフビューの非表示は、自分のビデオ画面のみ見えず、他の参加者には見えている状態です。
Zoom画面のレイアウト、ギャラリービューについて詳しく知りたい方はこちらを参考にしてください。
→Zoomミーティングのビュー設定「ギャラリービュー」「スピーカービュー」「イマーシブビュー」とは?
まとめ
Zoomミーティングで良い印象を与えるには、カメラ(ビデオ)の設定が重要です。
Zoomのカメラ設定の基本からよりきれいに映るためのコツ、よくあるトラブルの直ぐできる対処法を解説しました。
この記事を参考に、自分にとって最適な設定を見つけ、良い印象の残るZoomミーティングにしましょう。