
今回は、Zoom画面の分割について解説します。
Zoomには、自分が見ている画面のレイアウトを切り替える機能がついています。
例えば、
- 参加者全員の表情を確認したい
- 臨場感のあるミーティングの様子を体感したい
- プレゼン中でも参加者の反応を確認しながら説明したい
- ミーティング中はアクティブなスピーカーのみに注目していたい
等の時に、自分の画面分割を好みのものに選択することができます。
画面分割は簡単な操作で設定できますが、意外と知られていない便利な機能や設定方法もあります。
この記事では、基本的な画面分割の使い方から応用テクニック、よくあるトラブルの解決方法まで、すぐに実践できる画面分割の事例についてお伝えします。
Zoomの画面分割とは
オンラインミーティングツールとして定着したZoomですが、画面分割機能を使いこなすことで、より効率的なミーティングが可能になります。
ここでは、Zoomの画面分割機能の種類と特徴について詳しく解説します。
画面分割機能の概要
Zoomの画面分割機能は、複数の参加者の映像を同時に表示できる機能です。
主に以下の特徴があります
- 参加者全員を均等なサイズで表示する「ギャラリー」ビュー
- アクティブなスピーカーを大きく表示する「スピーカー」ビュー
- 複数のアクティブなスピーカーのビデオ タイルが拡大表示される「マルチスピーカー」ビュー
- 画面共有と参加者のビデオを同時に表示可能、画面共有と参加者ビデオ表示サイズ調整ができる左右表示モード
- 特定の個人のビデオ固定を行う(ピン、またはスポットライト)ことも可能
これらの機能により、対面でのミーティングに近い臨場感のある環境を作り出すことができます。
画面分割を使うメリット
画面分割機能には、以下のような多くのメリットがあります
参加者全員の反応を把握しやすい
全員の表情や身振り手振りが見えることで、対面のコミュニケーションに近い形でミーティングを進行できます。
特にプレゼンテーションや講義の際、聴衆の理解度や反応を確認しながら話を進められます。
臨場感を感じやすい
セミナーなどの場合、参加者の表情やリアクションで盛り上がりなどを感じることができ、臨場感を得やすいです。
グループディスカッションが活性化
参加者全員の様子が見えることで、発言しやすい雰囲気が生まれ、活発な意見交換が可能になります。
また、スピーカービューに切り替えると誰が発言しているのかが一目で分かるため、スムーズな会話の進行を実現できます。
情報共有の効率が向上
画面共有と参加者の映像を同時に表示できることで、資料の説明をしながら、参加者の反応や質問にもすぐに対応できます。
集中力の維持がしやすい
複数の参加者が同時に表示されることで、対面での会議のような緊張感が生まれ、参加者の集中力が維持されやすくなります。
また、自分の映像も表示されているため、姿勢や表情も自然と意識するようになります。
逆にスピーカービューにすることで話者の話に集中することも可能です。
以上のように、Zoomの画面分割機能を活用することで、オンラインミーティングの質を大きく向上させることができます。
次の章では、具体的な画面分割の設定方法について解説していきます。
Zoomで画面分割する方法
Zoomの画面分割機能は、簡単な操作で使いこなすことができます。
ここでは、具体的な設定手順とカスタマイズ方法について説明します。
ミーティング中の基本的な画面分割手順
Zoomでの画面分割は、以下の手順で簡単に行うことができます
- Zoomミーティングに参加後、画面右上の「表示」ボタンをクリック
- 「ギャラリービュー」「スピーカービュー」「マルチスピーカー」のいづれかを選択する
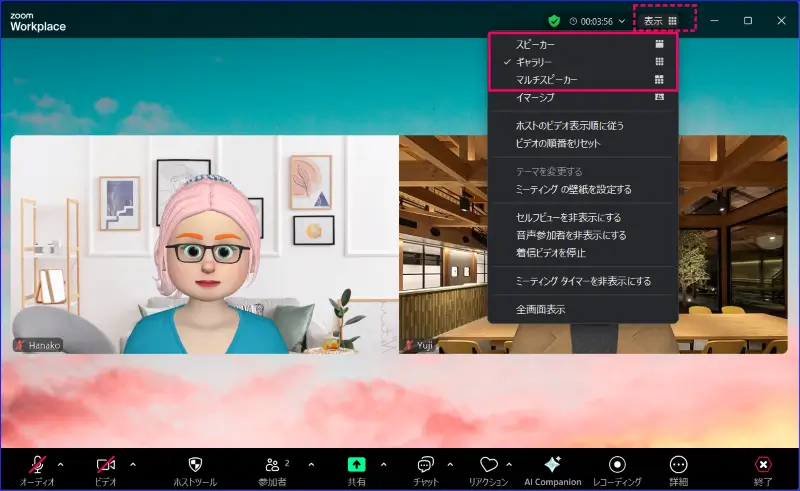
参加者が多く、「ギャラリービュー」を選択した場合は、画面右または左にある矢印をクリックすることで、表示されていない参加者の映像にも切り替えることができます。
画面レイアウトの種類と特徴
Zoomには複数の画面レイアウトがあり、目的に応じて使い分けることができます。
注意点として、以下の画面分割は、あくまでも自分のデバイスだけで適応され、他の参加者には影響を及ぼしません。
もし、他の参加者にも同じようにビューを切り替えてもらいたいときは、「表示」の切り替え方法を説明し、切り替えるように促す必要があります。
ギャラリービュー
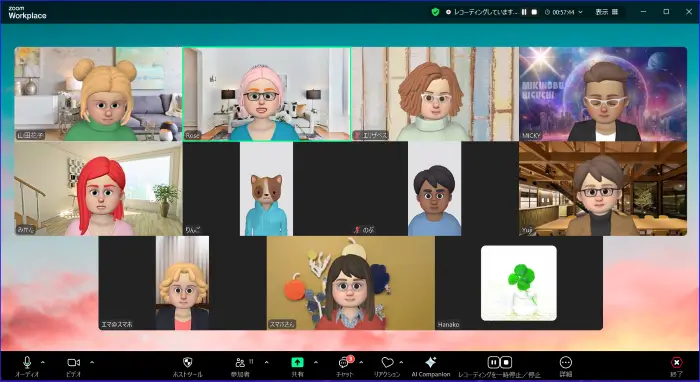
すべての参加者の映像を均等なサイズで表示されます。
- 設定で最大49人まで同時表示が可能(※)
- 参加人数が多い場合は複数ページに分かれる
- 会議の参加者全員の様子を把握したい場合に適している
デフォルトでは、参加者ビデオの表示人数は25人ですが、設定によって49人にすることも可能です。
設定は、Zoomデスクトップアプリから行い、以下の項目にチェックを入れるだけです。
※ただし、使っているパソコンのディスプレイの大きさによっては最大49名を映すことはできません。
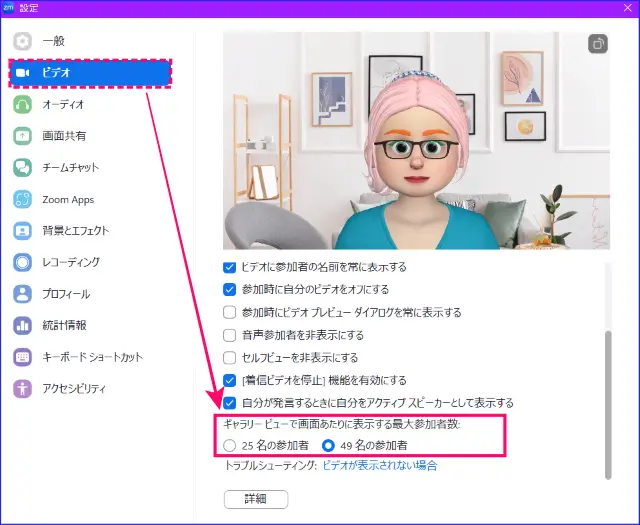
スピーカービュー
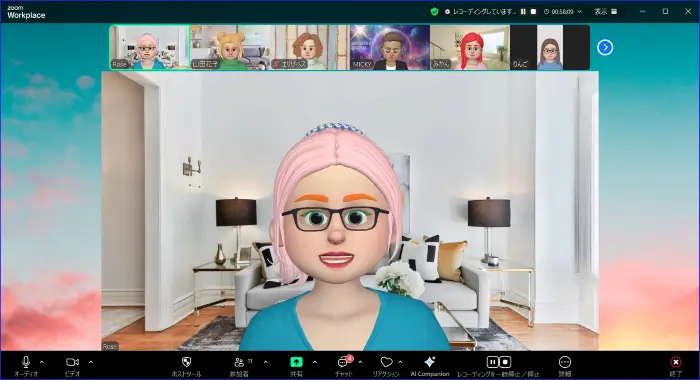
アクティブなスピーカーのビデオが大きく表示され、他の参加者は小さく表示されます。
- プレゼンテーションやセミナーなど、特定のスピーカーに注目したい場合に最適
- 発言者が切り替わると自動的に大きく表示される参加者も切り替わる
- Zoomミーティングに3名以上参加の場合に使用可能
- スポットライト機能を合わせて使用すると、複数名を大きく表示できる
マルチスピーカー
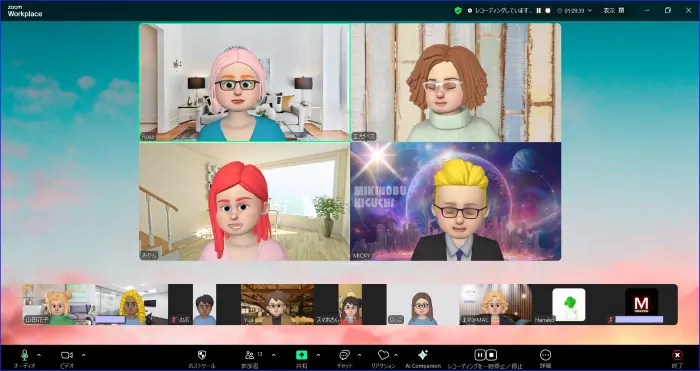
複数のアクティブなスピーカーのビデオ タイルが拡大表示されます。
- アクティブスピーカー以外の参加者は、スピーカーのビデオタイルの下に小さく表示される
- Zoomミーティングに5名以上参加の場合に使用が可能
- アクティブスピーカー、最大4名まで自動で拡大表示され、スポットライト機能のような特別な操作は必要ない
- 対談形式、次から次にスピーカーが変化する場合にも適している
特定の参加者のビデオを固定表示する方法
特定の参加者を常に表示し続けたい場合は、以下の手順でビデオ固定表示をすることができます
Zoomのビデオ固定の表示は、「スポットライト」と「ピン」の2種類があります。
この2つの機能の大きな違いは、
- ホストのみが使え、全参加者に向けてビデオ固定表示するのが「スポットライト」
- 自分の画面だけで特定の個人をビデオ固定できるのが「ピン」
となります。
ここでは、参加者も使える機能「ピン」の使い方と活用ポイントを解説します。
ピンのやり方と解除の仕方
- ビデオ固定表示したい参加者のビデオパネル上で右クリックするか、右上の(…)をクリック
- メニューから「ピン」を選択
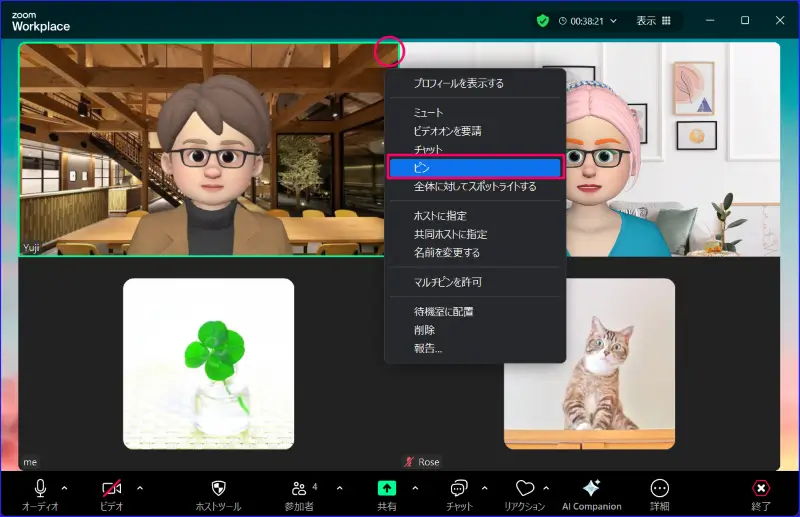
- ホストが複数の参加者をピン固定表示する場合は、同じ手順を繰り返す
- ピン固定表示した人を、変更したい場合は、変更したい人のビデオパネル上か、右上の(…)をクリック、開いたメニューの「ピンを置き換え」をクリックする
- ピン固定を解除する場合は、ビデオパネル左上の「ピンを削除」をクリックするか、ビデオパネル上で右クリックして開いたメニュー内の「ピンを削除」を選択する
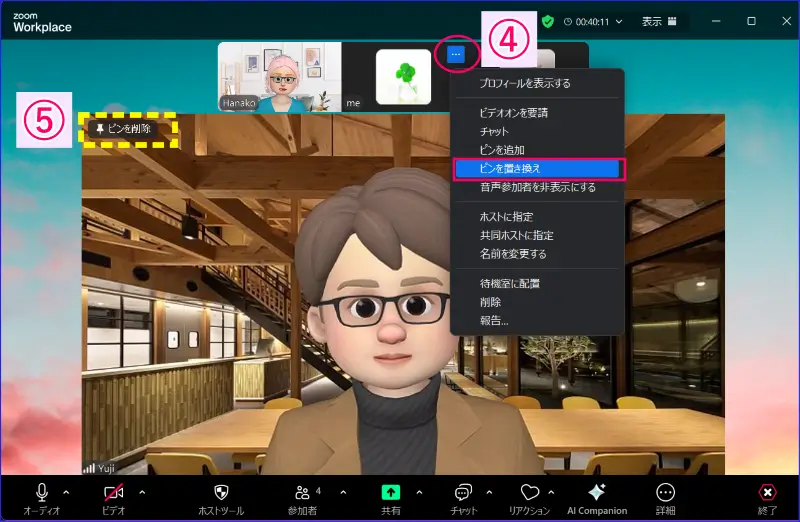
ピン固定表示の活用ポイント
- ホストの場合は、最大9人まで同時にピン固定表示が可能
- 参加者の場合は、1名のみ固定が可能だが、ホストが個別に「マルチピンの許可」を出すことで、複数のピン固定が可能となる

- ピン固定表示中、他の参加者の音声は通常通り聞こえる
- ピン固定をしながらコンピュータ(ローカル)録画を行う場合、ビデオレイアウトを変更しない限り、ピン固定したビデオレイアウトで録画が行われる
このように、Zoomの画面分割機能は柔軟なカスタマイズが可能です。
画面分割時の録画
コンピュータ録画の場合、個々のパソコンでビューを切り替えた場合、切り替えた通りに録画することができます。
例えば、操作しているパソコンでコンピュータ録画を行い、スピーカービューに切り替えると、切り替えたタイミングから、他のビューに切り替わるまで、「スピーカービュー」で録画することができます。
コンピュータ録画について詳しく知りたい方はこちらを参考にしてください。
→Zoomレコーディングの使い方|2つの録画の使い分けと録画できないときの対処方法
画面共有時の画面分割
画面共有時は、共有する人と、共有される人では見えている画面が異なります。
それぞれの画面分割のレイアウト方法について確認してみましょう。
画面共有される側の画面分割
画面共有をされている時、状況に応じて自分のパソコンのZoom画面レイアウトを調整することができます。
- 共有される側の画面は、設定により参加者のビデオは上部(標準)または側面(左右表示モード)に配置でき、3つのビュー(ギャラリー、スピーカー、マルチスピーカー)を選択表示することができる
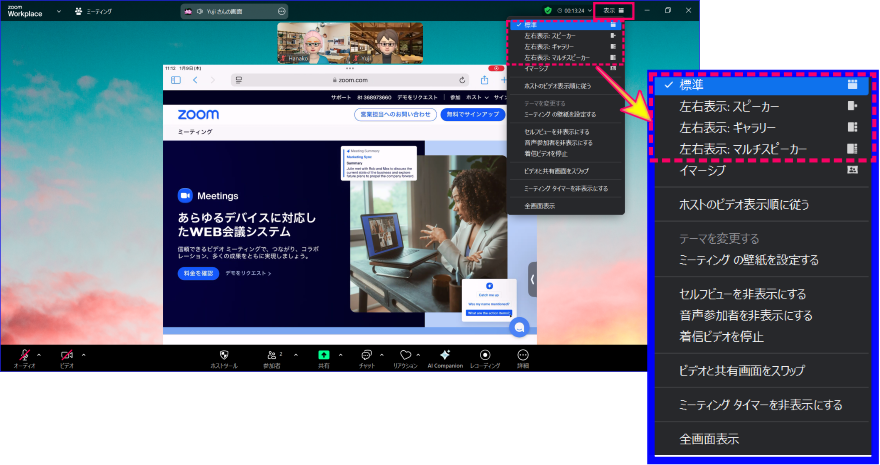
- 「画面共有」と「ミーティング」の画面を選択表示できる
画面共有中は、参加者を表示する「ミーティング」タブとコンテンツの共有画面「○○さんの画面」のタブ二つの画面を切り替えることができます。
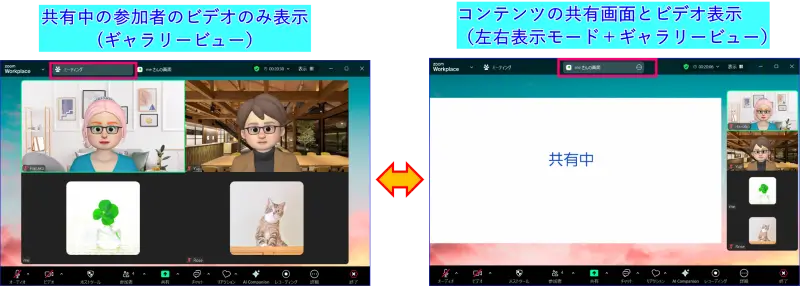
画面共有時の「標準モード」
画面共有時の「標準モード」では、コンテンツの上に参加者のビデオ画面が表示されます。
ビデオ表示は「スピーカー」「ギャラリー」を選択できます。
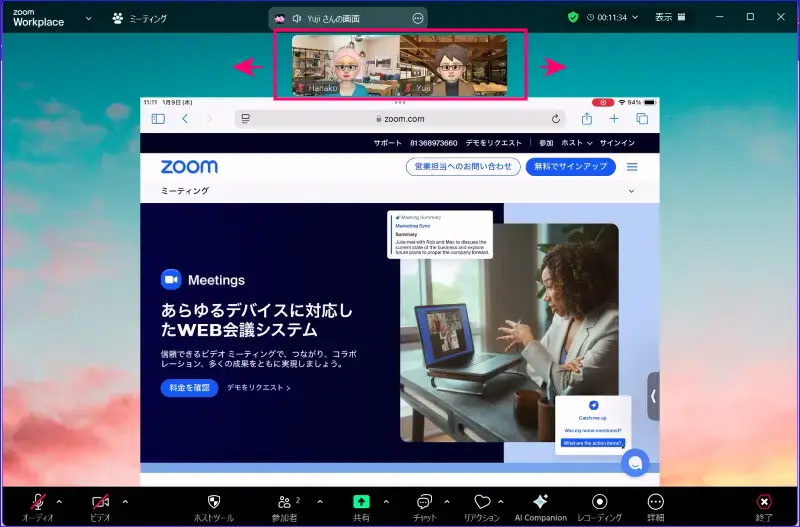
参加者のビデオ画面を左右にクリックすることで移動でき、表示したいビデオ画面を配置することができます。
画面共有時の「左右表示モード」
画面共有時の「左右表示モード」は、共有されたコンテンツとビデオ表示画面を左右に区切って表示するモードです。
ビデオ表示は「スピーカー」「ギャラリー」「マルチスピーカー」を選択できます。
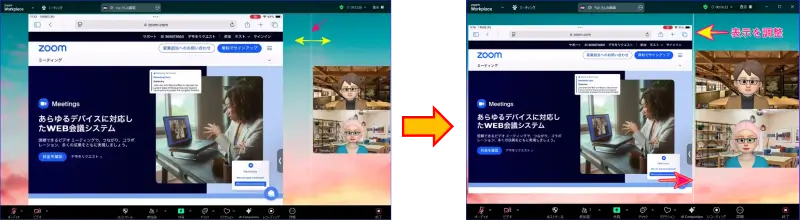
左右表示モードの利点は、
- 画面共有時のビデオ画面の位置が共有されたコンテンツ等の上に被ってしまい、見えにくくなるのを防ぐ
- 画面共有コンテンツの表示部分と、ビデオ画面の表示の分割比率を調整できる
常に左右表示モードにしておく場合の設定
画面共有時のビデオ画面の位置を常に「左右表示モード」にしたい場合は、あらかじめ設定しておくことができます。
手順は次の通りです。
- Zoomデスクトップアプリを起動、サインインする
- [ホーム]画面の右上、歯車アイコンをクリック
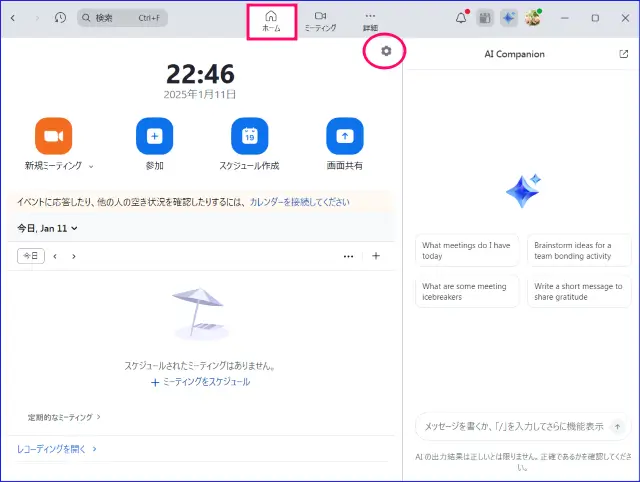
- 左メニューの[画面共有]をクリック
- 設定項目の「左右表示モード」にチェックを入れる
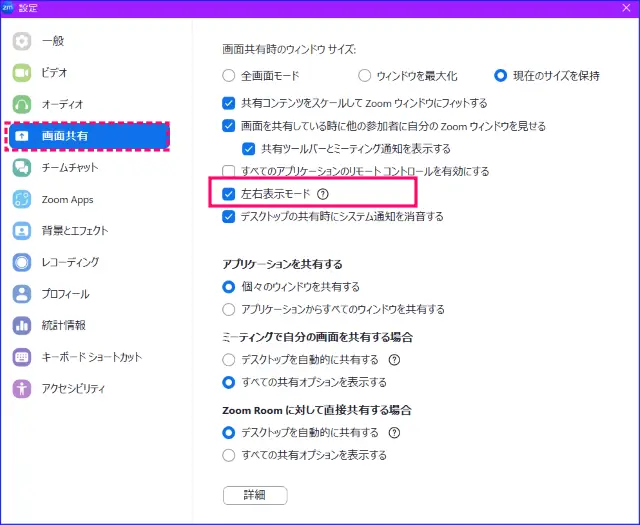
この設定をした場合でも、ミーティング中に画面右上の[表示]をクリックして、画面のレイアウトを変更することは可能です。
左右表示モードについて詳しく知りたい方はこちらを参考にしてください
→Zoomで「画面共有をしている際に画面が一部隠れてしまった」場合の対処法
画面共有する時、参加者を表示/非表示にする方法
Zoomで画面共有をしているときにも参加者の様子を見ることが可能です。
画面共有の種類によって、他の参加者のビデオを表示するレイアウトは異なります。
以下の手順に従って操作してみましょう。
- 画面共有をスタートする
- 右上にフローティングサムネイルが表示されるか、もしくはZoom画面の右側(左右表示モード時)か上部(標準)にビデオが表示される
- フローティングサムネイルが表示される場合、サムネイル内の左上で表示/非表示が選択できる
- Zoom画面の上部(標準)にビデオが表示される場合、「表示」でスピーカー、もしくはギャラリー、マルチスピーカーでビデオ表示を選択でき、ビデオおよび共有領域を拡大、縮小調整できる。ただし、この表示の場合、ビデオの非表示はできない
その他の画面分割の便利な設定と機能
より効率的にZoomを使用するために、画面分割時に活用できる便利な機能について解説します。
これらの機能を使いこなすことで、オンラインミーティングの質を更に向上させることができます。
サイドバーの表示/非表示
サイドバーの適切な管理は、参加者の管理や、画面スペースを効率的に活用するために重要です。
サイドバーの表示設定方法
- ミーティングコントロールの「参加者」または「チャット」ボタンをクリックして表示/非表示を切り替える
- サイドバーは画面の端をドラッグしてサイズを調整可能
- 参加者一覧とチャットを同時に表示することも可能
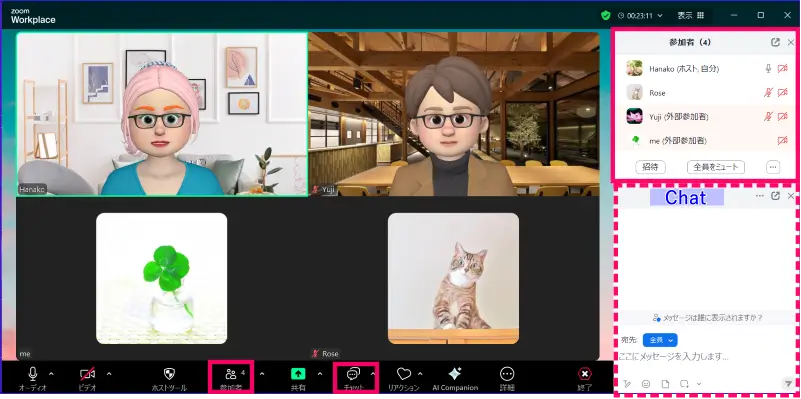
- 参加者一覧とチャットは、ポップアウトさせることができ、最適な画面配置に工夫することができる
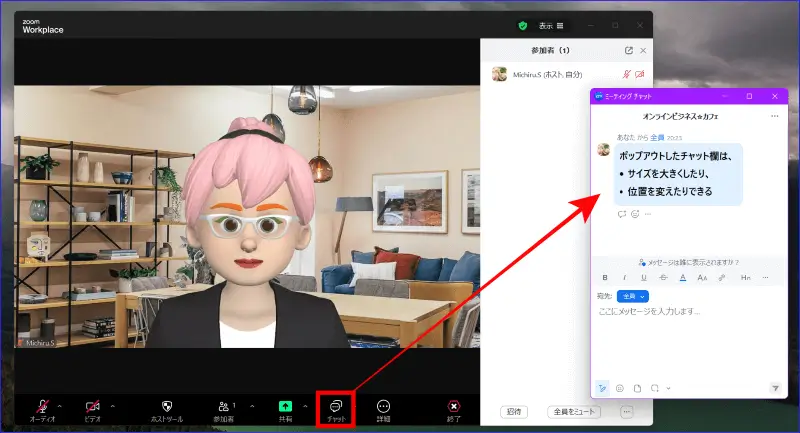
Zoom「参加者一覧」とは?について詳しく知りたい方はこちらを参考にしてください。
→誰が参加してるか分からない?Zoomの参加者一覧から何ができるのかを解説!
Zoomミーティングチャットの便利な使い方を詳しく知りたい方はこちらを参考にしてください。
→Zoomミーティングチャット機能の使い方<入力から改行、送り方、制限、保存と履歴まで!>
サイドバー表示と活用のコツ
- プレゼンテーション中はサイドバーを非表示にして画面を広く使用する
- グループワーク時はチャットを表示して並行してテキストコミュニケーションを取る
- 参加者の入退室を管理する際は参加者リストを表示させる
スポットライト機能の活用
スポットライト機能とは、特定の参加者に注目を集めたい場合に非常に有効な機能です。
自分の画面だけに表示する「ピン」と異なり、「全参加者」に表示することができるため、焦点を当て、注目させたい時に使用することができます。
また、「スピーカービュー」のようにアクティブスピーカーがくるくると変わる場合、ビデオ画面の頻繁な切り替わりを防ぐことができます。
《スポットライト機能の特徴》
- ホスト、または共同ホストのみが機能操作可能
- 特定の参加者のビデオを固定し、全参加者に表示される
- 最大9名まで同時にスポットライト固定表示できる
《スポットライト機能の開始と解除手順》
- ホスト、または共同ホスト権限を持っていることを確認
- スポットライト固定したい参加者のビデオパネル上で右クリックするか、右上の(…)をクリックし、「全体に対してスポットライトする」をクリック
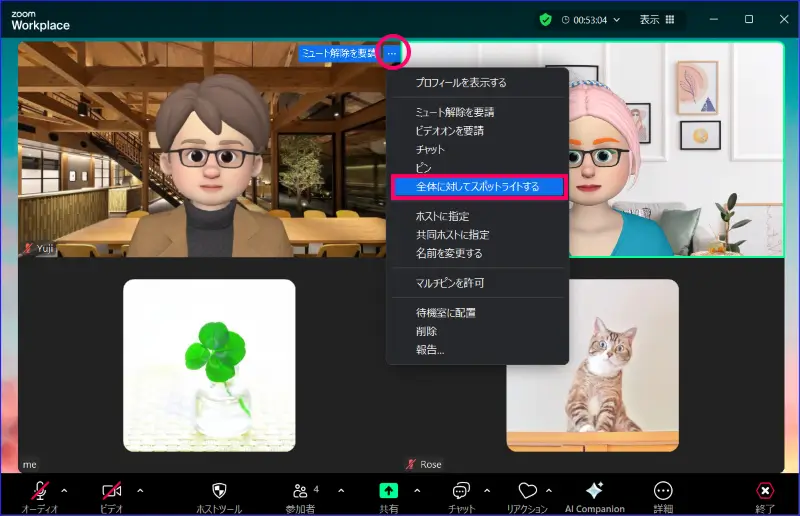
- スポットライトを停止したいときは、ビデオパネル左上にある [スポットライトを削除] をクリック
- その他の参加者のスポットライトを追加したいときは追加した参加者のビデオパネル上で右クリックし、「スポットライトを追加」をクリックし操作を繰り返す
- スポットライトを当てる参加者変更したいときは、参加者のビデオパネル上で右クリックし、メニュー内の「スポットライトを置き換えます」をクリックする
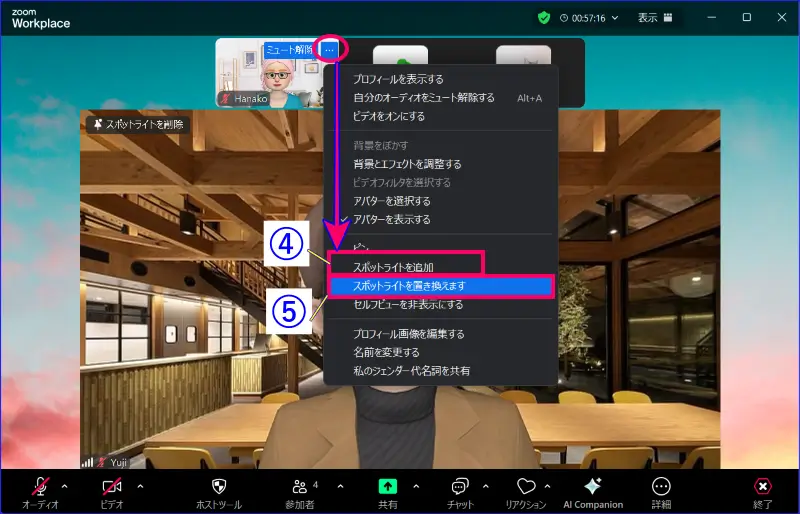
《スポットライト機能の主な活用シーン》
- 重要なプレゼンテーション時、全参加者に注目してもらいたいとき
- パネルディスカッションでの複数のスピーカーの表示または切り替えの時
- 講師による説明や2台カメラによる実演時
《スポットライト機能使用時の録画》
スポットライト機能を使うと、下記のように録画のレイアウトに影響を与えます。
- コンピュータ(ローカル)録画を行う場合、ビデオレイアウトを変更しない限り、スポットライト固定したビデオレイアウトで録画が行われる
- クラウド録画の場合、ギャラリー ビューでスポットライトが当てられた参加者を最大 9 名認識し、レコーディングできる
Zoomウィンドウの最少化
Zoom のメインウィンドウを最小化したときに、右上あたりに小さく表示されるウィンドウを「フローティング サムネイル ウィンドウ」と言います。
Zoomウィンドウを小さく表示することで、デスクトップに開いている他のアプリケーションを操作しやすくします。
必要に応じて、Zoomウインドウを移動したり、ビデオを完全に非表示にすることができます。
フローティング サムネイルに切り替える手順は、
- Windowsの場合は、Zoomウィンドウの右上にある最小化アイコン、または macは左上をクリックする
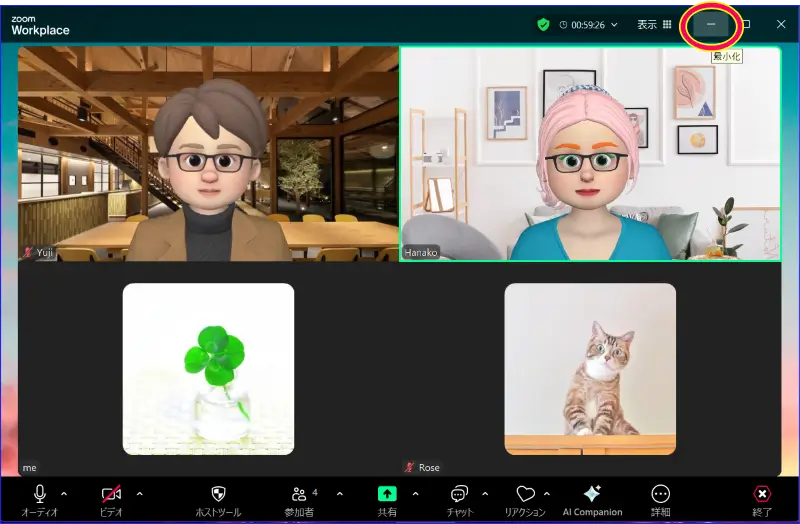
- Zoom画面が最少化ウィンドウがデスクトップに表示される
- ミニ画面ビューで、左側の( ∧ )をクリックすると、ビデオを非表示にして折りたたむことができる
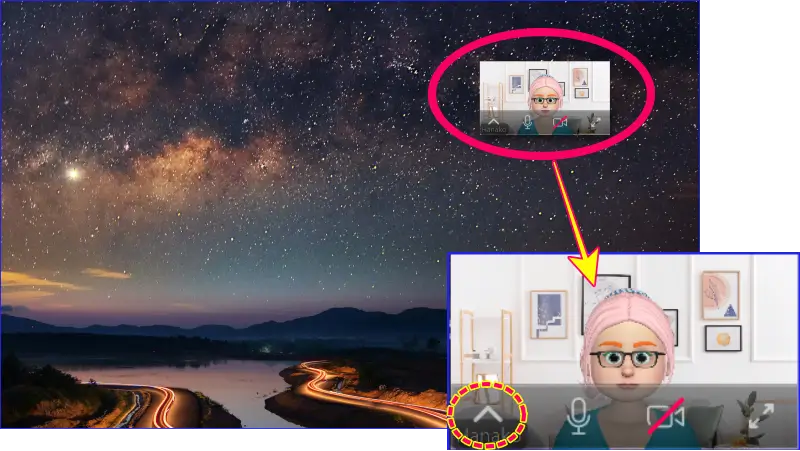
- (∨)をもう一度クリックすると、ビデオ サムネイルが展開される
オーディオ(マイク)やビデオ ボタンをクリックすると、ミュート / ミュート解除、ビデオのオン / オフを切り替えられる - フローティング サムネイル ウィンドウを閉じ、 Zoom の全画面表示に戻るには、画面右側の矢印【⤢】 をクリックする
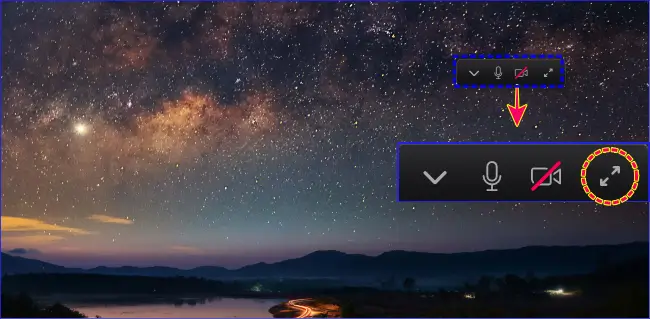
ただし、この機能は、自分がコンピュータ(ローカル)録画を行っているときは実施できません。
一方、クラウド録画の場合は使用可能です。
状況に合わせて使用してみるとよいでしょう。
デュアルモニターの設定方法
2台のモニターを使用して、デスクトップ画面を拡張します。
デュアルモニターを有効化すると、画面共有時も参加者の様子を確認できたり、Zoom画面以外のウィンドウの表示が可能となり、効率的な画面管理ができます。
デュアルモニターモードの設定手順
- Zoomデスクトップアプリを起動し、サインイン
- [ホーム]画面の歯車マーク[設定]をクリック
- 「一般」タブを選択
- 「デュアルモニターを使用」にチェックを入れる
- ミーティングを再起動して設定を反映させる
デュアルモニター活用のメリット
- 共有画面と参加者のビデオを別々のモニターで表示可能
- プレゼンテーション資料とチャットを同時に確認しやすい
- 画面共有中でも、参加者の反応を常に確認しながら進行できる
効果的な画面配置例
- メインモニター:共有画面や発表資料を表示
- サブモニター:参加者のビデオとチャットを表示
- プレゼンテーション時は、発表者ツールをメインモニターに表示、サブモニターにスライドショーを表示する
これらの機能を状況に応じて使い分けることで、操作がしやすくなり確実な資料提示が可能となります。
デュアルモニターの活用は、特にホストやプレゼンターにとって大きなメリットとなります。
デュアルモニターを使用が可能な環境の場合、導入をおすすめします。
ただ、慣れないとどの画面を見たらよいのかわからず慌ててしまうことがあります。
操作しやすいように、画面のレイアウトを工夫し、自分のルーチンを決めておくとよいでしょう。
また、2台のモニター使用は、それだけでCPU使用率が高くなることがあるので、その点は注意、対策が必要です。
Zoomで2画面モニター(デュアルモニター)を使う方法について詳しく知りたい方はこちらを参考にしてください。
→Zoomを2画面、デュアルモニターで行う方法 |設定方法と使い方
スマホZoomの画面分割
スマホZoomの画面分割は、画面を左右にスワイプすることで確認できます。
一番左の画面から、スワイプして[安全運転モード]→[スピーカー]→[ギャラリー]と切り替えることができます。
Zoomミーティング開始直後は、[スピーカー]と自分のビデオの小画面が表示されます。
[スピーカー]のビデオと自分のビデオはそれぞれ、タップ、またはスワイプして、表示位置を変更することが可能です。ミーティング画面を[ギャラリー]ビューにしたいときは、画面を右から左へスワイプします。
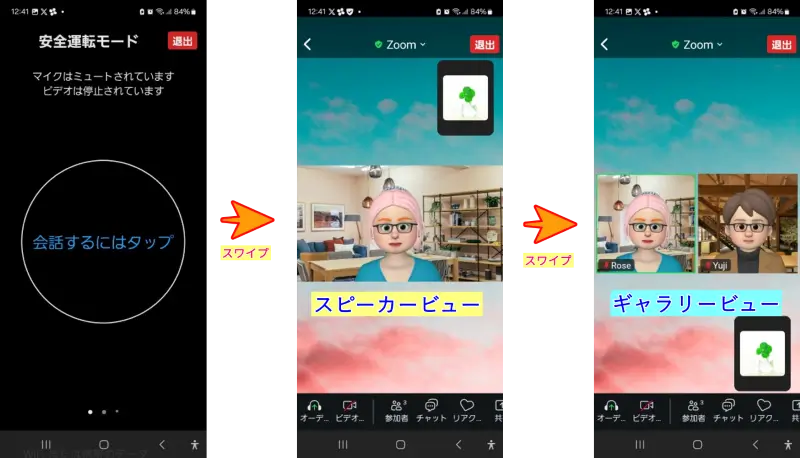
最大画面表示人数は、スマホの機種やデバイスの大きさによりまが、iPhoneは11名表示できるようです。
スマホZoomアプリでは、「マルチスピーカー」はまだ対応していません。
iPadの表示設定と切り替え
iPadの場合は画面右上の9つの点、ドットメニューから「ギャラリー」「スピーカー」にビューを切り替えることができます。
[スピーカー]ビューでは、他の参加者のビデオは同じ画面に小さく表示されます。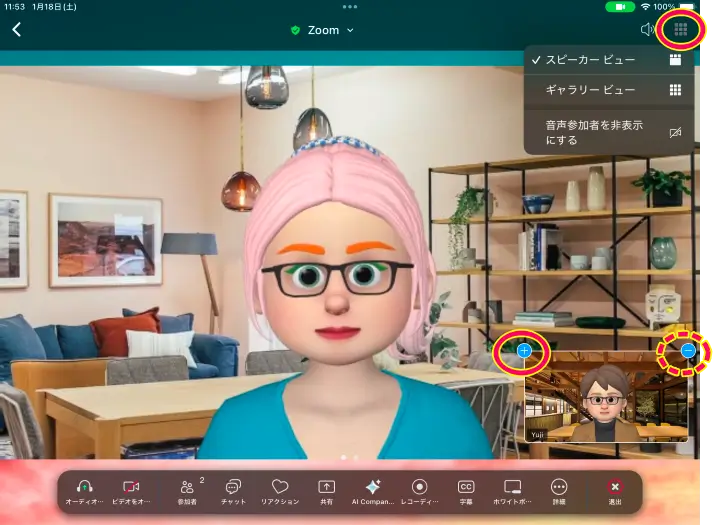
自分のビデオ表示上部の(+)をタップすると、そのほかの参加者がスピーカーの下部に表示されます。
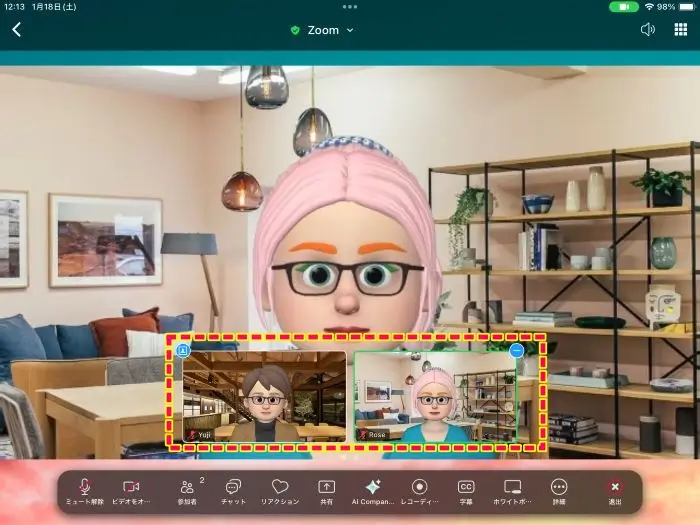
(-)をタップすると、自分のビデオが表示されなくなり、[スピーカー]のみの表示になります。
ビデオ非表示を解除するには、右下のビデオマークをタップします。
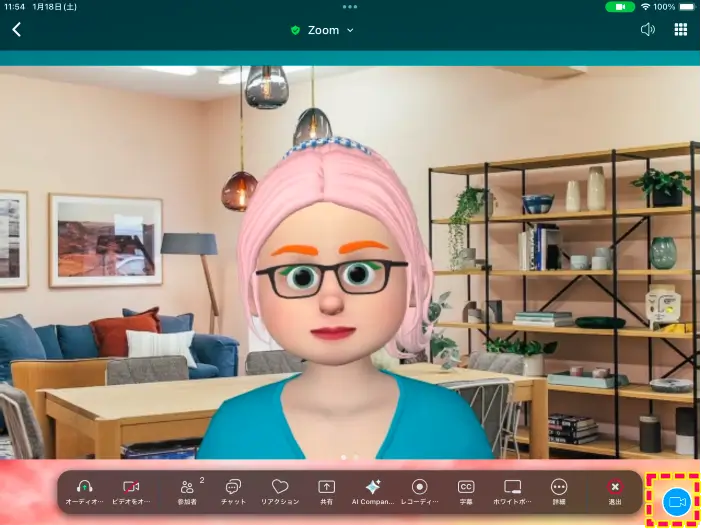
画面を右から左にスワイプすると、[ギャラリー]ビューが表示されます。
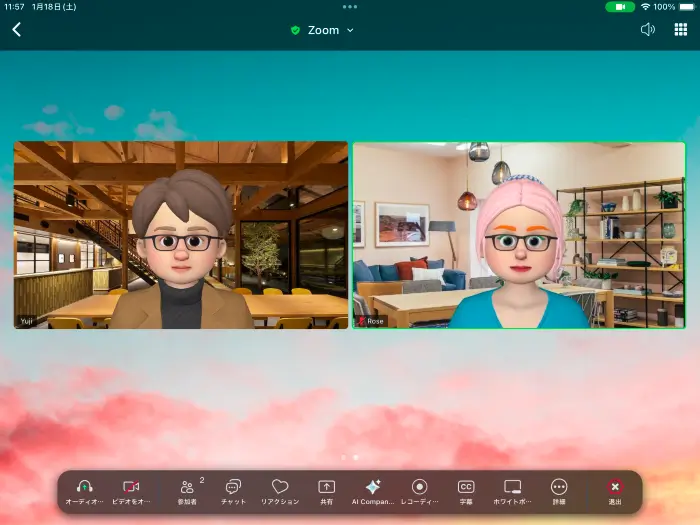
iPadも、「マルチスピーカー」にはまだ対応していません。
Zoom「画面分割」関連のよくあるトラブルと解決方法
Zoomの画面分割機能を使用する際に発生しがちなトラブルとその解決方法について解説します。
適切な対処法を知っておくことで、スムーズなミーティング進行が可能になります。
画面分割ができない場合の対処法
画面分割機能が使えない場合は、以下の点を確認してみましょう。
《基本的な確認事項》
- Zoomアプリが最新バージョンかどうか確認する
- インターネット接続状態を確認する
- PCスペックが要件を満たしているか確認する
自分のPCがシステム要件を満たしているか確認したい方はこちらを参考にしてください。
→Zoom システム要件:Windows、macOS、Linux
左右表示モードをに関する資料はこちら
→画面共有の左右表示モード
《具体的な解決手順》
- Zoomアプリの再起動
- PC本体の再起動
- パフォーマンスの最適化を行う
パフォーマンスの最適化については後述します。
画面レイアウトが崩れる時の対応
画面レイアウトの崩れは、様々な要因で発生する可能性があります。
主な原因と対処法については以下の通りです。
事象①PCのタスクバーがないためPC操作できない
原因)Zoomウィンドウを最大化して使用している
対処法)「表示」から「全画面を終了」をクリックする
事象②画面共有時、自分だけ共有資料が見られない
原因)画面タブを「ミーティング」にしている
対処法)「○○の画面」にタブを切り替える
事象③画面共有時、共有資料の一部しか表示されない
原因)共有時に、「ズーム比率を変更している」
対処法)ディスプレイの拡大率を「ウィンドウに合わせる」か「100%(元のサイズ)」に設定する
事象④ギャラリービューにしたときに自分のビデオだけがない
原因)設定で「セルフビューを非表示にする」をオンにしている
対処法)
- ミーティングコントロール内の[ビデオ]右横の(∧)をクリック、
- [ビデオ]の「セルフビューを非表示にする」のチェックを外す
または、
- Zoom画面右上の[表示]をクリック
- 「セルフビューを表示する」をクリックする
パフォーマンスの最適化
スムーズな画面分割表示のために、以下の設定を最適化することをお勧めします。
画質とパフォーマンスの調整
- ビデオ設定の最適化
- 「元の比率」をオフ
- 「HD」設定を必要に応じてオフ
- 「ビデオ品質の向上」機能(エフェクト等)を必要最小限にする
表示する参加者数を調整
- 必要に応じてギャラリービューとスピーカービューを切り替え
- 状況に応じて「着信ビデオの停止」を使用する
- インターネット使用の最適化
- 他の不要なアプリケーションを終了
- バックグラウンドでの自動更新を一時停止
- 可能な場合は有線LANを使用する
システムリソースの確保
- 不要なブラウザタブは閉じる
- メモリを多く使用するアプリを終了
- 一時ファイルの定期的な削除
推奨されるPC環境
- CPU:クアッドコア 2.5Ghz以上
- メモリ:16GB
- ネット回線 (参考)※使用する機能による
- 高画質ビデオの場合: 1.0 Mbps/600kbps (上り/下り)
- 720p HDビデオの場合: 2.6Mbps/1.8Mbps (上り/下り)
- 1080p HDビデオの場合: 3.8Mbps/3.0Mbps (上り/下り)
- ギャラリービュー受信時: 2.0Mbps (25 ビュー)、4.0Mbps (49 ビュー)
より詳細な要件を知りたい方はこちらを参考にしてください。
→Zoom システム要件:帯域幅要件
これらの最適化を行っても改善が見られない場合は、以下の対処も効果的です。
- 仮想背景を無効化
- 参加者のビデオ表示数を制限
適切なトラブルシューティングと最適化設定により、多くの問題は解決できます。
特にパフォーマンスの最適化は、長時間のミーティングでも安定した画質と快適な操作性を維持するために重要です。
Zoom、画面分割の活用シーン
Zoomの画面分割機能は、様々なシーンで効果的に活用できます。
ここでは、具体的な活用シーンと運用のコツについて解説します。
オンライン会議での効果的な使い方
オンライン会議では、参加者全員が活発に議論できる環境づくりが重要です。
少人数会議での活用法
- ギャラリービューで全員の表情を確認しながら進行
- 画面共有時は、発表者を大きく表示(スピーカービューか、スポットライト)して集中度を高める
- チャット機能と併用して、意見収集を効率化
大人数会議での工夫
- スピーカービューを基本とし、発言者を明確にする
- 複数名での討議の場合、スポットライトで、発言者を大きく表示
- 参加者に「マルチスピーカー」表示を説明し、表示してもらい集中を高める
オンライン授業・セミナーでの活用方法
教育現場では、受講者の理解度を確認しながら進められる環境が必要です。
講師側の設定
- 画面共有と受講者のビデオを同時表示(ギャラリービュー)
- 焦点を当てたいビデオにスポットライトを用いて模範演習を実施
- 録画機能を活用して復習用資料を作成
効果的な進行のポイント
- 定期的に受講者の表情を確認して理解度をチェック
- 質問時は該当する受講者を大きく表示(スポットライト)
- グループワーク時はギャラリービューで全体を把握
以上のように、Zoomの画面分割機能は様々なシーンで活用できます。
それぞれの状況に応じて適切な設定と運用方法を選択することで、より効果的なコミュニケーションが可能になります。
まとめ
Zoomの画面分割機能は、オンラインミーティングをより効果的に行う上で重要な機能です。
基本的な画面分割の種類と特徴をまとめると、
- ギャラリービュー:参加者全員を均等に表示
- スピーカービュー:発言者を大きく表示
- マルチスピーカービュー:複数の発言者を拡大表示
- 画面共有時の左右表示モード:共有画面と参加者を効率的に配置
があげられます。
活用のポイントは、
- 目的に応じた適切なビューの選択
- ピンやスポットライト機能による特定参加者の固定表示
- デュアルモニター設定による効率的な画面管理
- スマートフォンやタブレットでの表示方法の使い分け
等があります。
より円滑で効果的なオンラインミーティングのために、さまざまなZoomの画面分割の特徴を理解し、用途や状況に応じて設定を見直したり、操作を行うとよいでしょう。








