今日はZoomの仮想背景(バーチャル背景)の設定と使い方についてお話していきます 。
Zoomで仮想背景(バーチャル背景)を設定する
今、私の顔が写ってるのがZoomの画面です。

Zoomの部屋に入った時、必ず左端に 「ビデオ(の停止)」というボタンがあります。
これはパソコン からZoomに入った場合です。
「ビデオ」右隣にある三角マークを押すと「ビデオの設定」というボタンが出てきます。
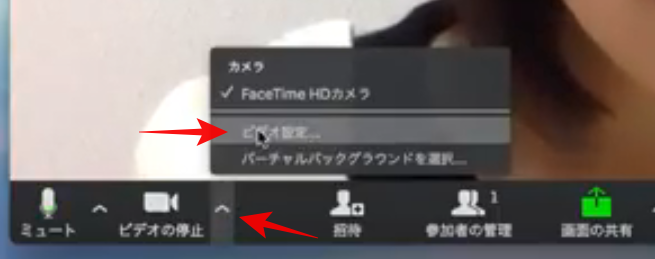
私が使っているのはMacのパソコンですが、Windowsにも出てきます。
「ビデオの背景」または「ビデオ」というボタンを押します。
このように仮想背景(バーチャル背景)を選択するボタンが出てきます。
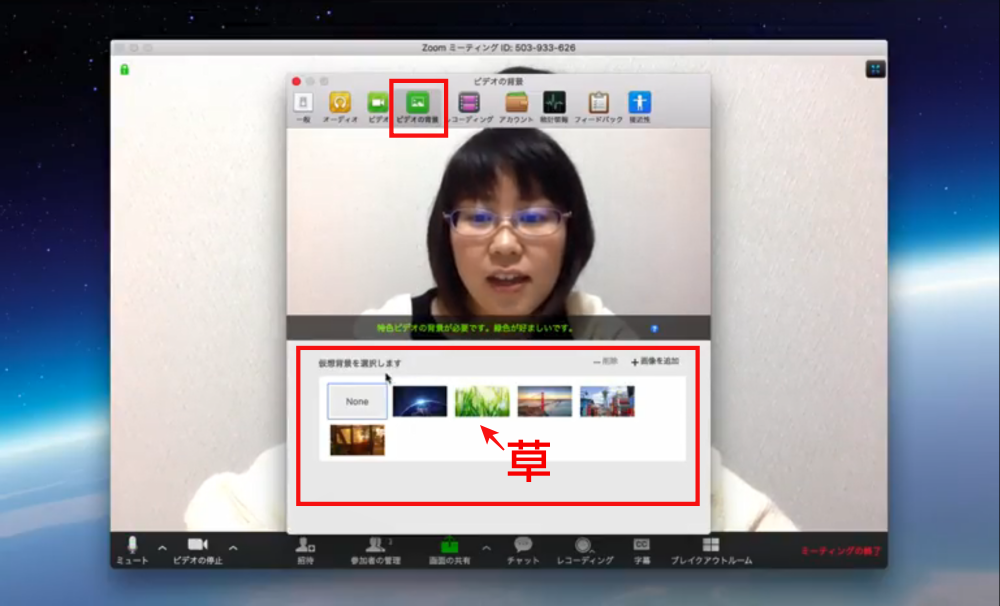
この中から今回は草を選択します。
私の顔が草にうもれているようです。
ちょっとこわいですね(笑)
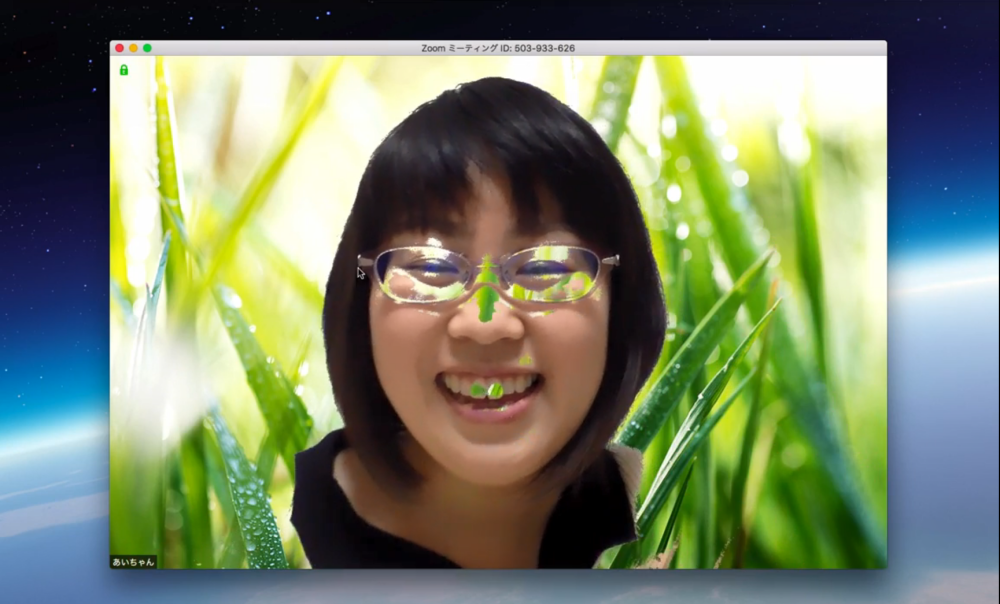
Zoomの仮想背景(バーチャル背景)を綺麗に見せる方法、クロマキーの使い方
通常であれば仮想背景は人物が綺麗な形に残る状態になりますが、私は顔まで草の色がかぶっています。
なんでこういうことが起こったのかというと、下記の一番下に
「検出された色が正確でない場合、手動で背景の色を選択します」とあります。
上記矢印のところの今白っぽい色が仮想背景として画像が置き変わってしまう色になるのです 。
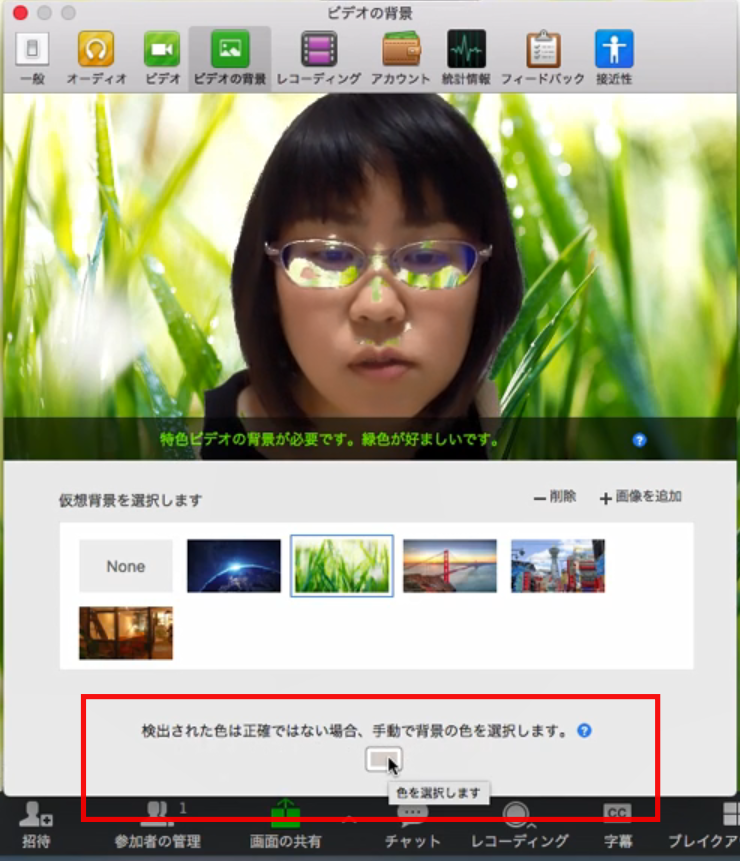
今着ている服はどちらかというと白っぽい色ですので仮想背景と置き換わってしまい草の色になりました。
メガネの光の反射と光の反射や鼻のところなど白っぽくなってしまったところも同じです。
これを防ぐためには、仮想背景専門の布を貼っておくのが一番 良いです。
布は「クロマキー」というもので1,200円から3,000円ほどで、Amazon・Yahoo!なので購入できます。

20,000円くらいするものを購入し知り合いが使い比べたのですが、そんなに大きな差はなかったとそうです。
まず2,000円までのお手頃な布から試して使い心地を確かめられたらいかがでしょうか?
仮想背景の使い方ですが、先ほどの「仮想背景を選択するボタン」の中から、今はカフェを選んでみました。
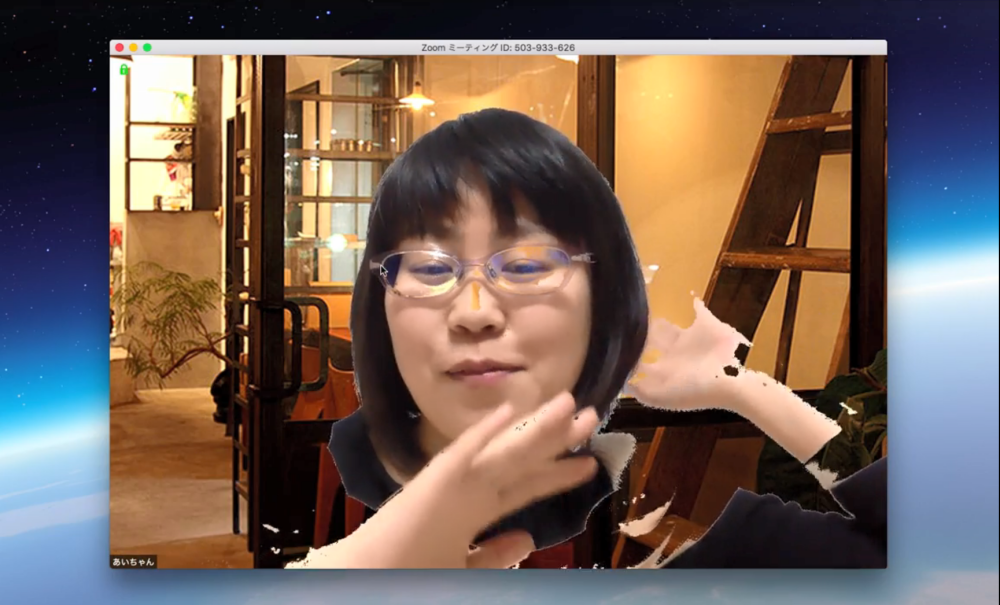
仮想背景(バーチャル背景)を使うメリット
仮想背景を使うメリットは2つあります。
- 自宅にいても、カフェや森など普段と違う場所の演出ができる。
- 背景を面白くすると盛り上がる。
仮想背景の布を後ろに貼ってしまうのも良いのですが、使いやすい方法としてコルクボードやホワイトボードを後ろに置いて「クロマキー」をその上にかぶせます。
綺麗に見えますし、不要な時はすぐに片づけられるので便利です。
ぜひチャレンジしてみてください。
「クロマキー」の代わりに色の濃い単色の布を使うのもひとつの方法です。
仮想背景(バーチャル背景)を一度試してみてくだい。
◼︎こちらの記事もおすすめです
>>【Zoom集客®満席法3ステップ|初心者でもわかりやすい使い方・集客方法・始め方】








