
今日は、新機能になったFilmora13の新しいAI機能をご紹介します。
動画編集はすごく身近になりましたよね。
オンラインでビジネスされている方もそうですし、また趣味でやられている方も多いと思います。
以前、動画編集はYouTuberなど限られた方がされていて、なかなか一般の方にはハードルが高かったのですが、今はとてもいいアプリがたくさん出ています。
その中で、私たちがよくお勧めしているのが、この「Filmora」というアプリになります。
AI機能が強化されたFilmora13
Filmoraは、もう結構長いことあり、普通は大体1年間ぐらいでバージョンアップしていくものですが、実はバージョン13は、12になってから結構早い段階でバージョンアップされました。
やはりAIの機能が強化された形になっています。
2022年の11月に、一般的にチャットGPTを始めとするAIが使えるようになって、去年もすごい勢いでした。
今年も、もちろんそうなのですが、通常のオンラインサービスでAIを使うものがすごく出てきています。
それのみならず、私たちがパソコンでダウンロード、インストールして使うアプリも、AI機能が、ものすごく増えてきてます。
今回ご紹介するFilmoraも、前々からAIの機能は少しあったのですが、特にバージョンが12から13になって、AI部分の機能が強化され、それから新しい機能も出てきました。
今日は、初めての方もいらっしゃると思うので、Filmoraがどのようなアプリなのかのご紹介と、新しく加わった機能の中で、特に知っておくと良い機能をご紹介をしてこうと思います。
Filmoraを無料でダウンロードしてみよう
Filmoraを検索し、ダウンロードサイトに入ります。カタカナでフィモーラでもいいです。
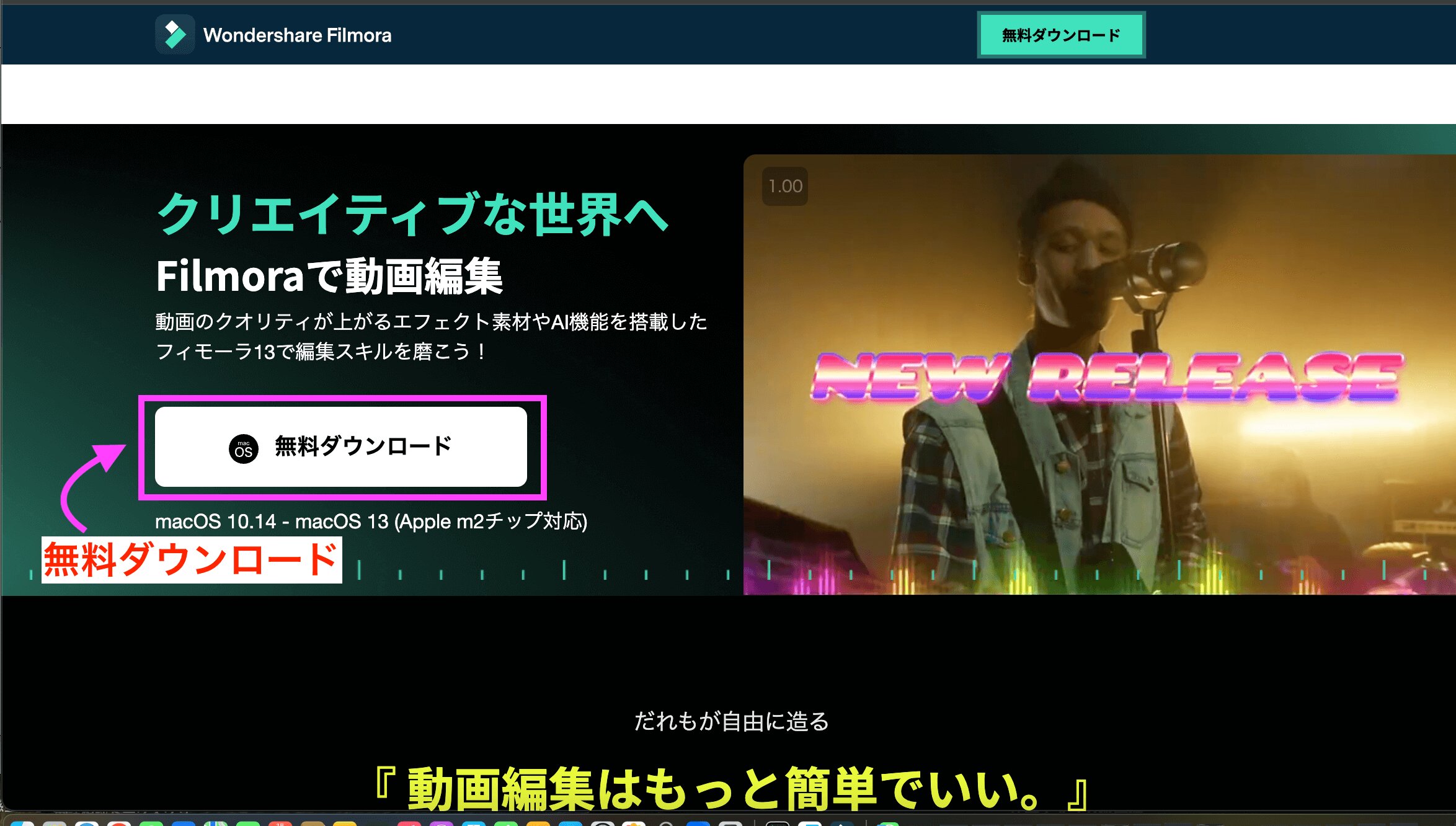
Filmoraは、無料でダウンロードしていただくことができるのです。
Windowsの方もMacの方も、どちらも無料でダウンロード、インストールして使うことができます。
もちろん有料版もあります。
基本的には、無料版でもほぼ全ての機能を使うことができるのですが、最後にエクスポート、書き出しという作業をする時に、無料版だとワンダーシェアという会社の名前が透かしで入ります。
最終的にエクスポートをする時に、透かしが入るか入らないかの違いがあります。
ですから、皆さんが例えばちょっと試しに使ってみようということであれば、ご自身で見る分には透かしが入っていても問題ないと思いますので、是非無料でダウンロード、インストールして使ってみていただければと思います。
購入したい時には、ダウンロードしたものから購入することもできますし、購入するというところもあります。
買い切りでも税込みで8,980円で、動画編集アプリにしてはとても安いです。
大体、普通だと3〜4万円するのが当たり前です。しかし、税込み1万円以下で購入することができるので、気に入ったら是非永続ライセンスで購入されることもお勧めします。
Filmoraの基本的な使い方
では、こちらがFilmoraを起動している画面です。
これは新しい機能ではないのですが、アスペクト比ということで、色々比率を選ぶことができます。
通常だと16対9、これはよくYouTubeとかで見るちょっと横長の画面のワイドスクリーンだったり、あとは縦長にしたりとか、Instagramの1対1にすることもできます。
今日は16対9、オーソドックスなワイドスクリーンでやっていきたいと思います。
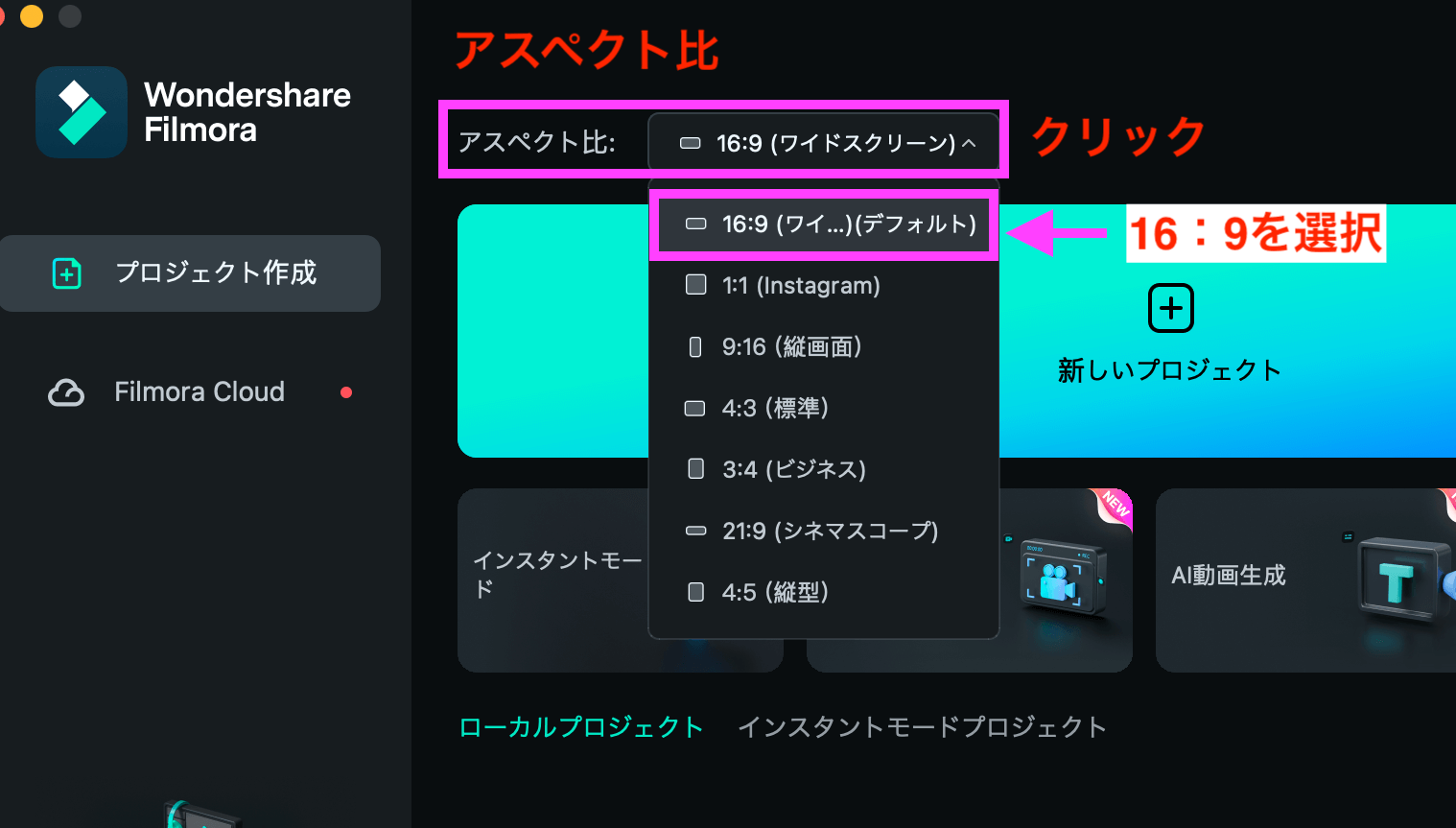
新しいプロジェクトをクリックします。
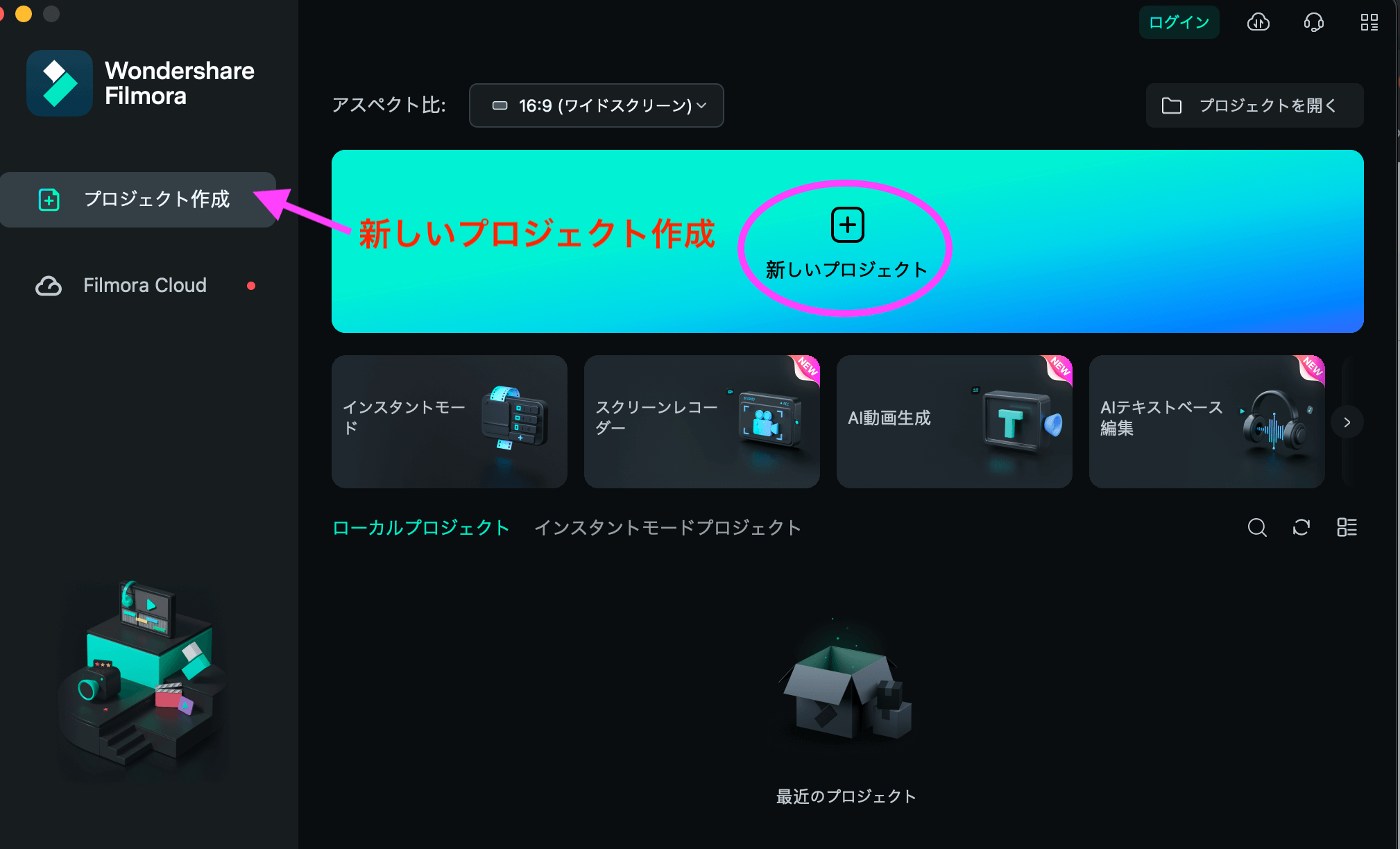
ダウンロード、インストールされた方は、最初の画面が通常このような画面になっています。
右側の方に作っているプロジェクトの情報が出たり、4つの画面に分かれています。
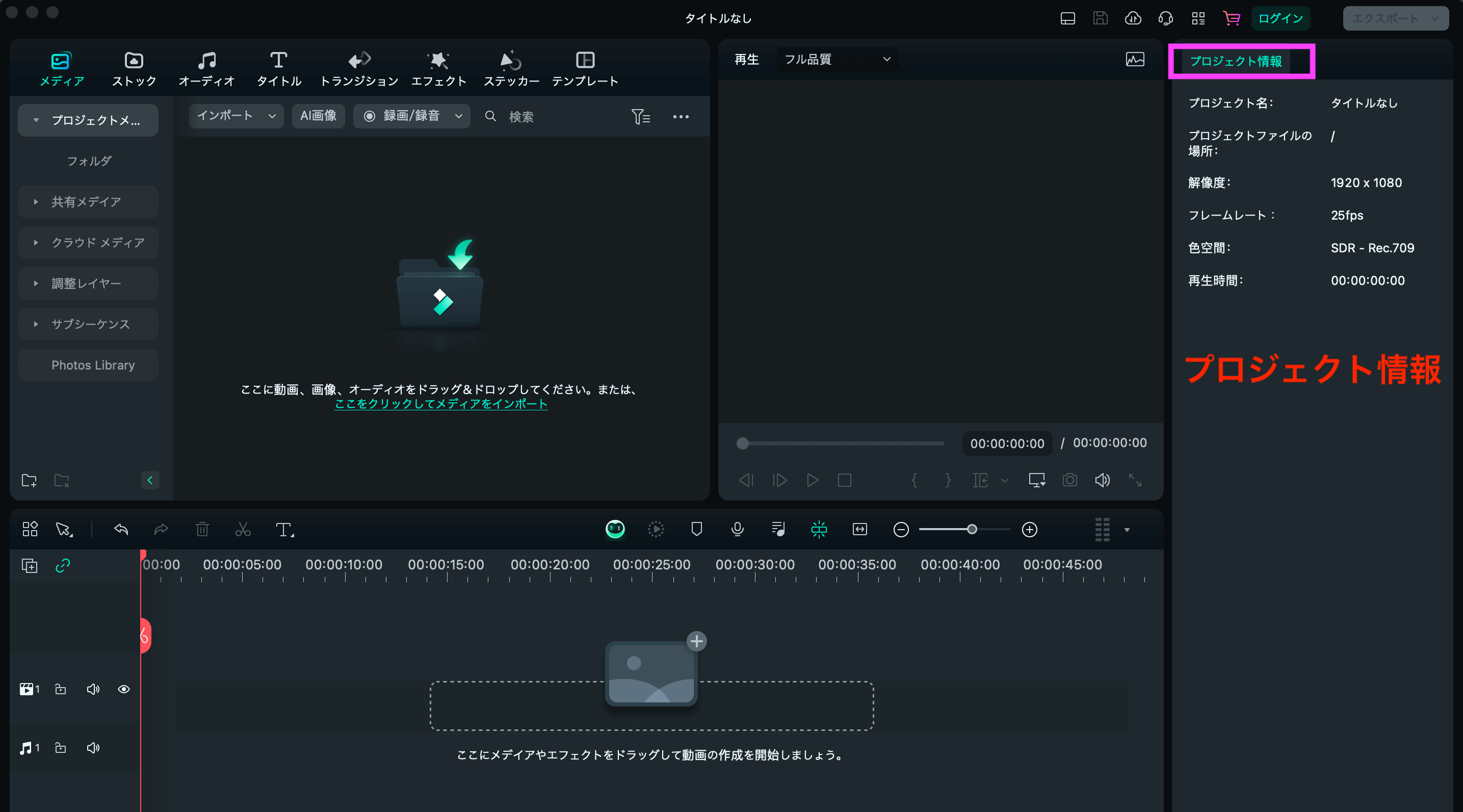
講座などで使っていく場合、この画面だと小さいので、私はクラシックというレイアウトを使っています。
右上のアイコンの1番左のレイアウトモードをクリックすると、クラシックを選ぶことができます。
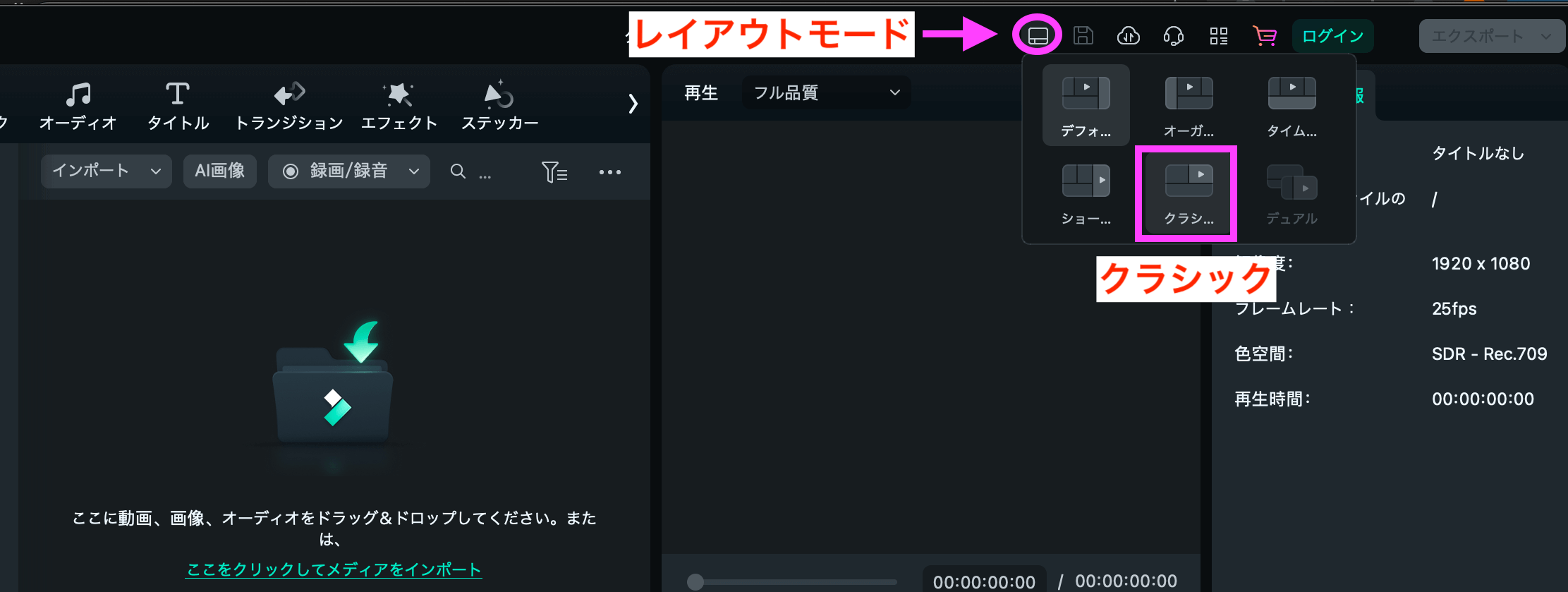
そうすると右上のプレビュー画面が大きくなり、編集中のものや、読み込んだ画像素材の確認をしやすくなります。
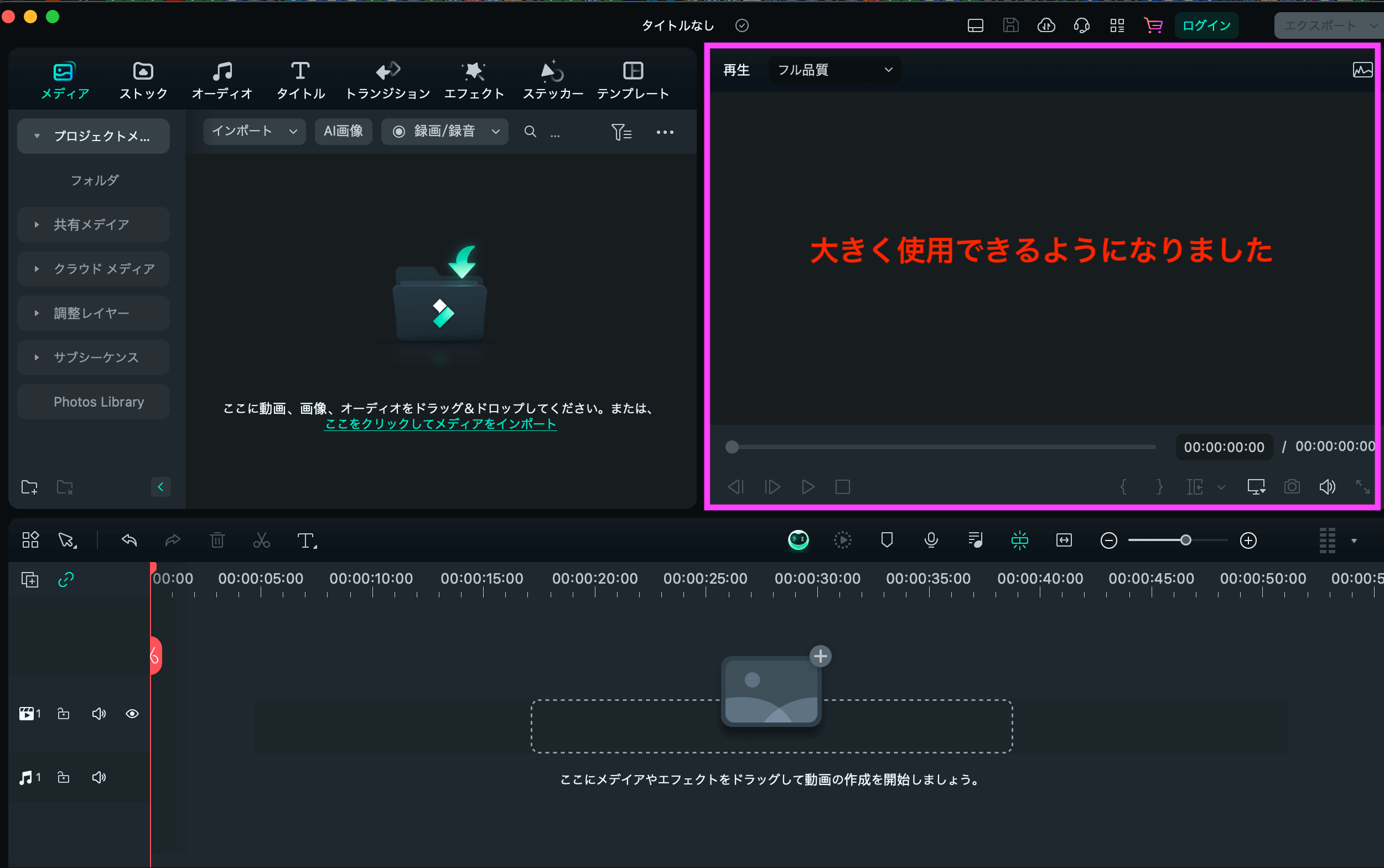
編集していくためには、左上の画面に素材を取り込みます。
用意した素材がありますので取り込んでみたいと思います。
インポートから取り込み先をクリックし、取り込みたい画像を選択したら開くをクリックします。
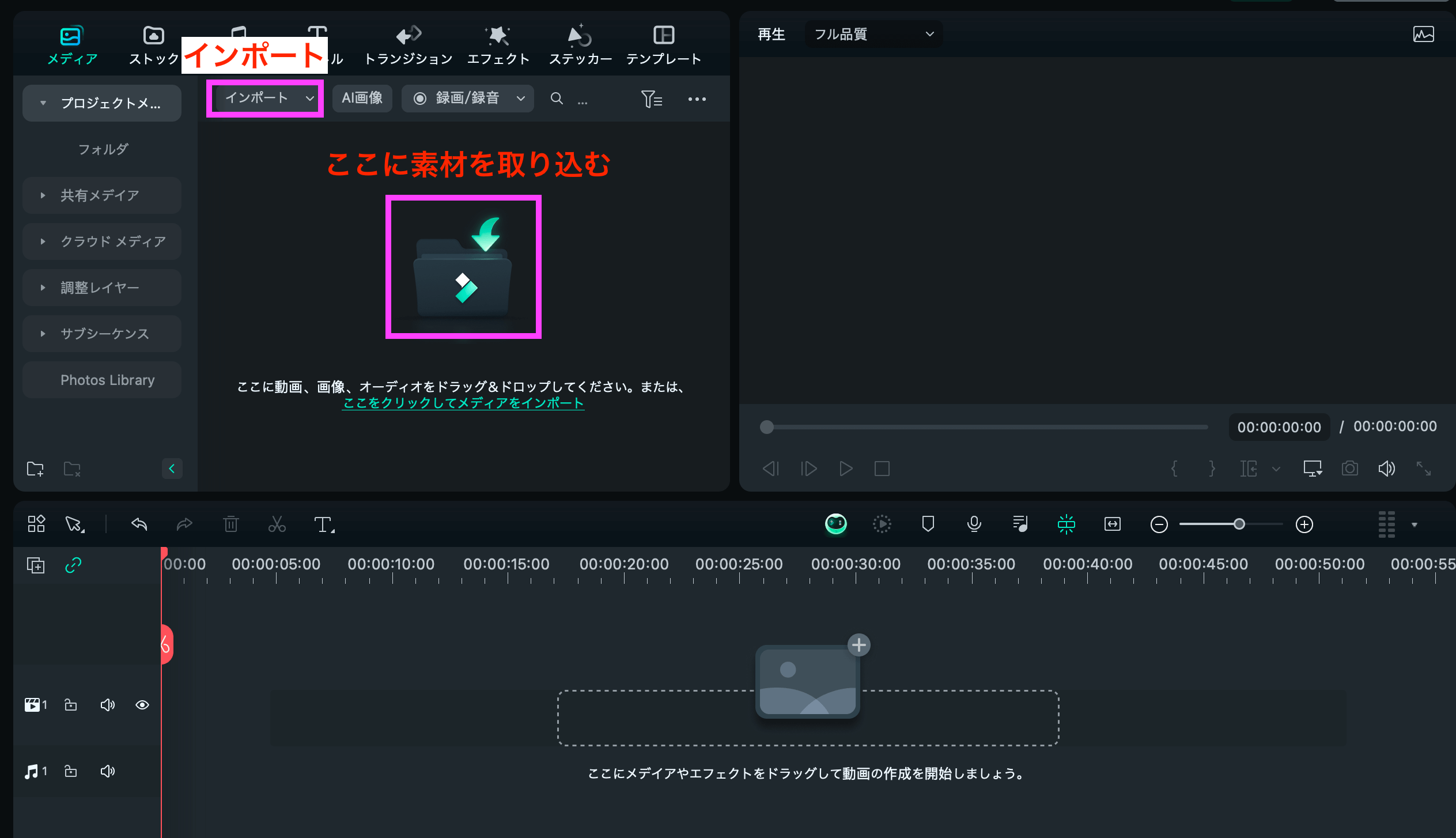
そうすると、このように素材が取り込まれました。
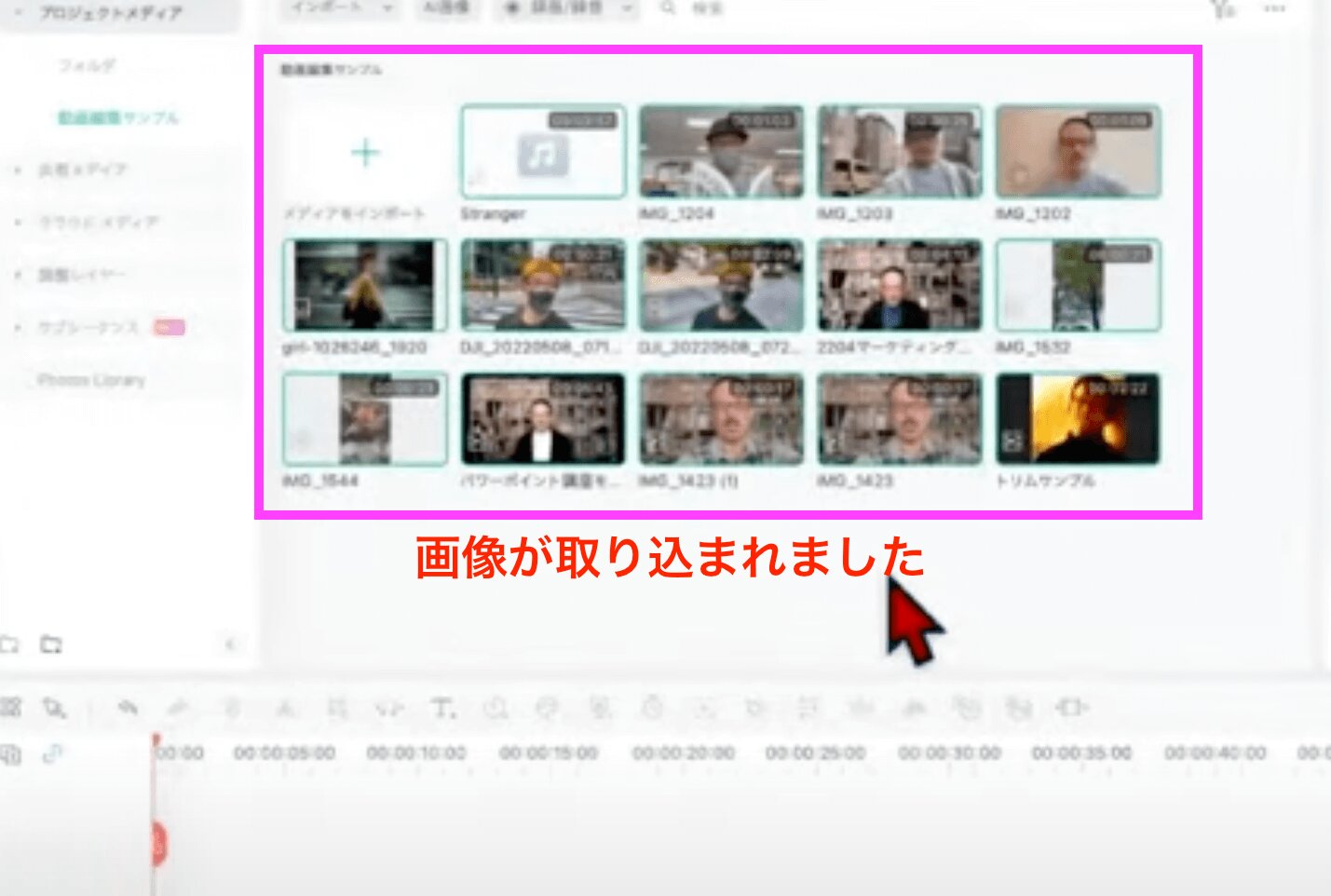
これを実際に動画編集していくためには、この素材を下のところにドラッグします。
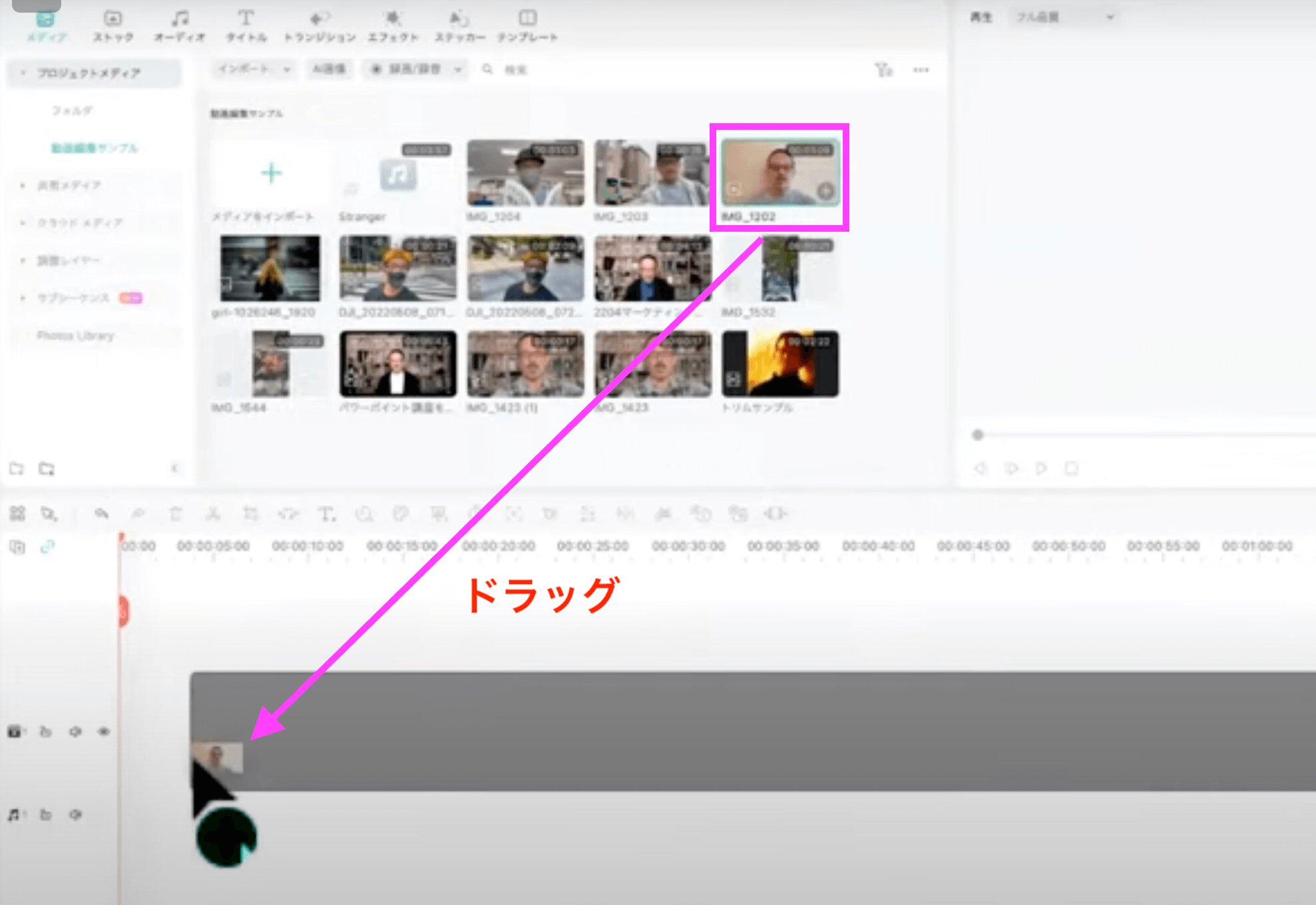
そうすると、プロジェクト設定と一致しません。というような表示が出てきます。
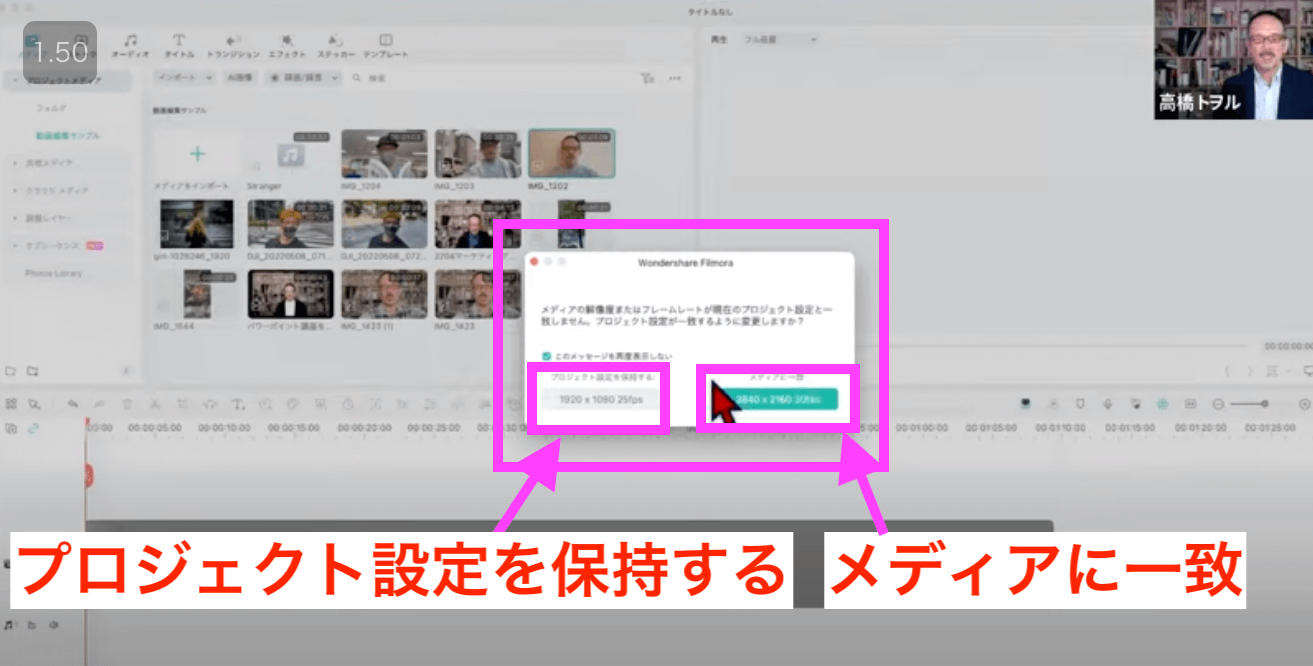
自撮り(自分自身を撮った画像)などの場合は、右側のメディアに一致を選ぶといいと思います。
それから左側には、プロジェクト設定を保持するというのがあります。これは、1920×1080という画面で、画面の大きさのアスペクト比です。
それからFPSと書いてある数値があるのですが、これが25に設定されています。
メディアに一致の方は、もっと大きい数値になっていて、FPSというのは1秒間に何枚なのか、動画はアニメーションみたいに静止画が重なってできる形になりますので、その枚数が30に設定されています。
この数値が違っていると、自撮りの場合だんだん流していると、口の動きと音声がちょっとズレてくることあるのです。
だから、私がお勧めしているのは、自分が喋りながら撮っているようなものに関しては、メディアの一致を選んでいただいた方がいいです。
メディアに一致をクリックすると、このような感じで入れることができました。
それから、他のものも脇に入れていきたいと思います。
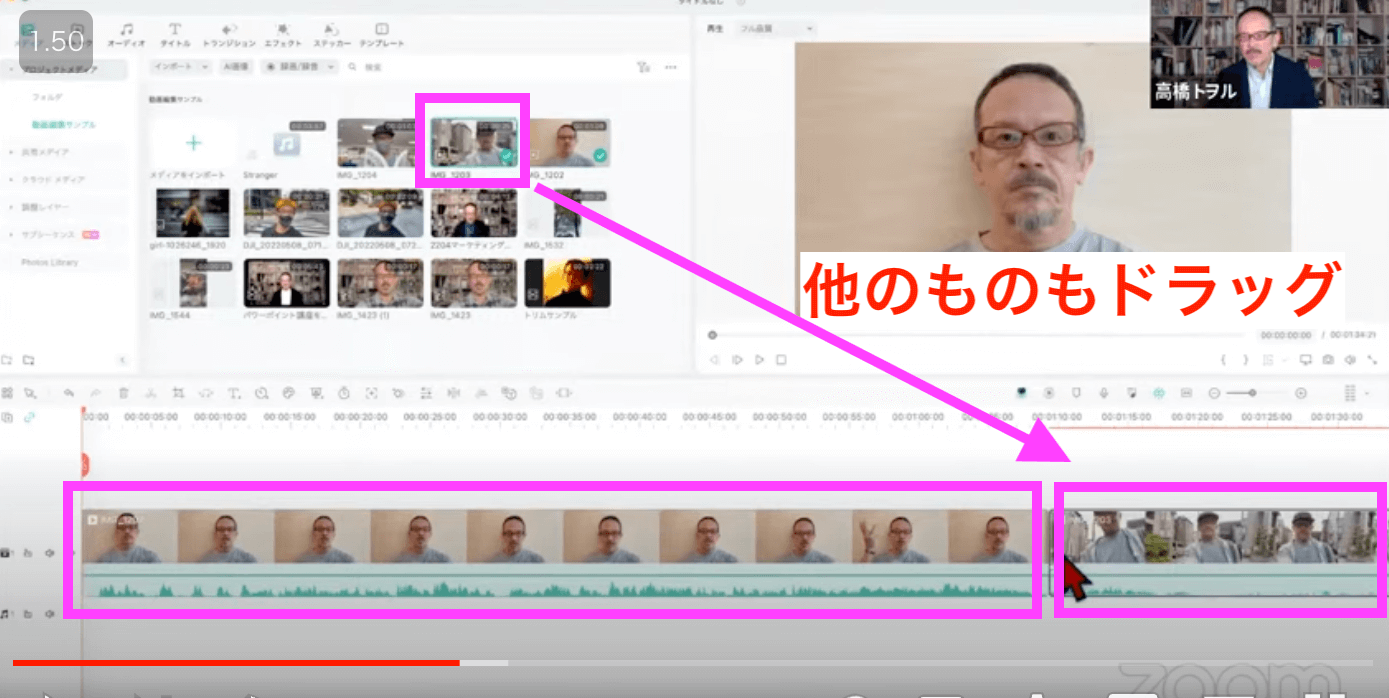
自分でなんとなくシナリオを考えながら入れてくことができるわけです。
Filmoraの基本的な使い方に関しては、以前にもご紹介したことがあるので、今日はあまり多く触れませんが、以前からAIの機能は結構ありました。
今回は、特にAI機能がかなり強化されています。
Filmoraの新しいAI機能
今、私の自撮りのものになってますが、これを流してみたいと思います。
赤いバーは、プレイヘッドと呼ばれており、左右にドラッグすると、動画を早く見たりすることができます。
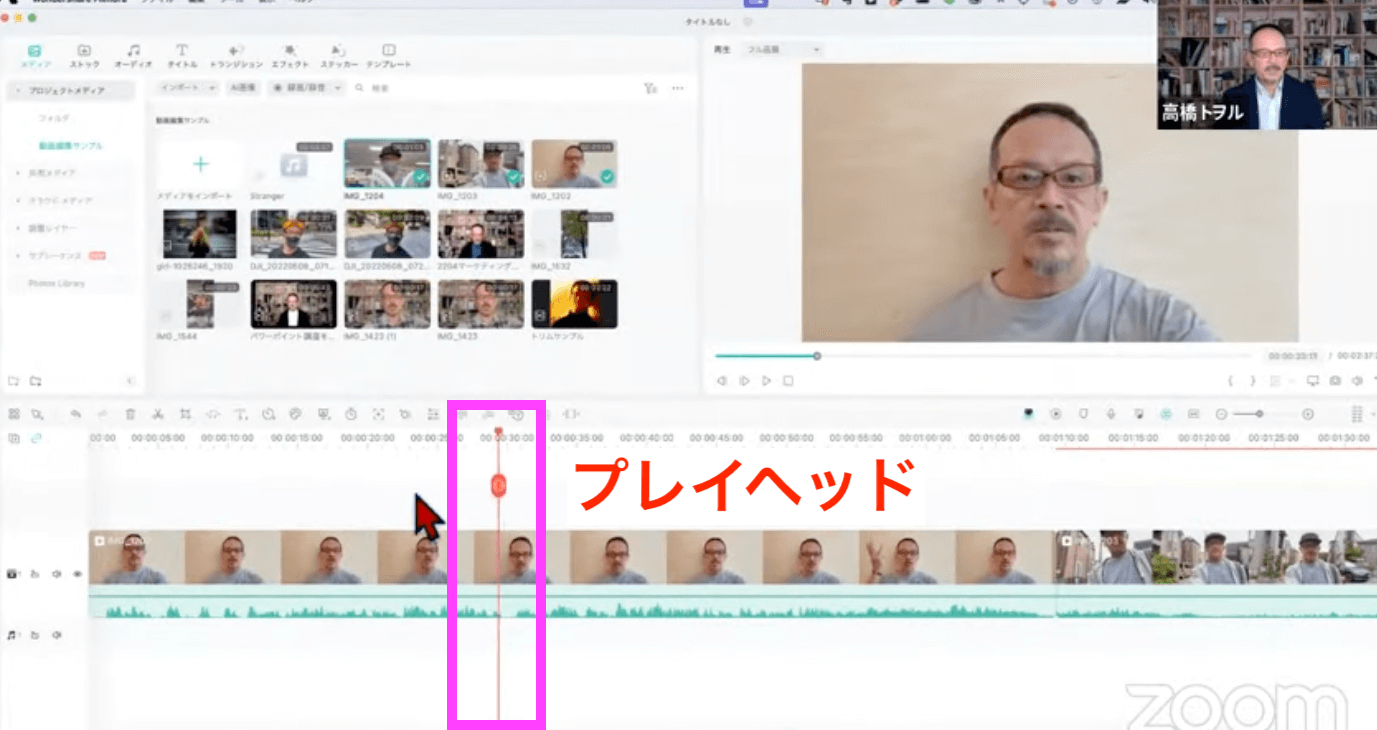
動画をダブルクリックすると、左上が編集が色々できる画面になります。
通常編集の場合、プレイヘッドを合わせてカットしたいところでハサミのマークをクリックすると、いらない部分をどんどんカットして削除していくことができます。
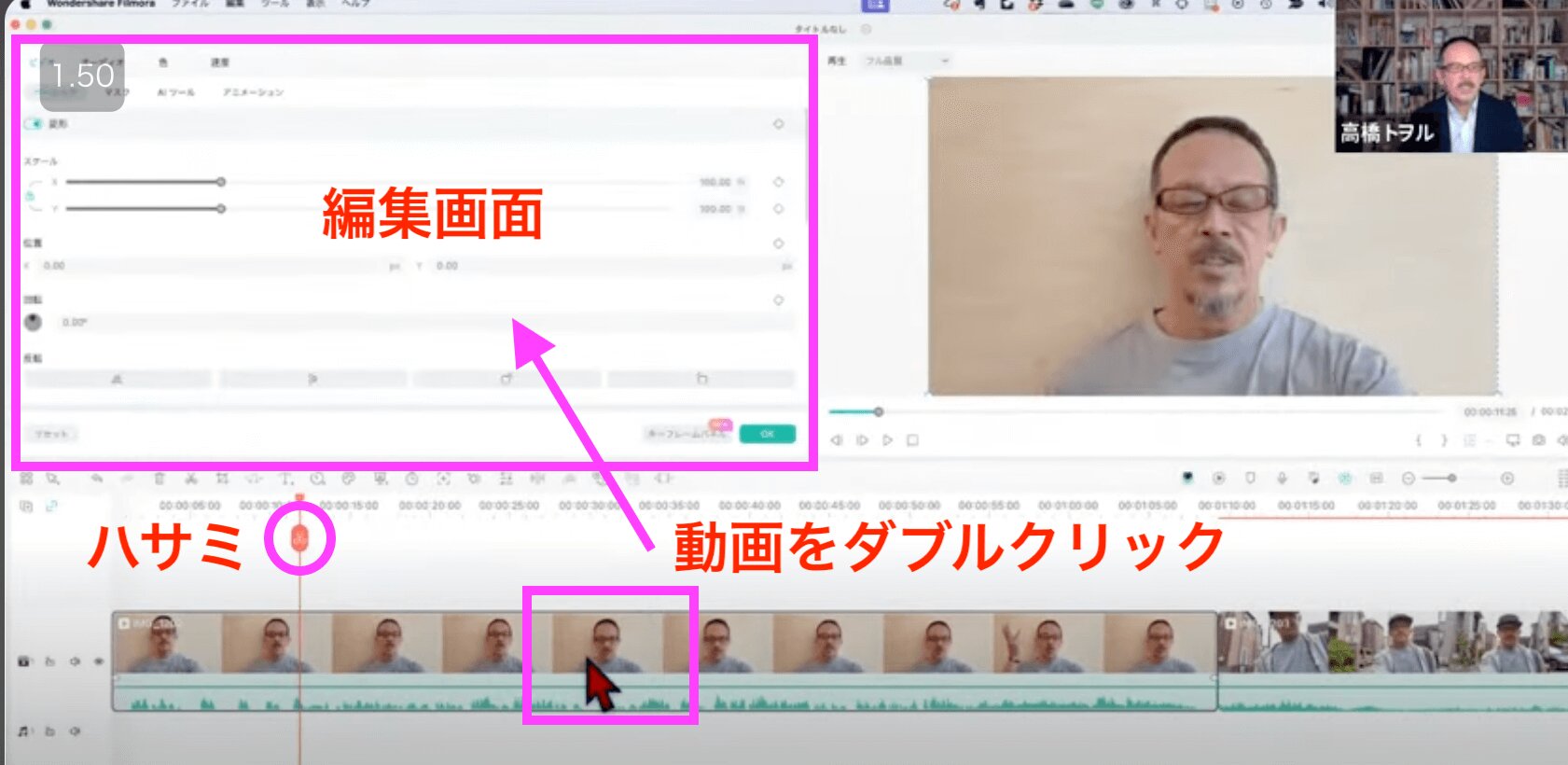
しかし、動画自体にカット編集だけではなく、効果とかを加えたい時には、画像をダブルクリックします。
左上にビデオ、オーディオ、色、速度とあり、色々なところで編集していくことができるのですが、この①ビデオの中に②AIツールというのがあるのです。
③AIポートレートをオンにすると、一瞬で私の後ろに映っていた壁が切り抜かれるのです。
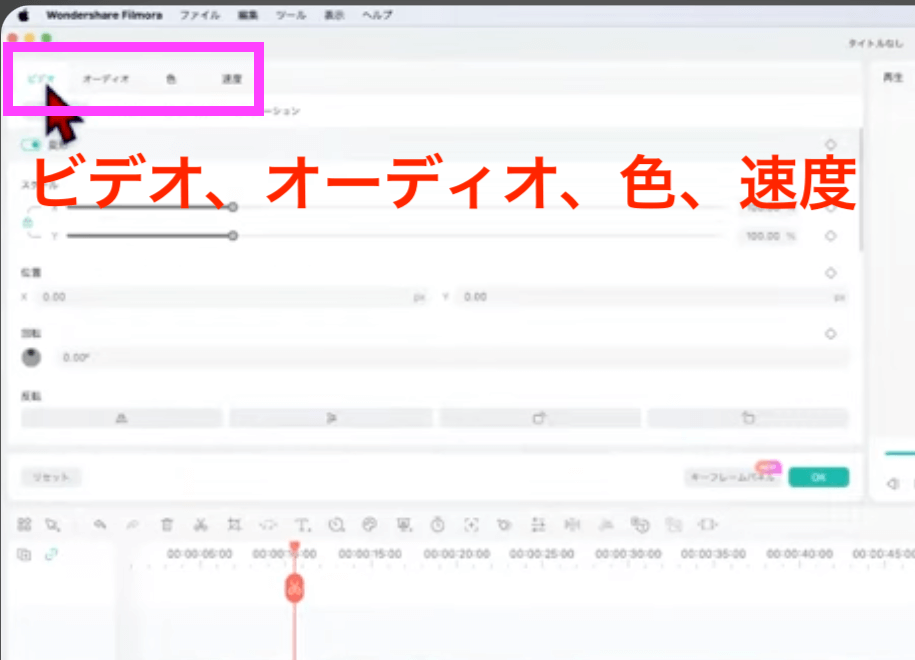
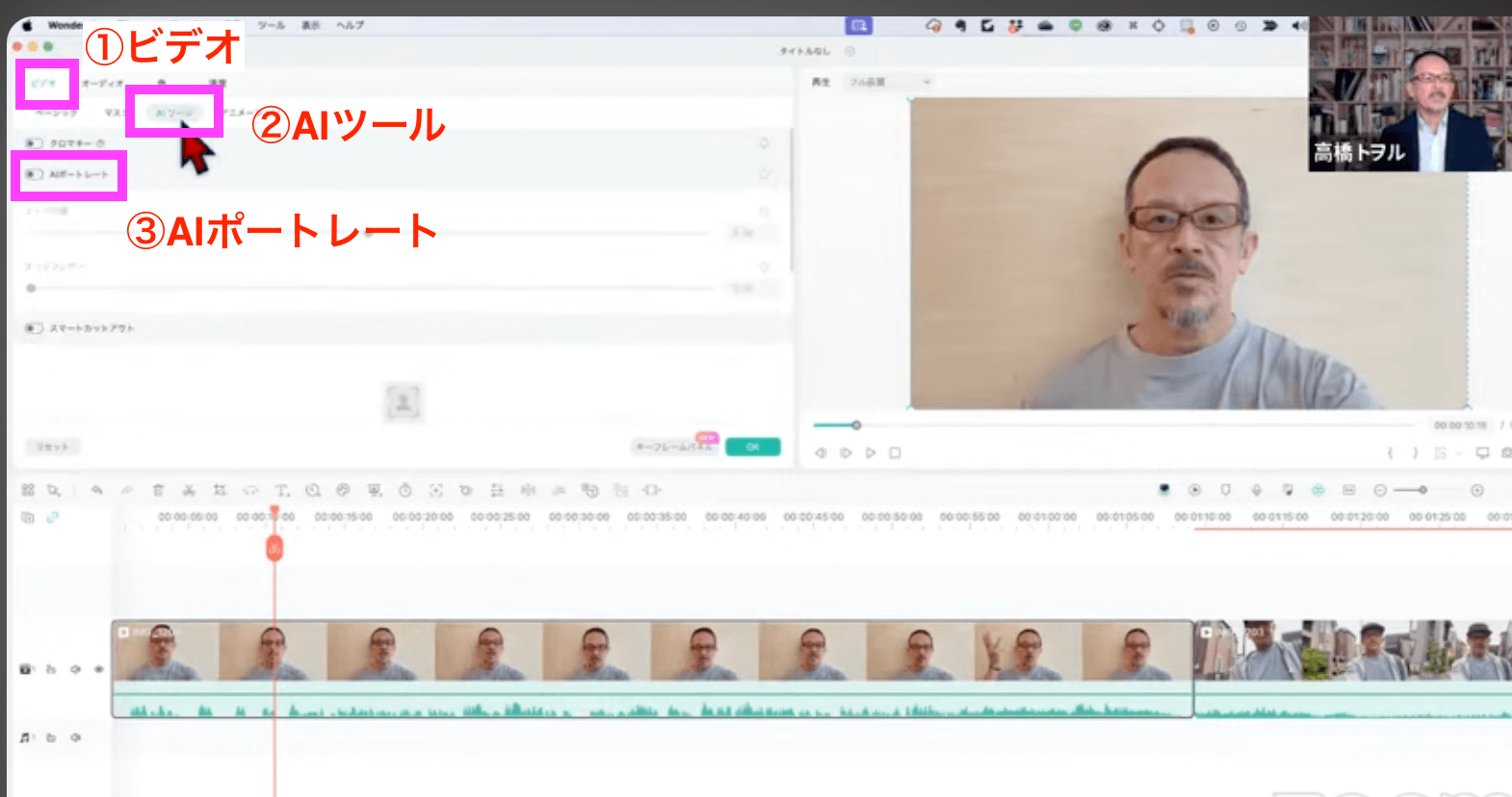
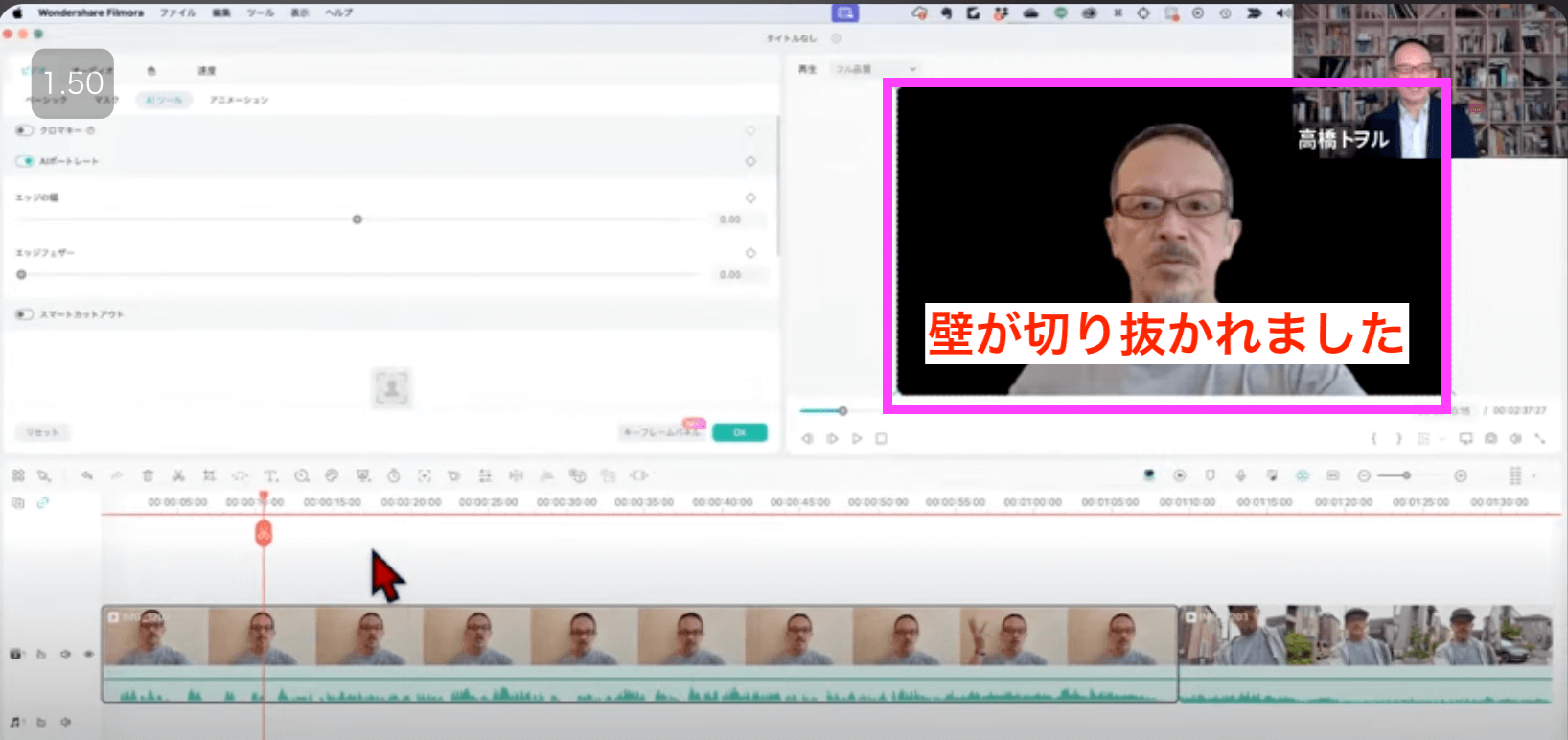
切り抜かれるというのは、私自身だけが出てくるということです。
もう1回、ドラッグドラッグの部分を戻すと、壁がまた出てきます。
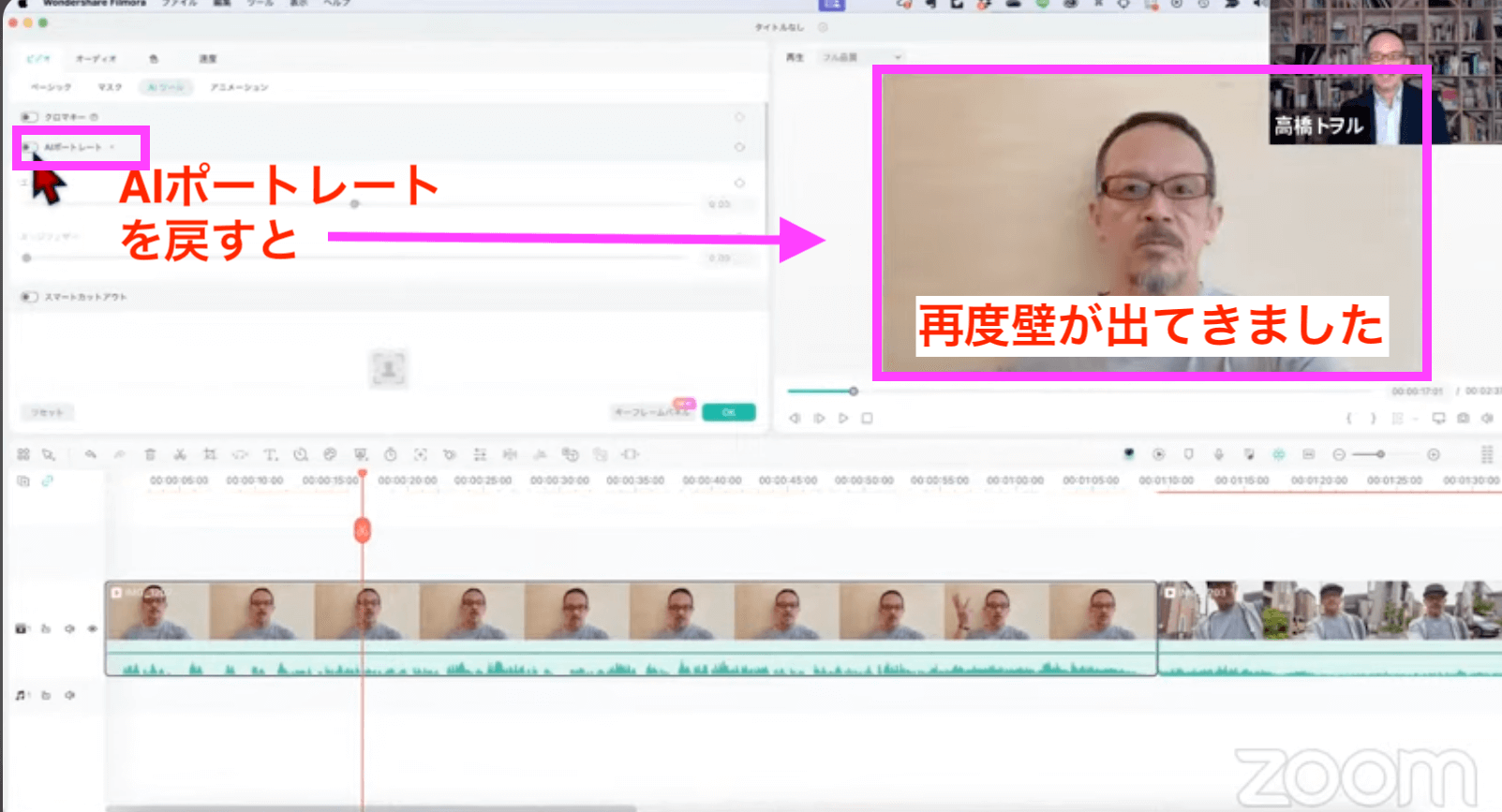
静止画で背景を切り抜くのは、色々なアプリであったりするのですが、動画でできるというのはちょっとびっくりです。
これは、バージョン12から実はあった機能なのですが、13になって特に強化されている部分です。
では、再度AIポートレートにチェックを入れます。
これを使うとどんなことができるのかをご紹介していきます。
入れておいた画像をクリップと呼びます。このクリップをドラッグしてちょっと上に上げます。
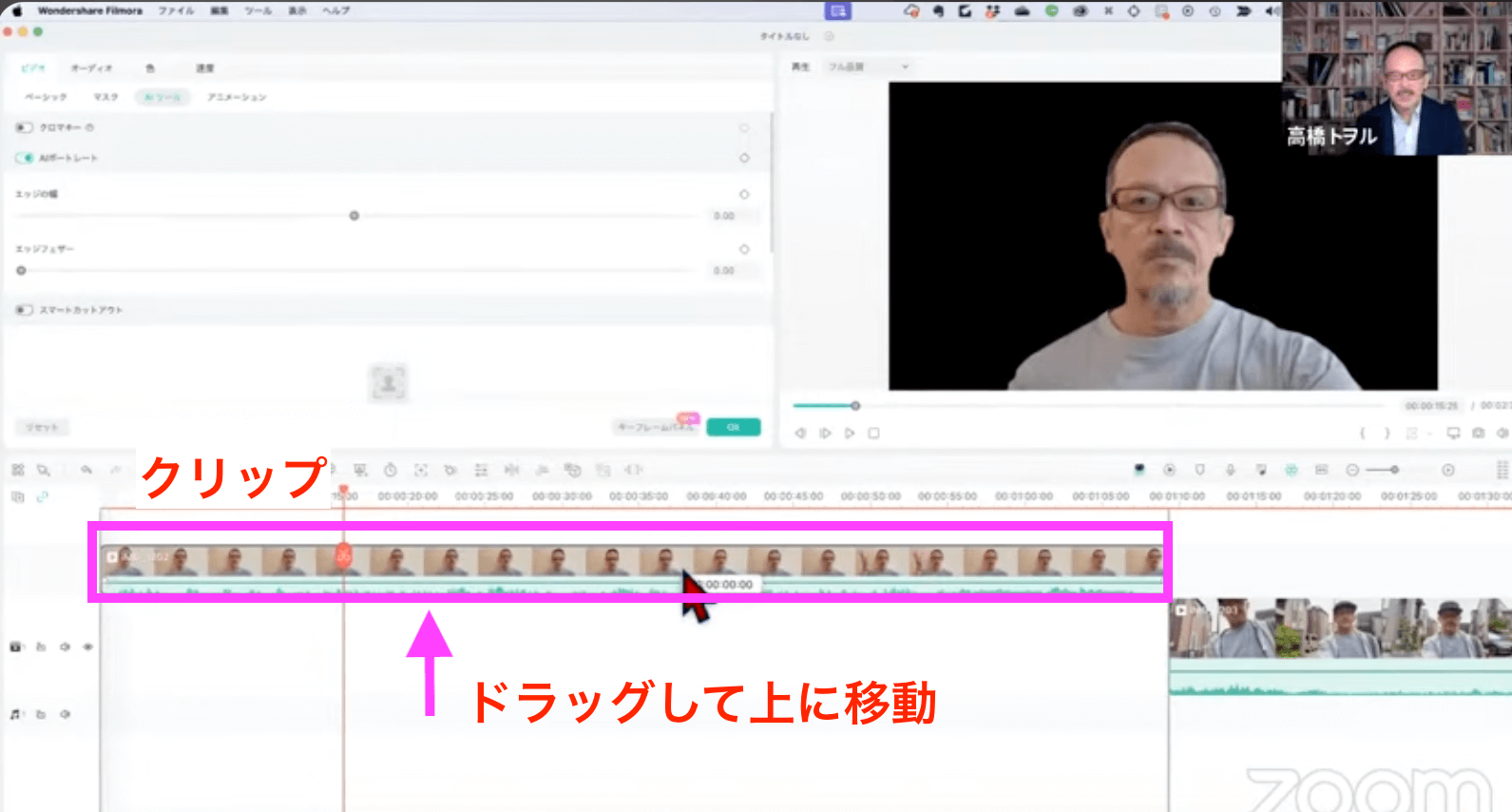
そしてその下のところに別の動画を入れてみたいと思います。
ストック動画というのがありますので、この中からドラッグしていくつか入れてみます。
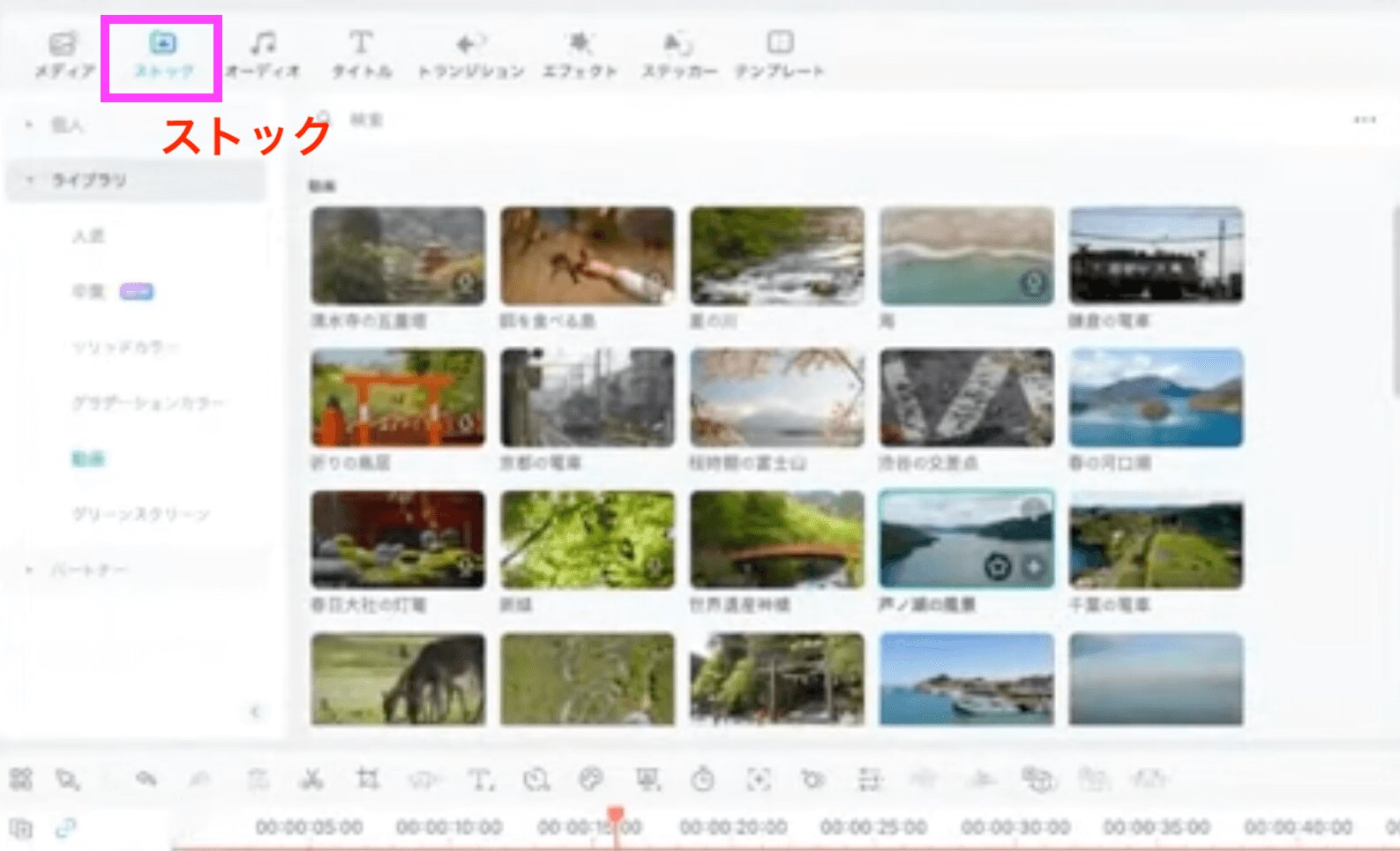
それで再生すると、私の背景で別の動画が展開されます。
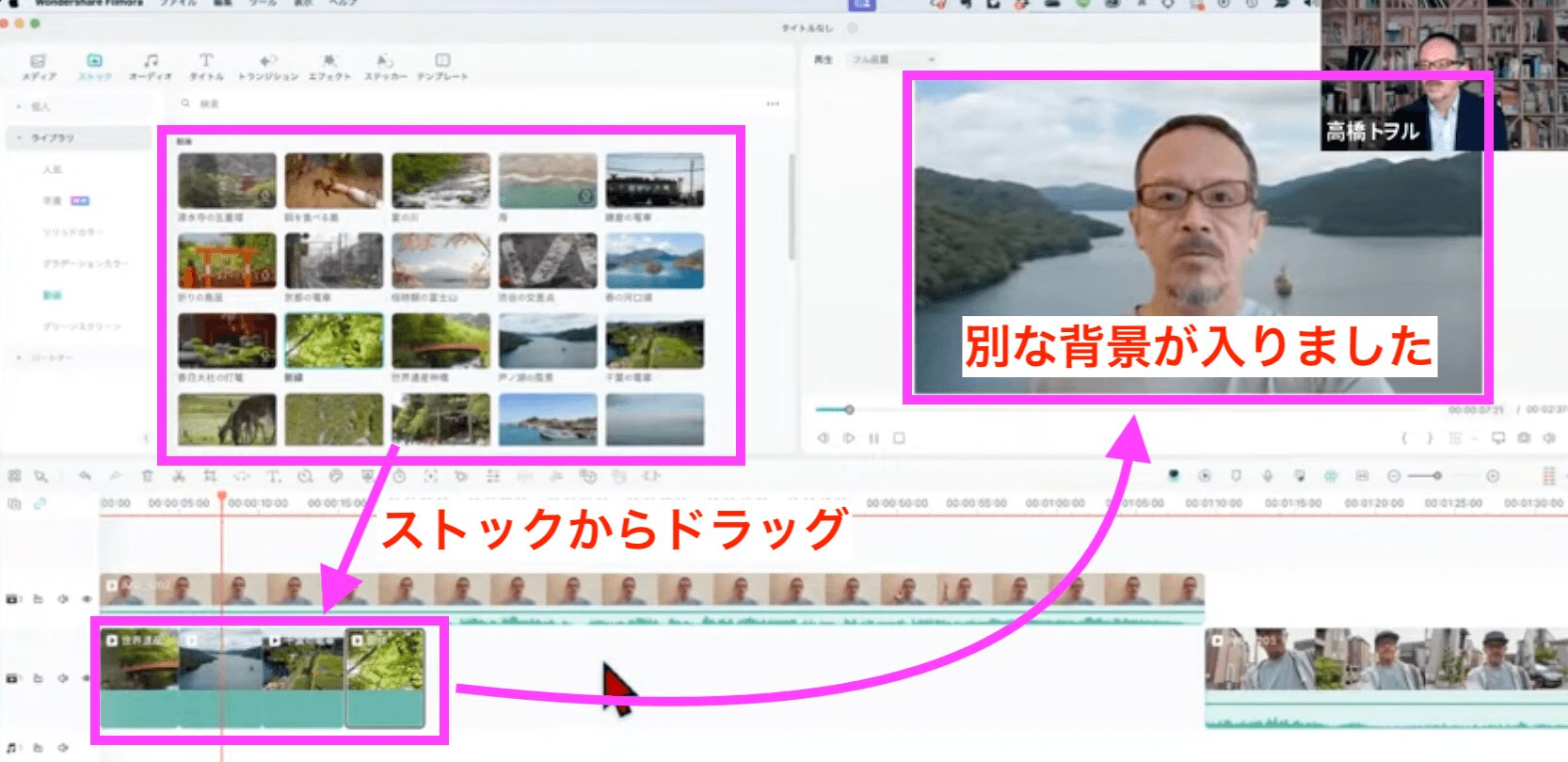
このように簡単に背景が切り抜かれるわけです。
やり方としては、動画が入っているところをビデオトラックと言いますが、ここに動画を重ねていくことができ、AIポートレートで切り抜いている動画の下に別の動画を入れると、合成することができるのです。
しかも、ボタン1つですぐにできるのは、すごい機能だと思います。
続いて、外で歩きながら撮っている動画で実験してみましょう。
また動画をダブルクリックして、AIポートレートにチェックを入れます。
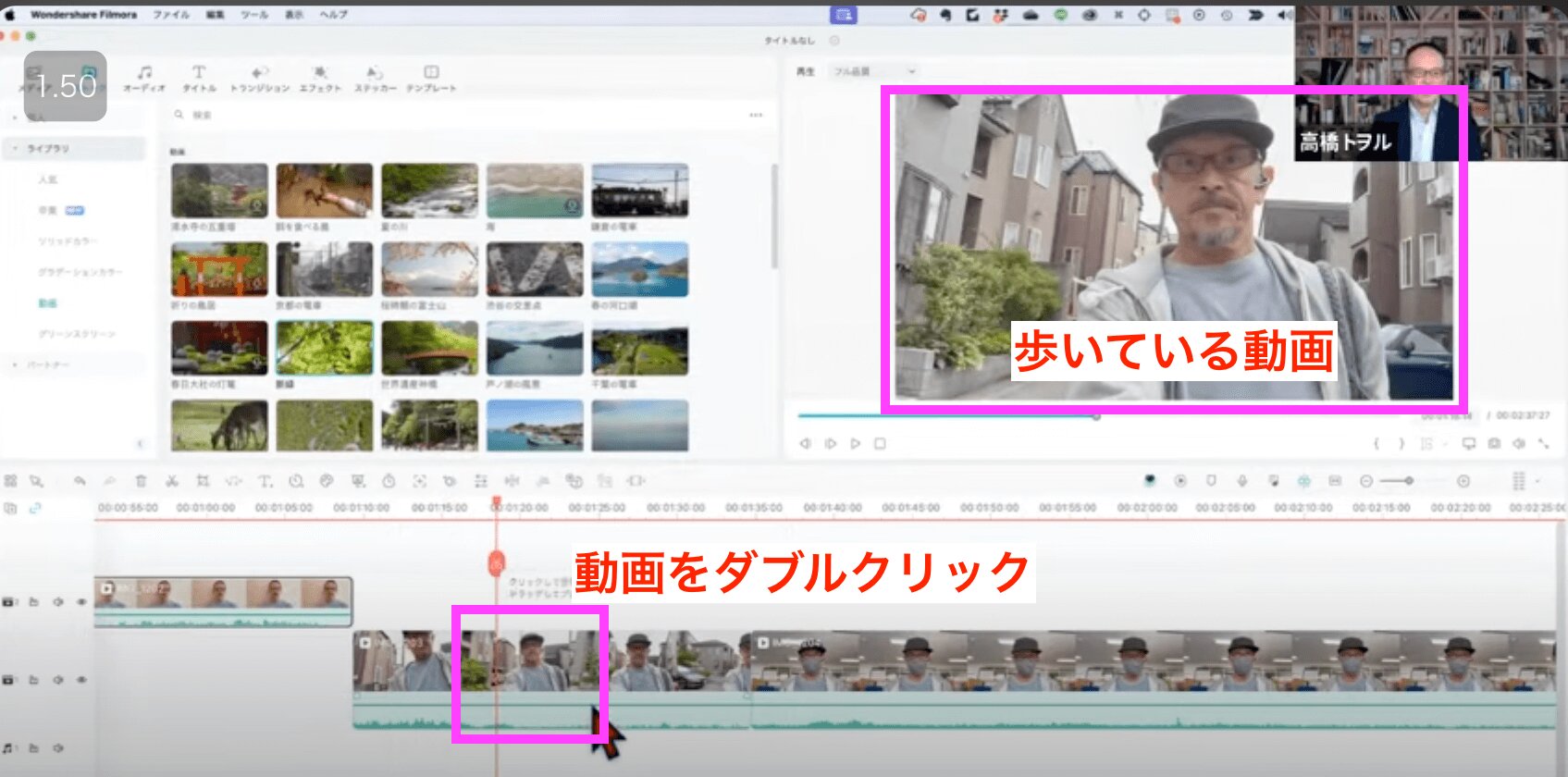
そうすると、動いている動画でも背景が切り抜かれます。
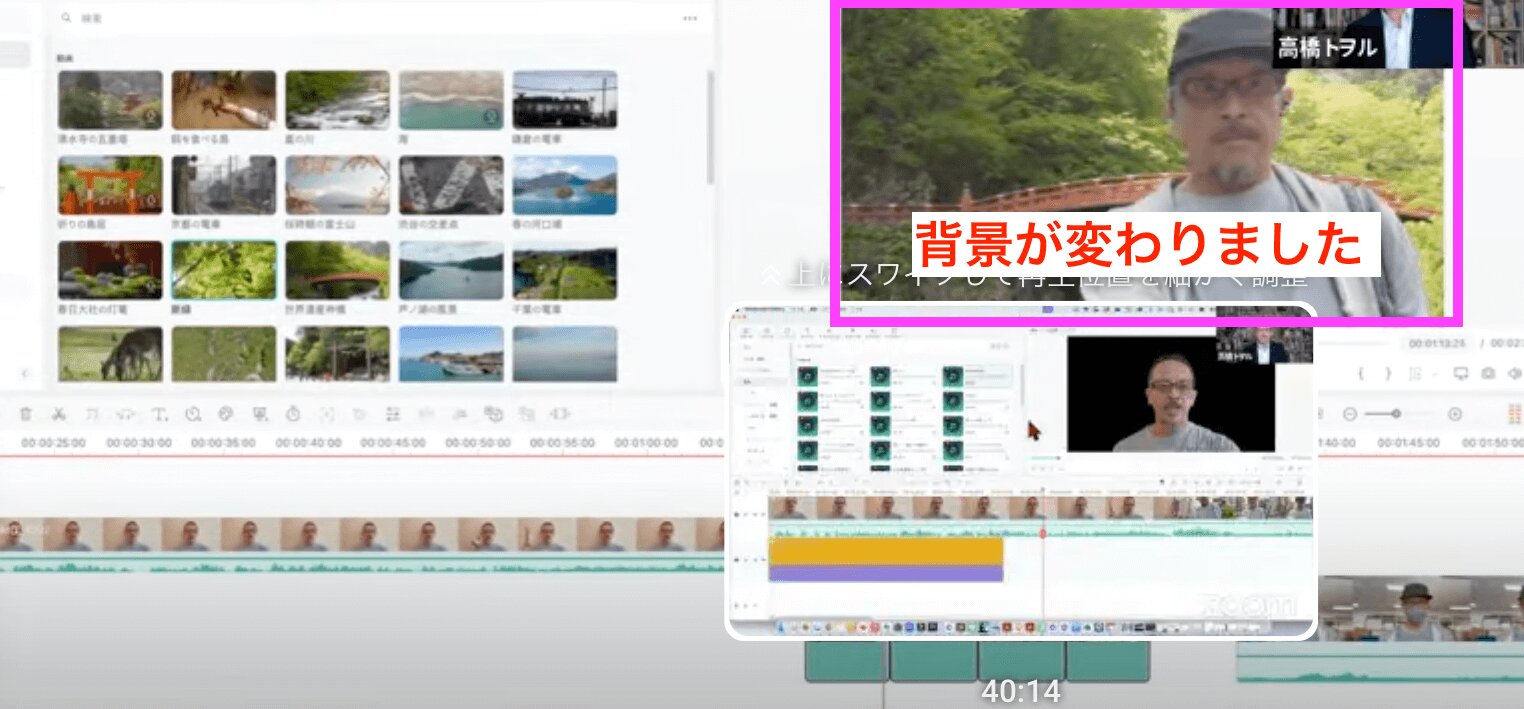
動きが大きいと追い切れないところもありますが、このような形で簡単にAIポートレートで合成できるわけです。
これは、とてもすごい機能です。
背景が普通の壁の時は、もちろん綺麗に切り抜いてくれるのですが、逆に後ろが動いているような形であっても、しっかりと人間の動きを捉えて切り抜いてくれます。
過去にこのようなことをやろうと思うと、かなり編集のテクニックを使わないとできませんでしたが、現在Filmoraでは、簡単に切り抜くことができます。
実践で結構使えると思うので、是非皆さんも試してみていただければと思います。
一旦元に戻して、今度は別の機能を紹介します。
喋っていると、結構「えー」とか「あー」とか間が開いているところが出てきます。
こういったところを自動的にカットしてくれる機能もあるのです。
動画を選んでおき、右クリックすると、①スマート編集ツールというのがあります。
その中の②AIテキストの編集をクリックします。
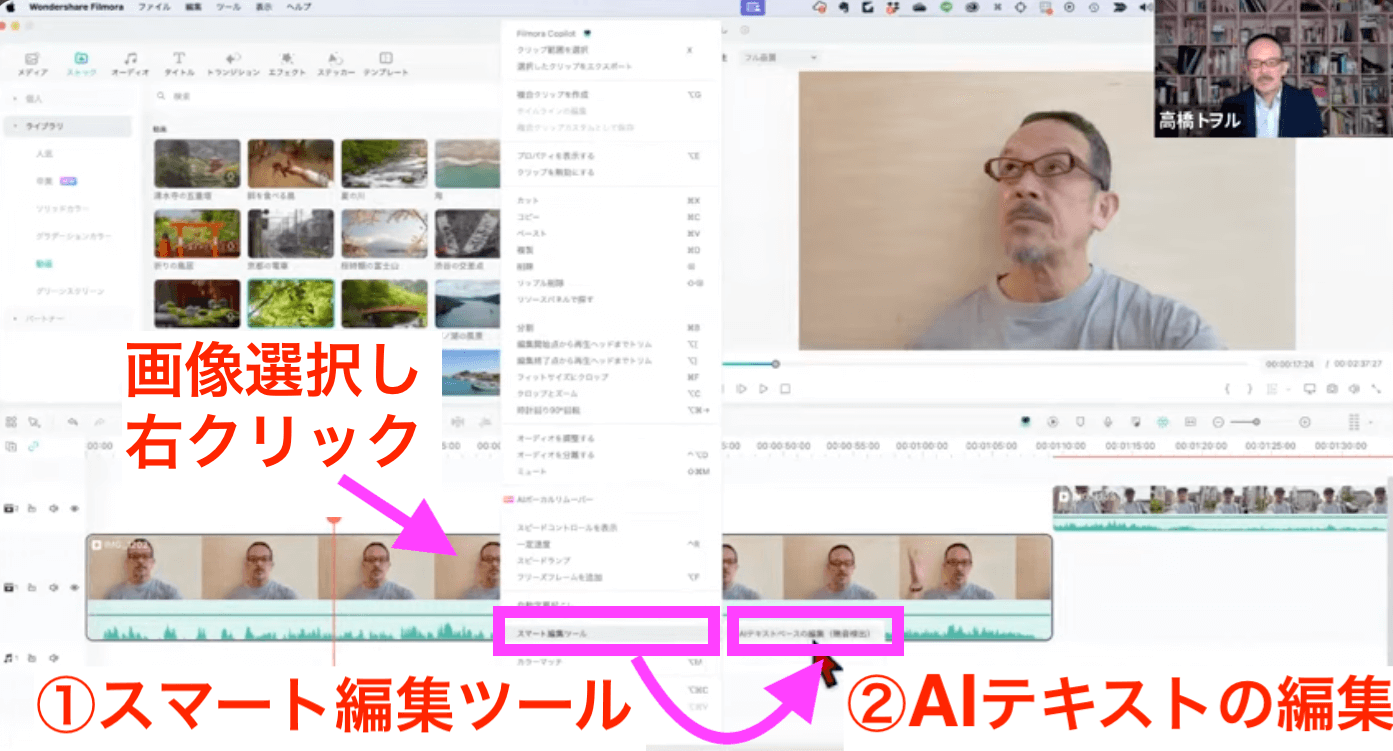
さらにサウンドベース編集を選択しOKをクリックします。
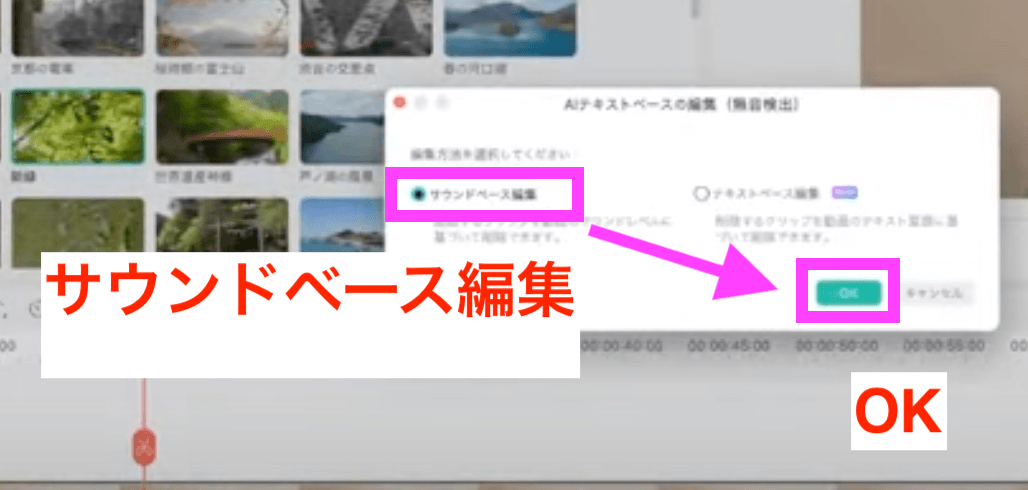
そうすると別の画面が出てきます。値が出ているのですが、これはこのままで大丈夫です。
これでスタートボタンをクリックします。
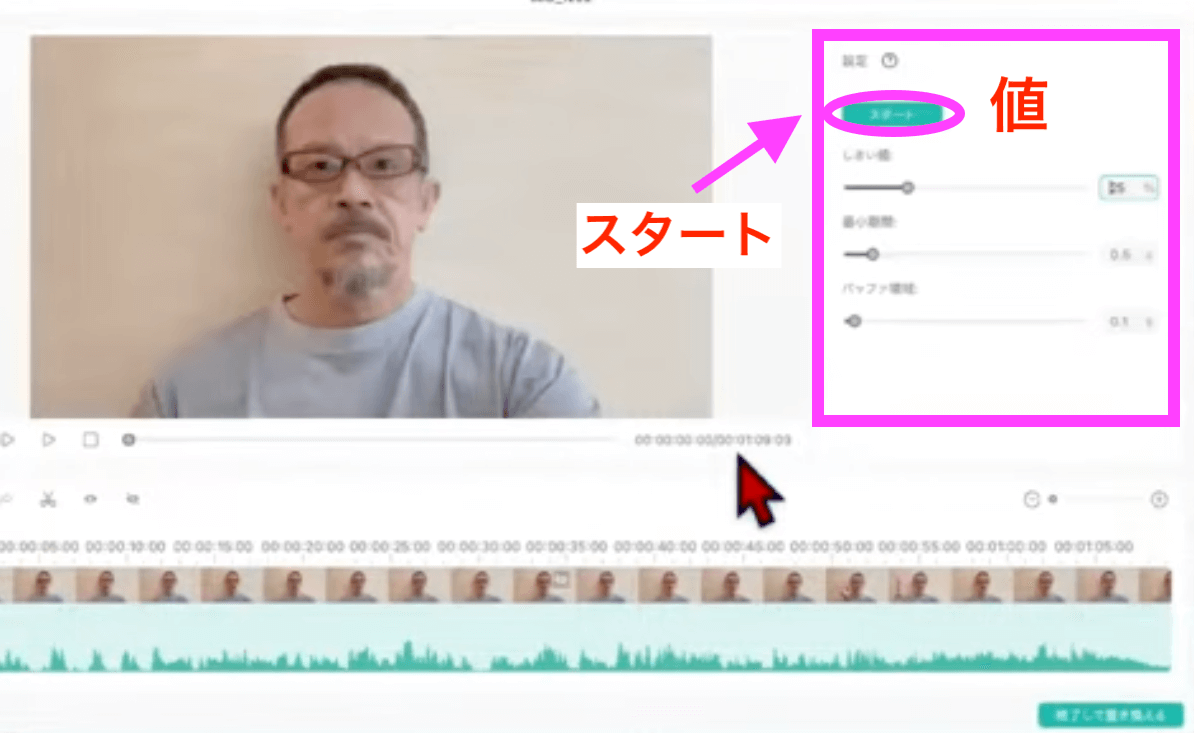
そうすると、あっという間に編集してくれるので、右下の終了して置き換えるをクリックします。
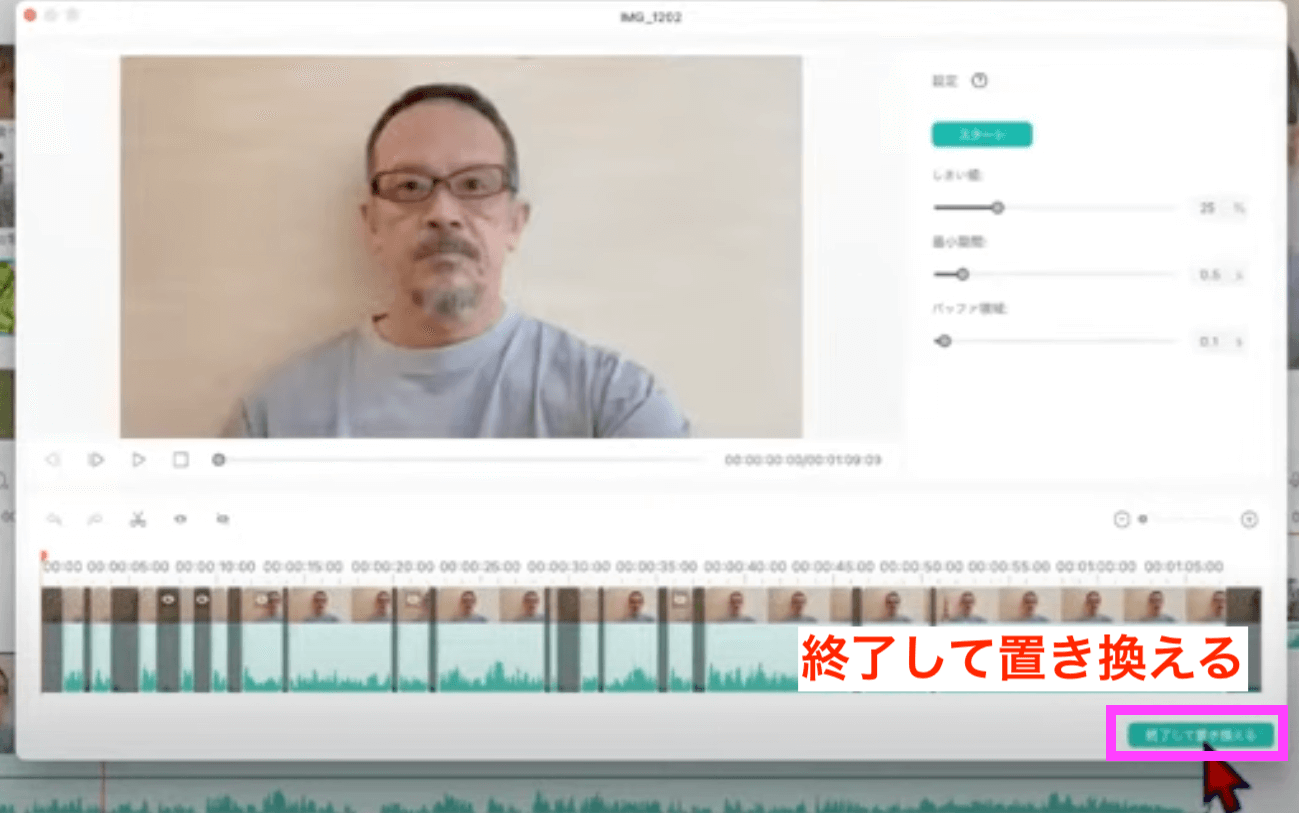
そうすると、ぐっと短くなりました。
これで、結構間があるところを全部自動的に削除し てくれているのです。
皆さんもYouTubeなどで色々なものを紹介している動画を見ると、結構細かく切れてますよね。
いわゆるテンポよく無音の部分を切っていたりするのです。
こういうのをジェットカットと言うのですが、このジェットカットは以前は全て手作業でやっ ていたのです。
私も自分自身もそうですが、動画の編集のお手伝いなど結構仕事でも作業するので、そうすると無音の部分をボンボンボンボン切っていくのですが、結構大変でした。
しかしFilmoraは、これを自動でやってくれるということなんです。とても便利なので、是非お試しいただくとよろしいかと思います。
続いて、音楽です。
ビデオトラックの下の部分がオーディオトラックになっていますので、そこに音楽をドラッグして入れてみます。
今ボーカル入りの音楽を選んでみたのですが、ここで右クリックをします。
そうすると、AIボーカルリムーバーというのがあるのです。
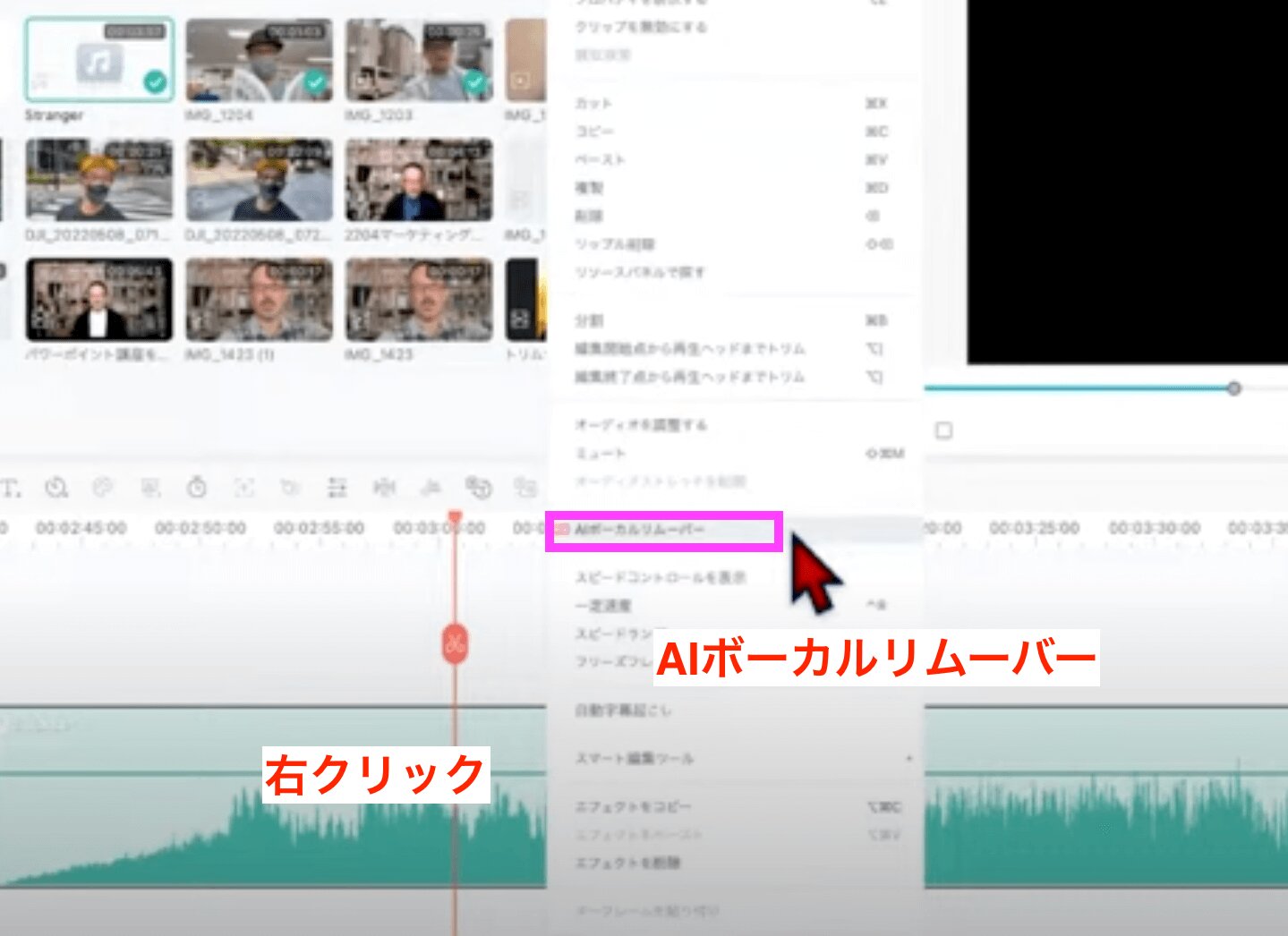
こちらをクリックすると、作業がスタートします。
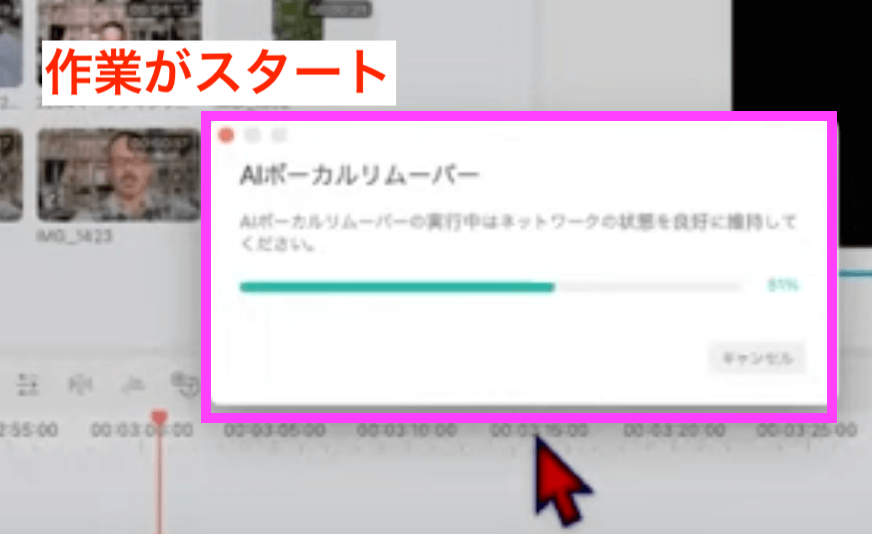
これは、ネットワーク環境に繋いで作業しないと、きちんと成果が出ないので、そこだけお気をつけください。
AIボーカルリムーバーという機能は、バージョン13からついた機能です。
作業が終了したら、オーディオトラックが3つ表示されています。
1番上は、①元のデータです。こちらはミュートにします。
それから③一番下の部分もミュートにします。
それで聞いてみると、ボーカルだけです。いわゆる赤ペラになりました。
では今度は、③一番下だけオンにしてみます。
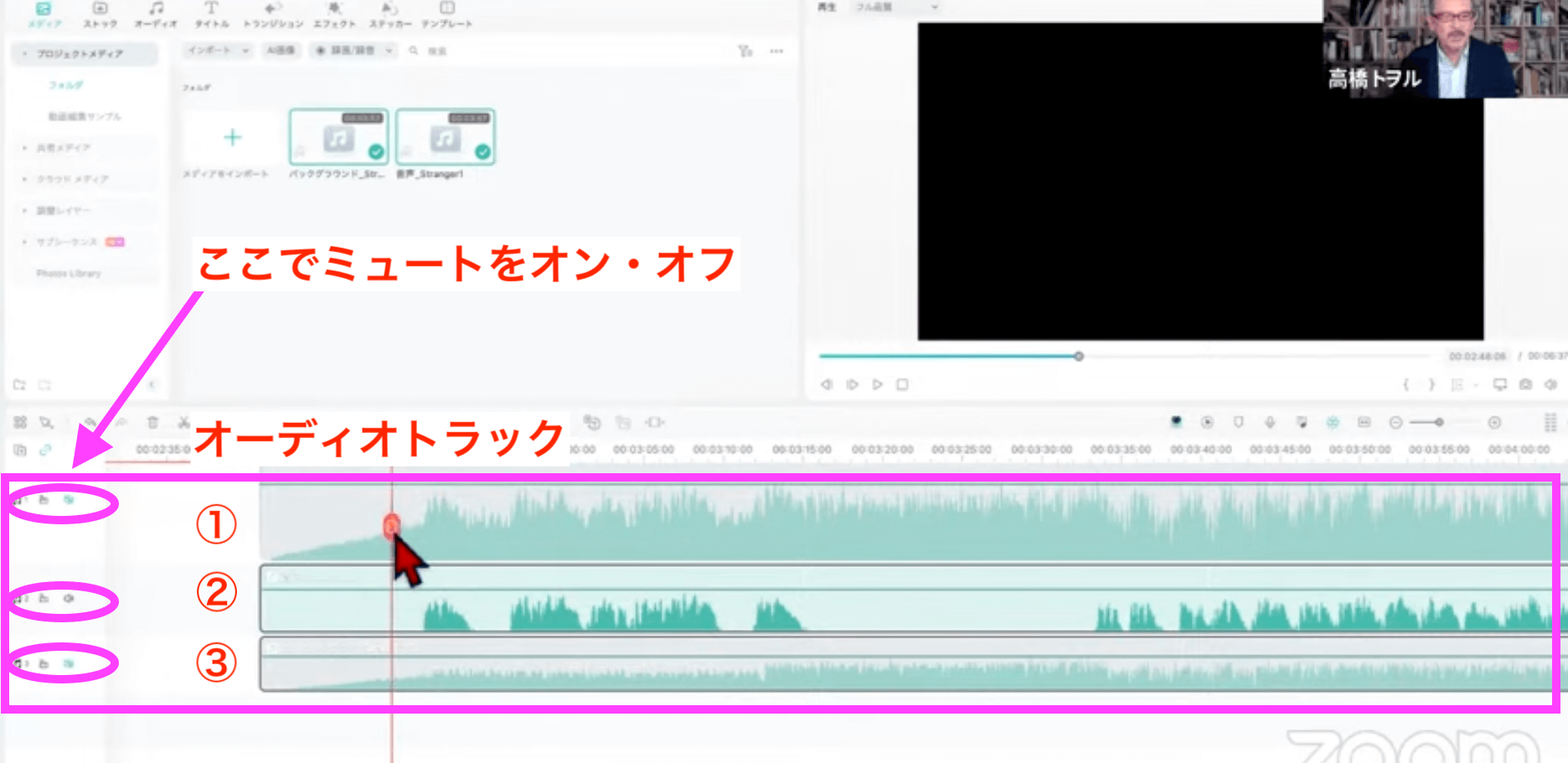
そうすると、音楽の部分だけ音声と切り離して くれるのです。これはすごいです。
楽曲は、無料で動画用の音楽を色々提供してくれるところがあり、今回はDOVA-SYNDROMEというところからダウンロードしたものです。
曲はすごくいいけれど、例えば自撮りのものでバックにつける時にボーカルが邪魔になる時に、ボーカルだけ切り離してボーカルなしの音楽だけ使うこともできるのです。
AIがしっかり検出してくれて使うことができるので、わざわざボーカルなしの曲を選ぶことをしなくても、こちらの方で分離させてくれるわけです。
例えば、これで逆にボーカルの1部分の声だけ使いたいなんてこともできます。
ちょっとびっくりしました。本当に綺麗に歌と伴奏を切り離してくれます。
応用として、ポップスとかをダウンロードして、ご自身でカラオケみたいな形でそれをバックにして歌うようなことも可能です。
このように、AIボーカルリムーバーという機能が加わりました。
AIの機能が随所に色々使えるようになってきています。
Filmoraその他の機能
他にも色々な機能があるので簡単にご紹介をしていくと、上の方に色々並んでいますが、メディアでは、実際に自分の素材や、今分離したものも保存されるようになっています。
クラウドメディアには、ダウンロードしたものが収納されるようになっていたり、ストックにはライブラリーのような形で動画が用意されています。
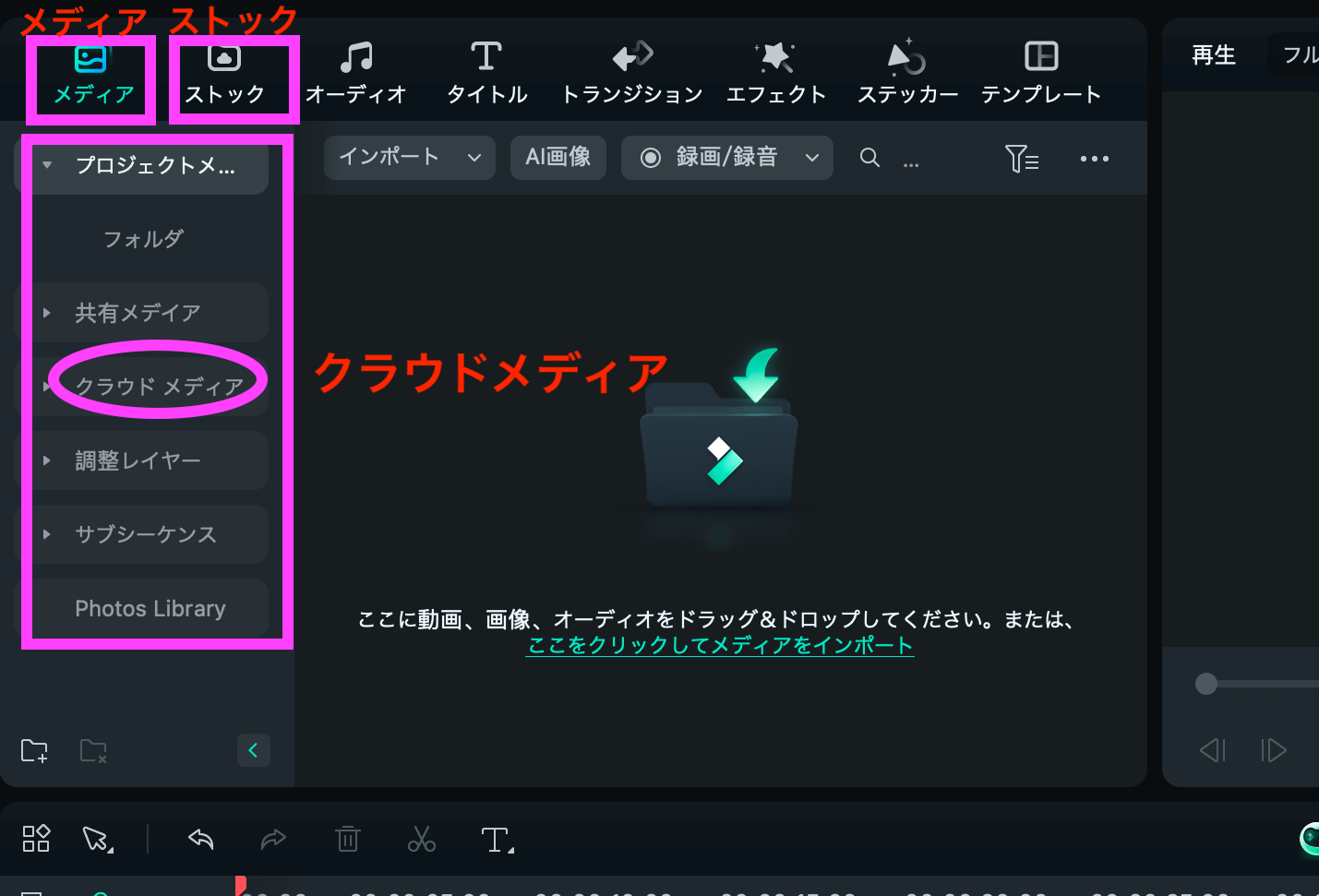
これも、以前よりもっと増えました。色々合成をするために使うものなども結構入っています。
例えば、先ほどのように下に入れた動画をダブルクリックして、AI ポートレートをオンにしたら、動画の下にカラーをドラッグします。
それでカラーを入れたい部分に伸ばしてあげれば、黄色いバックの前で喋っているようにすることもできます。
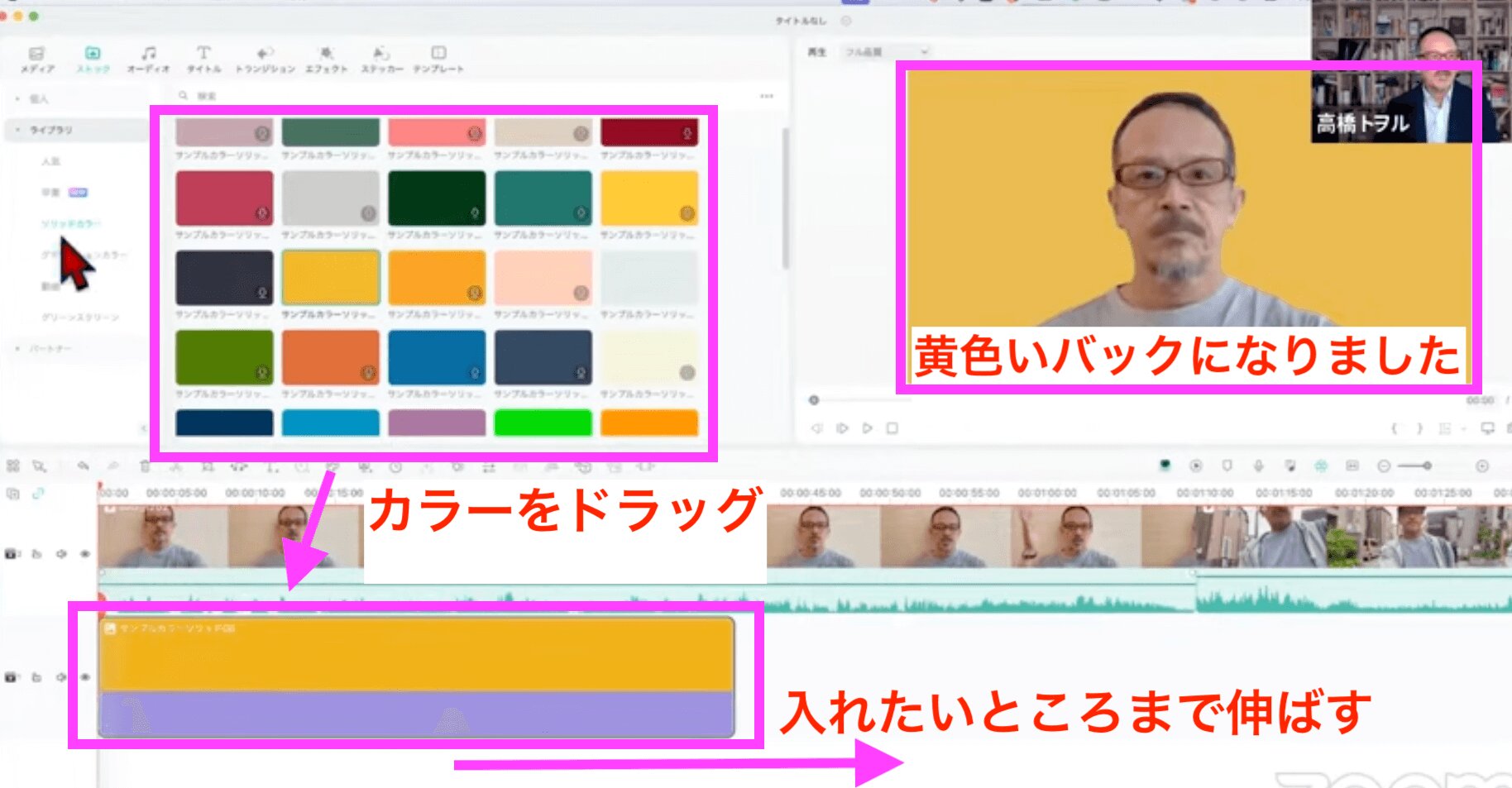
グラデーションカラーもあります。
それから、オーディオには前よりも曲が増えました。
左側に日本語の歌も選べるようになってます。
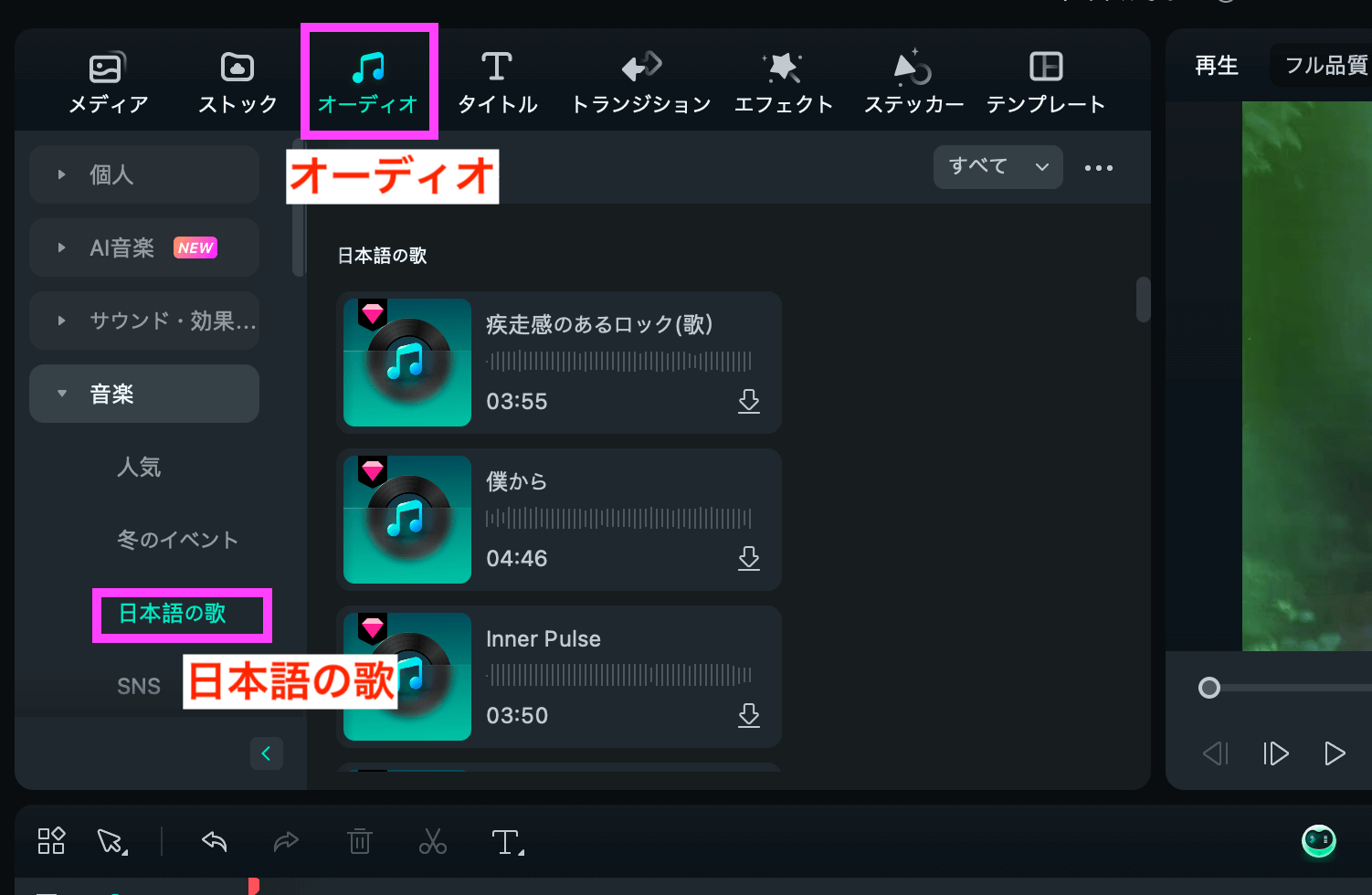
それから、あとはオープニング(イントロ)なども出てきます。
ただ、実はバージョンが13になってから、音楽のところにピンク色のダイヤモンドみたいな形ついているものがあります。これは有料です。
有料のものに入っていても、さらにオプションの料金になっていますので、使おうと思って入れることができるのですが、そうすると後で動画をエクスポートしようとした時に、料金が提示されます。
このように有料のものもありますので、お気をつけいただきたいと思います。
逆に有料のものを選びたくない時には、右上のすべてと書いてあるところから無料を選ぶことができます。
そうするとカテゴリーの中でも無料のものだけ出すことができます。
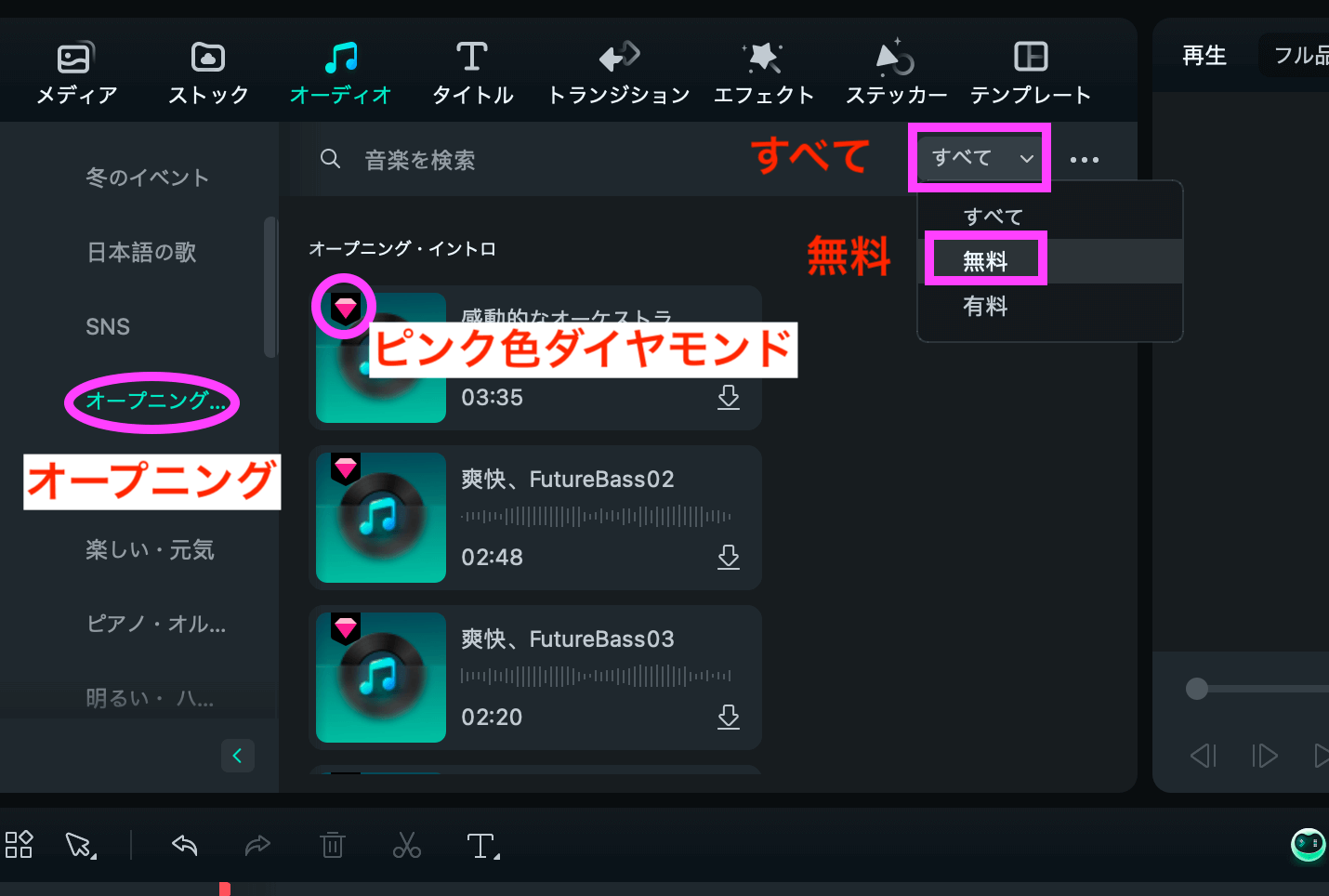
他に、タイトルもすごく増えました。以前とカテゴリ分けが変わってきているのですが、見ていただきますと色々出てきてます。新しいオープニングのタイトルもたくさん選べるようになっております。
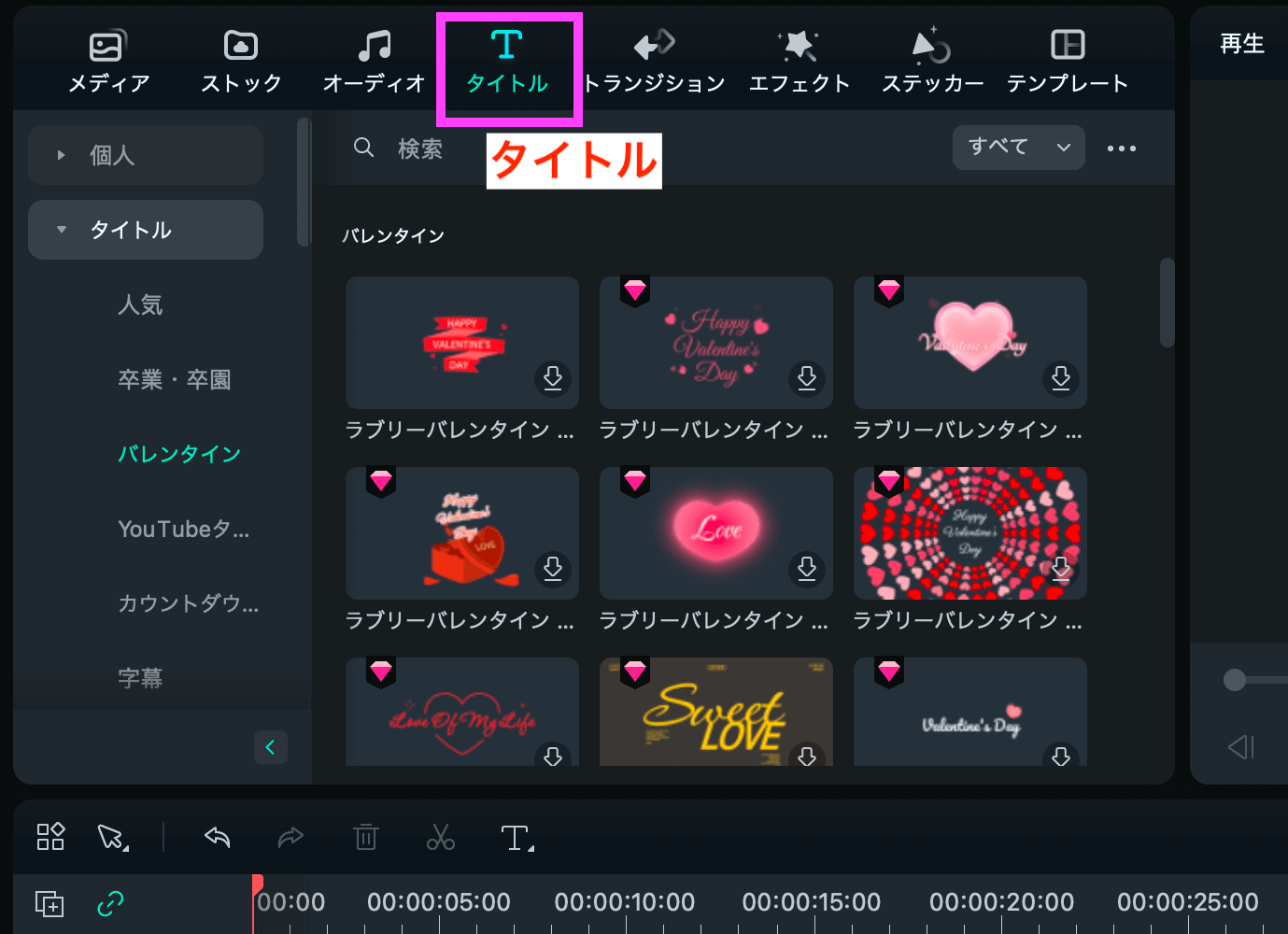
それから、トランジションは画面切り替え効果です。こちらもまた新しいものが増えております。
動画の間の真ん中のところにドラッグすると、画面切り替え効果を使うことができます。
エフェクトは、画面に色々効果をつける、色を変えたりなど色々なことができるのですが、こちらもAIを使っているものがたくさん増えています。
ステッカーは、画面にCGみたいな形で入れることができます。
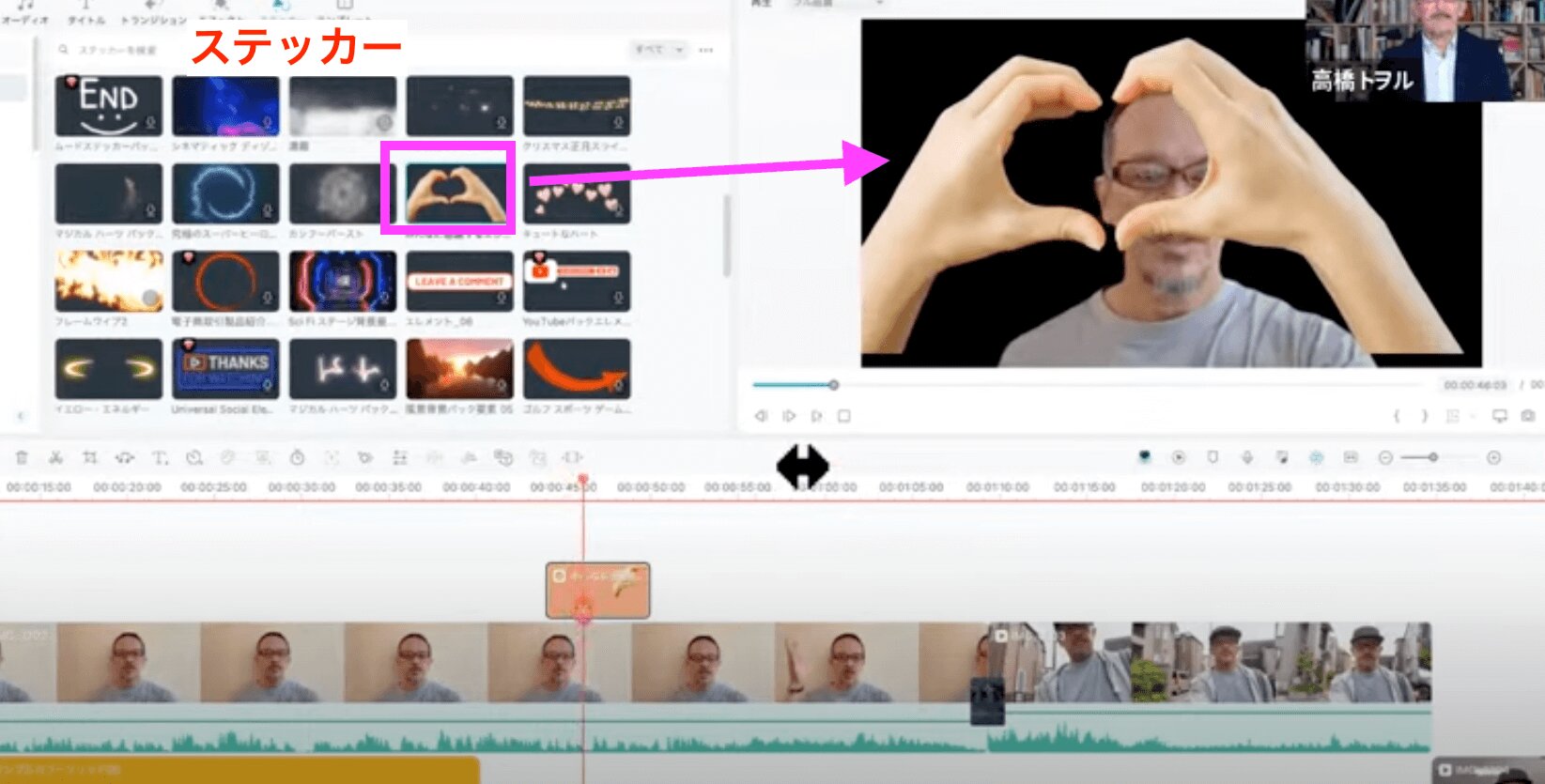
テンプレートは、色々なテンプレートが用意されていて、そこで画像を入れ替えるだけでオープニングとか、色々なところで使えるものが揃っています。
結構、色々な機能が増えたのですが、皆さんに覚えておいていただくと便利かなと思う機能があります。
真ん中の右側のとこにバーがありますが、この1番左側にcopilot(コパイロット)という機能が付きました。
Filmora copilotと言うのですが、副操縦士みたいな意味で、最近AI関係ではcopilotがついているものが多いです。
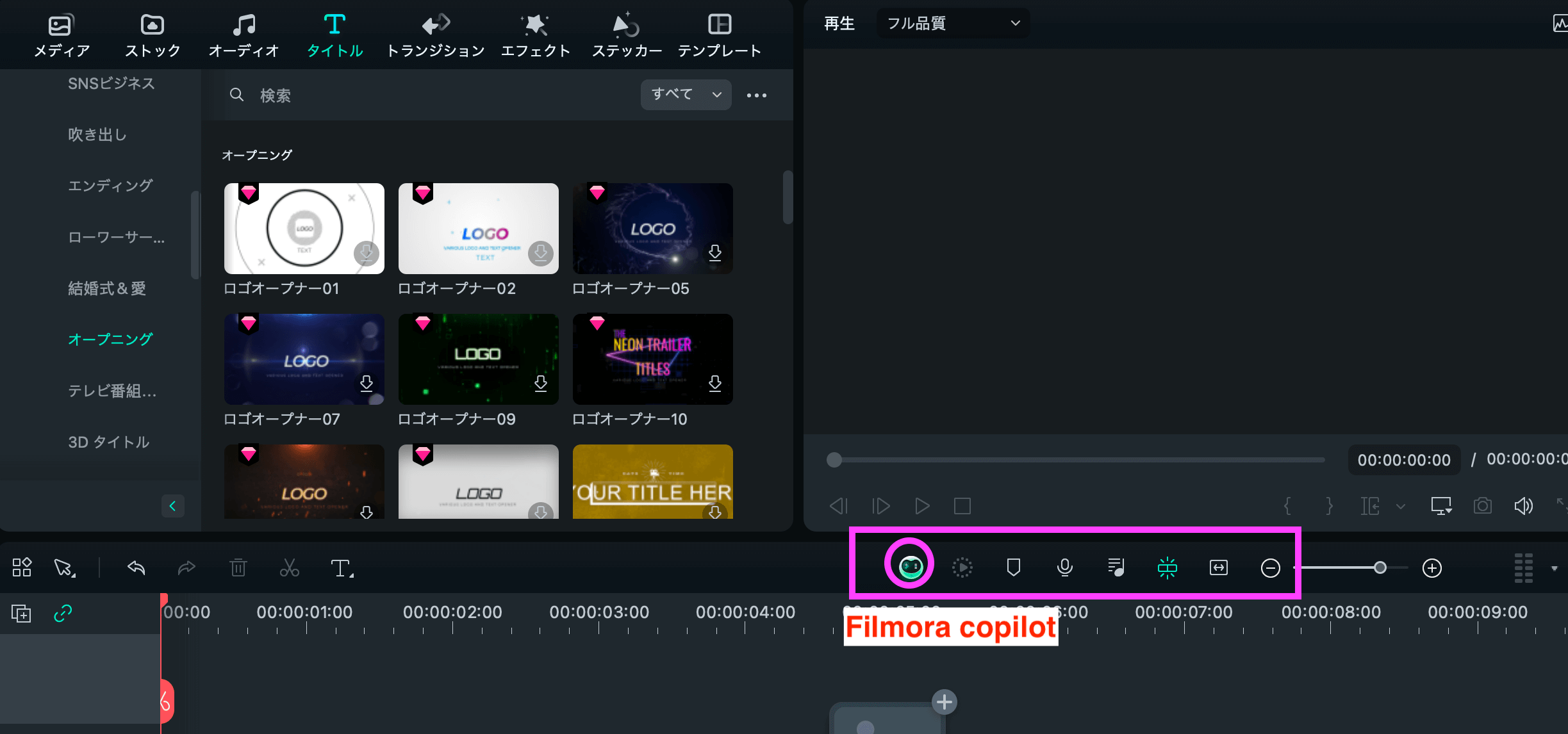
こちらをクリックすると、アシスタントとして色々な質問に答えてくれます。
いわゆる通常だとヘルプというのがありますよね。
ここで色々、Filmoraの使い方を質問して答えてもらうことができます。
例えば、「背景を削除する方法を教えて」と質問すると、AIスマートカットアウトと出てきました。
面白いのは、AIスマートカットアウトと答えも出てくるのですが、その単語をクリックすると、Filmoraのヘルプページを出してくれるのです。
割と親切に機能説明してくれるので、使い方をすぐ知ることができます。
まとめ
実は自動的にAIの動画を生成してくれる機能もあるのですが、正直言うと、まだ私たちが満足するような形のものではないので、今日は割愛します。
今日は、特に皆さんが動画編集をする時に、役に立つのではないかなという部分をピックアップしてお伝えしました。
特に私はAIポートレートという、背景を切り離してくれる機能はすごいなと思っています。
私たちは、自分の特典動画などを作る時に、実際に話しながら使われることが多いと思います。
そういった時に、皆さんはZOOMで使う場合はバーチャル背景でされますが、バーチャル背景は基本的には動画の場合でも同じ動画が繰り返し流れるような形になります。
そこで、色々背景を変えながら説明をしたりすると、かなり面白い動画を作ることができて、結構応用が効くのではないかな思います。
今日はFilmora13ということで、新しくなった機能を中心に、特にその中で使えそうなものをご紹介しました。
是非、興味を持っていただいて、皆さんも使ってみていただければと思います。
[cc id=30468]



