
今日は、MindMeister(マインドマイスター)でアイデア出しやシナリオ作りをご紹介していきたいと思います。
MindMeisterは、オンラインのサービスです。
皆さんのお仕事や頭の中で考えているものをまとめるのにまさに最適のサービスになります。
そもそもMindMeisterとはマインドマップ、いわゆる思考法の1つだと言われてたりとか、メモを取ると言われています。
そもそもマインドマップとは何かというと、頭の中でモヤモヤと色々なことを考えると、直線的に箇条書きで出てくるわけではなくて、放射線状に色んな考え方が出てくるイメージがあります。
皆さんもご覧になったことがあると思いますが、まさしくそんな感じです。
テーマはあるとして、そのテーマについて考える時に、色々と頭の中に出てくるものを書き出していき、それを系統立てて並べ替えたりして、それでもう1回見た時に、きちんと整理されているような形にするというものです。
これはマインドマップという思考方法で、実はマインドマップは以前は、手で書いたものを自分で記憶というか印象に残すために色鉛筆を使ったり、空間を使ったりとか、色とりどりの感じで書いていた、すごく便利なものでした。
パソコンの方でも、そういったものが使えるようなアプリが色々出てきました。
もちろん今でもマインドマップを作るためのアプリはたくさんありますが、今日私がご紹介するのはその中のMindMeisterというアプリになります。
無料でマインドマップを使う!MindMeisterを登録してみよう
それでは、無料でマインドマップを使うことができる、MindMeisterを登録しましょう。
アプリといってもオンラインサービスのアプリになりますので、インターネット上でMindMeisterと検索します。
MindMeisterは、無料で登録できます。
登録したらマップを3枚まで無料で書くことができるアプリです。
気に入ったら有料登録(サブスクリプション)すると、何枚でも書いていくことができます。
面白そうだなという方は、まずは無料登録して使ってみていただければと思います。
まずMindMeisterで検索します。
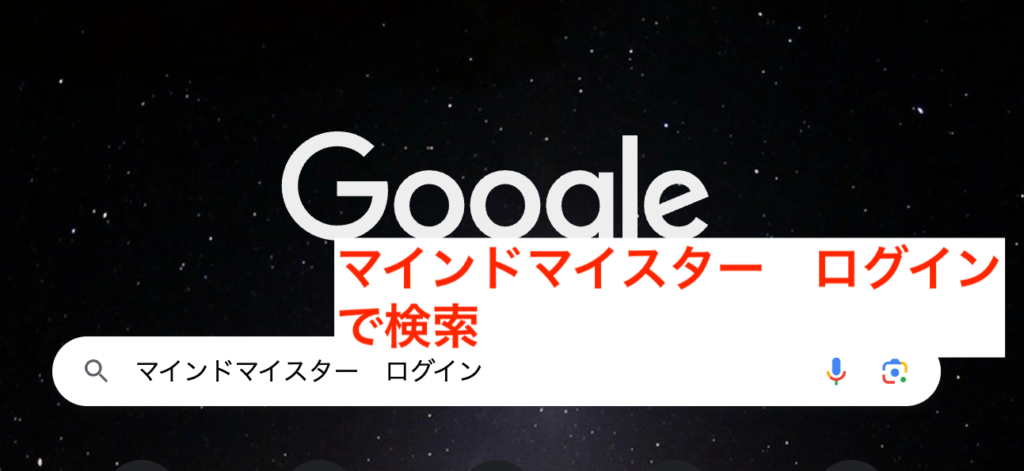
【公式】MindMeister(マインドマイスター)をクリックします。
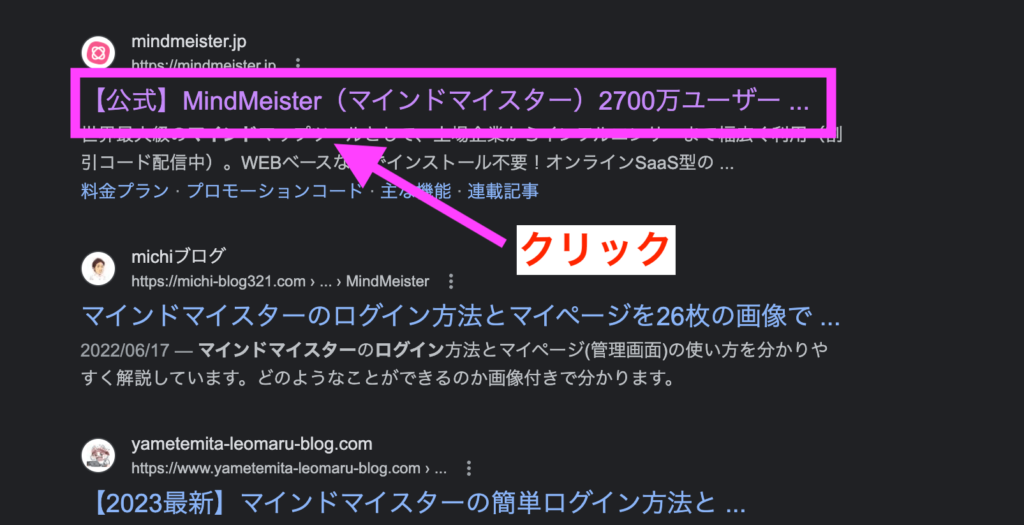
「無料ではじめる」をクリックし登録をします。
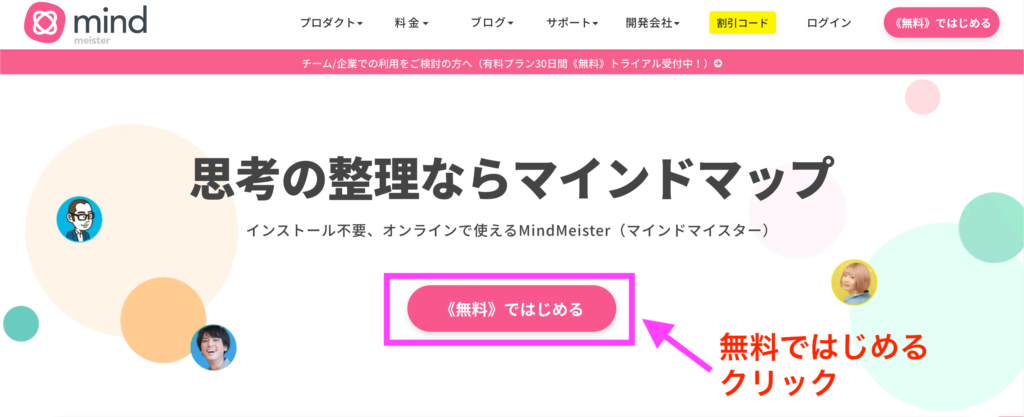
もしGoogleのアカウントを持っていたら
Googleアカウント、もちろんメールアドレスとパスワードで登録をすることもできます。
頭の中のアウトプットに最適!/MindMeisterの使い方
私は有料登録をしているので、たくさん出てきていますが、左上のブルーになっている+をクリックします。
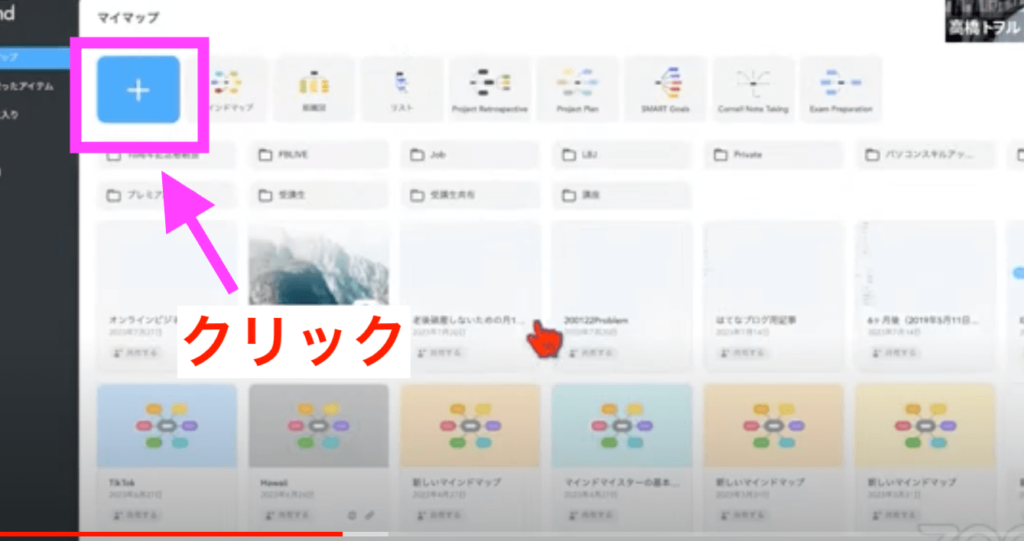
新しいマインドマップをクリックすると、これですぐにマインドマップを作れるようになっています。
テンプレート・雛形みたいなものが出ています。
これをアレンジしていきます。
例えば、私はよく講座でもこのマインドマップをご紹介させていただいていますが、まずはプロフィールみたいなものを作るとすごく練習になると思います。
「新しいマインドマップ」がブルーで囲まれています。
こちらを範囲選択して削除し、「プロフィール」と入力します。
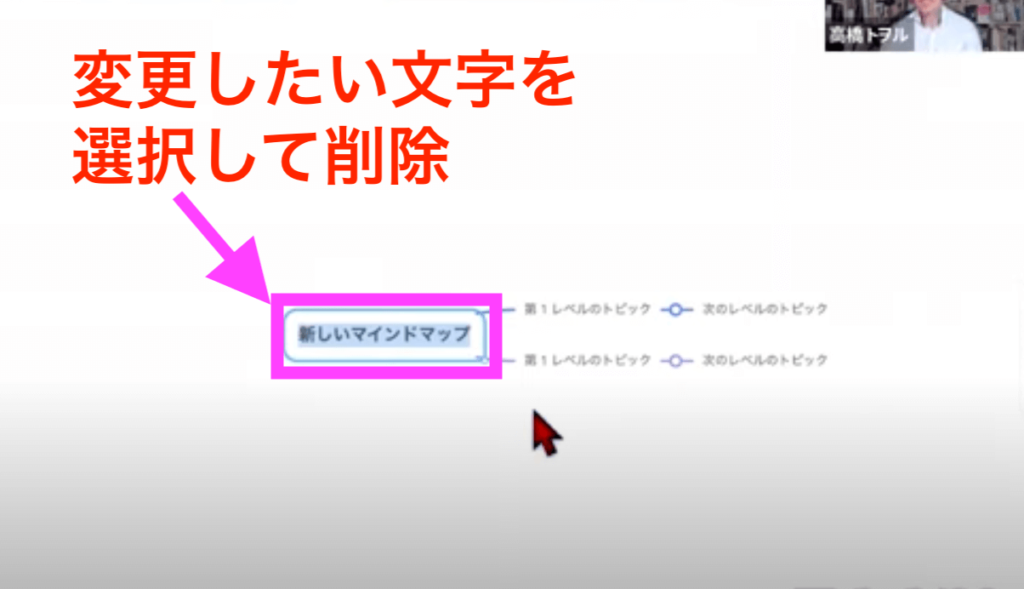
そうすると、第1レベルのトピックというのがあります。
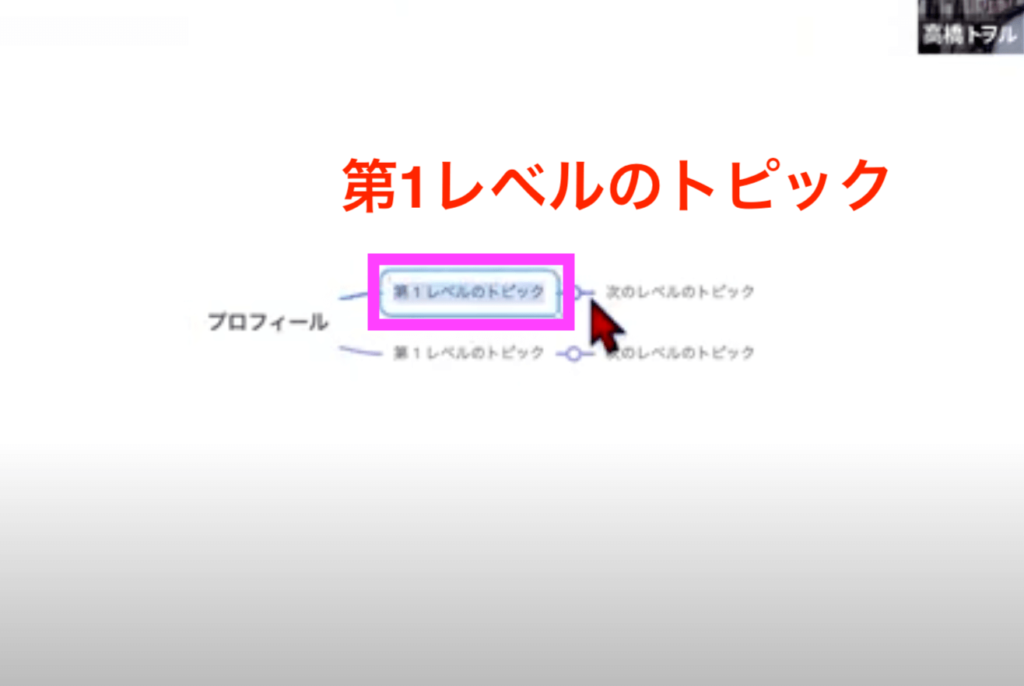
例えば、①「名前」と入力し、②その隣に実際の名前を入力します。
その下には、③「住んでいるところ」と入力し、④その隣に実際の住んでいるところを入力します。
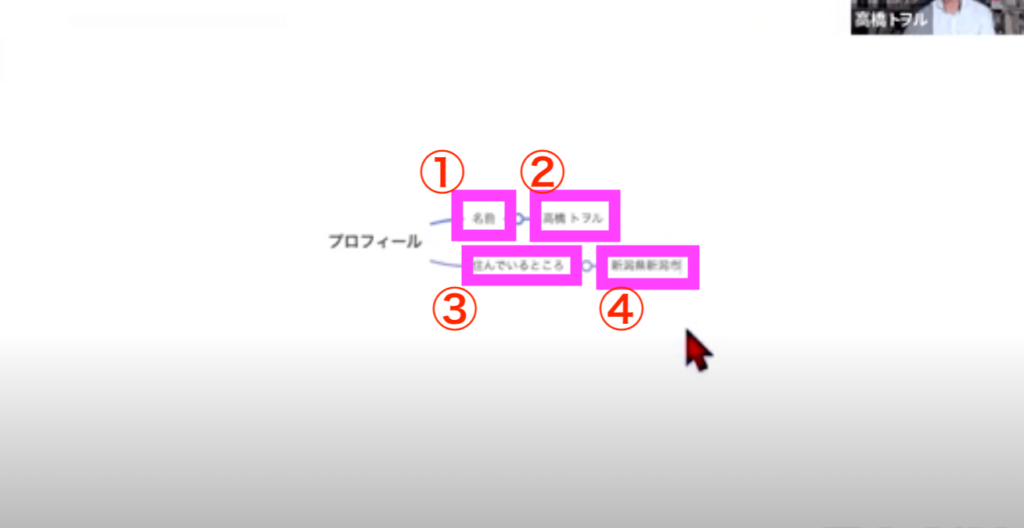
では、今はテンプレートで書き換えができましたが、ここからどうやって次のものを出していくか。
例えば、趣味を書いてみるとしたら、+マークが出ていますので、それをクリックすると新しいアイデアを出していくこともできます。
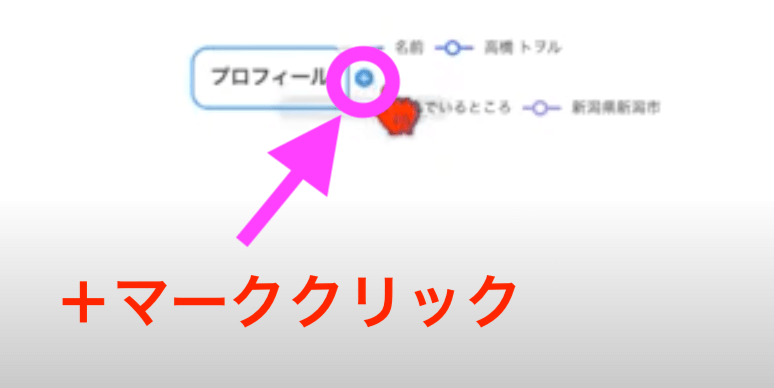
私がおすすめしているのは、毎回ここで+をクリックしなくても、「プロフィール」が選ばれている状態で、キーボードの左上のtabキー(タブキー)押すと、右に新しいアイデアが出てきます。
キーボードにTabキーと書いてない場合、右の矢印になっているものもあるようです。
例えば、①「趣味」と入力し、ここでまたTabキーを押して、さらに②「スポーツ」③「ジョギング」と入力します。
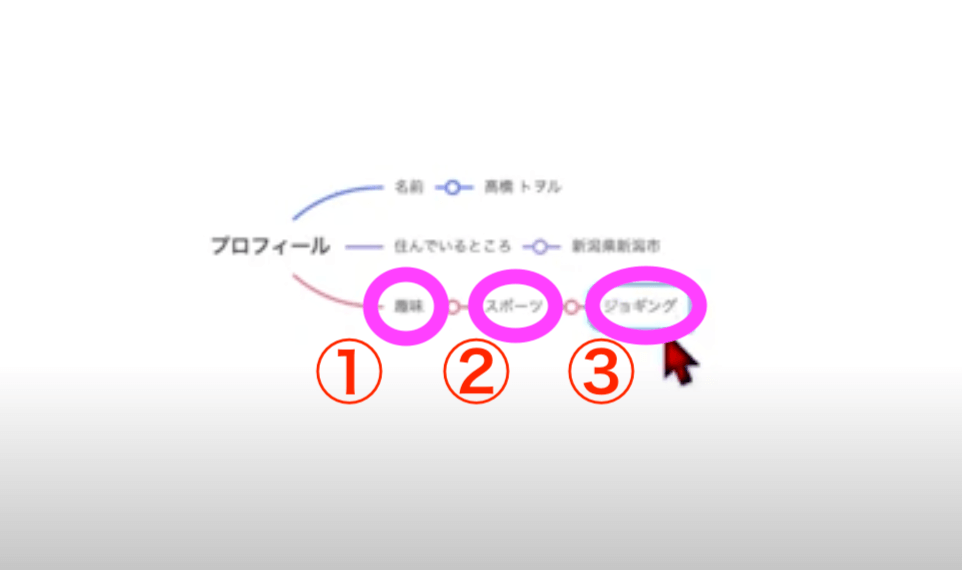
スポーツは、ジョギングだけでなく他のこともやっている場合、今度はその下にアイデアを出します。
エンターキー、リターンキーで確定になります。
下のプラスをクリックするか、キーボードのエンターキー、リターンキーを押すと同列として新しいアイデアが出てきます。
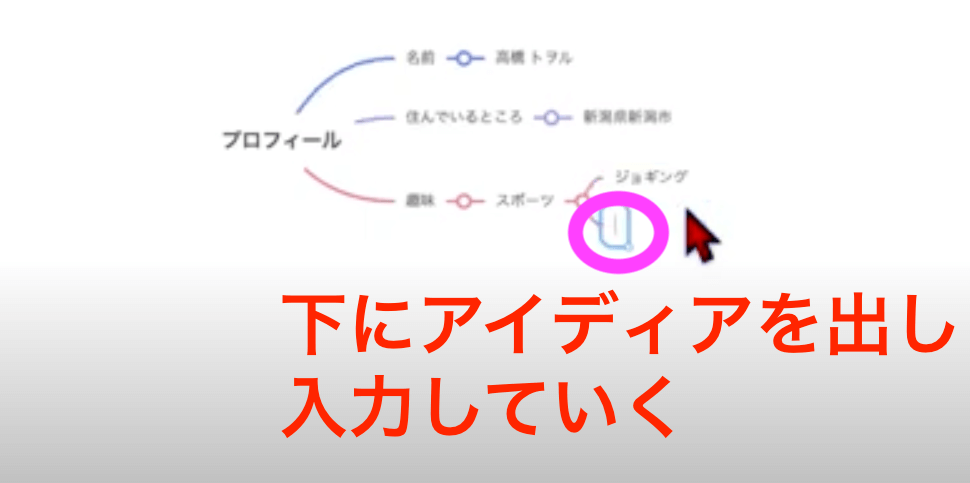
「スキー」「ジムトレーニング」と入力します。
趣味を増やすには、「スポーツ」を選択し、エンターキー、リターンキーをクリックし、「アウトドア」「ソロキャンプ」「庭飯」と入力します。
趣味以外にも例えば、職業などを入力していきます。
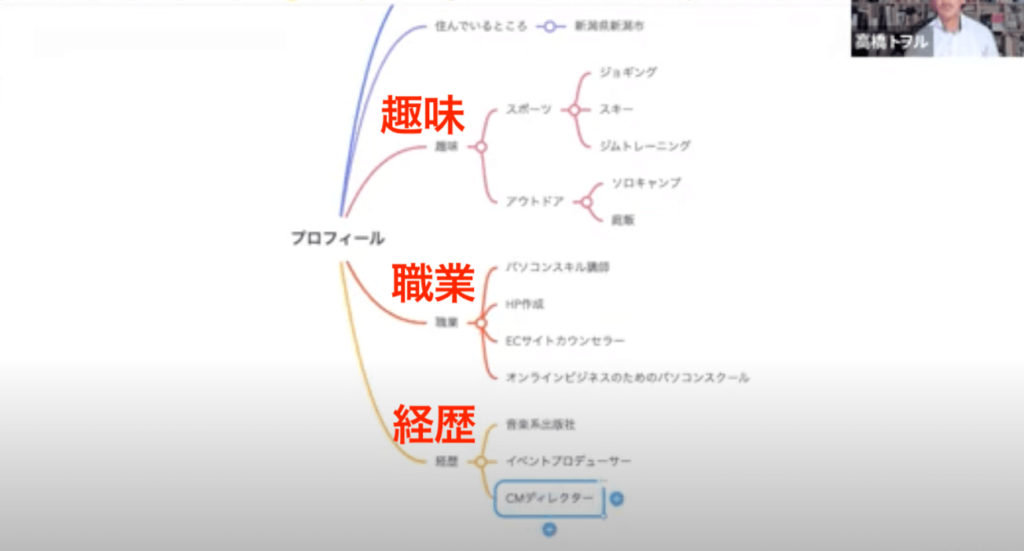
面白いのが、意外と書いていると「これもあるよね、あれもあるよね」という自分の中での気づきも出てくるんですね。
アウトプットをするということですね。
アウトプットは学びにつながります。
今みたいな感じで色々テンポよく出していくと、頭の中でくすぶっていた、半分眠っていた記憶といいますかアイデアが出てくるんですよね。
これがね、マインドマップを使ってて非常に面白いところで、新しい気づきかと思います。
まだまだ色々私の中で、これを突き詰めていくと、思い出せることが出てきます。
そうすると、新しいビジネスのアイデアも出てくることもあるのではないかなと思います。
それから、「経歴」も入力していきます。
経歴は、職業の前だよねという時に、「経歴」をクリックしてドラッグすることができます。
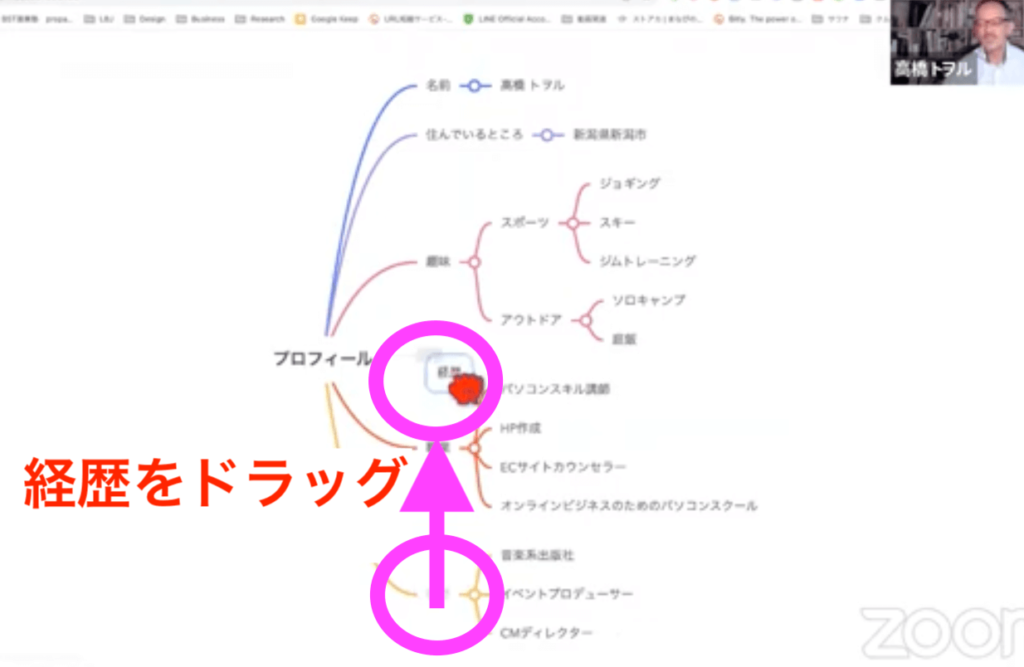
そうすると、「職業」と「経歴」が入れ替わります。
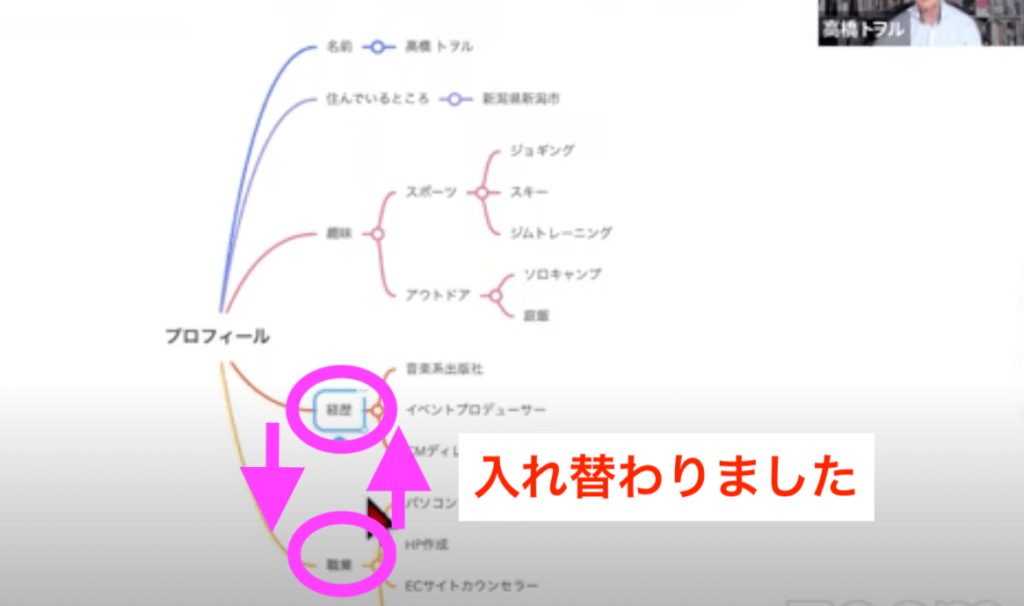
最後にやってあげたらいいのですが、こんな風にして順番を変えたりすることもできるわけです。
このように、私は今日プロフィールでやっていますが、他におすすめなのは、月の初めとかに今月やらなきゃいけないこと、やろうと思ってることを、お仕事でもプライベートでもいいですから、それを頭の外に出しちゃうんですね。
いわゆるアウトプットして、それで並べ替えてあげるのです。
例えば、今「経歴」と「職業」が並列になっていますが、「経歴」をドラッグして、「職業」に重ねることで「職業」の中に入れてしまうこともできます。

ですから、とりあえず頭の中にあるものをわーっと出してから、入れ替えたりしていくこともできるのです。
使い方は本当に単純です。
まずは、tabキーとエンターキー、リターンキーを使って、頭の中にあるものをアイデアでアウトプットして出していきます。
ある程度出したら、それを入れ替えてあげたり、重ねてあげる。
やっぱり元に戻したい時は、1つ上のところにくっつけることで戻すことができます。
面白いですよね。自由自在に出してあげたり、作っていくことができるということです。
それから実は色々やることができて、私は「オンラインビジネスのためのパソコンスクール」をさせていただいていますが、例えばこれが自分の中で結構今主力ですよという時、目立たせたいではないですか。
そういう時は、「オンラインビジネスのためのパソコンスクール」をクリックしたら右上に3点リーダーが出てきます。
その①3点リーダーをクリックすると、②書式を色々変えることができるんです。
③形を選択し、目立たせるために④赤をクリックすると、今選んでいたアイデアが⑤赤くなりました。
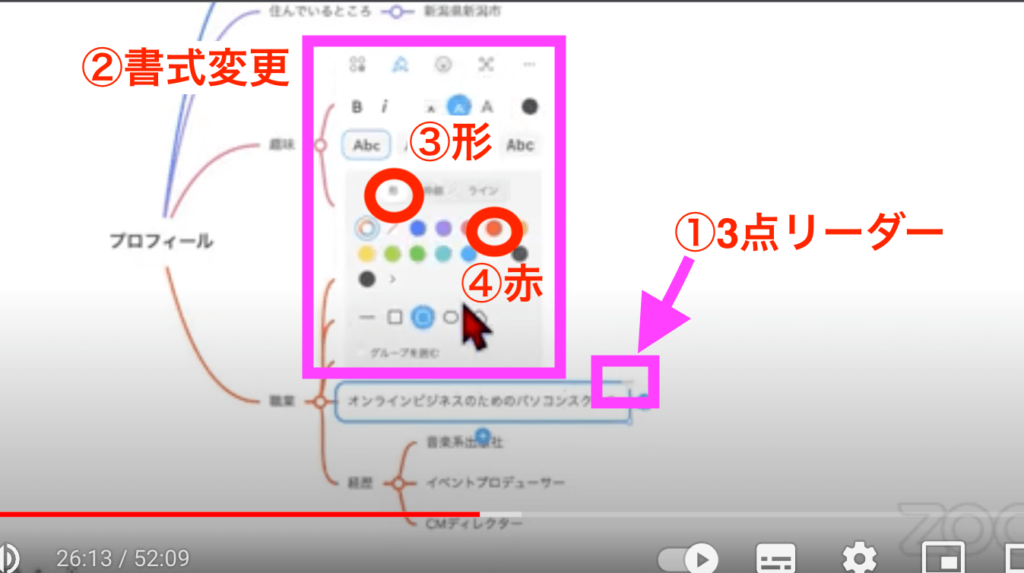
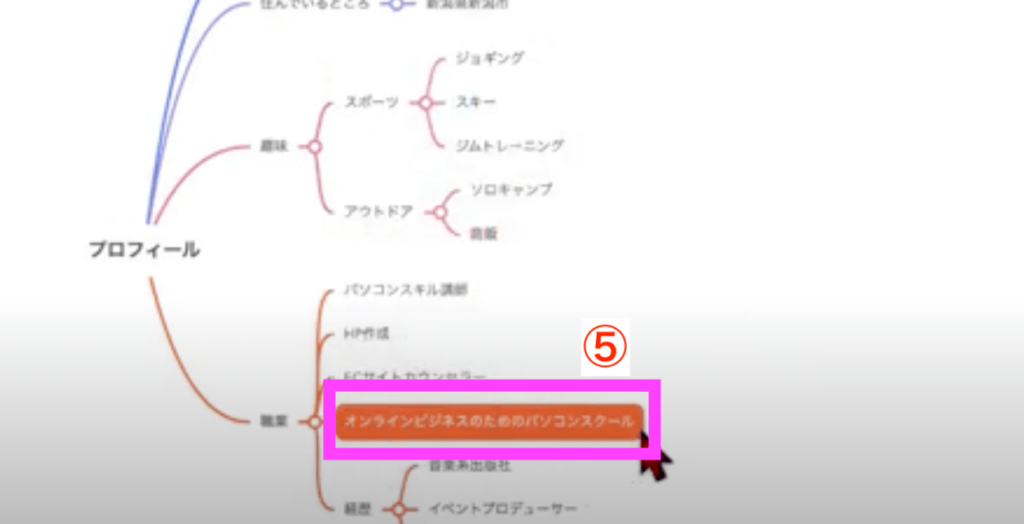
それから、「HP作成」をクリックし、3点リーダーから今度は上の方に並んでいるアイコンの中の一番左側をクリックします。
ここでは、画像を入れたり、添付ファイルをつけたり、リンクを貼り付けることができます。
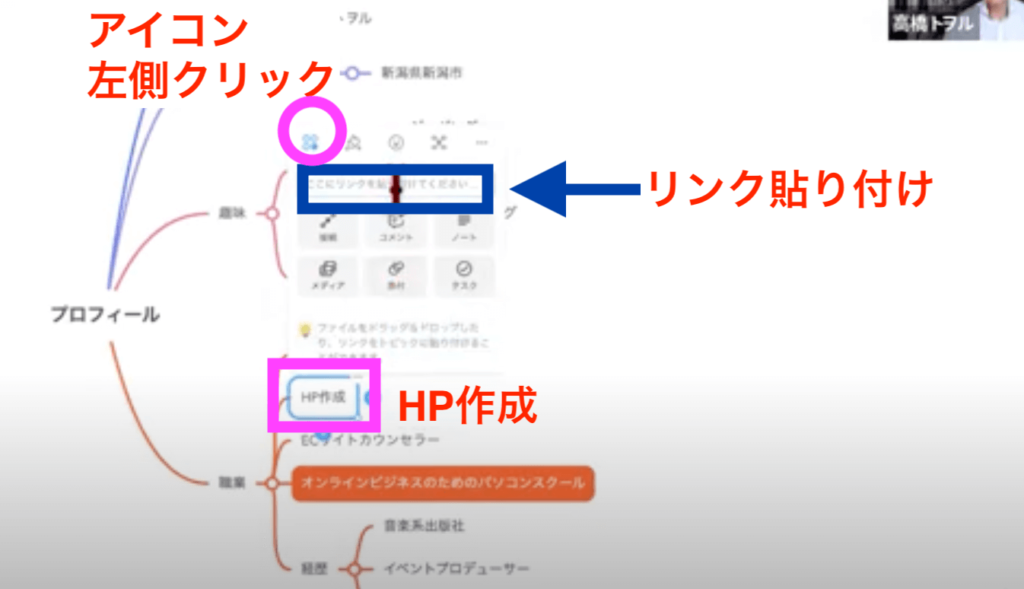
ここにHPのリンクを貼り付けて、右向きに矢印をクリックすると、「HP作成」の横にリンクのマークがつきました。
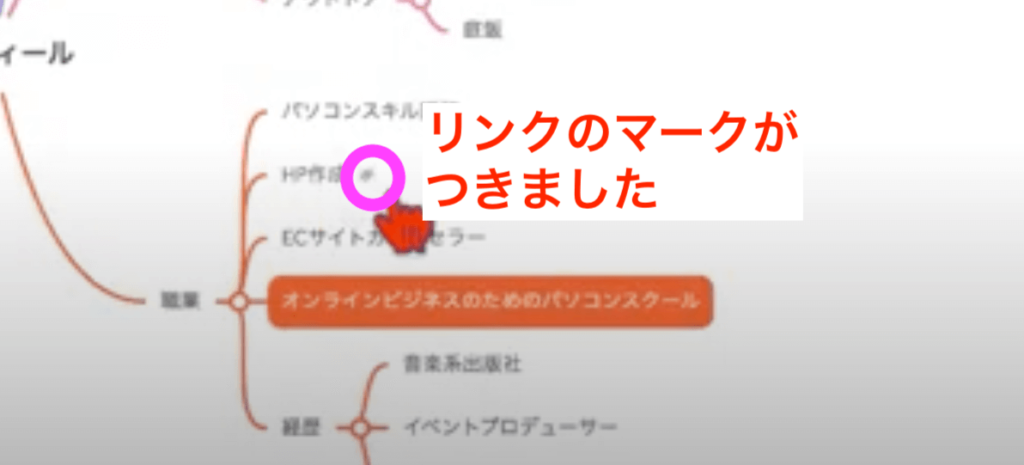
このリンクをクリックすると、実際に作っているホームページのサイトに飛ぶことができるのです。
それぞれ自分で使うもの、YouTubeのURLを貼ったり画像を貼ったり色々使っていくことができます。
こんな形で頭の中にあるアイデアをバーッと出してあげて、それで頭の中を整理してあげると、結構色々考えています。
私も1日色々なことを考えているのですが、まとまらないです。
気になることは何かやっていても、結構気になってしまうものです。
そういう時に時間を作って、一旦全部出してあげると結構すっきりします。
それで、やらなければいけないことに対して優先順位をつけてあげたりすると、それでそのことに関しては一件落着になりますよね。
頭の中が結構すっきりしますし、結果的に仕事も進展する形になりますね。
今日はプロフィールでやってみましたが、他に私がどんな感じで使っているかをご紹介します。
私は講座を色々やらせていただいております。
講座を作るときにも使えます。
例えば、「LINE公式の初級講座」では、
自己紹介
経歴
結論
なぜLINE公式のスキルが必要なのか
それがあなたに必要な理由
選ばれる理由(受講生の声)
講座内容
特典の紹介
講座料金
など、私はテンプレートで持っています。
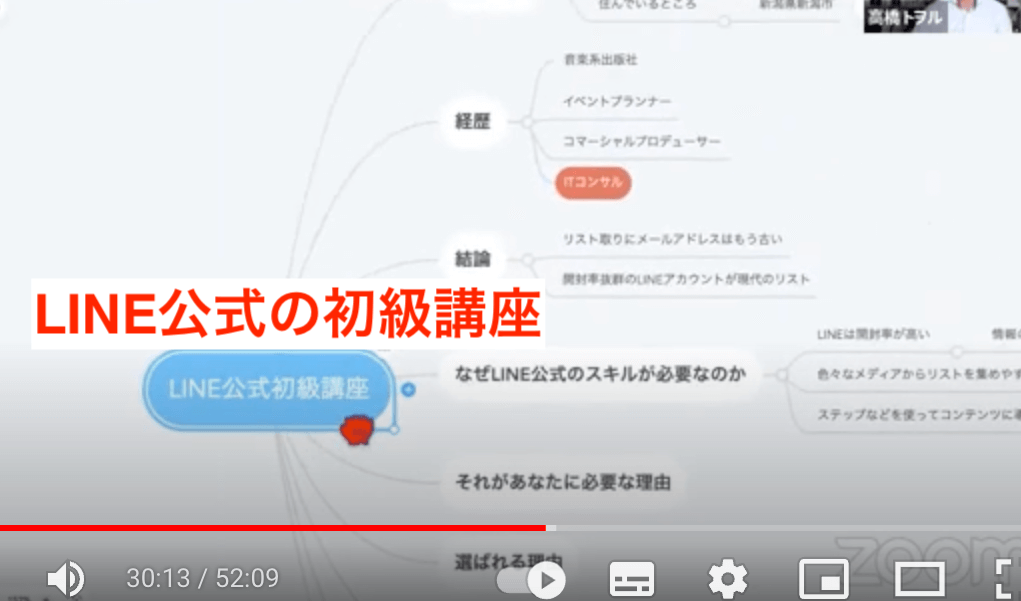
一般の方向けに講座を作るときはこんな感じで作ったりしています。
作成したものをフォルダーを作って入れておくこともできます。
他にも例えば、①YouTubeと連携をしたり、②Vimeoと連携したり、③メディア(画像)を貼ることができます。
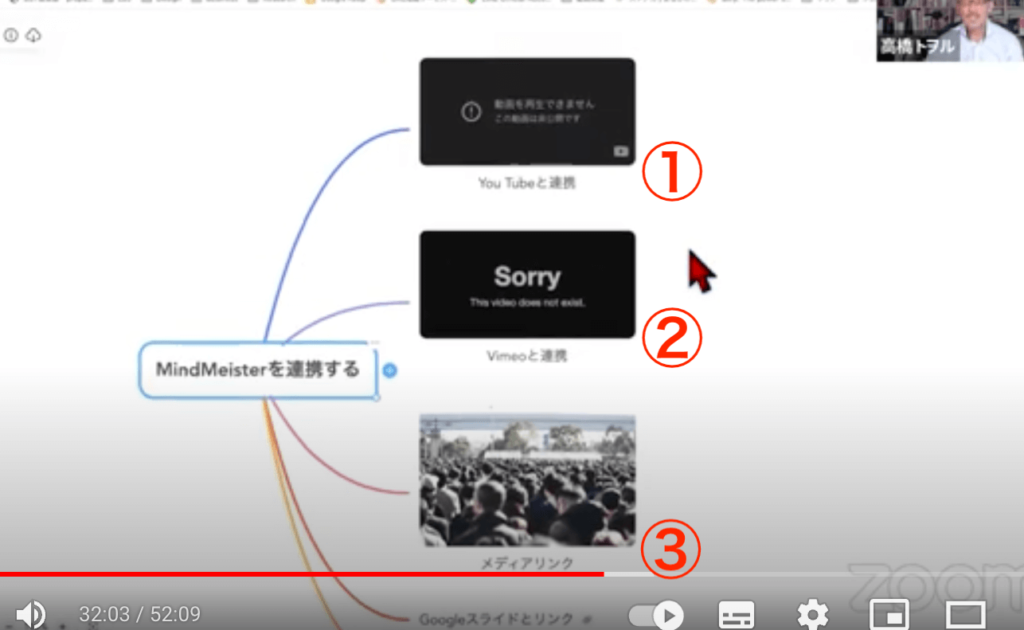
また、Googleスライドとか、Googleドキュメントとか、共有リンクをつけることもできます。
他には、シナリオも作ることができます。
プロフィールなど作ったものをコピーして持ってくることもできます。
- 講座の内容は、カリキュラムがあり、
- オンラインビジネスに必要な基本アプリのマスター
- SNSの基本を徹底的にマスター
- プレゼンテーションについてマスター
- 決済システム
- オムニチャンネル(ワードプレス)の作り方
- オンラインビジネスのマーケティング
- ステップメールの作り方
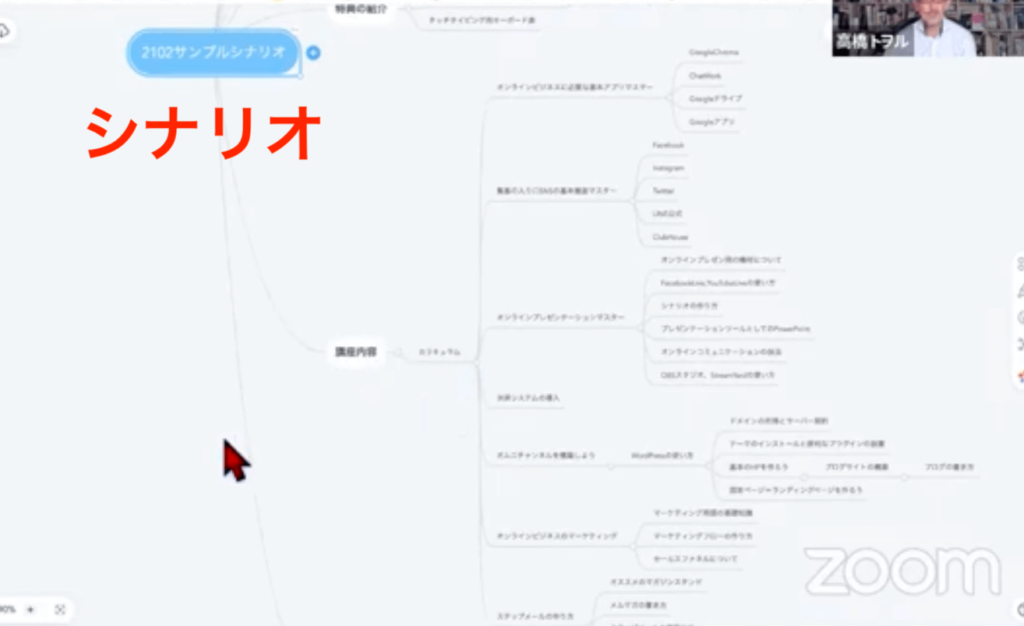
こんな風にして、必要な項目をどんどん出していけば、いらないものは削除すればいいだけです。
削除は、クリックしてデリートキーかバックスペースキーを押すと削除することができます。
このように新しいものを日々作ったりしています。
それから、Instagram投稿のネタ帳みたいなものを作ったりすることもできると思います。
例えば「Instagramキャプション」として、「前提条件」などを作っておくといいと思います。
前提条件は、「初心者向けのオンラインパソコン教室」、「Zoomを使って講座を開催」
第一レベルのトピックは、「パソコンスキルを上げるための3つのポイント」「タッチタイプの習得」「ショートカットキーをマスター」「毎日パソコンを使う」
これで1つのキャプションのネタになると思います。
それからもう1つ、「パソコンスキルの基本アプリの理解」「GoogleChromeの使い方」「ChatWorkの使い方」
そして、実はこのままでもいいんですが、面白い使い方ができるんです。
左上に雲みたいなマークがあります。
これはエクスポートマークです。
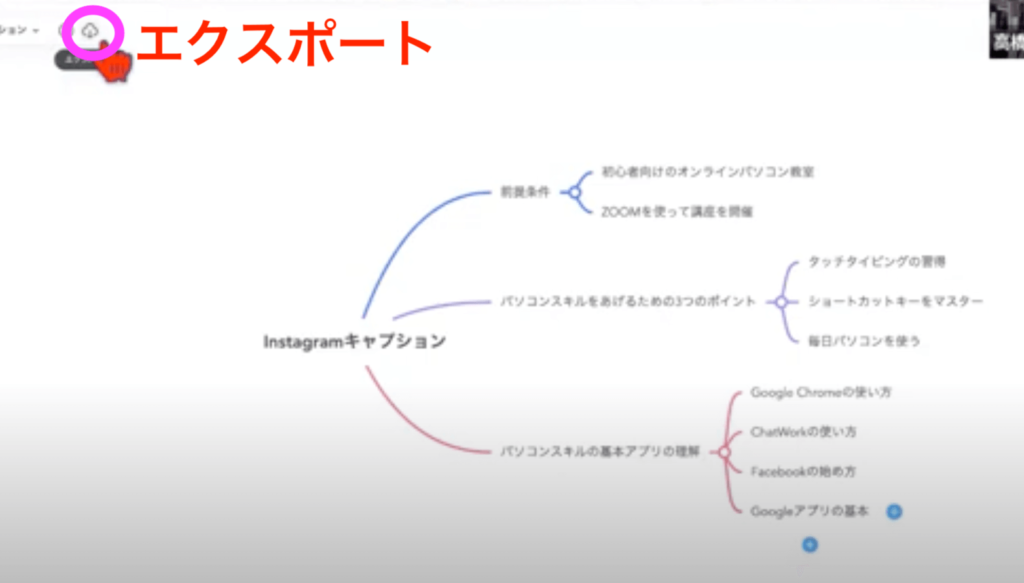
エクスポートマークをクリックすると、書き出すことができるんです。
無料版の方でも、ドキュメントの概要を使うと文字ベースで出すことができます。
エクスポートをクリックし、保存場所を選択して保存します。
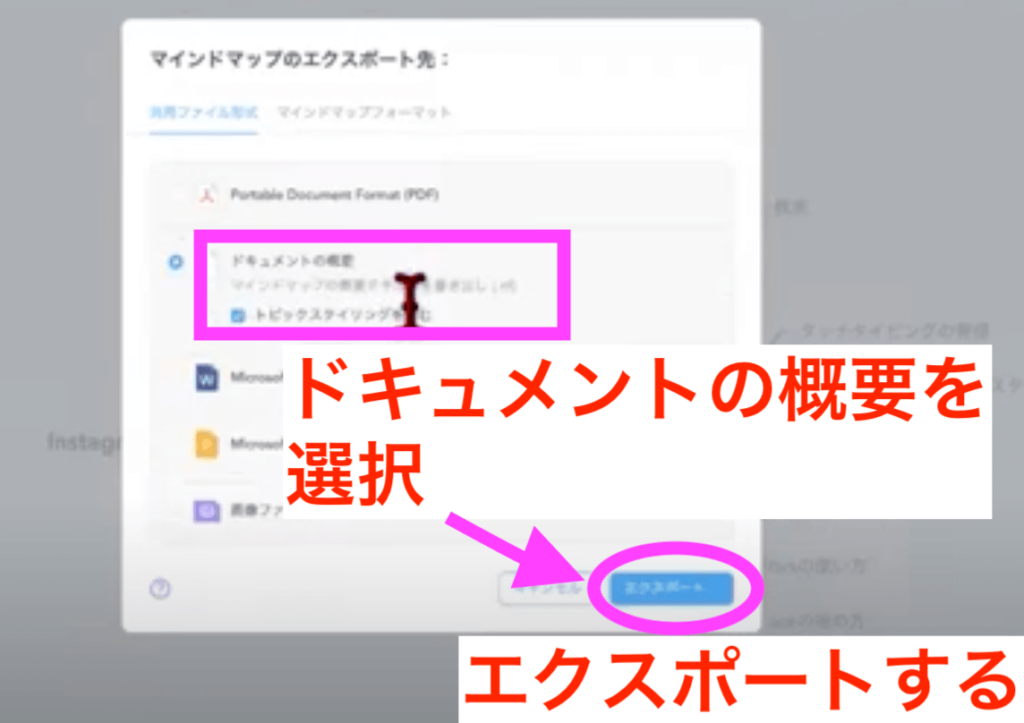
MindMeisterをChatGPTと連携
これをChatGPTと連携もできると思います。
ChatGPTを出して質問を入力します。
「Instagramのキャプションを作ってください」
そして、先ほど保存したものをコピーして貼り付けます。
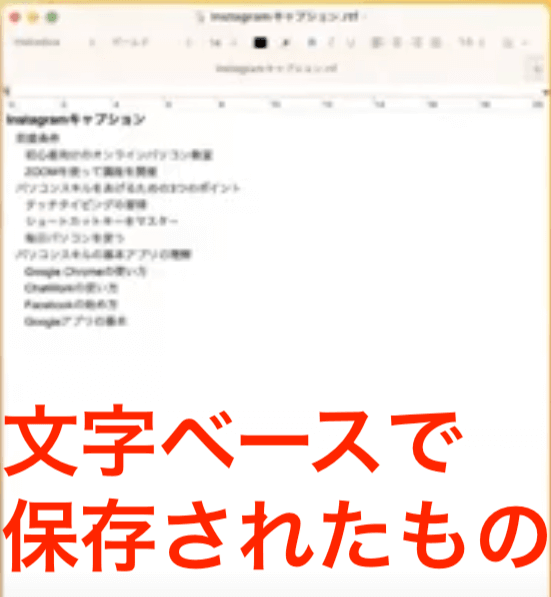
前提条件
・〜
・〜
パソコンスキルを上げるための3つのポイント
・〜
・〜
そうすると、キャプションが作られて出てくるのですが、
少し短いので、「1000文字程度にしてください」と再オーダーを出しました。
面白いのは、絵文字も出してくれるのです。
このように元になるものをMindMeisterでアイデアを出しておいて、それをChatGPTで具体的に文章としてまとめてもらうことができるわけです。
まずは頭の中にあるモヤモヤを出すだけでも、結構有用だと思います。
InstagramやFacebookを投稿しなければいけない時、始めるまでが大変だと思うんですよね。
やろうとは思っているんだけど、なかなか取り掛かりができない。
そういった時に、このMindMeisterなどを使って一旦整理してあげる。
それでもまだ私もそうですが、なかなかお尻が重くて持ち上がりません。
そういった時は、ChatGPTで簡単な文章を作ります。
もちろん、後でリライトして書き直しはします。
ただ、ゼロから1の大変なところを、このMindMeisterを使ったり、ChatGPTと連携させてあげることによって、少し腰が軽くなりますよね。
今回は、MindMeisterの具体的な細かい使い方というよりも、まずは皆さんに使っていただきたいと思います。
それで、先ほどエクスポートしたように、文字ベースで出てくるわけですね。
まとめ
今日はChatGPTを使いましたが、私が講座でよくご紹介するのは、MindMeisterでシナリオを作ることです。
シナリオとは、パワーポイントやプレゼンテーションのシナリオであったり、あるいは動画のシナリオのようなものもあります。
細かく喋ることを書くのではなく、全体の状況とか全体の流れのシナリオを作ってあげることで、それを元にして動画を作ることもできるわけですね。
ですから、まずはいつもすぐに出せるような状態にしておいて、思いついたことをどんどん出していくわけです。
それによって、今みたいな形で、例えば連携させて使うことができたり、それ自体をパワーポイントにコピー・貼り付けでもいいのではないでしょうか。
色々使っていくことができますので、ぜひ試しに使ってみていただければと思います。
ありがとうございました。
【新時代の集客】チャットGPTを使い!20人~40人を繰り返し集客し、最短で売上を上げる秘密を大公開!
20人~40人を繰り返し集客し、最短で売上を上げるための
『チャットGPTの使い方』
を大公開!
売上が上がる秘密は、
- 売れるキャッチコピー
- 売れる集客文章
が作れて、
20人、30人、40人を繰り返し集客している
「チャットGPTを活用した24時間自動集客法オンラインプログラム」
今だけ! 無料プレゼント中です。
※予告なく無料配布は終了します※
受け取りはこちらから↓




