 この記事を含めZoomミーティングをスマホだけで開催(ホスト)する手順をお伝えしています。
この記事を含めZoomミーティングをスマホだけで開催(ホスト)する手順をお伝えしています。
他の記事はこちらからご覧ください
今回は、第2回目「スマホでミーティング参加」です。
スマホアプリから初めてZoomミーティングに参加する時、いくつかスマホとZoomアプリとの設定が求められます。
実際にミーティングに参加する前に「新規ミーティング」から一度入っておいた方が安心です。
またZoomミーティングにスマホから参加される参加者の方も多いですね。
初めて参加した人に使い方を説明しないといけない場合もでてきます。
今回の設定を間違えるとカメラが映らない、音声が聞こえないというトラブルも良く起こります。
そんな時丁寧に解決法をお伝え出来たら、「この先生すごい」という事にもなりますね。
ホストとして、参加された人がどんな画面を見ているのか知っておく必要がありますね。
いつもパソコンでしかZoomミーティングに入らないという方は、パソコンとは操作方法が違うところもあるので、時々スマホでZoomミーティング参加してみましょう。
今回の記事で説明している画面はiPhone8で説明してます。
それ以外の、タブレットもAndroidのスマホでもほとんど同じです。
スマホでZoomミーティングに参加してみる
ミーティングに参加と言っても、一人でミーティングに入る練習です。
画面共有を練習する時などに便利です。
Zoomアプリをタップします。
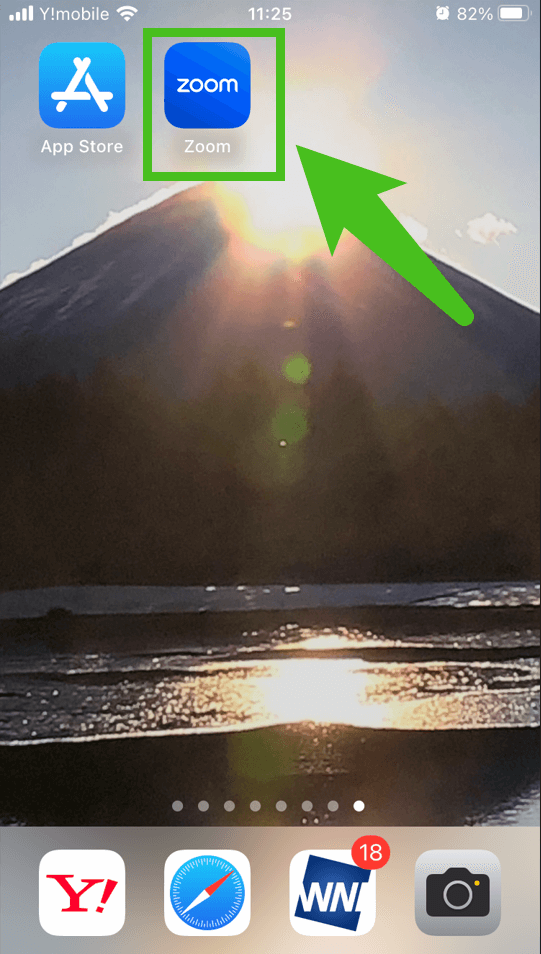
Zoomのホーム画面が出てきます。
左上の「新規ミーティング」をタップします。
ここはZoom初心者はよく間違うところです。
新規ミーティングとは、ミーティングを作成するのではなく、すぐZoomミーテングを開始する時にタップします。
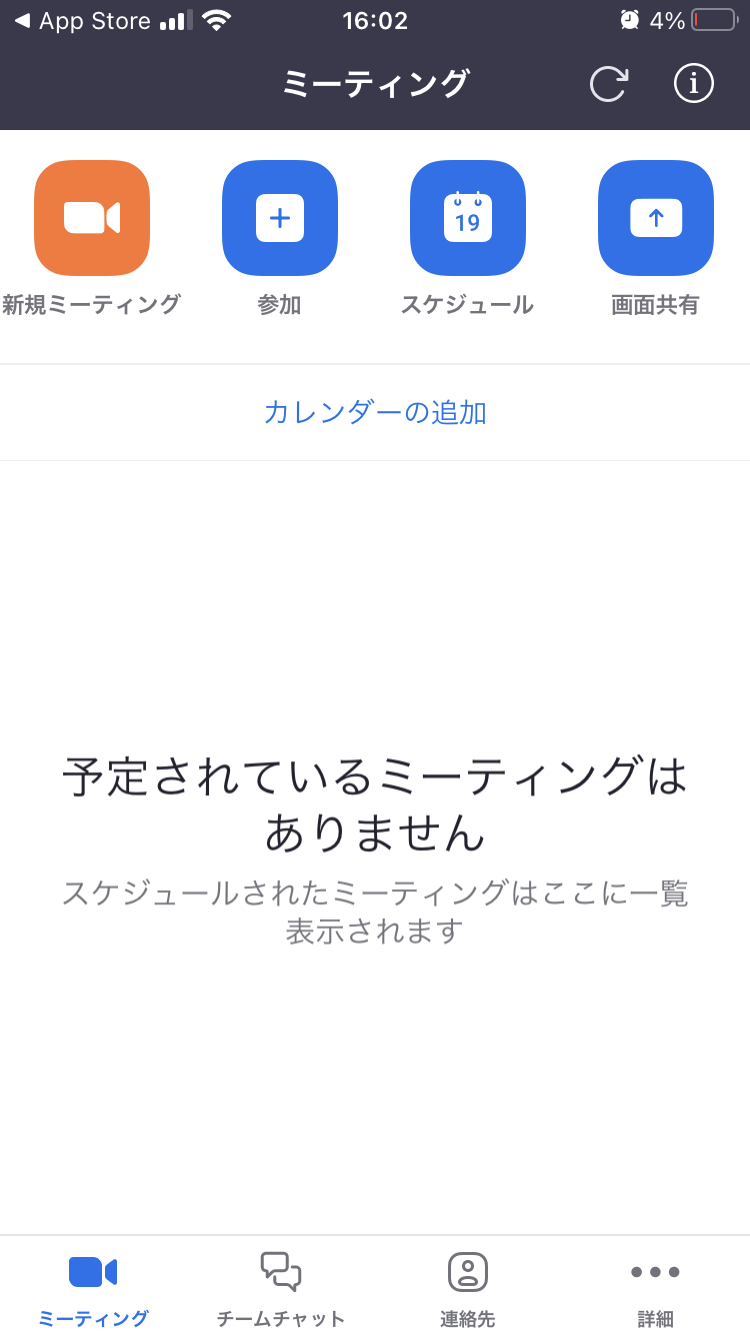
「ミーティングの開始」という青いところをタップします。
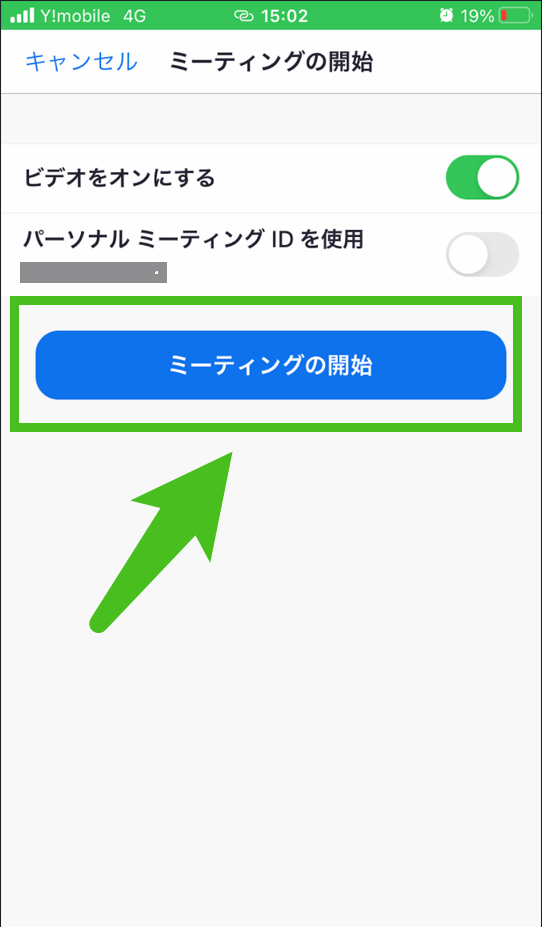
ミーテイングが開始されますが、”Zoomがカメラへのアクセスを求めています”と表示が出てきます。
ここで「許可しない」をタップされる方が多いです。
これはZoomアプリとスマホを連携させる許可になりますので、最初の1回だけです。
ここで「許可しない」をタップしてしまうとお相手に顔が映らなくなります。
ここは「OK」をタップしましょう。
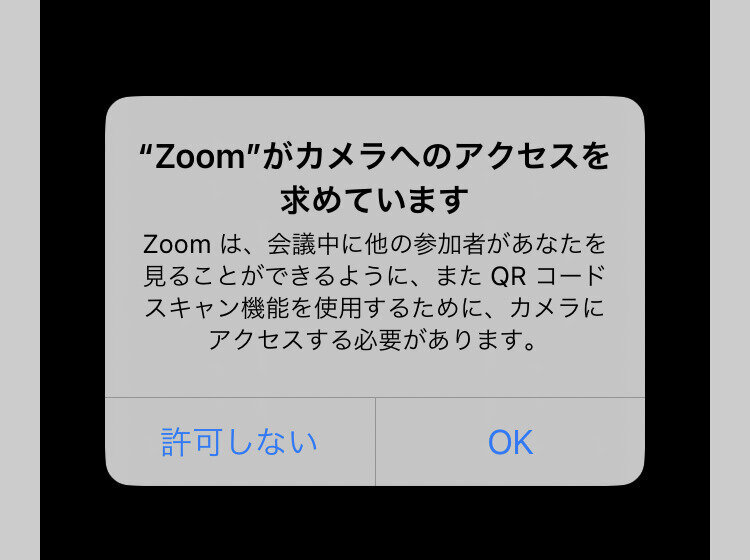
「OK」をタップしないとこのような表示が出ます。
スマホの設定の操作になるので、少し大変になります。
「2.スマホのカメラ・マイクの許可の方法」で説明しますね。
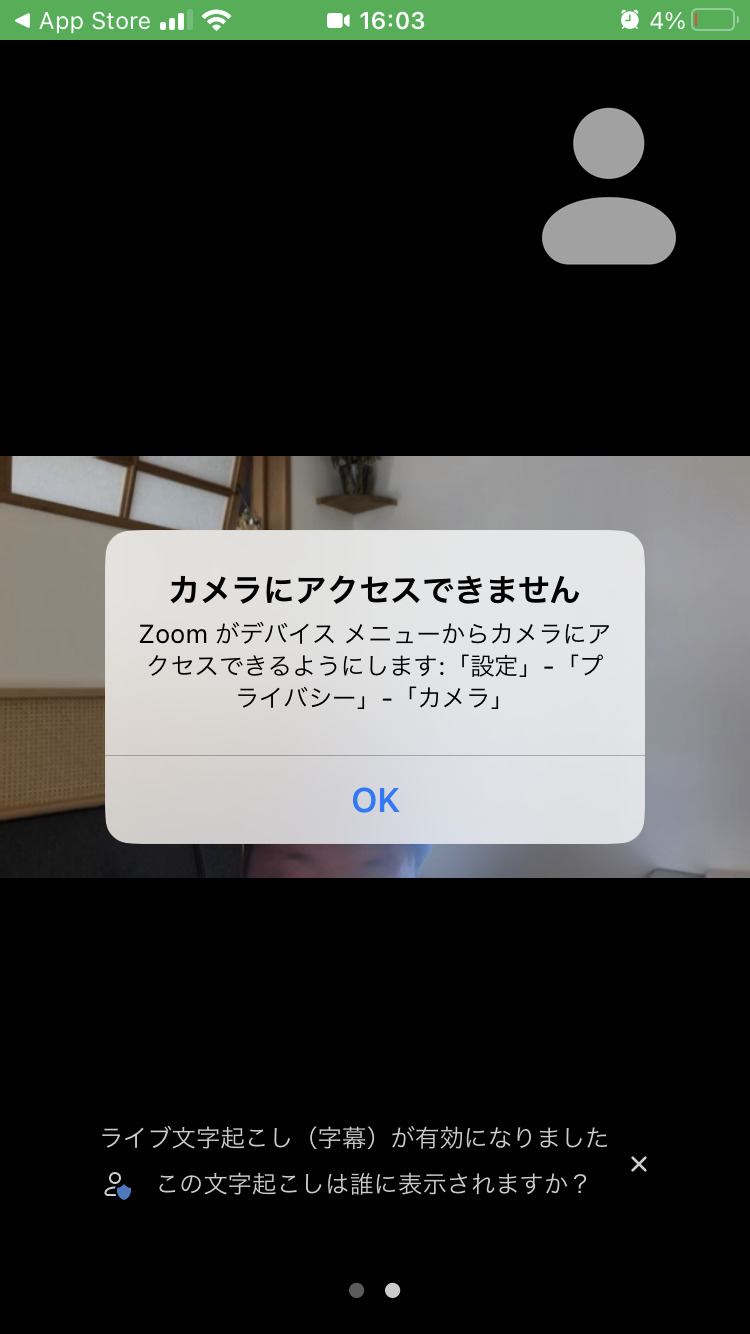
次に”Zoomがカメラへのアクセスを求めています”と表示が出てきます。
これも先ほどのカメラと同じで最初の1回だけの設定です。
「OK」をタップしましょう。
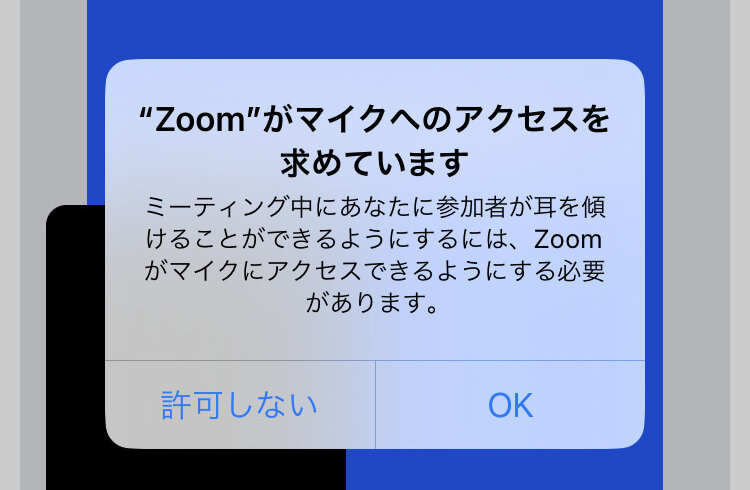
次に「ほかのユーザーのオーディオを聞くには、オーディオに接続してください」と表示されます。
これはZoomミーティングに参加したら毎回表示されます。
スマホだけで参加の場合は、「Wi-Fiまたは携帯のデータ」をタップしましょう。
パソコンなど他のデバイスと一緒に同じミーティングに入る時は「オーディオなし」をタップしましょう。
ここも初めての方は「オーディオなし」をタップしてしまい、音声が聞こえない原因になりますね。
間違って「オーディオなし」をタップした時は、画面左下にヘッドホンのマークがあります。
そこをタップすると、もう一度こちらの画面が出てくるので「Wi-Fiまたは携帯のデータ」をタップしましょう。
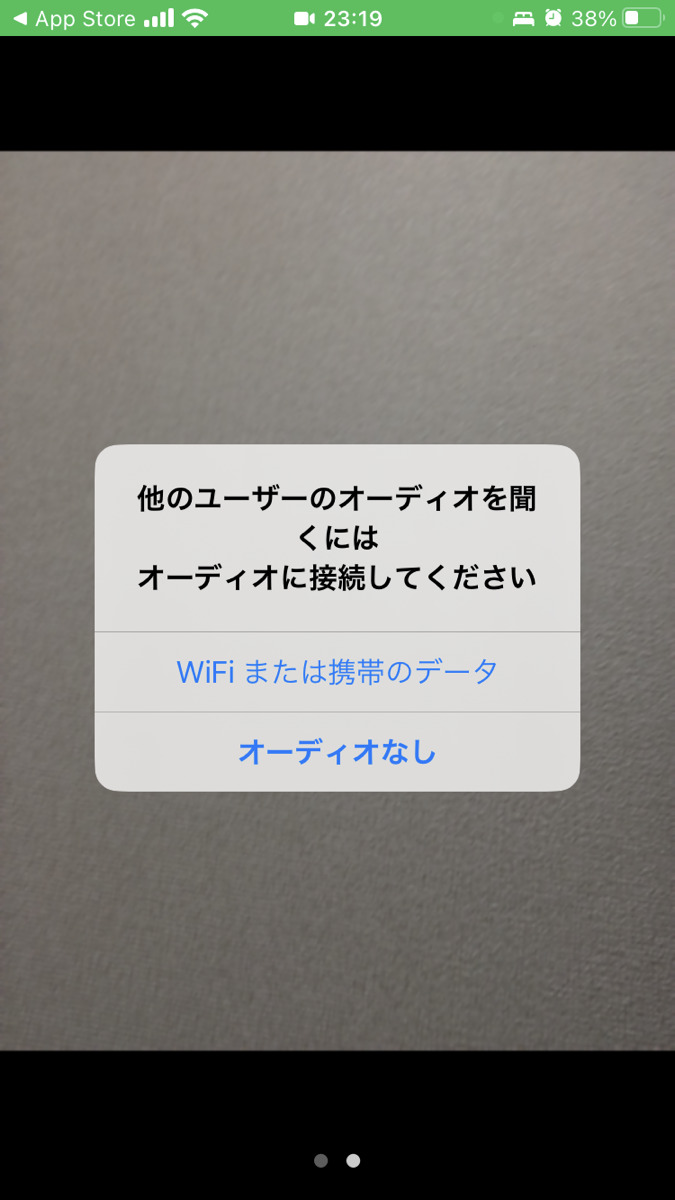
ミーティングに参加するとこのような画面になります。
画面上部と下部に操作パネルが出てきます。

画面を少し触らないと操作パネルは消えてしまします。
何か操作したいときは、画面をタップすると操作パネルが現れます。
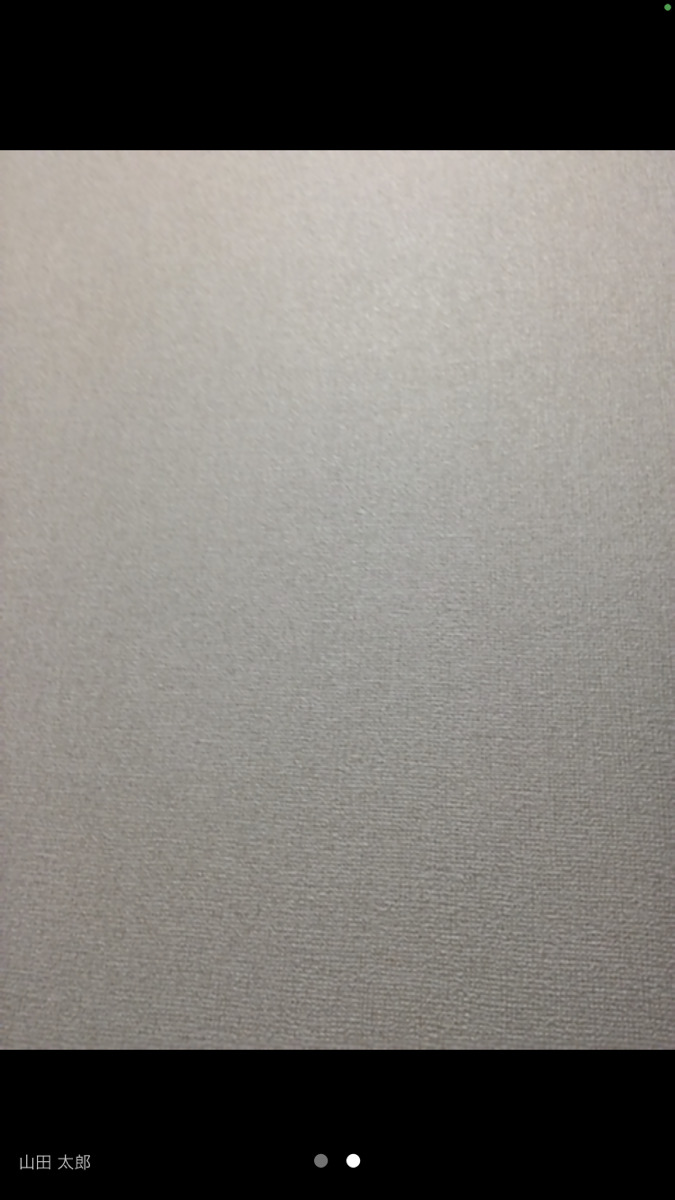
スマホのカメラ・マイクの許可の方法
”Zoomがカメラへのアクセスを求めています”や”Zoomが音声へのアクセスを求めています”と表示が出てきた時、「許可しない」をタップされた時の対処法です。
通常スマホ画面の左下のマイクやビデオカメラのマークに斜線が入っているとOFFの状態です。
タップするとマイクがON、カメラONになります。

しかし、「許可しない」をタップしているとONにならずこちらの表示が出てしまいます。
Zoomアプリの操作ではなく、スマホの設定の操作が必要となります。
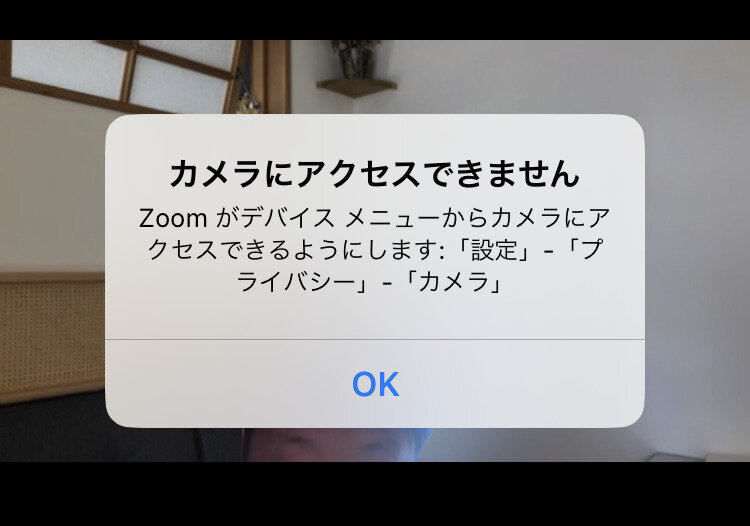
スマホの「設定」をタップ。
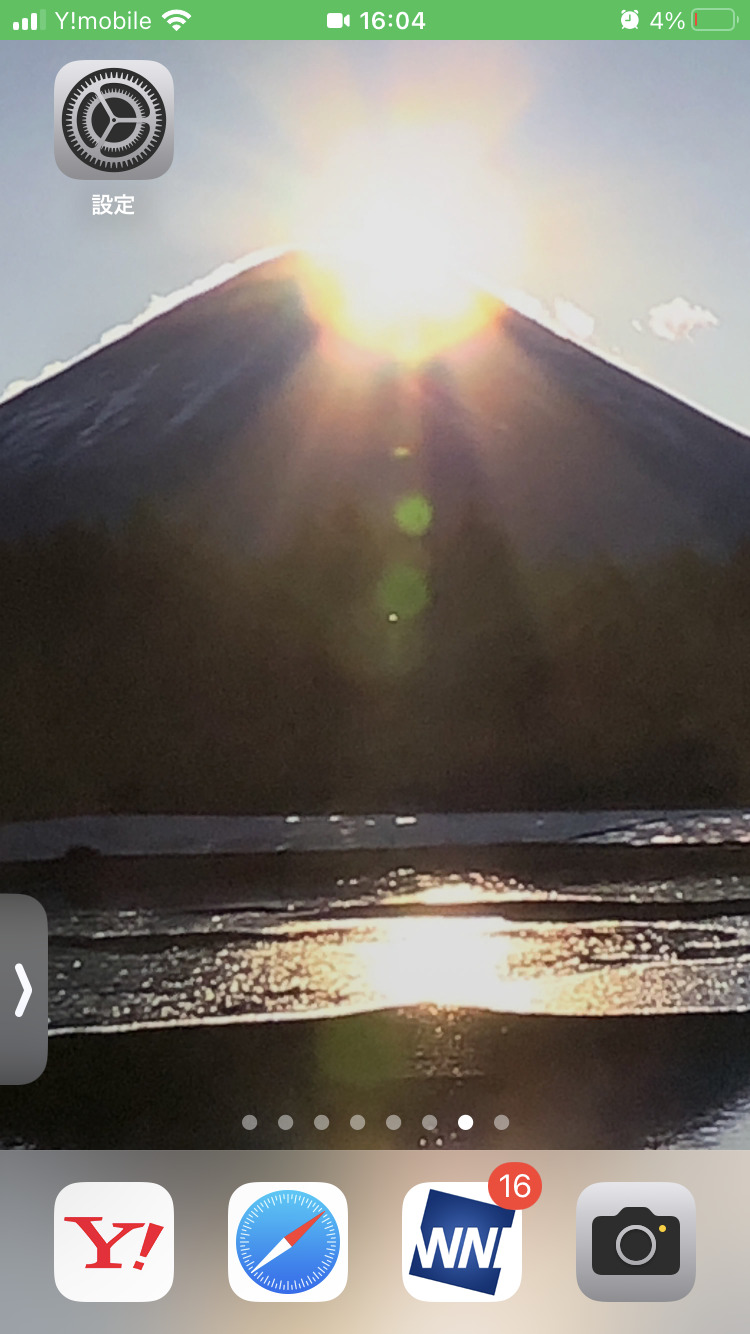
設定画面の下の方に「Zoom」を探してタップ。
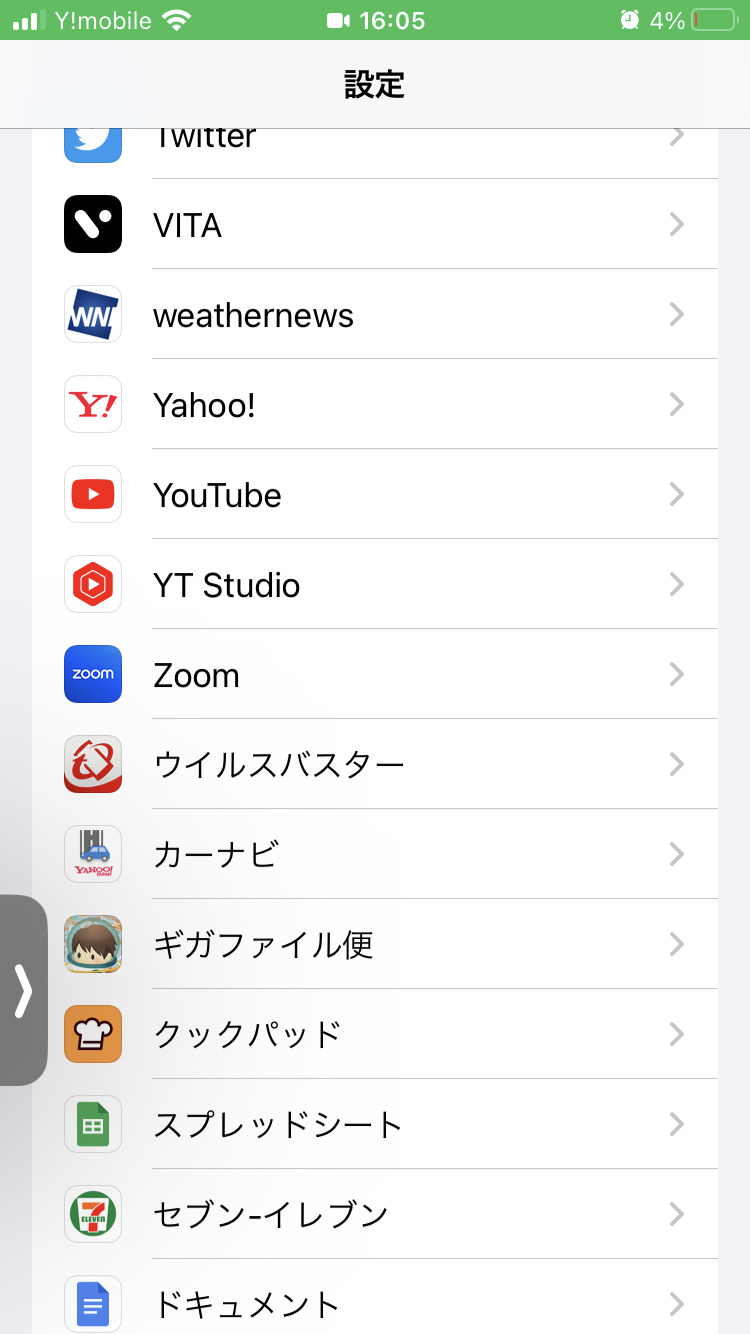
マイクやカメラのところがOFF(グレー)になっています。
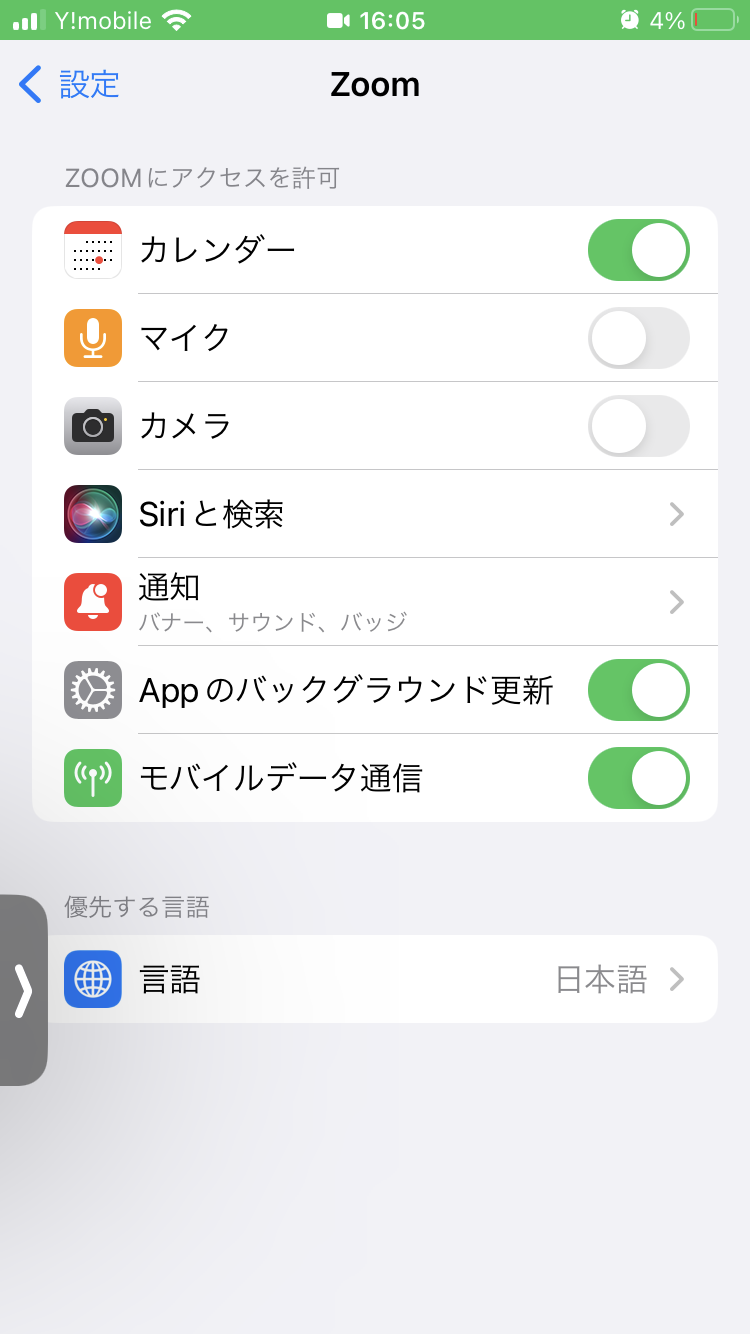
タップしてON(グリーン)にしましょう。
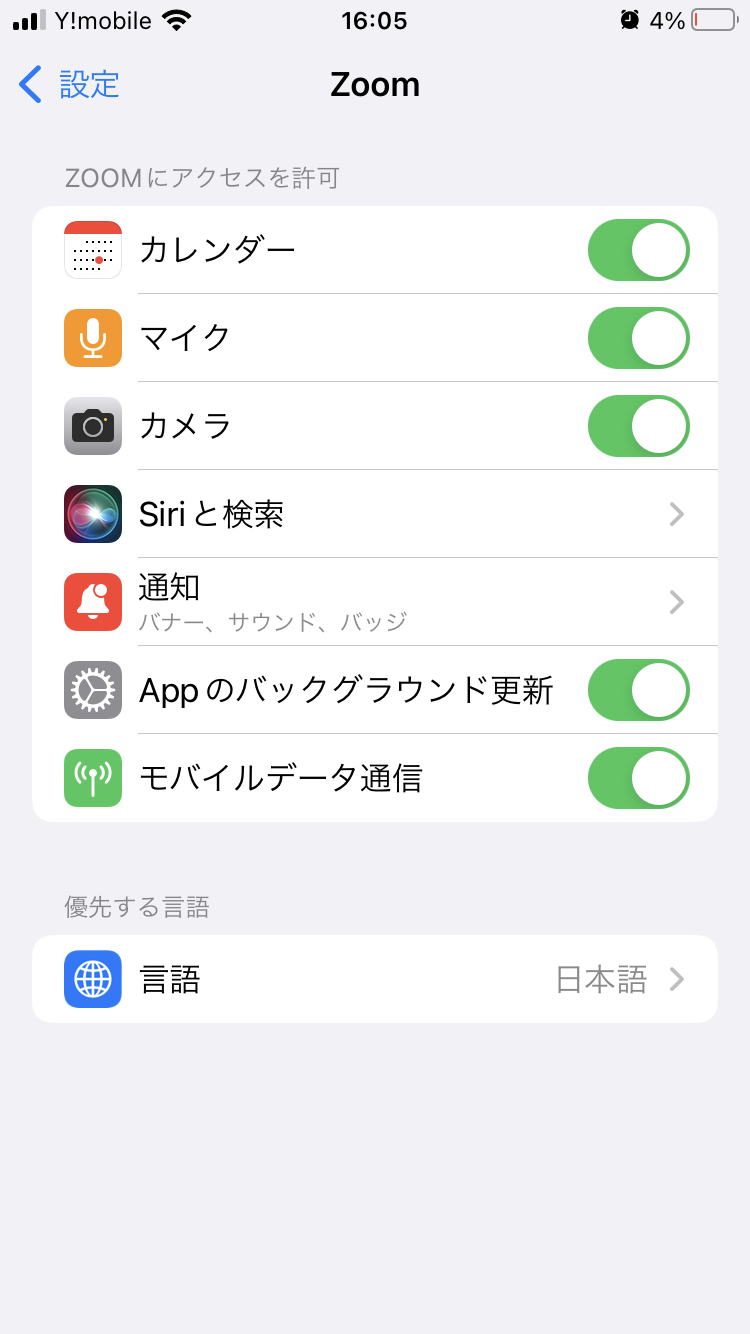
これでZoomの画面に戻るとマイクもカメラもONにできるようになります。
その他スマホでZoomミーティング中の基本的なマイク・カメラ・チャットの使い方はこちらご覧ください
まとめ
いかがだったでしょうか?
スマホで参加すると、スマホでないとわからない設定が出てきます。
Zoomミーティングに慣れている人も多いですが、参加者の中にはZoomミーティングが初めてという方もいらっしゃいます。
その方が普段自分が使わないスマホの可能性もありますよね。
そんなときは落ち着いて手順を説明してあげましょう。
次回は「スマホでZoomミーティング作成してみる」です。お楽しみに!!



