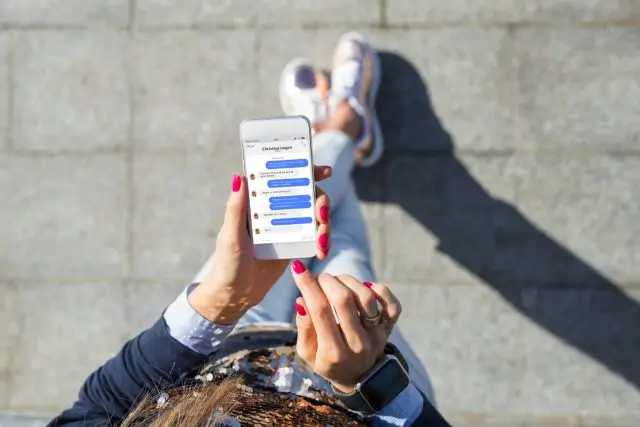今回は、Zoomミーティング中のチャットで、宛先を指定して特定の個人宛にチャットメッセージを送る「ダイレクトメッセージ」の方法をお伝え致します。
ご紹介する方法を身に着けると、Zoomでチャットを使う時に、メッセージを
- 全員に送る場合
- 特定の誰かに送る場合
の使い分けがとてもスムーズになります。
運営側として、必要な情報をやり取りすることが簡単にできるようになるので、役立つシーンが多々あります。
2025年6月のアップデートで、ダイレクトメッセージの操作方法が変更になっているので、いつでも使えるように是非チェックしておきましょう。
Zoomミーティングチャット機能とは?
Zoomを使い慣れていない方は、「ミーティングチャット」って何?とお思いになるかもしれません。
ミーティングチャットとは、ミーティング中に文字でやり取りができる機能のことです。
Zoomの場合はテキストメッセージだけでなく、ファイルや画像を送ったりすることもできますし、URLを送って情報を共有することもできるので、とても便利です。
📌新しいZoomミーティングチャット機能の使い方を詳しく知りたい方はこちらを参考にしてください。
Zoomミーティング中にチャットを使う方法
Zoomのミーティングチャットの使い方はとても簡単です。
Zoom画面の下にある、「ミーティングコントロールバー」から「チャット」を選んで、メッセージを入力するだけです。


ミーティングコントロールの「チャット」をクリックすると、画面の右側にチャットパネルが表示されます。
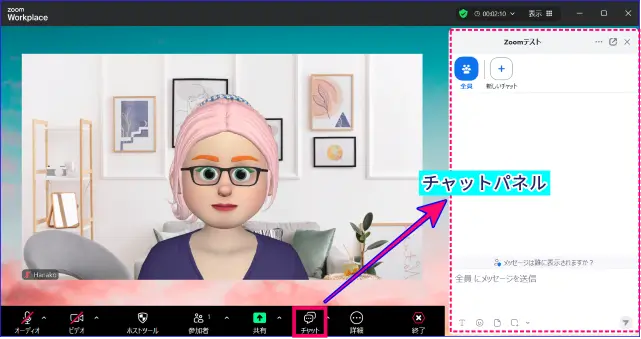
デフォルトのパネルでは、「全員」に対してのチャットスレッドが表示される状態になっています。
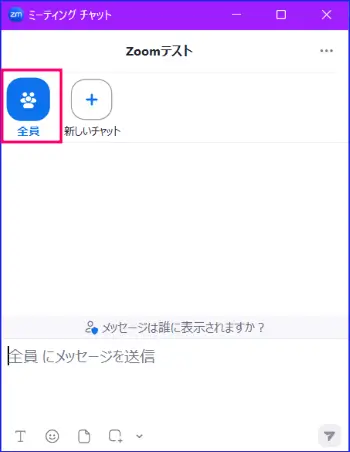
2025年6月アップデートでは、これまでと同様に特定の個人宛はもちろんの事、新しく「グループメッセージ」を送受信することができるようになりました。
このアップデートにより、チャットの表示や操作方法が大きく変更されています。
個人宛にダイレクトメッセージを送信する方法
ミーティング中に特定の個人を指定して、ダイレクトメッセージを送れるようになると、個別に送りたい連絡事項や、スタッフ間の連絡が可能になります。
ここでは、個人宛のダイレクトメッセージの設定と、送信、操作手順について解説します。
ダイレクトメッセージ機能の有効化
Zoomチャットで、個人宛にメッセージを送るには、まず、ホスト側の設定で「ダイレクトメッセージ」が有効化されていなければなりません。
ミーティングホストは、ミーティング中のダイレクトメッセージを参加者に許可する場合は次の設定を行ってください。
ダイレクトメッセージの有効化の手順は、
- Zoomウェブポータルにアクセスする
- 左ナビゲーションメニュー[設定]を開き、検索窓に「ダイレクト」と入力
- 「ミーティングチャット・ダイレクトメッセージ」の項目のトグルをON(青)にする

これで、ミーティング中に個別のメッセージを送信することができます。
個人宛ダイレクトメッセージを手順
次に、ダイレクトチャットのメッセージを送信する手順です。
ダイレクトメッセージの宛先は、チャットパネルの上部から作成していきます。
- チャットを開く
- チャットパネルの上部「新しいチャット」をクリックし、表示された参加者名から、メッセージを送りたい参加者の名前を検索し、選択クリックする
- メッセージ入力欄にメッセージを入力後、送信をクリック
- 個人宛のダイレクトメッセージのアイコンが表示される
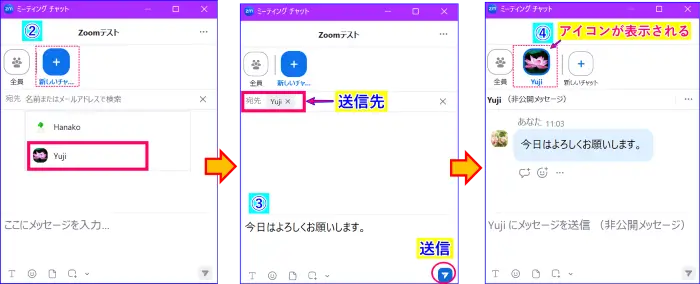
これで、特定の個人宛に宛先指定して、ダイレクトメッセージを送ることができます。
ダイレクトメッセージは「非公開メッセージ」で、自分と宛先の相手のミーティングチャットにのみ表示されます。
当事者以外に内容が表示されたり、保存されたりすることはありません。
個人宛ダイレクトメッセージを確認する方法
個人宛ダイレクトメッセージを受信した場合、次の手順でメッセージを確認していきます。
- ミーティングコントロールのチャットアイコンに未読数字が点灯する
- チャットをクリック
- チャットパネルの上部の未読アイコンをクリック
- ダイレクトメッセージスレッドが開き、メッセージを確認できる
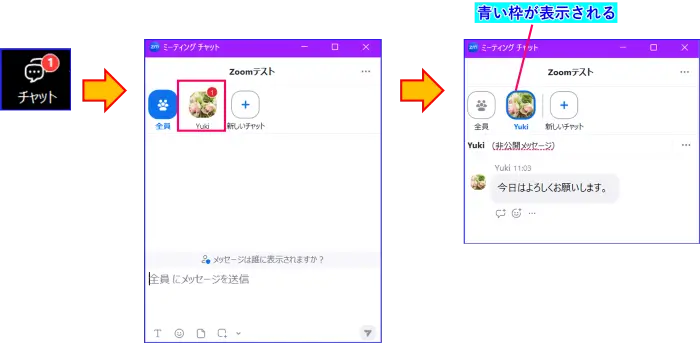
以降は、チャットパネルの上部の宛先アイコンをクリックしてスレッドを確認していきます。
ダイレクトメッセージを送った後の注意点
ダイレクトメッセージは、個別にやり取りのできる便利な機能ですが、操作方法を間違えると個人宛のメッセージを別の人や参加者「全体」メッセージを送ってしまうなんてこともあり得ます。
ちょっとしたコツがあるので注意点も把握し、安全にチャットを使えるようになっておきましょう。
個人宛の表示設定がそのままになる
個人宛にダイレクトメッセージを送信した後に、注意することがあります。
それは、ダイレクトメッセージを送った後は特に、「宛先」に注意、ということです。
Zoomミーティング中に個人宛にメッセージを送った後は、チャットパネルは、必ず「個人宛」チャットスレッドが前面に開いた状態になります。
また、チャットパネルをいったん閉じた場合でも、チャットを閉じる前に開いていたチャットスレッドが表示されるようになっています。
例えば、
- Aさんに個人宛でダイレクトメッセージを送った後、チャットパネルを閉じた
- チャットパネルを再度開いたとき、「全体」のチャットスレッドではなく、Aさん個人宛のチャットスレッドが表示されている
という状態になります。
そんな時に「全体」または別の個人宛ダイレクトメッセージを送ろうと、開いていたチャットスレッドにメッセージをそのまま送ってしまった場合、間違った相手に見せてはいけないメッセージを送ったことになり大変なことになりかねません。
そのようなことが起こらないように、宛先を充分に確認し、上部アイコンでスレッド切り替えてからメッセージを送る、というのが重要になります。
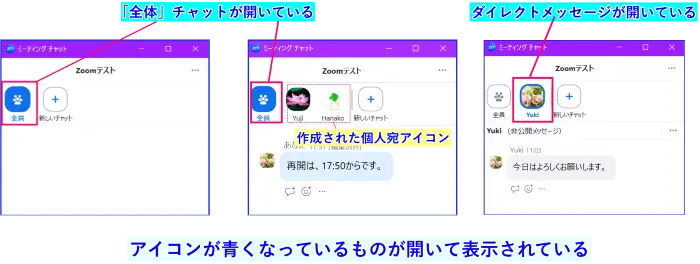
チャットメッセージを送信する前に、必ず「誰に送るのか[宛先]」を確認する習慣を忘れないようにしましょう。
チャットパネル表示の変更により見落としがされやすい
Zoomミーティングチャットの表示と操作方法が、アップデートにお幅に変更となりました。
そのため、新しいチャットに慣れない場合、ダイレクトメッセージをのものが見落とされる可能性があります。
以前のチャットパネルであれば、一つのパネル内に「全員」宛、ダイレクトメッセージも一括して表示されていました。
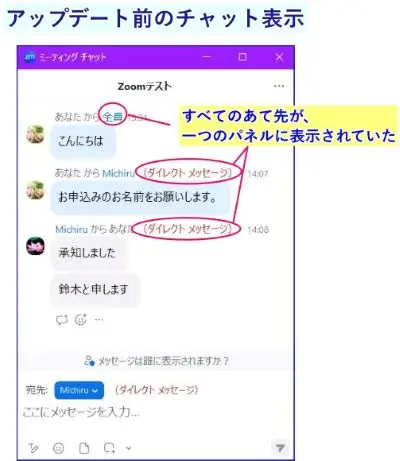
新しいチャットパネルでは、「全員」「ダイレクトメッセージ」で、個別にスレッドが作成され、それぞれを切り替え表示してメッセージを確認する必要があります。
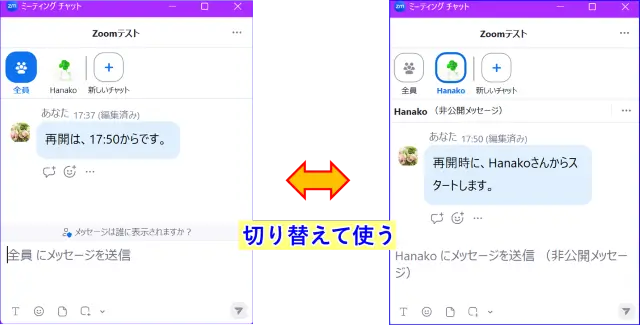
チャットメッセージが届いたら、チャットアイコンに未読数字表示がされます。
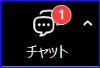
その場合は、必ずチャットを開いて確認するようにしましょう。
また、ダイレクトメッセージの送信者は、あて先の参加者がメッセージを確認できているか絵文字などでレスポンスを返すように依頼するとよいでしょう。
また、メッセージの受信者は、メッセージに対して確認したことを絵文字でレスポンスするようにすると、お互いが安心です。
Zoomミーティングチャットで絵文字を使う方法についてはこちらの記事を参考にしてください。
チャットの保存で履歴記録に残る
チャットにはミーティング中のチャットを履歴を保存し、確認することができる機能があります。
全員でのメッセージはもちろん記録に残りますが、ダイレクトメッセージも記録に残ります。
ただし、ダイレクトメッセージはやり取りした当人同士のチャット履歴しか残りません。
チャットの保存・履歴を議事録代わりに使うことがあるという場合は、記録に残ってしまうことを覚えておくとよいでしょう。
Zoomミーティングチャットのダイレクトメッセージに関するよくある質問(Q&A)
Zoomミーティングチャットのダイレクト(個人宛)メッセージ機能に関して、よく寄せられる質問とその回答をまとめました。
操作中に困ったときの参考にしてください。
Q1. Zoomチャットでダイレクトメッセージが送れません。
A:Zoomチャットでダイレクトメッセージが送れない場合、以下のような原因が考えられます。
- ホストによるチャット制限:チャット設定が「ホストのみ」「全員」などに限定されている場合、参加者同士で個人宛に送ることはできません。
- 相手が退出中:対象ユーザーが一時的にミーティングを離れている場合、宛先リストに表示されず、送信できません。
- Zoomのバージョンが古い:一部のチャット機能は、最新版アプリでないと正常に動作しないことがあります。
まずは、自分のZoomアプリを最新版にアップデートし、それでも改善しない場合はホストに設定を確認してもらいましょう。
Q2. Zoomチャットで個人への宛先が表示されません。どうすれば宛先を変更できますか?
A. 2025年6月にZoomチャットのダイレクト(個人宛)メッセージの操作方法が変わりました。
チャットパネルの上部の「新しいチャット」をクリックしたあと、表示される参加者一覧から対象の個人を選択し、メッセージを送信します。
もし、「新しいチャット」をクリックした後、特定の個人を選択できない場合は、次の原因が考えられます。
- ホストがダイレクト(個人宛)メッセージを禁止、制限している
- ミーティングから対象のユーザーが退出している
ホストが、ダイレクト(個人宛)メッセージを意図的に制限している場合があります。
参加者同士のチャットが可能か確認してみましょう。
また、個人宛メッセージを送りたいユーザーが、ミーティングに参加しているかを参加者リストで確認してみましょう。
Q3. Zoomのダイレクトメッセージは、他の人に見られてバレることはありますか?
A. 通常、Zoomのダイレクトメッセージは送信者と受信者の2人だけに表示され、他の参加者やホストにも見られたりバレることはありません。
ただし、注意が必要なのは次の点です。
Zoom画面の共有時に、ダイレクトメッセージのチャットスレッドを意図せず、表示してしまうことがあります。
画面共有をするときは、チャットパネルを閉じたり、スレッドを「全員」に切り替えておくなどの配慮が必要です。
また、スクリーンショットなどで他人に見せることは物理的に可能です。
そのため、たとえダイレクトメッセージでも、誤解を招く内容やプライベートすぎる話題は避けるのが安心です。
Q4. Zoomで個人宛メッセージは禁止されていることがありますか?
A. はい、Zoomのホストがチャット設定で「参加者同士のチャットを無効化」している場合、ダイレクト(個人宛)メッセージは送れません。
この設定は会議の運営方針によって意図的に制限されることがあります。
たとえば以下のようなケースです:
- 会議中の私語を防ぎたい
- 情報漏えいや混乱を防ぐため
- 学習環境やウェビナーでの集中を維持するため
このような場合は、ホストの意図に従い、必要があればチャット以外の手段(例:メール、Slackなど)を使いましょう。
Q5. Zoomで参加者同士の個人宛チャットを制限するには?
A. ホストは、Zoomのチャット設定を変更することで、参加者同士の個人宛チャットを制限することができます。
たとえば、チャットの送信範囲を「ホストと共同ホストのみ」「全員」に設定すると、参加者同士でメッセージを送り合うことはできなくなります。
詳しい手順は、以下の記事で解説しています。
まとめ
Zoomミーティングチャットはとても便利な機能で、ミーティングを盛り上げるのに欠かせません。
今回は、そんな便利な機能であるチャットの「個人宛にダイレクトメッセージ」を送る方法と注意点についてお伝えしました。
Zoomミーティング中に個人的なやり取りや、セミナー中に運営側だけでメッセージをやり取りすることができるので、ぜひ、使いこなせるようになりましょう。
最新のZoomミーティングチャット機能についてさらに詳しく知りたい方はこちらも参考にしてください。