
今日はZoomで「チャットの使い方」についてお話していきます 。
チャットとは?
チャットとは、ネット上でキーボードを使っておしゃべりをすることです。
掲示板との違いは、参加者がリアルタイムに話題をやりとりし、「かけあい」のような状態になる点です。
Zoomでも、チャットを使用することができます。
チャットの使い方を教えてください
Zoomでチャットを使用することで、双方向でのやり取りを行うことができます。
たとえば、ホスト側からの問いかけに対して、参加者側の回答を確認したい時や、ホストと共同ホスト間での業務連絡として使うことができます。
チャットは、画面下方にあるツールバーにある「チャット」を押下することで、画面右下にチャットスペースが表示されます。
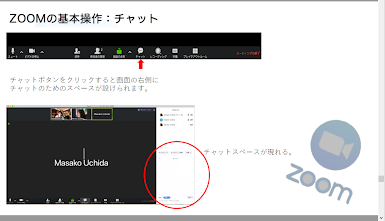
表示されたチャットスペースに文字を入力して送信します。
送信は、Windowsの場合「enter」キーで行います。
Macの場合は「Return」キーで行います。
もし、メッセージを改行したい場合は、Windowsの場合は「shift+enter」「Alt+enter」キー押下で可能です。
Macの場合は「shift+enter」、「control + Return」キー押下で可能です。
改行については、共通で利用できる「shift+enter」と覚えておきましょう。
スマートフォン・タブレットでも改行ができます。
こちらの記事もご覧ください
→Zoomのミーティングチャット機能!基本の使い方とポイント
その場合は、長文で送信するか、区切りたい文節ごとに送信してください。
また、チャットのメッセージは、送信したい相手を選ぶことができます。
チャットスペースのメッセージ入力域の上に「宛先」があるので、「宛先」の右横をクリックし、送信相手を選択してください。
MACでのデフォルトは「皆様」
Windowsでのデフォルトは「全員」です。
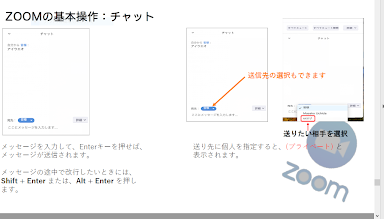
チャットは、チャットスペースの右下にある「詳細」をクリックし、「チャットの保存」を選択することで、チャットの内容を保存することができます。
ただし、ホストが保存を許可している時のみ、保存ができます。
この『チャットの保存』許可の設定については、こちらの記事をご参照ください。
→Zoomのチャット機能の使い方を完全マスター<入力~改行、設定まで!>
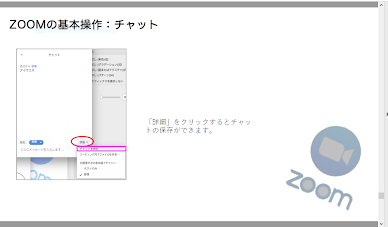
チャット機能を使うことで、セミナーや勉強会が一方的にならず、参加者に書き込んでもらうことで場が盛り上がります。
有効的に活用できるようにしましょう。
チャット機能についてはこちらの記事もご参照ください。
→Zoomのチャット機能の使い方を完全マスター<入力~改行、設定まで!>
チャット機能以外のZoomの機能についてはこちらがおすすめです。
→《超入門》ZOOMのパソコン・スマホでの使い方【初心者から始められる!ビジネス活用法まとめ】







