
このシリーズでは、Zoomミーティングをスマホだけで開催(ホスト)する方法をステップごとにご紹介しています。
今回はその第2回、「スマホでZoomミーティングに参加する方法」について詳しく解説します。
Zoomアプリをスマホにインストールしたばかりの方や、はじめてミーティングに参加する方は、事前にいくつかの設定が必要になります。
そのため、いきなり本番でミーティングに入るのではなく、まずは「新規ミーティング」を立ち上げて、自分ひとりでZoomミーティングの開始を試してみると安心です。
Zoomミーティングには、パソコンからだけでなくスマホからも参加でき、スマホから参加する方も意外と多いです。
ホストとしてミーティングを主催する際は、スマホから参加している人に操作方法を説明する場面があります。
その中で、設定を間違えて「カメラが映らない」「音声が聞こえない」といったトラブルがよく起こります。
そんなとき、すぐに解決策を伝えられると「この先生、頼りになる!」と感じてもらえるかもしれませんね。
そこで、ホストは、参加者がどんな画面を見ているのかを知っておくことも大切です。
普段はパソコンでしかZoomを使わない方も、たまにはスマホから参加してみるのをおすすめします。
スマホZoomは、パソコンとは操作方法や画面構成が異なる部分が多いです。
そこで、始めてスマホでZoomミーティングをするときの「よくあるトラブル事例」とトラブルを回避できる「設定」について解説します。
今回の記事では、iPhone 8を使って画面を解説しています。
Androidスマホやタブレットでは画面構成が少し異なりますが、ほとんど同じ操作が可能です。
スムーズに、スマホZoomミーティングに参加する方法についてご確認ください。
そのほかのスマホZoomのホストに関する記事はこちら
→ [スマホでZoomホスト入門]
スマホでZoomミーティングに参加してみる
まず、スマホにZoomアプリをインストールしたら、スマホとZoomアプリの初期設定を完了しておくとよいでしょう。
スマホとZoomアプリの初期設定は、Zoomミーティングに参加することで実施できます。
Zoomは、自分一人でミーティングを開始することが可能です。
そこで、ミーティング当日ではなく、事前に自分でZoomミーティング開始し、初期設定を完了させておくのをおすすめします。
以下の手順で初期設定を済ませておきましょう。
Zoomアプリをタップします。
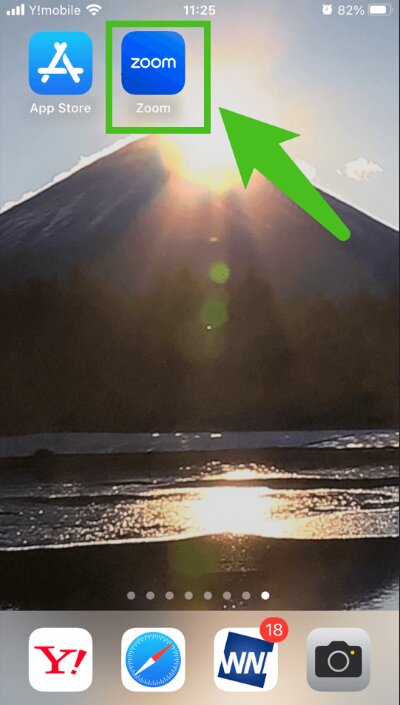
Zoomアプリのホーム画面が出てきます。
左上の「新規ミーティング」をタップします。
新規ミーティングとは、ミーティングを作成するのではなく、「今すぐ、Zoomミーテングを作成、開始する」時にタップします。
ここはZoom初心者はよく間違うところです。
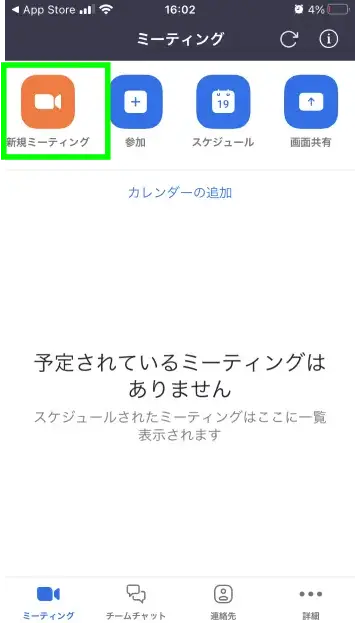
「ミーティングの開始」という青いところをタップします。
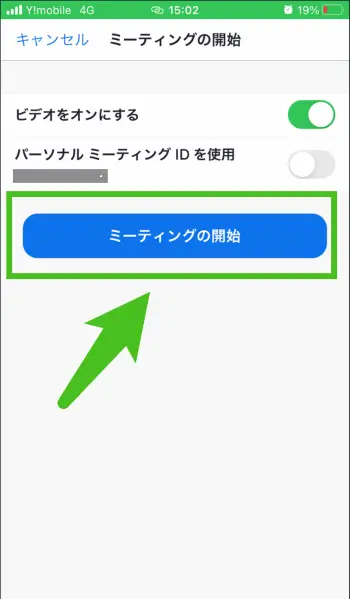
ミーテイングが開始されると、”Zoomがカメラへのアクセスを求めています”と表示が出てきます。
これはZoomアプリとスマホを連携させる許可になりますので、必ず「OK」をタップします。
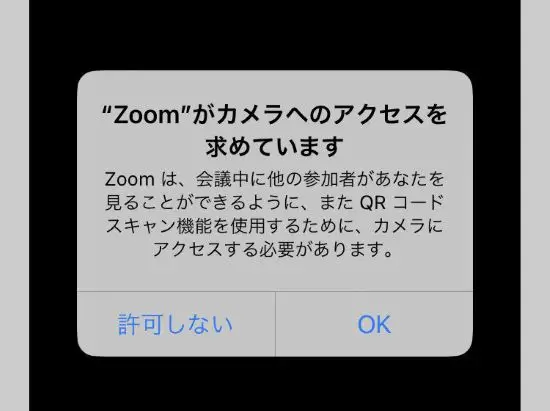
ここで「許可しない」をタップされる方が多いです。
「許可しない」をタップしてしまうとお相手に自分の顔が映らなくなります。
ここは必ず、「OK」をタップしましょう。
この表示が出るのは、アプリインストール後、初めてミーティングをつなぐ、最初の1回だけです。
もし、「OK」をタップしなかった場合、このような表示が出ます。
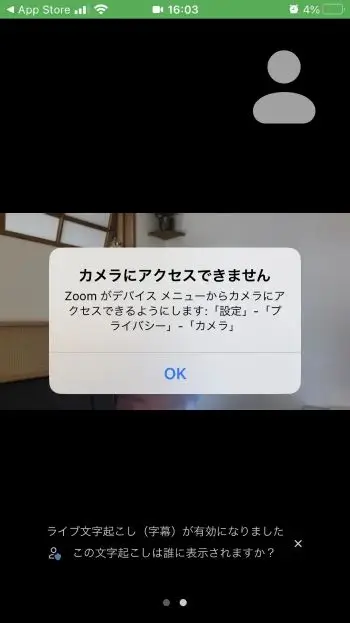
この場合、スマホ側の設定操作が必要になるので、少し手間になります。
対処法については、次の「スマホのカメラ・マイクのアクセス許可の方法」で説明しますね。
次に”Zoomがマイクへのアクセスを求めています”と表示が出てきます。
これも先ほどのカメラと同じでZoomミーティング接続の、最初の1回だけ必要な設定です。
必ず、「OK」をタップしましょう。
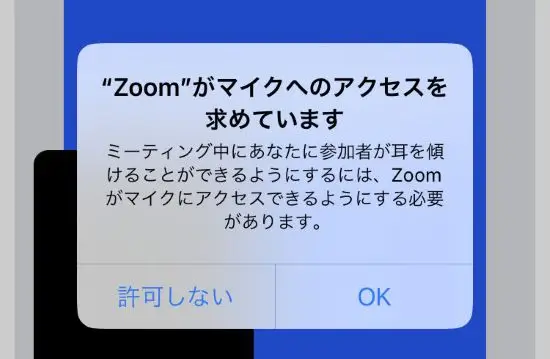
次に「他のユーザーのオーディオを聞くには、オーディオに接続してください」と表示されます。
これはZoomミーティングに参加したら毎回表示されます。
スマホだけで参加の場合は、「Wi-Fiまたは携帯のデータ」をタップしましょう。
ここも初めての方は「オーディオなし」を選択してしまいがちです。
「オーディオ」とは音声のことを指します。
「オーディオなし」を選択すると、Zoomミーティングでお互いの音声が聞こえない原因になります。
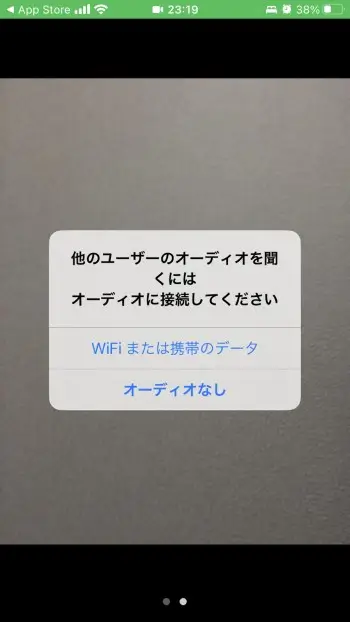
もし、間違って「オーディオなし」をタップした時は、次の手順を実施してみてください。
- スマホZoom画面左下のヘッドフォンのマークを確認します
- ヘッドフォンマークをタップします
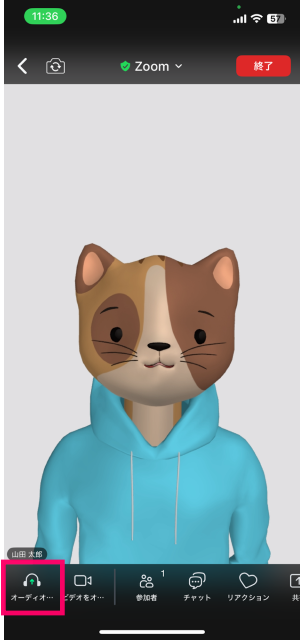
- もう一度同じ画面が出てくるので「Wi-Fiまたは携帯のデータ」をタップします
これで、音声が聞こえるようになります。
この時、スマホのほかに、パソコンなど他のデバイスと同じミーティングに入室する場合は、ハウリング防止のため「オーディオなし」をタップしましょう。
Zoomの音声に関するトラブル「ハウリングって何?」という方は、こちらの記事を参考にして下さい
→Zoomでハウリングが起きる原因とトラブル対処法
次に、Zoomの画面についてです。
ミーティングに参加するとこのような画面になります。
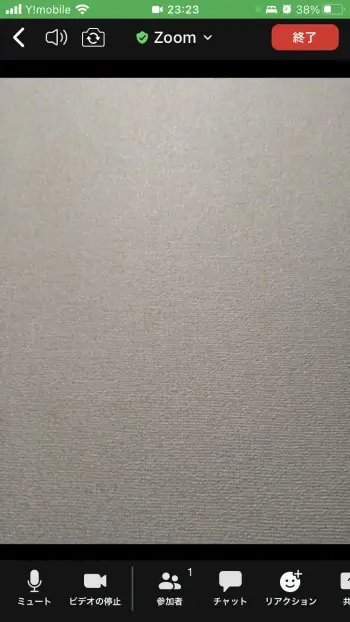
画面上部と下部に操作パネルが出てきます。
画面をしばらく触らないと操作パネルは消えてしまいます。
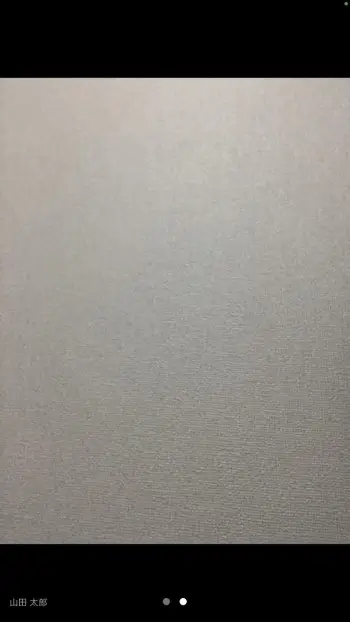
何か操作したいときは、画面をタップすると操作パネルが現れます。
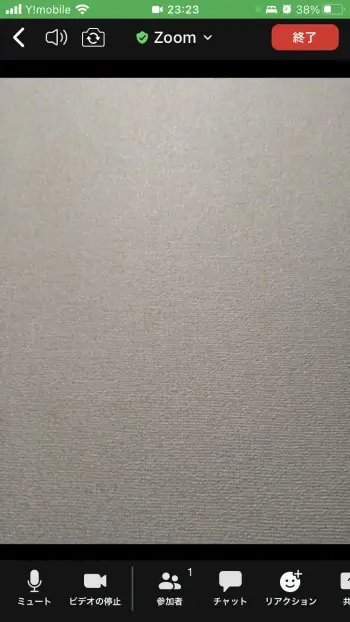
この操作パネルは、「ミーティングコントロール」と言います。
もし、この「ミーティングコントロール」を消えないようにしたい、常に表示しておきたい、という場合は設定をすることができます。
手順は、次の通りです。
- Zoomスマホアプリを起動
- 画面下部、右端の詳細(…)をタップ
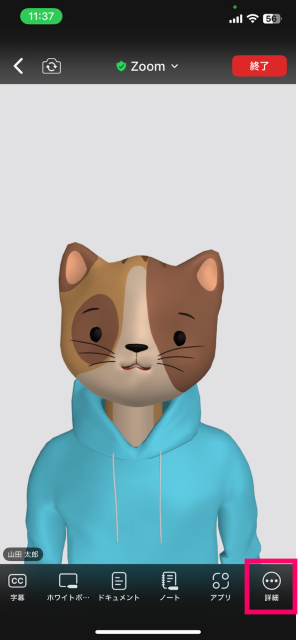
- [ミーティング設定]内の「ミーティングコントロールを常に表示する」をON(緑)にする
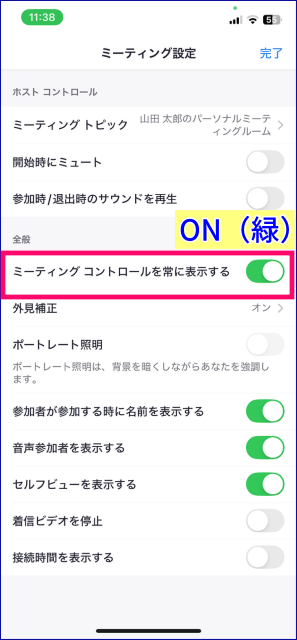
これで、ミーティングコントロールは、消えることなく常時表示されるようになります。
スマホのカメラ・マイクのアクセス許可の方法
次に”Zoomがカメラへのアクセスを求めています”や”Zoomが音声へのアクセスを求めています”と表示が出てきた時、「許可しない」をタップしてしまった時の対処法です。
通常、スマホ画面の左下のマイクやビデオカメラのマークに斜線が入っているとOFFの状態です。
タップするとマイクやビデオが「ON」になります。
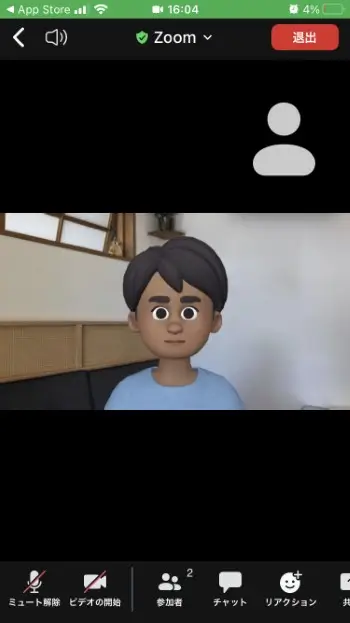
しかし、初期設定でマイクやカメラに、「許可しない」をタップした場合、操作してもONにならずこちらの表示が出てしまいます。
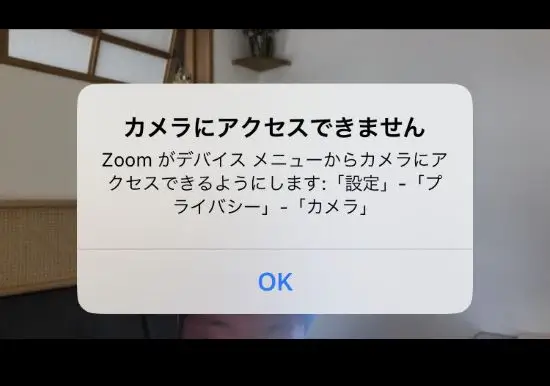
その時は、Zoomアプリの操作ではなく、スマホ側の設定操作が必要となります。
次の手順で解決していきます。
スマホの「設定」をタップ。
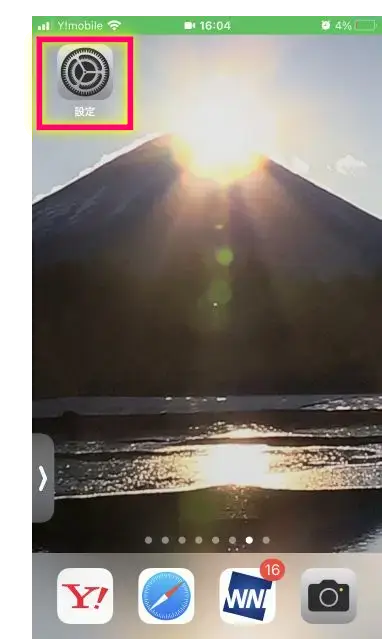
設定画面の下にスクロールし、「Zoom」を探してタップします。
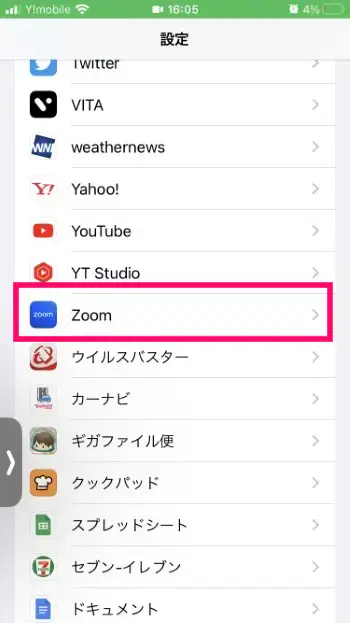
マイクやカメラのところがOFF(グレー)になっています。
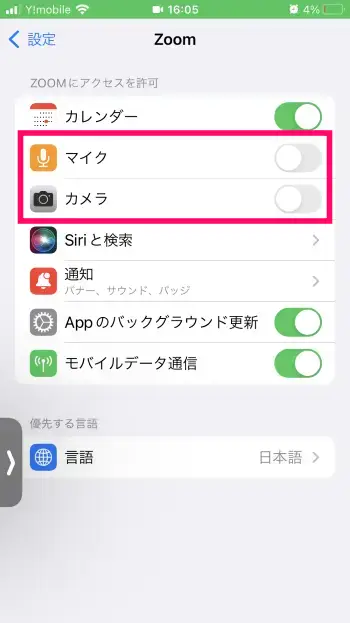
マイクやカメラをタップしてON(グリーン)にしましょう。
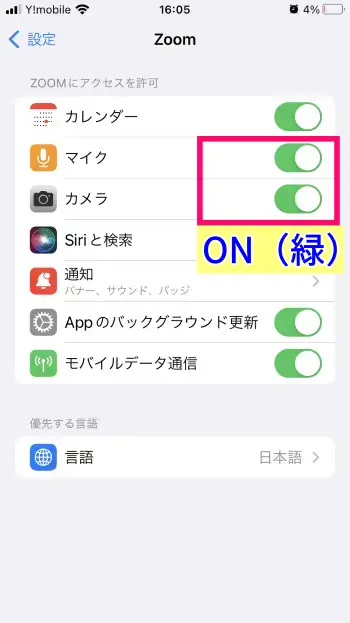
これでZoomの画面に戻るとマイクもカメラも「ON」にできるようになります。
オーディオのすべてを網羅した、まとめ記事も合わせてご覧ください。
→【まとめ】Zoomのオーディオ(マイク・スピーカー)機能の使い方
まとめ
いかがだったでしょうか?
スマホでZoomミーティングに参加すると、パソコンの時とは異なりスマホでないとわからない設定が出てきます。
Zoomミーティングに慣れている人も多いですが、参加者の中にはZoomミーティングが初めてという方もいらっしゃいます。
その方が普段自分が使わないスマホの可能性もありますよね。
そんなときは落ち着いて手順を説明してみましょう。
次回は「スマホでZoomミーティング作成してみる」です。お楽しみに!!
📌今回は、iPhoneでの操作手順に焦点を絞って解説しましたが、Androidスマホでの初期設定についても確認したい場合はこちらの記事を参考にしてください。
合わせて、スマホでZoomミーティング中の基本的なマイク・カメラ・チャットの使い方も解説しています。









