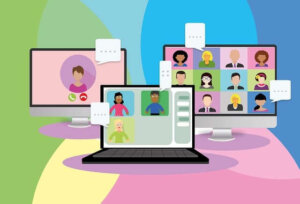今回の記事でお伝えする【2023年度Zoom使い方】は「画面共有」です。
画面共有は、Zoomミーティングに参加している人の画面を参加者全員で共有する機能のことです。
同じ資料を見ながらミーティングをしたり、動画を見たりできるので、覚えておくととても便利な機能ですよ。
Zoomミーティングで「画面共有」をするための手順
Zoomミーティングで。この画面共有の機能を使うのは簡単です。
画面共有をしたい人は、Zoomの画面下にあるミーティングコントロールの中にある「画面共有」という緑色のボタンをクリックします。
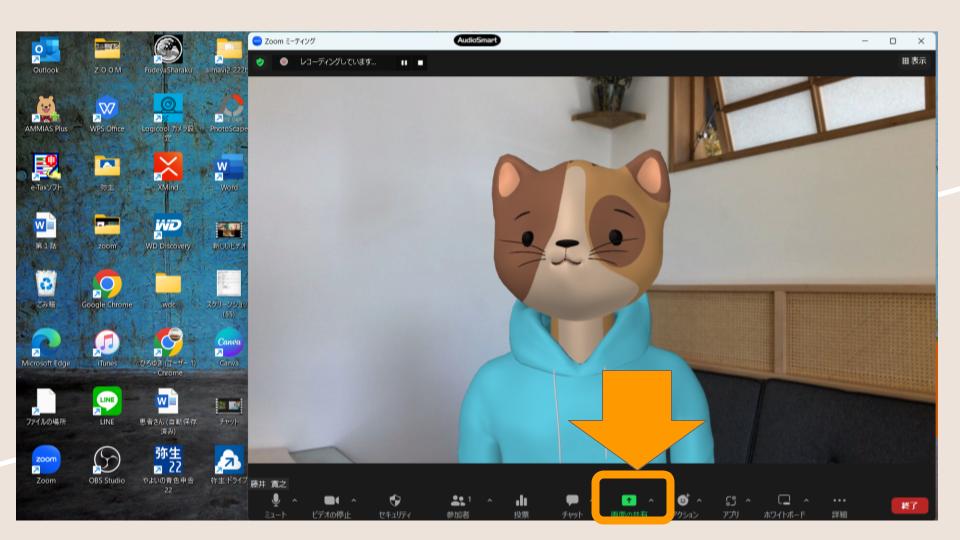
「画面共有」のボタンをクリックすると、どんな画面を「共有」するのかを選択するウィンドウがでてきます。
でてきたウィンドウの左上の「画面」のところが青くなっていいます。
この「青くなっている」画面を共有するということです。
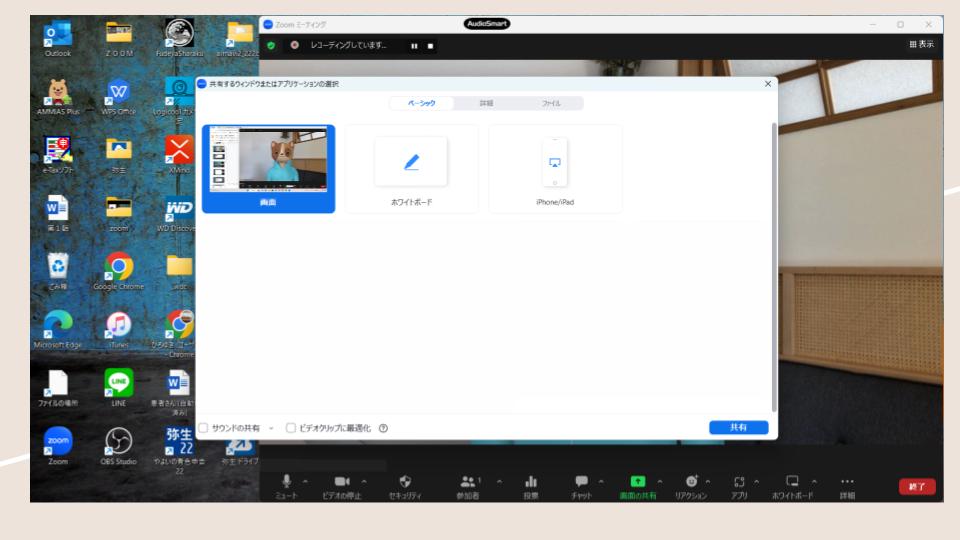
このままの状態で、右下の「共有ボタン」をクリックすると、画面共有が始まります。
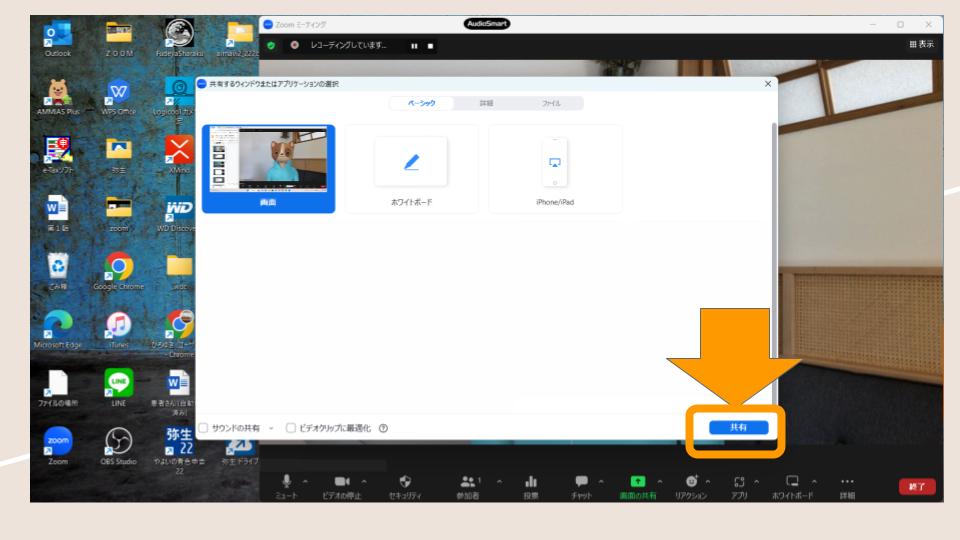
「画面」を選択した場合、パソコンのデスクトップ全部が画面共有されます。
参加者の皆さんが、デスクトップを見ている状態です。
下の図のような状態だと片づけていない部屋の中を覗かれてしまうのと同じなので恥ずかしいですね。
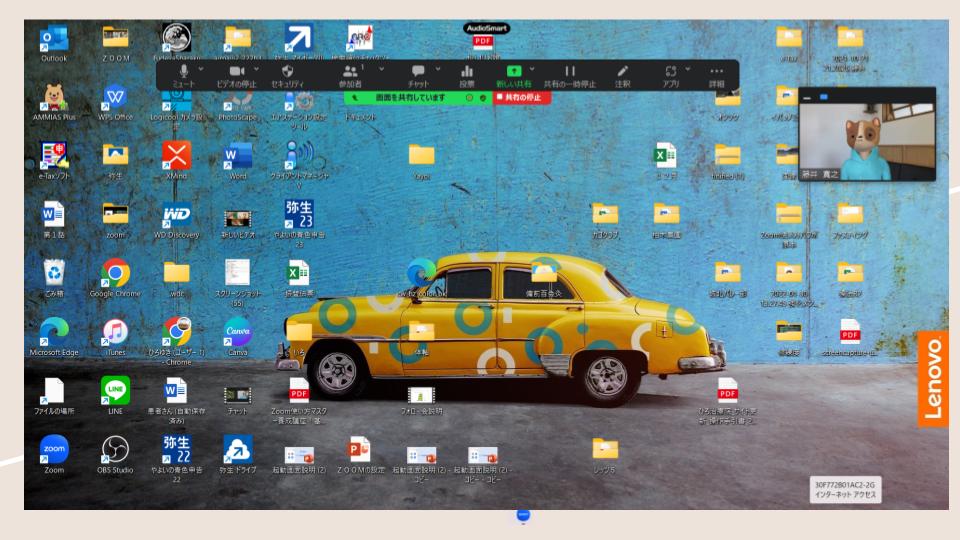
他にも画面共有の方法はいくつかあるので、色々試してみましょう、
見せたい資料のみを画面共有する方法
それでは画面共有の機能のうち、見せたい資料のみを画面共有する方法をお伝えします。
例えば、Wordを見せたい場合、共有する前に、wordを開いて自分が画面上に見えるようにしておきます。
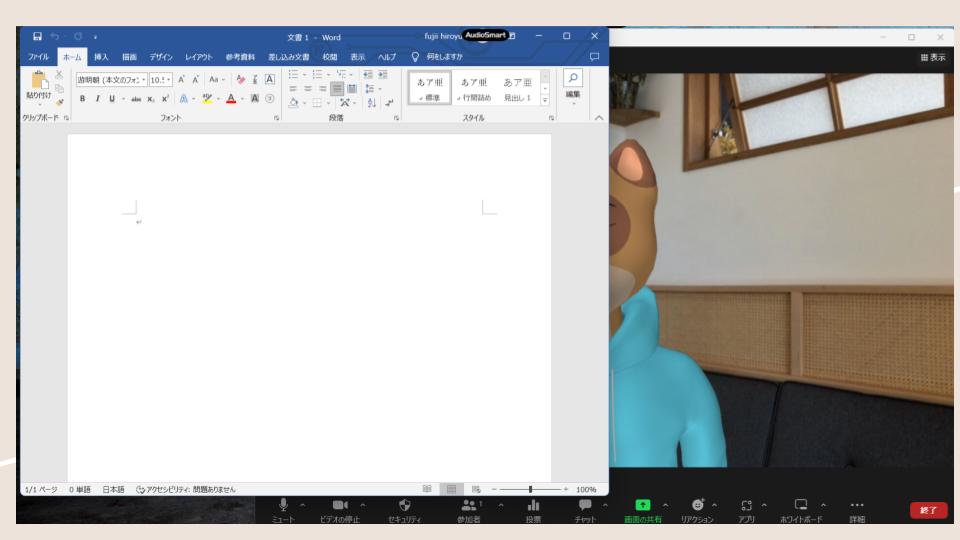
その状態で、画面共有をクリックすると先ほどと違って、画面の下に「Word」の選択肢が増えます。
そこにカーソルを合わせて、クリックすると「Word」が青くなります。
その状態で右下の「共有」をクリックすると画面共有が開始されます。
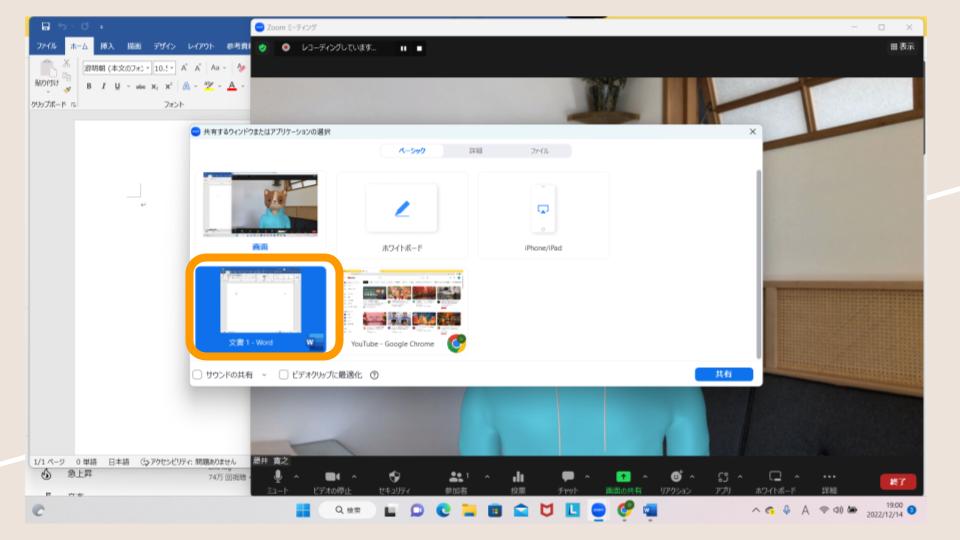
以上の手順で、参加者には「Word」の画面だけが共有されます。
その際、画面の上もしくは下に、「画面を共有しています」という表示が現れます。
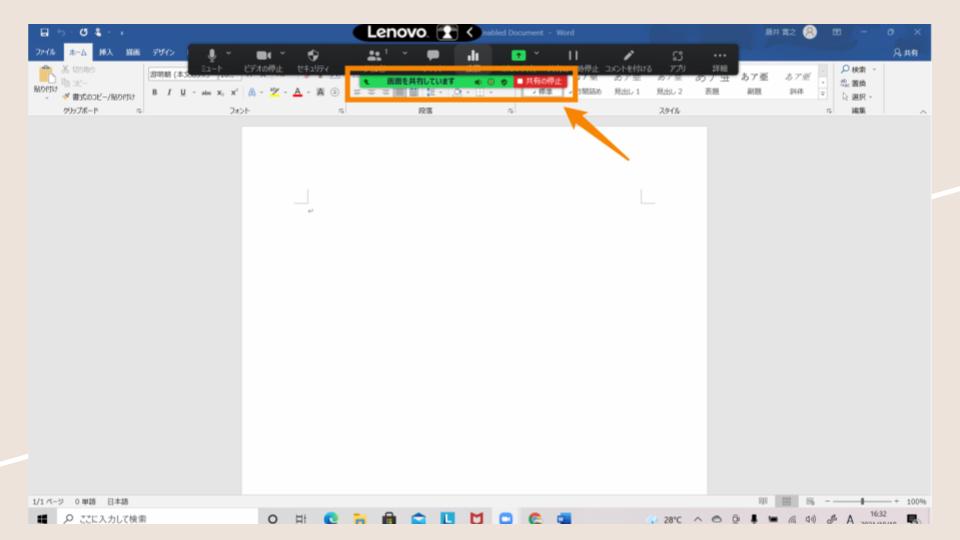
共有を終わる時は、「共有の停止」と赤く表示されているところをクリックすると画面共有が終了します。
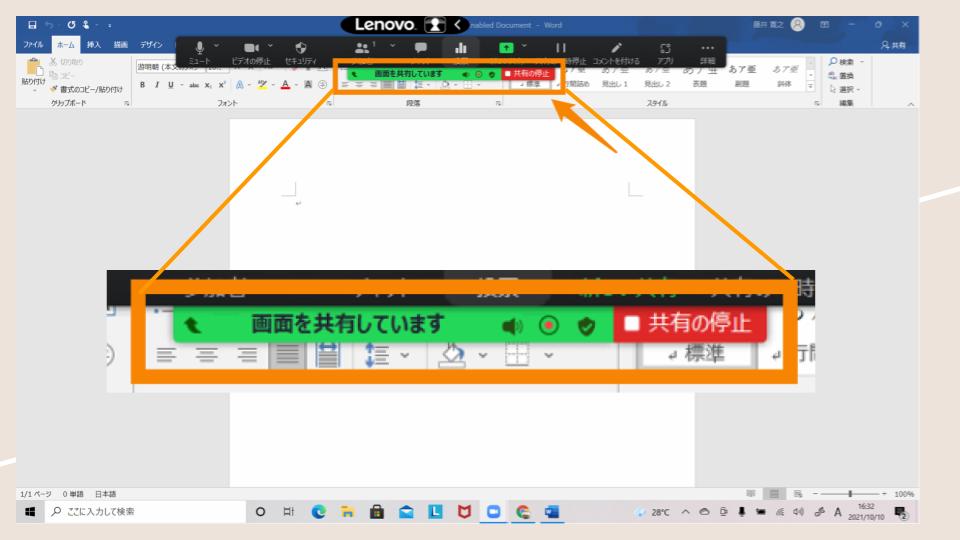
動画を画面共有する場合
次は、動画を画面共有する時の
ご自身で撮ったYouTubeなどの動画を画面共有する場合は、いくつか注意が必要です。
「サウンドの共有」
「ビデオクリップに最適化」
にチェックを入れないと、音が相手に聞こえなかったり、画面がカクカクする場合があります。
特に「サウンドの共有」にチェックを入れていないと、相手に音声が届かないので、チェックを忘れないようにしましょう。
詳しくはこちらの記事をご覧ください。
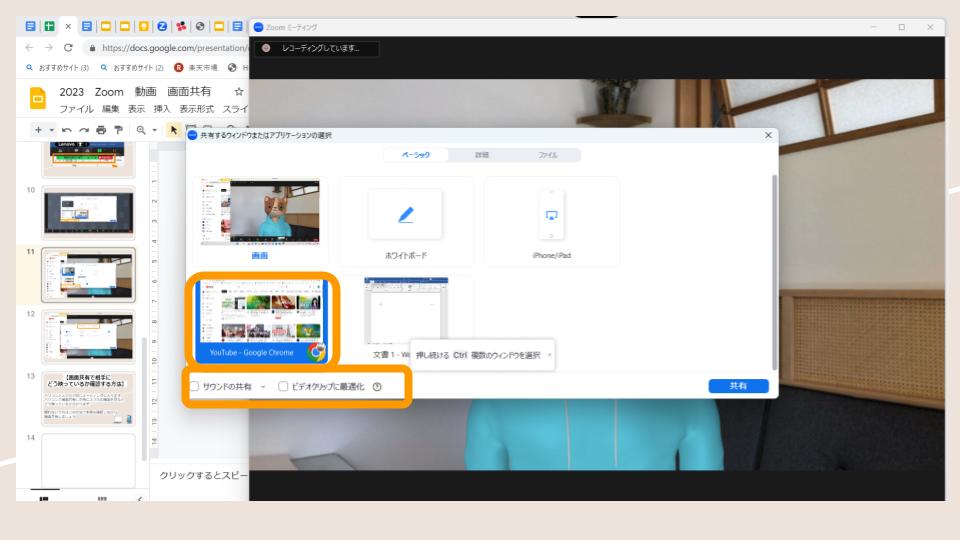
画面共有の方法は色々ある
画面共有できるものは、色々あります。
画面共有をするウィンドウの上のところに
- ベーシック
- 詳細
- ファイル
とあったり、
- ホワイトボード
- iPhoneをつなげる機能
などいろいろあります。
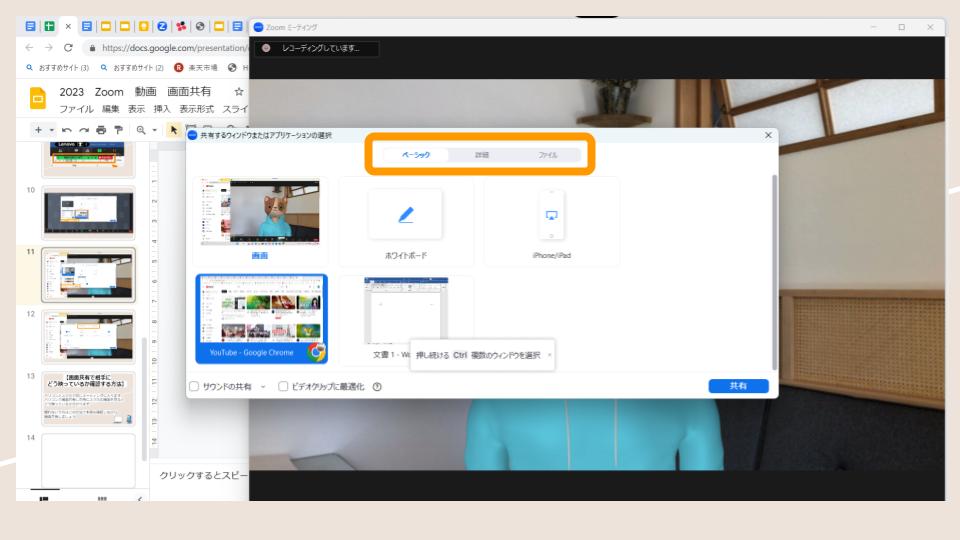
例えば、
「詳細」を選ぶと、資料の一部だけを見せる「画面の部分共有」や音声だけ共有する機能など色々ありますので、試してください。
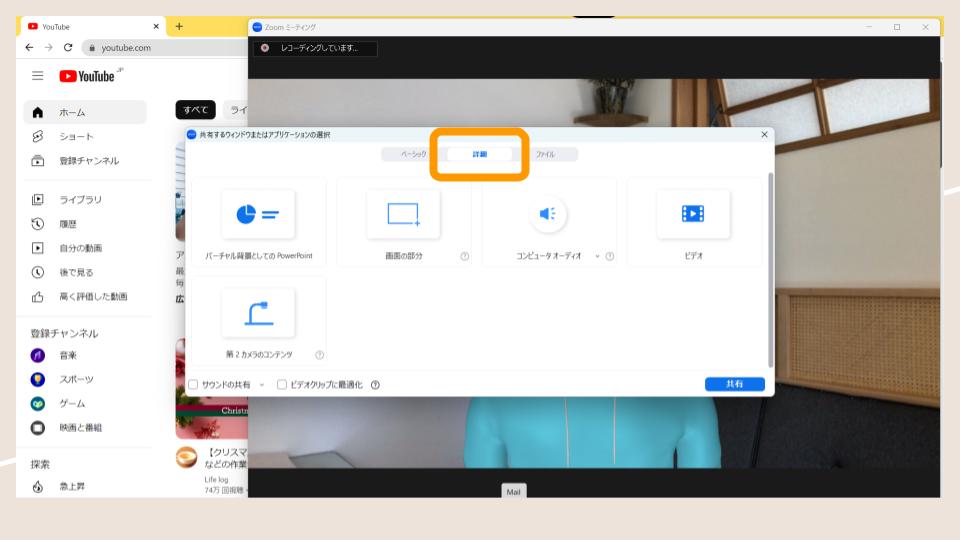
詳しくはこちらの記事に乗っていますので、ご参照ください。
→Zoomの画面共有の使い方<パワポやホワイトボードの情報を共有する方法>
画面共有で相手にどう映っているか確認する方法
ここまでは、画面共有の方法をお伝えしましたが、一点注意することがあります。
それは、自分の画面に映っている映像と参加者の方に映っている映像が違うということです。
パソコンとスマホ、タブレットではそれぞれ違うので注意が必要です。
確認するための方法はいくつかありますが、
画面共有した際にでてくるコントロールバーの緑色の部分に共有している画面が表示されます。
ただし、画面が小さく見えにくいです。
一番おすすめなのは、別のデバイスで同じZoomミーティングに参加することです。
相手にどのように見えているのかを確認しながら、進めることができるので、安心ですね。
画面共有の確認方法についてはこちらの記事で触れていますので、ご覧ください。
→Zoomで画面共有した時、相手にどんな風な見え方しているか確認する方法
画面共有の映り方を確認する時の注意点
しかし、同じZoomミーティングに参加する時に注意しないといけないのがハウリングです。
ハウリングとは「キーン」と鳴る現象です。
ハウリングが起きたといって、慌ててミュートマークをタップしても止まりません。
オーディオを接続しないようにして、ヘッドフォンのマークにしないとハウリングは止まりません。
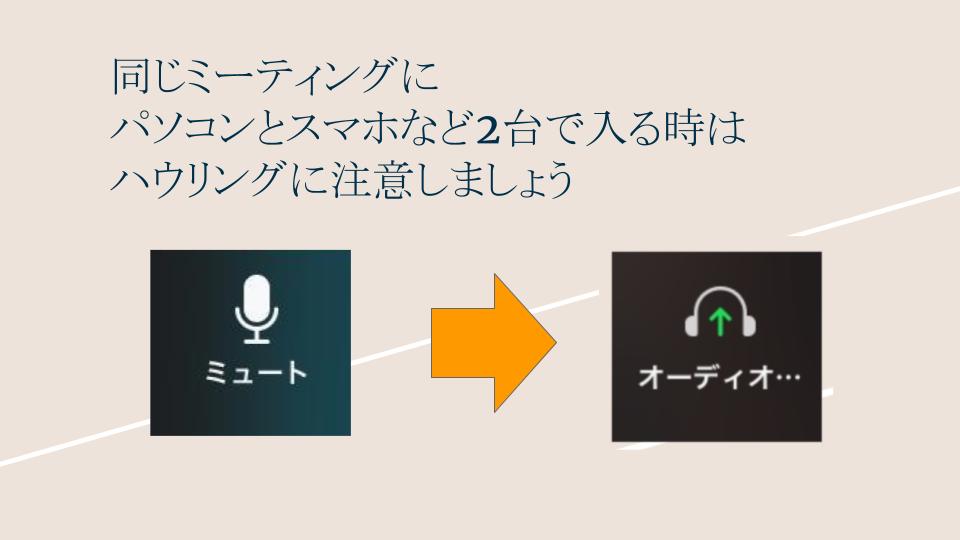
やり方は簡単なので覚えておきましょう。
ここでは、メインにパソコンを使うという前提ですので、スマホのオーディオを接続しないようにする方法をお伝えしますね。
スマホの場合は「・・・」詳細をタップ。
その中に赤字で「オーディオの切断」があるのでタップ。
これでハウリングはおさまります。
今回のように1人で練習する時は、ミーティングに入る前に切断しておきましょう。

実は、Zoomミーティングに参加する際に、オーディオを接続しないという方法があります。
スマホの機種によって違いますが、
1つ目は、ミーティングに参加する際、最初にIDを入れた後、参加ボタンの下にある「オーディオに接続しない」をオンにしておくと、オーディオが接続されないのでハウリングしません。

2つ目は、
「WiFiまたは携帯のデータ」か「オーディオなし」をたずねる画面が出たら「オーディオなし」を選択する方法です。
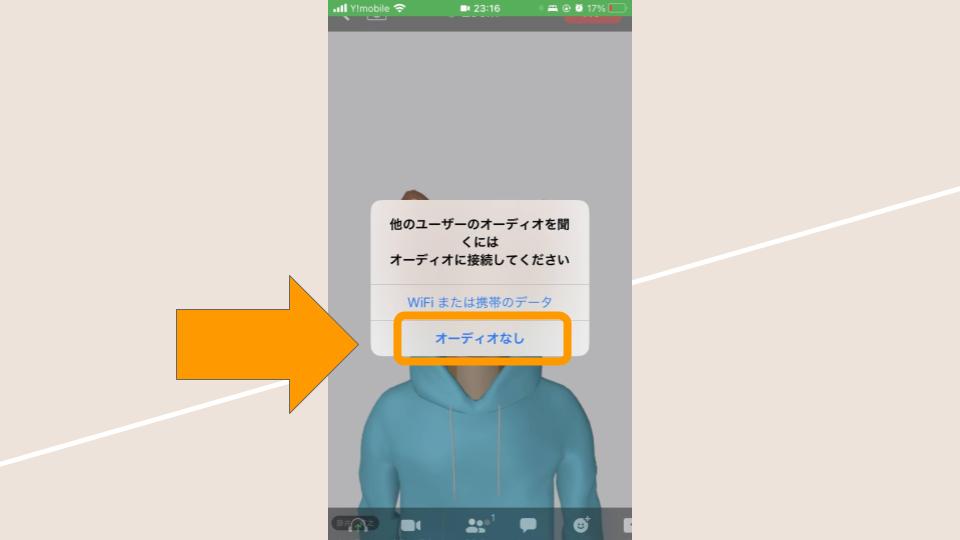
この練習以外の時にも、ハウリングは起きてしまうことがあるので、ハウリングが起きないするようにする方法をよく覚えておきましょう。
Zoomの音声トラブルについてはこちらの記事で詳しく書いています。
まとめ
いかがでしたか?
Zoomミーティングでは画面共有をすることで便利さが格段に上がりますし、使えるのと使えないのとではミーティングの充実度が全く違います。
ぜひ、この機会にZoomミーティングの画面共有機能について、使えるようになりましょう。