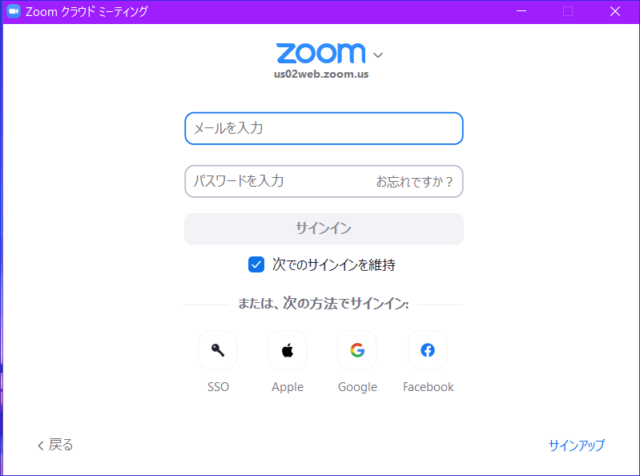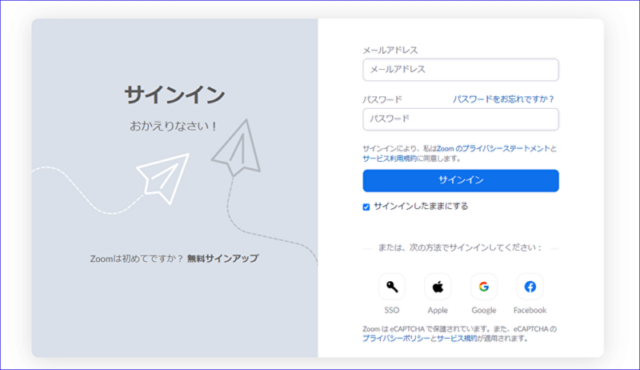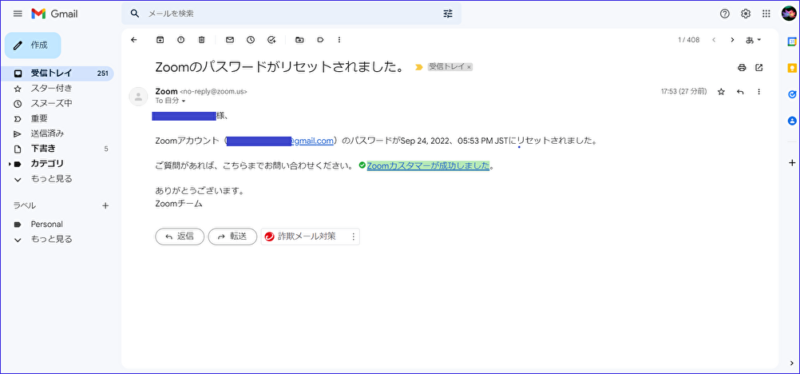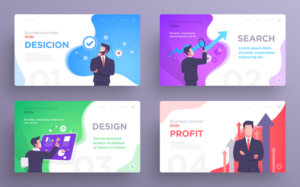今回は、Zoomアカウントの「パスワードを忘れた、ログインできない!」という時のリセット(変更)方法と対策、アカウントロック解除方法について解説します。
この記事は、次のような人におすすめの内容です。
- Zoomアカウントのパスワードを忘れた
- ログインしようとして、何度入力しても「パスワードが間違っています」というエラーメッセージが表示される
- Zoomのパスワードがあっているのにはずなのにログインできない
- Zoomパスワードを間違えてロックがかかってしまった!
という方は読み進めてください。
Zoomのアカウント登録をするとは?
Zoomミーティングを主催者として開催するには、アカウント登録を行う必要があります。
アカウント登録とは、Zoomを使うための「会員登録」をするということになります。
Zoomのアカウントには無料と有料があります。
無料アカウントでもZoomの主な機能を使うことができます。
まずは、Zoomがどんなものか知りたい方はとりあえず無料で作成してみても良いでしょう。
しかし、Zoom有料のアカウントには魅力的な機能がたくさんあり、無料と有料のアカウントでは使える機能にかなりの差があり、お仕事で使うという方はケースにもよりますが有料アカウントを検討するとよいでしょう。
Zoomの有料、無料の機能の違いを知りたい方はこちらを参考にしてください。
→Zoomの有料アカウント登録が5分でわかる!
Zoomは、アカウントなしでもミーティングに参加できますが、バーチャル背景等の個別の機能を設定したり、Zoom 機能を最大限に活用するためには、アカウント登録をしておくほうが良いです。
簡単!Zoomアカウント作成について知りたい方はこちらを参考にしてください。
→Zoomのアカウント登録が3分で出来る
→Zoomに新規で無料アカウントを作成する方法・サインアップの手順
Zoomアカウントにログイン(サインイン)できないとどうなる?
Zoomミーティングを、自分専用のZoomアカウントでおこなうと
- 自分に必要な個別設定機能を使える
- 毎回設定を見直ししたりしなくてよい
などのメリットがあります。
個別設定をしているZoomミーティングでは、Zoomアカウントに必ず『サインイン』をおこなう必要があります。
また、Zoomをよく使う人にとって、Zoomアカウントを複数所有して「仕事用」、「プライベート用」と、Zoomのアカウントを切り替えて使うというのが大変便利です。
複数アカウントのメリット、切り替え方法について詳しく知りたい方はこちらへ
→Zoom複数アカウントの切り替えと活用方法
この複数アカウントの切り替えでも必ず、『サインイン』が必要です。
さて、この『サインイン』とはいったいどういうことを指すのでしょうか?
「サインイン」とはZoomアカウントを使うための『受付』のようなものです。
Zoomミーティングを行う時や、Webポータルサイトにアクセスする時などはアカウントにアクセスするための「サインイン(受付)」をしなくてはなりません。
サインイン(受付)の方法は、アカウント登録をするときに設定しています。
認証方法は
- メールアドレスとパスワードでサインアップ(登録)する方法
- FacebookアカウントやGoogleアカウントでサインアップ(登録)する方法
- AppleIDでサインアップ(登録)する方法
- SSOでサインアップする方法
など4つのパターンがあります。
サインインを求められたときの画面は次のようになります。
⦅デスクトップアプリ⦆
⦅Webポータル⦆
サインイン(受付)できないと、アカウントを使ってのZoomミーティングはできないことになります。
Zoomのアカウント設定方法について詳しく知りたい方はこちらを参考にしてください。
→Zoomにサインイン(ログイン)してアカウントの設定をする方法!
Zoomアカウントに、サインインできない原因と対処法
Zoomのマイアカウントにサインインしようとしてログインできない時の原因と対処法についてです。
原因としては
- Zoomアカウントのパスワード入力を間違っていた
- Zoomアカウント認証用のメールアドレス、パスワードを忘れた
- メールアドレスではなく実は別の方法でFacebook、Google等で認証していた
があげられます。 では、対処法を原因別にみてみましょう。
原因①Zoomアカウントのパスワード入力を間違っていた
記憶に間違いもなく、メモの通りに入力するのにエラーメッセージが出るという時は、パスワード入力そのものの入力ミスが考えられます。
パスワードは、アルファベットの大文字と、小文字、数字などを組み合わせたものになります。
大文字で入力するところを、小文字で入力していないか、半角英数文字になっているかの確認をしながら落ち着いて入力しましょう。
Zoomのパスワードの要件は次の通りです。
パスワードの要件
- 8文字以上であること
- 32文字以下であること
- 1つ以上の文字(a、b、c…)
- 1つ以上の数字(1、2、3...)
- 大文字と小文字の両方を含めること
1種類の文字(例:「111111」または「aaaaaa」)のみを含めることはできません。
原因②Zoomアカウント認証用のメールアドレス、パスワードを忘れた
次に原因となるのが、アカウント登録時のメールアドレスとパスワードを忘れた。。。というケースです。
Zoomアカウントのパスワードを確認する方法は残念ながらありません。
記憶をたどっても思い出せない、メモもどこにやったかわからないという時は、パスワードをリセットする方法があります。
パスワードリセットの手順
パスワードリセットとはパスワードを以前のものとは違うものに変更することを指します。
その手順は簡単で、次の通りになります。
(ここからの手順は、ZoomのWEBからログアウトした状態で以下のリンクをクリックすると、
貼ってあるページに飛びますが、ログインした状態だと、プロフィールのページに飛びます。)
「パスワードをお忘れですか?」をクリックするか、(https://zoom.us/forgot_password)にアクセスします。
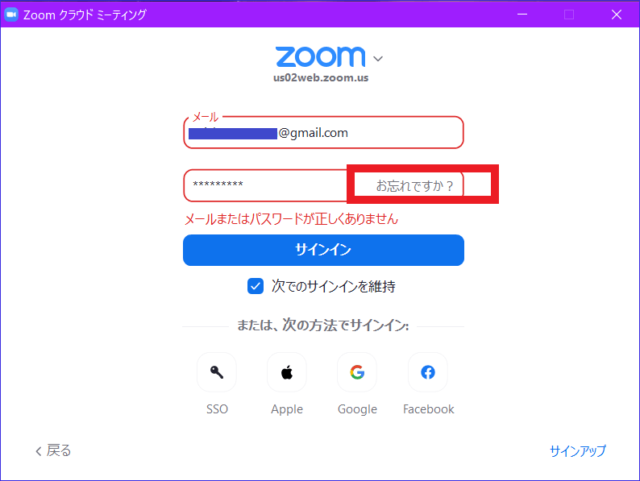
アカウント登録したメールアドレスを入力します。
「わたしはロボットではありません」にチェックを入れ、[送信]ボタンを押します。
※この時、登録していないメールアドレスを送信するとこのメールアドレスでは登録はないというアナウンスを受けます。
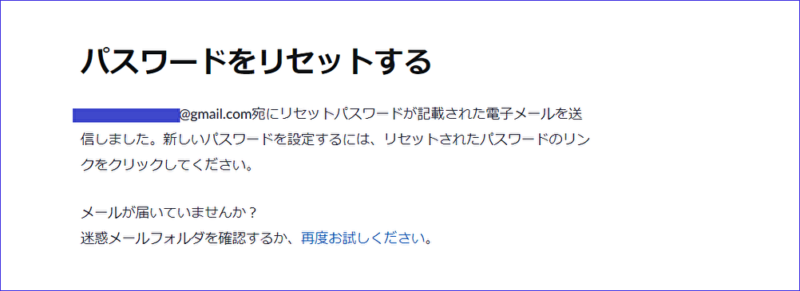
入力したメールアドレス宛にパスワードをリセットするためのリンクが記載されたメールが届きます。
メールのリンク(ここをクリックしてパスワードを変更してください)をクリックします。
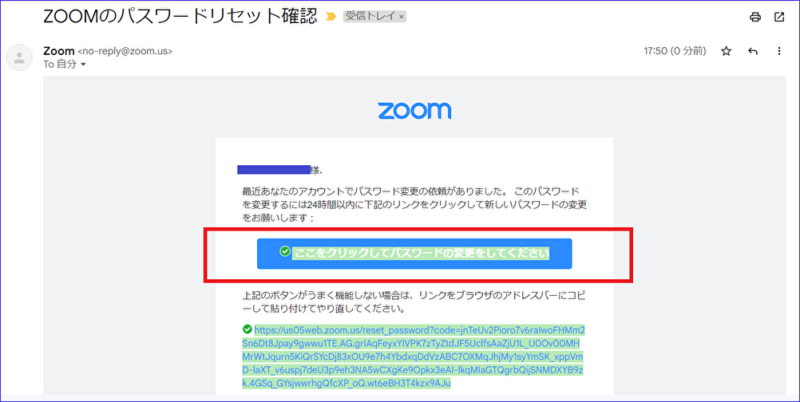
新しいパスワードを入力します。
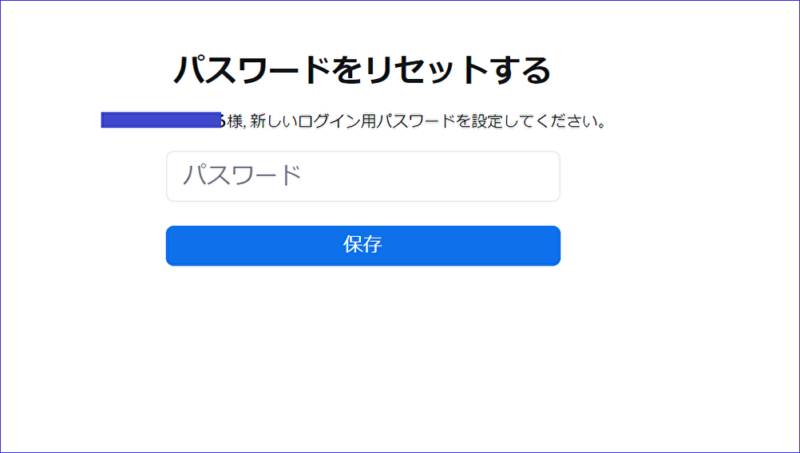
確認のためもう一度あたらしいパスワードを入力します。
この時、パスワードの要件があるので、必ず条件をクリアしたものを入れましょう。
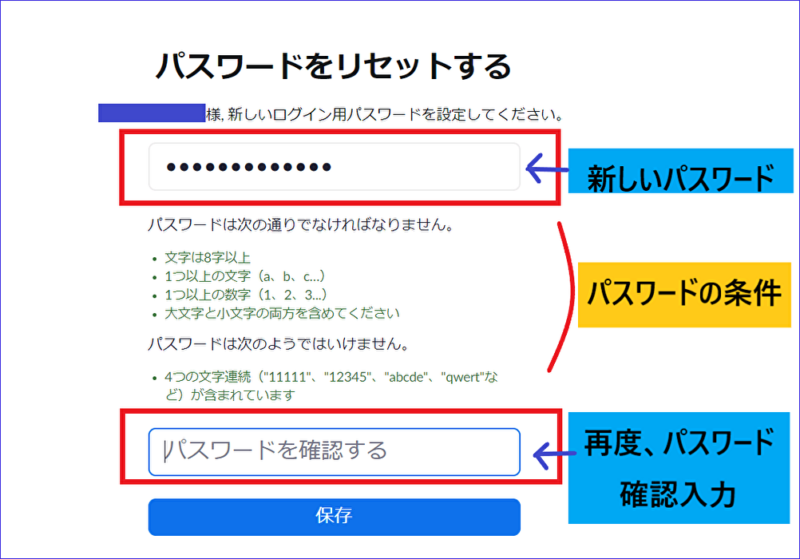
[保存]を押します。
パスワードのリセットが完了したメールが届くため、ご確認ください。
パスワードリセットが上手くいかない時
パスワードリセットに失敗する場合は以下の2通りが考えられます。
- メールが届かず、パスワードリセットのリンクへアクセスできない
- リンクが期限切れになっている
メールが届かず、パスワードリセットのリンクへアクセスできない
原因1:入力したメールアドレスが間違っていた。
解決策1:再度メールアドレスをご確認の上、(https://zoom.us/forgot_password)からパスワードリセットを行います。
原因2:パスワードリセットのメールが迷惑メールフォルダに割り振られている
解決策2:no-reply@zoom.us からのメールが迷惑メールフォルダに割り振られていないかを確認しましょう。
リンクが期限切れになっている
原因1:パスワードリセット用リンクが発行されてから24時間経過している
解決策1:(https://zoom.us/forgot_password)から改めてパスワードリセットを行ないます。
原因2:複数のパスワードリセット用リンク発行をした
解決策2:同じアカウントのメールアドレスに対して複数のパスワードリセット用リンクを発行した場合、最新のメールが有効になります。
最新のメールに記載されているリンクをクリックしてください。
パスワードリセット用「リンクメールが届かない」と再度リンク発行すると、遅れて複数のパスワードリセット用メールが到着します。
パスワードリセットのメールは、通常すぐに返信があることが多いですが、通信状況によって、遅延することがあります。
パスワードリセット用メールを一度送って返信がないときは、慌てずにしばらく待つとよいでしょう。
原因③メールアドレスではなく別の方法(Facebook、Google、Apple ID、SSO)で認証していた
サインインの画面では、メールアドレスとパスワードを入力する画面が一番上に表示されます。
そのためつい、思いつくメールアドレスとパスワードを入力してサインインを試みて、うまくいかない、というケースがあります。
パスワードリセットでメールアドレスを試してうまくいかない場合は、アカウント登録時に、
- Facebook、Googleアカウント、Apple IDで登録
- シングルサインオン(SSO)を使用してログインした可能性があります。
「アカウントが見つかりませんでした」というメッセージが表示された場合は、入力されたメールアドレスとパスワードのサインイン認証情報に一致する Zoom アカウントが Zoom のシステムで見つからなかったことを意味します。
この場合、解決策として
- GoogleまたはFacebook、Apple IDでログインしてみる
- BusinessまたはEducationアカウントをご使用の場合は、シングルサインオン(SSO)を使用してログインしてみる となります。
また、FacebookやGoogle、Apple IDでログインした記憶はあるものの、パスワードが分からない場合は、FacebookまたはGoogle、Apple IDでパスワードをリセットする必要があります。
FacebookおよびGoogle、Apple IDでパスワードをリセットする手順は次の情報を参考にしてみてください。
パスワード入力ミスでアカウントロックがかかったときの対処法
Zoomのマイアカウントに「サインイン(受付)」するために、メールアドレス、パスワード等でログインを5回以上間違えると、アカウントにロックがかかり、30分間Zoomを使えない時間が発生します。
対処として、
- 30分待ち、パスワードがわからない場合は、パスワードリセットを行う
- アカウントのブロックをすぐに解除するには、Zoom サポートに問い合わせする
パスワードを忘れてしまったときに、5回以上間違えて入力しないように気をつけましょう。
30分間使えない、Zoom社の返信は必ずしもすぐに行われるわけではないということを考えると、パスワードを忘れた時はパスワードリセットをしたほうが賢明です。
Zoom社に問い合わせる手順を詳しく知りたい方はこちらを参考にしてください。
→Zoom社に質問!メールでの問い合わせ先、方法はこちら!
まとめ
Zoomアカウントを使用するにはサインイン(ログイン)は欠かすことができません。
Zoomアカウント作成に夢中になり、登録したメールアドレスと、パスワードをうっかり忘れた、ということは割とよくあることです。
Zoomのサインイン(ログイン)で5回以上間違えると、アカウントロックがかかり、Zoomを使えない時間が発生、解除作業が必要になります。
「確かこれだったはず・・・」とあいまいな記憶しかない時 そんな時は、あせってカンを頼りに何回もパスワードの入力を試す、というのではなくパスワードリセットを試みることをおすすめします。
また、パスワードリセットやアカウントロックの解除に時間をとられ、Zoomに接続できない時間や気苦労のことを考えるとアカウント登録情報(メールアドレスやパスワード等)は、少し面倒でもかならずメモをしておくことをおすすめします。
デジタル社会
世の中、パスワードだらけ・・・記憶との闘い パスワード等、大事な情報をメモしておくノートを1冊作っておくととても便利ですね。
おすすめです。