Zoomでミーティングを主催するためには、サインアップをして、ご自分のアカウントを作成する必要があります。
パソコンに慣れていない方は、
- サインアップって何?
- 何をどうしたら良いか分かりません
- Zoomを使うのを諦めようかな・・・
なんていう事をお思いかも知れません。
一つずつ手順を追っていけば必ずできます。
この記事がパソコン苦手で、Zoomを使うのもちょっと、、、と言う方のお役に立てば幸いです。
Zoomの無料カウントを登録する前に、「Zoomって無料でどれくらい使えるの?」と気になる方はまずこちらをご覧ください。
→無料でココまで使える!Zoomベーシックプランについて解説
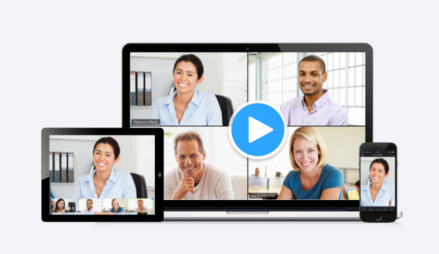
Zoomの無料でサインアップとは?
Zoomの使い方を調べていると、サインインとサインアップという言葉がでてきて、混乱している方もいるのでは無いでしょうか?
サインアップというのは新規登録のことです。
Zoomアプリをダウンロードしただけでは、Zoomミーティングを主催することは出来ません。
まずは無料でサインアップ(新規登録)をして、アカウントを作成してIDの発行をしてもらいましょう。
一方で、サインインというのはログインとほぼ同じ意味です。
Zoomを利用する際に、Zoomにアカウントを認証してもらい、サービスを使えるようにすることです。
Zoomのアカウントを作成(サインアップ)して、その後にサインインする。という順番になります。
サインインの認証の際に、IDやパスワードが求められます。
まとめると、サインアップ(新規登録)で、メールアドレスやパスワードを登録して、
登録したアドレスやパスワード、IDを使ってサインイン(ログイン)するという流れです。
Zoomで無料でアカウントを作成(サインアップ)する方法
ここからは、Zoomで無料アカウントを作成する方法について、説明して参ります。
簡単な流れは次の通りです。
詳しくは下まで読み進めて下さいね。
- Zoomの公式サイトにアクセス
- 「無料でサインアップ」をクリック
- 年齢の確認で生年を入力
- メールアドレスを入力して「続ける」をクリック
<確認作業が必要なので、メールを受信できるメールアドレスを入力してください。 - 「メールを開いてコードを確認してください」と表示
- 入力したメールを開き、Zoomからのメール受信確認する
- 届いたメールのコードを、入力する
- 「名前」や「パスワード」を入力し、[検証]をクリック
- 「アカウントを作成」で名、姓、パスワードを入力し、パスワードを確認のために入力する
- 「教育関係者の場合」」とあるのでこちらに該当しない場合はチェックなしで、[続ける]をクリック
- Zoomアカウントが作成され、マイプロフィールページに遷移する。
実際にやってみると簡単です。
では、具体的な無料アカウント作成の方法をお伝えしていきます。
Zoomの公式サイトへ行く
アカウント作成(サインアップ)をする際には、まず「ヤフーの検索エンジン」もしくは「 Google 検索検索エンジン」に「Zoom」と入力してみてください。
検索をすると、色々なページが出てくると思いますが、URLのところに「 zoom.us」 と書かれているものが公式サイトです。
「zoom.us」の中に入り、右上の青色の「無料でサインアップ」をクリックします。
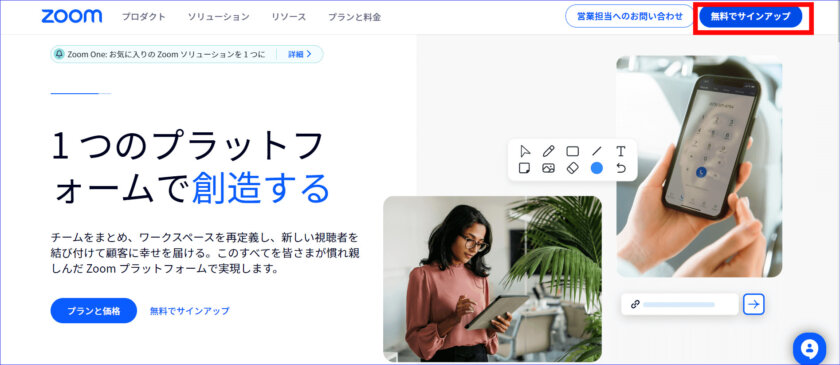
***最初にサイトを日本語表記に変えると分かりやすいです。
Zoomの公式サイトは英語で表記されている場合もありますので
この場合はサイトの一番下の部分にある「言語」というところを「日本語」に変えてください。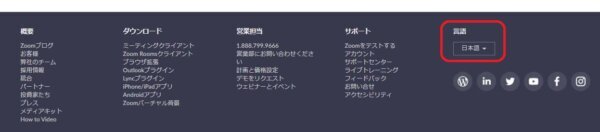
メールアドレスを登録
ホームページに行き、「無料でサインアップ」をクリックすると以下の様に「生年」を入力する画面になるので、生年を入力しましょう
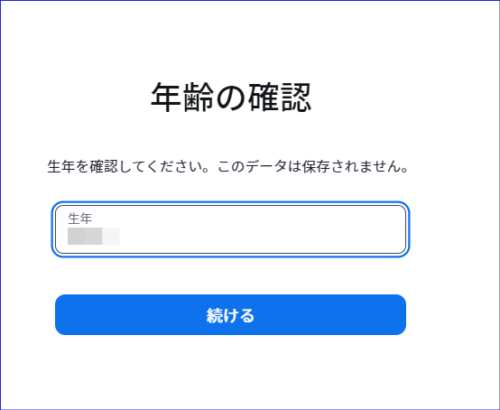
生年を入力すると、次はメールアドレスを入力します。(携帯会社キャリアメールはお勧めできません。)
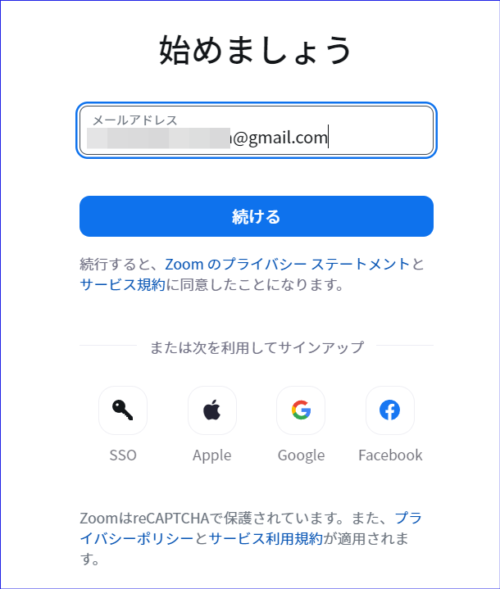
メールアドレスを入力すると、コード入力を求められるので登録したメールに、Zoomからメールが届いているか確認。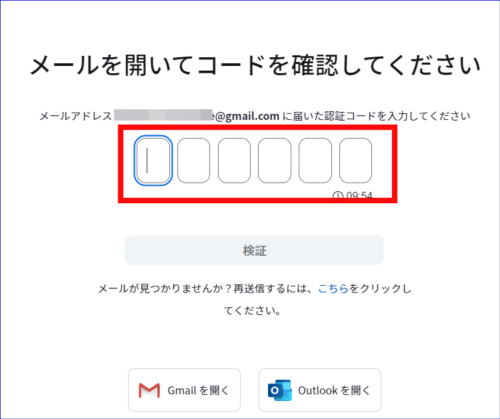
個人情報の登録
あなたが登録したメールアドレスにメールは届いているでしょうか?
届いたメールを開くと以下の様な画面が出るはずです。
(以下は、Gmailでの受信です)
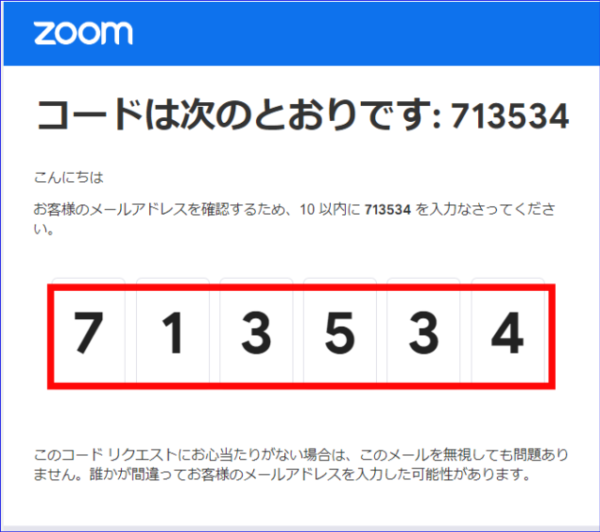
登録入力したメールアドレス宛に届いた、Zoomからのメール受信確認し、コードを入力
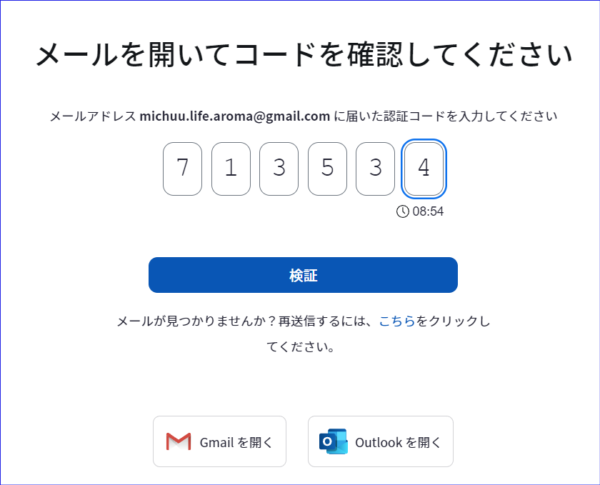
アカウント作成の「名」「姓」パスワード、確認パスワードを入力する
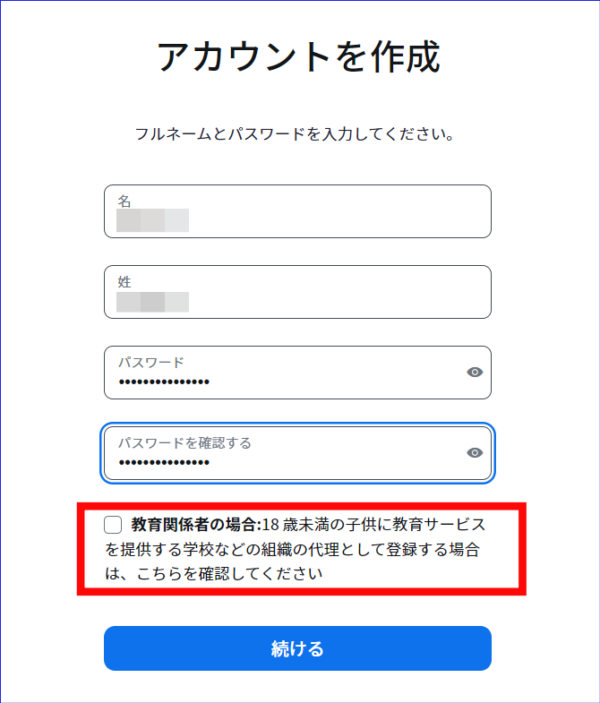
赤枠で囲んだ部分について、なんだろうと疑問に思われる方もいるかと思います。
要は、「18歳未満の子供への教育サービスの提供者かどうか?」ということです。
そうでない場合は、何もせず[続ける]をクリックします。
詳しくはこちらをご参照下さい
この手順で進めていくと、Zoomアカウントは作成され、Zoomのマイアカウントのプロフィールページに遷移します。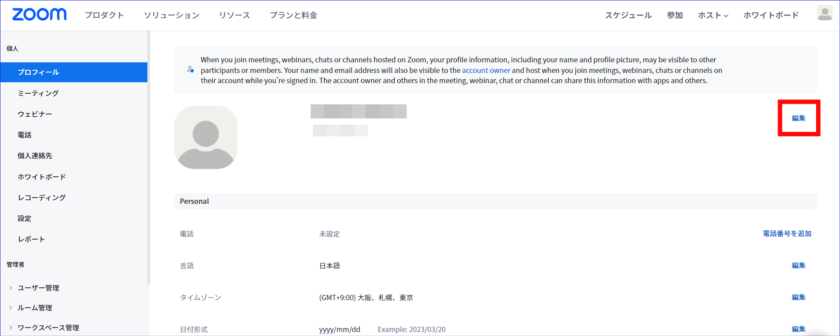
このページでは登録時の名、姓や、プロフィール画像を入れるなどのアカウント設定をすることができます。
無料でアカウントを作成したら、自分が使いやすいようにZOOMの設定をしたり、有料へのアップグレードも可能となります。
有料アカウントへのアップグレードにについて詳しく知りたい方はこちらへ
→Zoomの「無料アカウント」と「有料アカウント」の違いとアップグレードする方法!
まとめ
今日は、Zoomの新規アカウントの作成方法、サインアップの方法についてお話しました。
まとめると、
- ZoomのHPにいき、「サインアップ」を選択
- 生年、メールアドレスを入力
- 必要項目の入力を行う
これだけでサインアップは完了、無料でアカウントが作成、取得できます。
パソコンに慣れている方だったら5分もあればできますし、慣れていなくても一つ一つの手順を踏めば必ず作成できるので、ぜひ挑戦してみてください。
ここまでご覧いただき、ありがとうございました。






