
Zoomは、ビデオ会議やオンラインイベントを行える多様な機能をもつオンライン会議プラットフォームです。
Zoomに参加するだけなら、アカウントは不要ですが、自分がZoomミーティングを主催したいとなると必ずZoomのアカウントを取得する必要があります。
Zoomは、プライベートやお仕事で使う個人向けのプランや企業向けまで様々なプランが用意されています。
今回は、その中でもはじめてZoomアカウントを取得するときに必ず一度は選択するプラン、Zoomベーシックプラン(無料)について解説します。
これからZoomを使ってみたいなと考えている方で活用方法や、プランの選び方、すでにZoomのプロ(有料)プラン以上を持っている方が ベーシックプランを便利に活用する方法についても解説するので参考にしてください。
Zoomベーシックプランとは何か?
Zoomベーシックプランとは、最も基本的なプランでZoomの無料版の事です。
Zoomベーシックプランは、無料といっても、Zoomの基本的な機能を備えていることから、多くの人々に利用されています。
まず、Zoom ベーシックプランを利用するには Zoomのアカウント登録をする必要があります。
Zoomのアカウント作成は16歳以上の方であればどなたでも作成することができます。
Zoomミーティングを始めてみたいという方は誰でもこのベーシックプランの登録から始めることになります。
アカウント作成はZoomのWebサイトにアクセスし、個人情報やメールアドレスなどの登録が必要になります。
Zoomアカウントの作成手順について詳しく知りたい方はこちらをご覧ください
→Zoomに新規で無料アカウントを作成する方法・サインアップの手順
登録後、有料のプランにしかない機能を使いたいときは、無料アカウントからアップグレードを行います。
そのため、アップグレードをおこなわなければ、Zoomベーシックプラン、無料版を使うということになります。
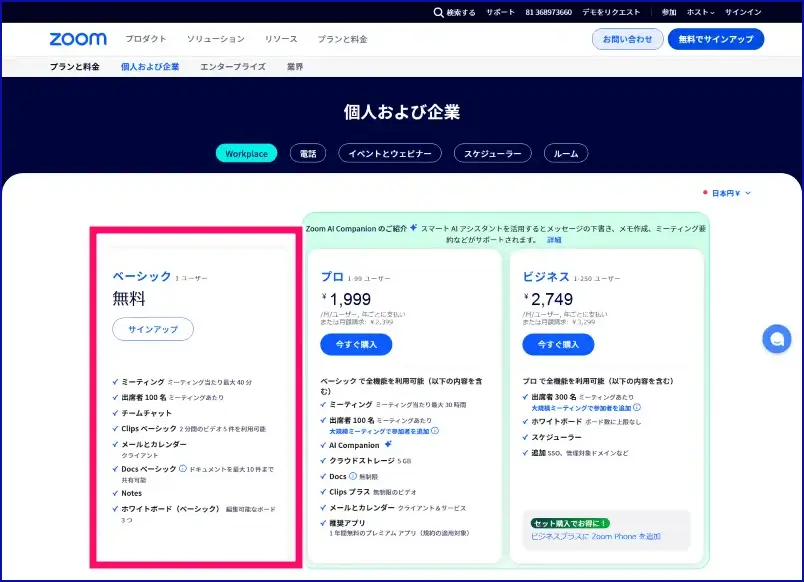
Zoomベーシックプランの特徴と制限
Zoomベーシックプランはプロ(有料)プランと比較すると、次のような特徴と制限があります。
基本的なビデオ会議機能を装備
Zoomベーシックプランは無料版とはいえ、基本的なビデオ会議機能の画面共有、ミーティングチャット、録画機能、バーチャル背景機能などの機能が備わっています。
また、アップデートで新しく追加になった次の機能はプロプランと比べると制限こそあるものの、使うことができます。
- Newホワイトボード(3ボード)
- チームチャット
- Clip(2分以内の動画5本)
- ノート
参加者数は100人まで
Zoomベーシックプランでは、最大100人までなら、有料プランのプロプランと同じ規模のミーティングをおこなうことができます。
そのため、参加者が100人以上の大規模なZoomミーティングを行う場合は、ビジネスプラン以上の有料プランへのアップグレードが必要になります。
Zoomミーティング継続時間、40分の制限
Zoomベーシックプランの場合、接続時間が、最大40分間のみと時間制限があります。
そのため、ベーシックプランユーザーが、ミーティングのホスト(主催者)をする場合、40分でミーティングが終了となり切断されます。
ただし、ベーシックプランユーザーがプロ(有料)プラン以上のホスト(主催者)のZoomミーティングに参加する場合は、40分でミーティングは終了とはならないので安心して参加してください。
もし、あなたが主催者でビジネスシーンにおいて、「40分の時間制限を気にすることなくZoomミーティングをおこないたい」というときは、プロ(有料)プラン以上にアップグレードする必要があります。
Zoomベーシックプランの時間制限について詳しく知りたい方はこちらへ
→40分しか使えない?Zoomを時間制限なしで使う方法
録画機能はローカルレコーディングのみ可能
Zoomミーティングはビデオ会議を行うのに必要な録画機能が備わっています。
ベーシックプランでは、コンピュータ(ローカル)レコーディング機能のみを使うことができます。
コンピュータ(ローカル)レコーディングとは、自分のパソコンにZoomミーティングの録画記録を保存する機能の事です。
プロプラン以上であればコンピュータ(ローカル)レコーディングのほかに、クラウド記録が可能となります。
ローカル記録とクラウド記録の違いを詳しく知りたい方はこちらへ
→Zoomでレコーディング(録画)する方法!「無料」「有料」アカウント「クラウド」「ローカル」の使い方の違いとは?
Zoomベーシックプランは共同ホスト機能が使えない
ベーシックプランのホストは共同ホストの機能を使うことはできません。
共同ホストは、ホストがホストとほぼ同じ機能操作ができる権限を参加者に与えることができる機能です。
ホストの代わりに入室の管理をしたり、参加者のZoom接続のサポートをするなどの多岐にわたる役割を担うことができます。
中規模~大規模オンラインミーティングでは、共同ホストという役割の人がいるとかなり円滑にZoomミーティングを行うことができます。
共同ホストの役割、どんな時に必要かについて詳しく知りたい方はこちらを参考にしてください
→オンラインセミナーをする時の共同ホスト9つの役割【Zoomの使い方】
その他の制限について
その他、ベーシック(無料)プランをプロプラン以上と比べると、
- 投票機能が使えない
- 事前登録機能が使えない
- Live機能が使えない
- AI Companion機能が使えない
- ClipやDocsの使用制限がある
また、
- 待機室は使えるが待機室のカスタマイズができない
- パーソナルミーティングIDのカスタマイズできない
- オンラインサポートのアクセスは可能だが、優先サポートが利用できない
など機能自体は使えるが、カスタマイズができない、優先サポートが活用できないなどの制限もあります。
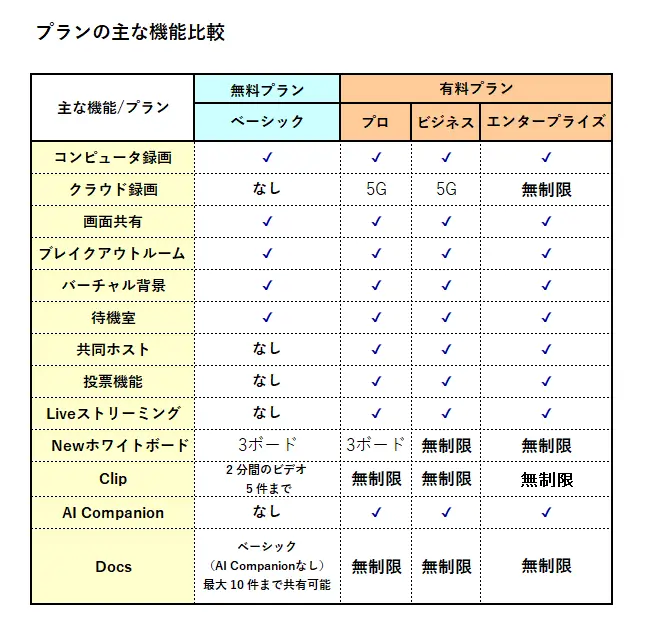
プロプラン以上で使える機能について詳しく知りたい方はこちらへ
投票機能について詳しく知りたい方はこちらへ
→ZOOMミーティング中にアンケートやクイズが行える「投票機能」の使い方
事前登録とはどんな機能か興味がある!という方はこちらへ
→【Zoomの使い方】Zoomで参加者を事前登録する方法を徹底解説!登録~参加まで全公開!
Zoomを使ったLiveについて詳しく知りたい方はこちらへ
→Zoomを使ったYouTubeライブの配信方法!
待機室のカスタマイズについて詳しく知りたい方はこちらへ
→Zoom待機室をカスタマイズ!画像や動画を見せる方法とは?
ZoomのNewホワイトボードについて詳しく知りたい方はこちらへ
→Zoom最新版!Newホワイトボード(Whiteboard)機能の使い方
ベーシックプランのセキュリティ機能について
Zoomベーシックプランでは、ZoomミーティングをスケジュールするとミーティングIDのほかにパスコードが必須となります。
待機室(待合室と表記)の設定は任意となっていてベーシックプランでも使えるようになっています。
待機室は、Zoomミーティングのメインルームに入室する前のバーチャルな待合室のようなものです。
Zoomミーティングに接続してきた参加者をひとりひとり確認後入室させるために、ダイレクトにミーティングルームに入室するのを防ぎます。
待機室に新しい参加者が入室してきた場合、ホストが承認しなければ入室できない仕組みになっています。
そのため、招かれざる参加者の阻止や、正体不明の参加者を確認したうえで入室させることができるので、Zoomミーティングのセキュリティを強化することができ、安心してミーティングを行うことができます。
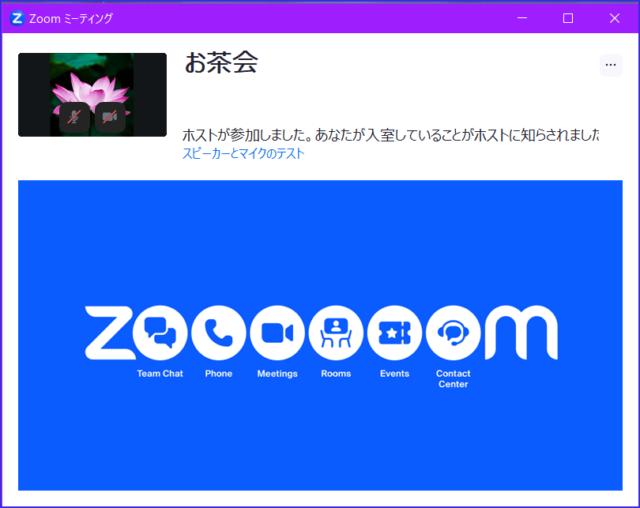
万が一、招かれざる参加者がいた場合、その参加者を退室させたり、ミーティングに再び入ってこれないように操作する「ミーティングロック」という機能もベーシックプランでは使用可能となっています。
Zoomミーティングに参加できないようにロックをかける方法について詳しく知りたい方はこちらへ
→Zoomで「このミーティングはホストによってロックされています」と表示された場合の対処法!ロック解除の方法とは?
また、Zoomミーティング中のセキュリティ機能として、プロプラン同様ベーシックプランのホストにもセキュリティで画面共有や録画等の許可を参加者にださなければ実施できない機能が備わっており、大事な情報の管理をすることができます。
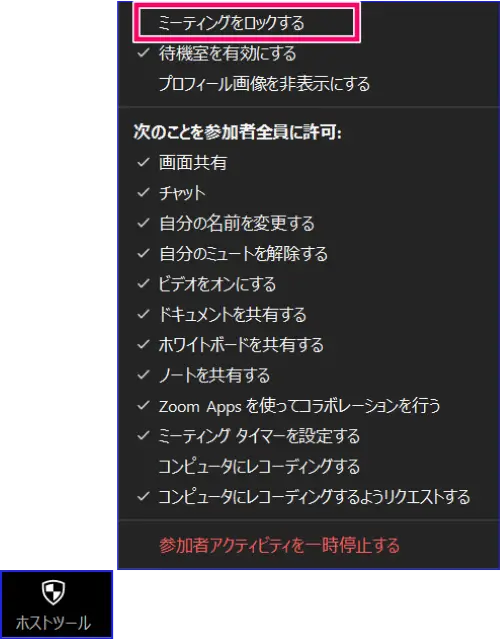
標準的なセキュリティはベーシックプランにもありますが、さらにセキュリティを強化し、機密性の高いZoomミーティングを行いたい場合は、プロプラン以上を選択することになります。
例えば、Zoomの設定や事前に参加者を把握することのできる事前登録機能などはプロプラン以上で活用できます。
事前登録機能について詳しく知りたい方はこちらへ
→【Zoomの使い方】Zoomで参加者を事前登録する方法を徹底解説!登録~参加まで全公開!
無料アカウントから有料アカウントへナップグレード方法について詳しく知りたい方はこちらへ
→Zoomの「無料アカウント」と「有料アカウント」の違いとアップグレードする方法!
Zoomベーシックプランの活用事例と適したユーザー
Zoomベーシックプランは、無料版として提供されているため、利用者にはメリットとデメリットがあります。
ここからは、Zoomベーシックプランのメリットとデメリット、適したユーザー層について解説します。
Zoomベーシックプランの利用事例
Zoomはビジネスや教育などの多くの分野で利用されており、特にリモートワークにおいては必要不可欠なツールとして広く活用されています。
Zoomベーシックプランは、先に述べたように有料プランに比べると使える機能に制限があります。
しかし、無料と言えど、プライベートなシーンや参加者として使うには十分な機能があるため次のような事例で活用されています。
- Zoomの操作性を試しに使ってみたい時お試しで使う
- 複数のアカウントを持ち、活用シーンによって使い分ける
Zoomにどんな機能があるのか、また使い勝手はいいのかについて知りたいときにベーシックプラン(無料)をまずは使ってみることができます。
また、Zoomのアカウントを複数持つことも可能なので仕事用は機能が充実しているプロ(有料)プラン、プライベートで使用するときは最低限必要な機能がそろっているベーシックプランを活用するという使い分けも可能です。
有料プラン(プロプラン以上)では主催者としてZoomミーティングを行う時や、プロジェクトによってZoomの設定を専用に行い、セキュリティを高めたりすることも可能です。
Zoom複数アカウントの使い分けた使用方法について詳しく知りたい方はこちらへ
→Zoom複数アカウントの切り替えと活用方法
Zoomベーシックプランに適したユーザー層
Zoomベーシックプランは、以下のようなユーザー層に適しています。
- 小規模なビデオ会議を行いたい方(100人以下)
- 無料でビデオ会議を利用したい方
- Zoomミーティングに参加者として参加することが多い方
- 初めてビデオ会議を行う方
- シンプルな操作が好きな方
Zoomベーシックプランは、小規模なグループや個人にとって、オンラインビデオ会議を実現するための便利なツールです。
Zoomベーシックプランの活用方法
ここでは、Zoomベーシックプランを活用する方法について紹介します。
Zoomベーシックプランの参加者は、有料プランのホストが開催するミーティングに参加するのであれば、接続時間制限を気にする必要がありません。
それを踏まえて、短時間Zoomミーティングを行うシーンではZoomのベーシックプランはいろんなシーンで活用できるということになります。
リモートワークでの利用法
リモートワークを導入している企業やフリーランスにとって、Zoomベーシックプランは非常に役立ちます。
ビデオ会議を使って、対面でなくてもチームメンバーと短時間のコミュニケーションを取ることができます。
また、画面共有機能を使って、仕事を進めるための資料やスライドを共有することもできます。
プライベートなビデオ会議での活用法
Zoomベーシックプランは、友人や家族とのオンラインビデオ会議にも最適です。
誕生日や記念日のお祝い、または遠方に住む家族との交流など、様々なシーンで活用することができます。
さらに、友人とのお茶会等、個人的な目的でも活用することができます。
プライベートな関係であれば、40分では時間が足りない!という時は「同じZoomのリンクで入ってね」というだけで、特に問題なくZoomミーティングが行えますね。
オンライン授業やワークショップでの活用法
Zoomベーシックプランは、オンライン授業やワークショップの開催にも最適です。
教育機関や講師が有料プランのアカウントでZoomオンライン授業をおこなえば、大勢の生徒や参加者を受け入れることができます。
また、画面共有機能やチャット機能を使って、授業やワークショップの進行をスムーズにすることができます。
Zoomベーシックプランは、多機能でありながら無料で提供されています。
これらの活用法を参考にして、あなたに合った利用方法を見つけてみてくださいね。
Zoomで、自撮り録画をとる
実はZoomのベーシックプランは、自分一人だけのアクティブなミーティングであれば40分の時間制限なく、使用することができます。
そこで、コンピュータ(ローカル)録画を活用して、自動りで動画資料を作成したり、プレゼンの練習をすることができます。
Zoomベーシックプランのアップグレードについて
ここまで、Zoomベーシックプランの特徴と活用法について解説してきました。
ここからは、Zoomベーシックプランを利用している方向けにプロプラン以上の有料プランに変更するタイミングと、有料プランへのアップグレード方法について解説します。
Zoomベーシックプランを有料プランに変更するタイミングについて
Zoomベーシックプランはさまざまなシーンで使えることはお分かりいただけたと思います。
しかし、ベーシックプランではできない機能も多くあり、Zoomの活用状況によってはプロプラン以上に変更したほうが良いことがあります。
例えば、次のようなケースの時は、ベーシックプランからプロプラン以上への切り替えのタイミングと言えそうです。
- Zoomミーティングの時間制限を気にせず使いたい
- 主に、ビジネスシーンで主催者としてZoomを多く活用する
- Zoomミーティングの参加者が増え、共同ホストが欲しいとき
- Zoomミーティングのセキュリティを強化したい
- Zoomを活用したライブを行いたい
- 有料アカウントでしか使えない高度な機能を使ってZoomミーティングがしたい
等があれば、有料アカウントへのアップグレードが必要となります。
Zoomの有料プランには、プロ、ビジネス、エンタープライズなど、様々な有料プランがあります。
有料プランには、ベーシックプランでは利用できない高度な機能が備わっています。
Zoomベーシックプランからのアップグレード手順について
ベーシックプランから有料プランへのアップグレードは、簡単に行うことができます。
アップグレードの方法は、Zoomデスクトップアプリからのするとアクセスしやすいでしょう。
Zoomデスクトップアプリからアップグレードをスタートしても、Webマイアカウントページに遷移します。
以下の手順に従って進めてください。
-
- Zoomデスクトップアプリを起動し、サインイン(ログイン)する
- Zoomデスクトップアプリのプロフィールアイコンをクリックし、[アップグレード]をクリック
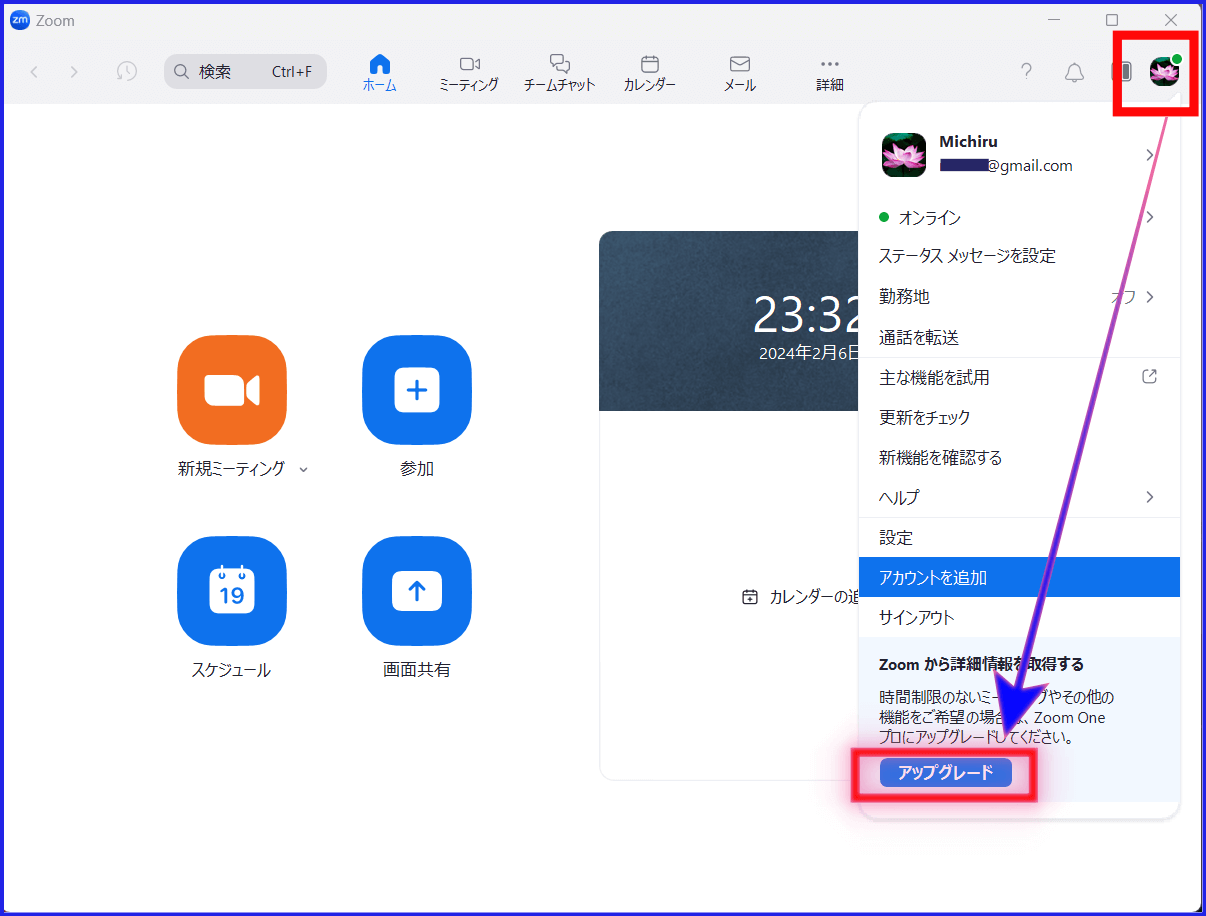
- Zoomの公式サイトにアクセス、サインイン(ログイン)する
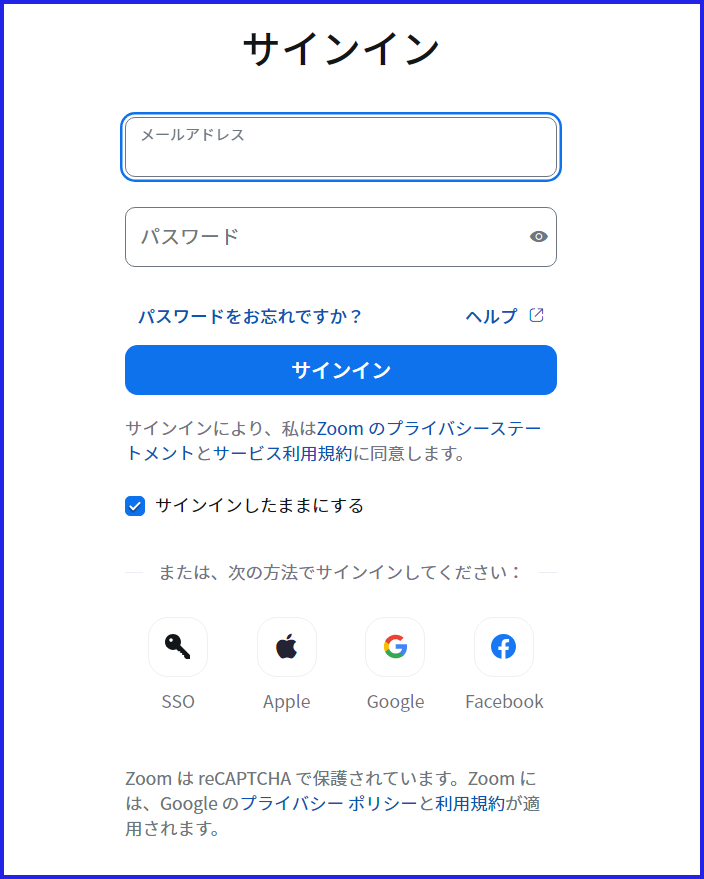
- 「お客様のプロダクト」のプラン、必要ライセンス数確認する。(個人で一つ申し込むときは「1」のままでOK)
- サブスクリプションサイクルを「月間」か「年ごと」を選択する
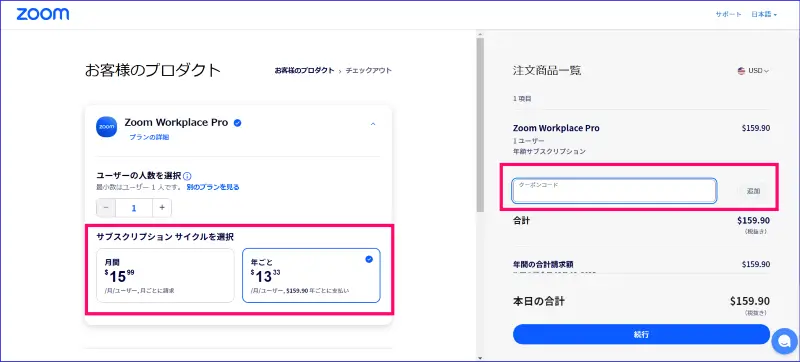
- 「注文商品一覧」の右、支払通貨をJPY(日本円)かUSD(米ドル)をプルダウンで選択する
- クーポンコードがあれば、入力する
- 追加したいオプションがあれば選択し、すべて入力したら「続行」をクリック
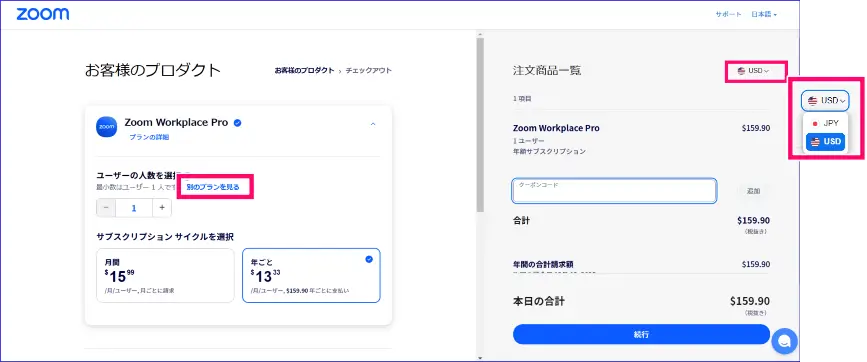
- [チェックアウト]の住所を入力し、[続行して支払]をクリック
- 住所1:住所
- 住所2:「郵便番号」「市町村」「州(日本においては都道府県の事)」を入力
- 「国/地域」はプルダウンで選択
- 必要時請求書の税金番号を入力し、「続行して支払へ」をクリック
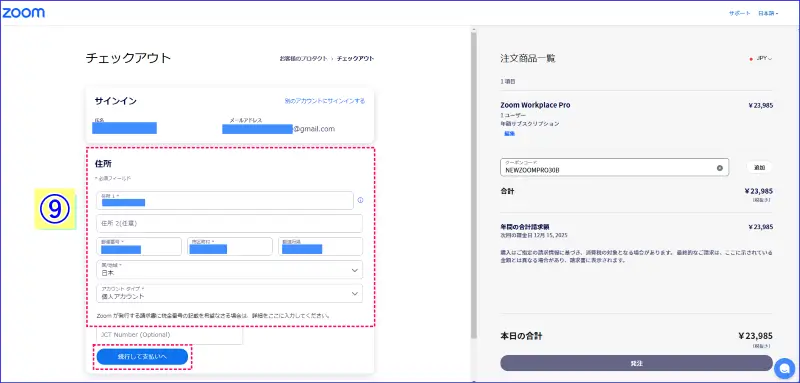
- 支払方法を選択し、必要情報を入力すると、「発注」が青になるのでクリックする
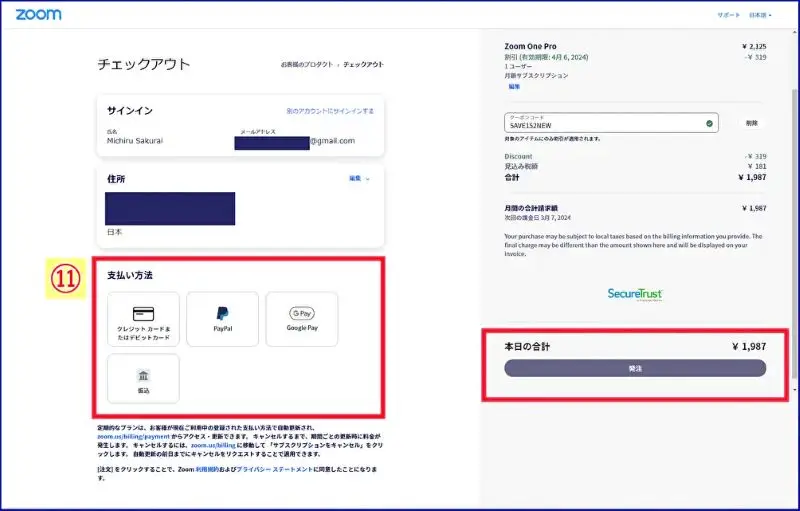 アップグレードで注意することは、プラン名を間違えないということです。
アップグレードで注意することは、プラン名を間違えないということです。
例えば、Zoomをビジネス目的で使用する場合でも、参加者100名以内のZoomミーティング予定で自分一人だけ使用する場合は、「プロプラン」で十分です。
たとえ、用途がビジネスであっても「ビジネス」は選択しないようにしましょう。
[ビジネス]プランは大規模ミーティングで、ライセンスは10以上となります。「プランを間違えて高額な支払いをした」というケースもあります。
間違えないのが一番ですが、もし間違ったことに気づいたら、Zoom社に直ぐに問い合わせるようにしましょう。
問い合わせをするようにしたところ、「返金ができた」という体験談も聞かれています。
Zoom社への問い合わせの方法について詳しく知りたい方はこちらを参考にしてください。
→Zoom社に質問!メールでの問い合わせ先、方法はこちら!
また、表示されている価格は、税抜き価格が表示されている点に注意が必要です。
とはいえ、Zoomの有料プランにアップグレードすると、より高度な機能を利用することができるようになります。
ベーシックプランでは不便だった機能を使いたい場合や、より多くの人数でビデオ会議を行いたい場合には、有料プランを検討してみることをおすすめします。
また、少しでもお得に使いたいという方は、米ドル払い、日本円払いの支払い通貨をタイミングによって選択するとよいでしょう。
ドル払い、日本円払いのどちらがお得かの選択のボーダーラインは年払いの場合、1ドルおよそ150円です。(2024.12.13現在)
支払通貨は1回のみ変更可能です。
現在、円安傾向にあるので、支払通貨を検討してお得にZoomを使ってみるとよいですね。
Zoomの支払通貨、途中変更方法について詳しく知りたい方はこちらへ
→Zoomの「無料アカウント」と「有料アカウント」の違いとアップグレードする方法!
おわりに
今回、「Zoomベーシックプランとは何か?」から「アップグレード方法」まで、Zoomベーシックプランに関する様々な情報をご紹介しました。
Zoomベーシックプランは、最大100名までの参加者と40分間までのビデオ会議を行うことができる無料のプランです
基本的なビデオ会議機能とセキュリティ機能が提供されており、リモートワークやプライベートなビデオ会議に最適です。
ただし、40分の時間制限やその他の制限事項があるため、より多くの機能を利用したい場合は有料プランにアップグレードする必要があります。
有料プランでは、より多くの参加者や長時間のビデオ会議、多彩な機能などが提供されます。
Zoomベーシックプランは、利用者にとってメリットが多く、さまざまな場面で活用することができます。
ただし、自分の目的に合わせて利用可能なプランを選択することが重要です。
アップグレードを検討するタイミングと方法もご紹介しましたので、必要に応じて有料プランへのアップグレードしてみてくださいね。






